Steam не работи на Windows 11: 6 корекции
Microsoft Windows 11 Герой / / April 03, 2023

Последна актуализация на

Steam е популярна платформа за компютри за игри. Ако не работи на вашия компютър, следвайте стъпките в това ръководство, за да отстраните проблема.
Steam е популярна платформа за геймъри на компютри с Windows, но има моменти, когато ще попаднете в ситуация Steam да не работи на Windows 11.
Въпреки че е един от най-големите магазини за видеоигри и включва социални компоненти, понякога спира да работи правилно. Така че може да се наложи да се справите с игри, които не се стартират, и конкретни грешки, които пречат на играта ви.
Ако имате проблеми с това, че Steam не работи на Windows 11, имаме шест начина, които можете да използвате, за да коригирате Steam, който не работи на Windows 11.
1. Рестартирайте Steam
Множество фактори могат да ви попречат да стартирате игри в Steam, включително липсващи файлове на играта, остарели драйвери на GPU и проблеми със съвместимостта на системата. Основният проблем, който ще срещнете, са игрите, които изобщо не се стартират.
Ако имате проблем със Steam игрите, които не се стартират, ще ви покажем някои от най-добрите корекции, които можете да използвате, за да накарате нещата да работят отново, за да можете да стартирате играта си. Лесно решение за игри, които не се стартират, е рестартирането на Steam клиента. В допълнение към коригирането на игри, които не се стартират, тази опция може да коригира други грешки, които може да срещнете със Steam на Windows 11.
За да рестартирате Steam клиента на Windows 11, използвайте тези стъпки:
- Използвайте Esc + Shift + Control да се отворете диспечера на задачите.
- Когато се стартира диспечера на задачите, щракнете с десния бутон Steam (32 бита) или Steam (64-битов) и щракнете Последна задача от контекстното меню.
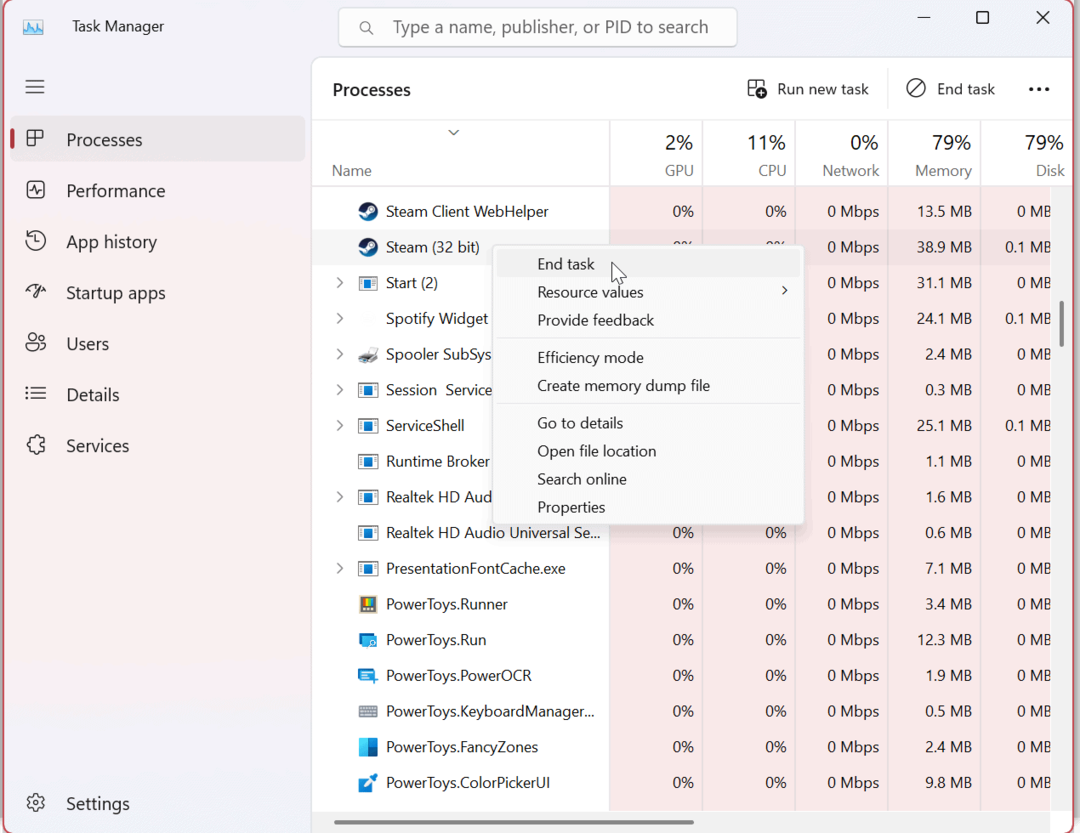
- След като приключите всички процеси на Steam, натиснете Windows ключ или щракнете върху Бутон за стартиране, Тип параи щракнете върху Steam приложение под Най-добро съвпадение раздел, за да го рестартирате.
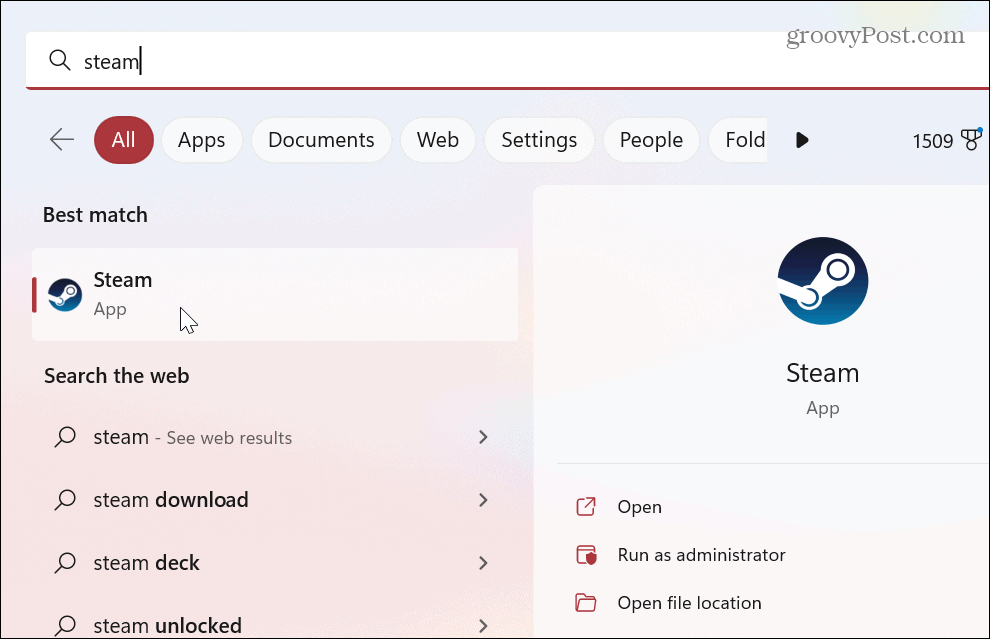
След като изпълните горните стъпки, вижте дали вашите игри се стартират или дали някакви грешки продължават. Ако Steam не работи, продължете с едно от следните решения.
2. Проверете целостта на файла на играта, за да коригирате, че Steam не работи на Windows 11
Самият файл на играта може да е повреден, ако играта не се стартира. Подобно на други файлове на приложения, играта може да се повреди от зловреден софтуер, случайно изтриване и други причини. За щастие, Steam включва инструмент, който ви позволява да проверите целостта на файловете на играта.
За да проверите целостта на файла на играта в Steam, използвайте тези стъпки:
- Отворете Пара и изчакайте началната страница да се стартира.
- Щракнете с десния бутон върху играта, която изпитва проблеми в дясната колона и изберете Имоти от менюто.
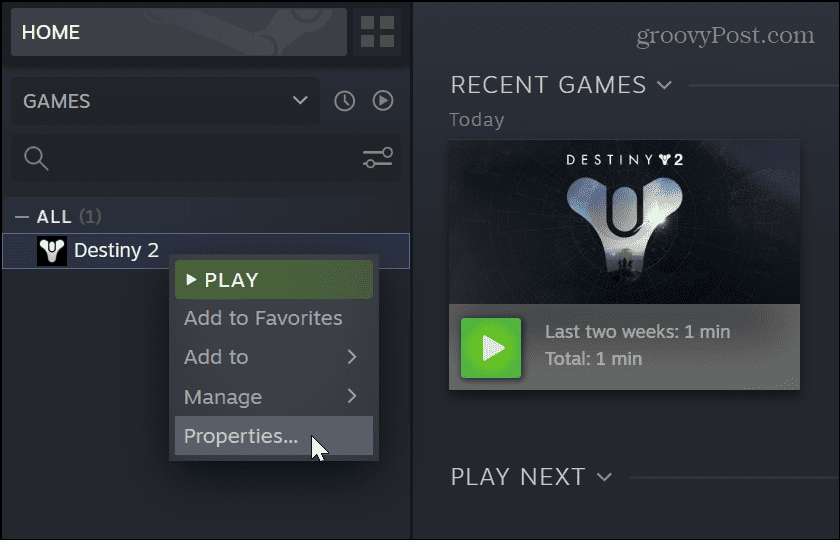
- Щракнете върху Локални файлове опция в лявата колона и щракнете върху Проверете целостта на файловете на играта бутон вдясно.

- Изчакайте Steam да сканира и го проверете, за да проверите целостта на файла на играта. Можете да видите напредъка на процеса на валидиране, но имайте предвид, че може да отнеме няколко минути, в зависимост от играта.
Ако играта е добра за стартиране, тя ще покаже успешно валидираните файлове. Въпреки това, ако файл на игра е повреден или има липсващи файлове, Steam ще изтегли отново файла вместо вас.
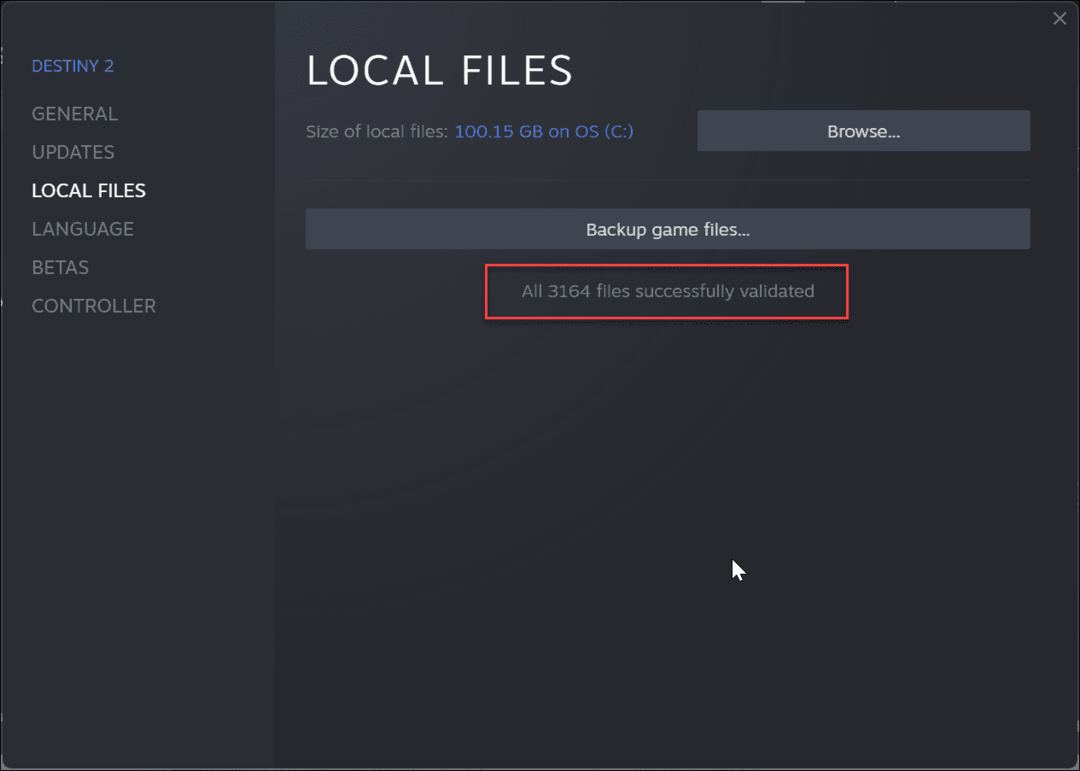
3. Стартирайте игри като администратор
Steam игрите може да не работят, ако нямат повишени привилегии за директория с игри. В този случай можете да стартирате играта файл като администратор.
Преди да продължите, може да искате деактивирайте контрола на потребителските акаунти (UAC) първо или щракнете да когато се появи.
За да стартирате Steam игри като администратор:
- Стартирайте Пара, щракнете с десния бутон върху игра имате проблеми с, и изберете Управление > Преглед на локални файлове.
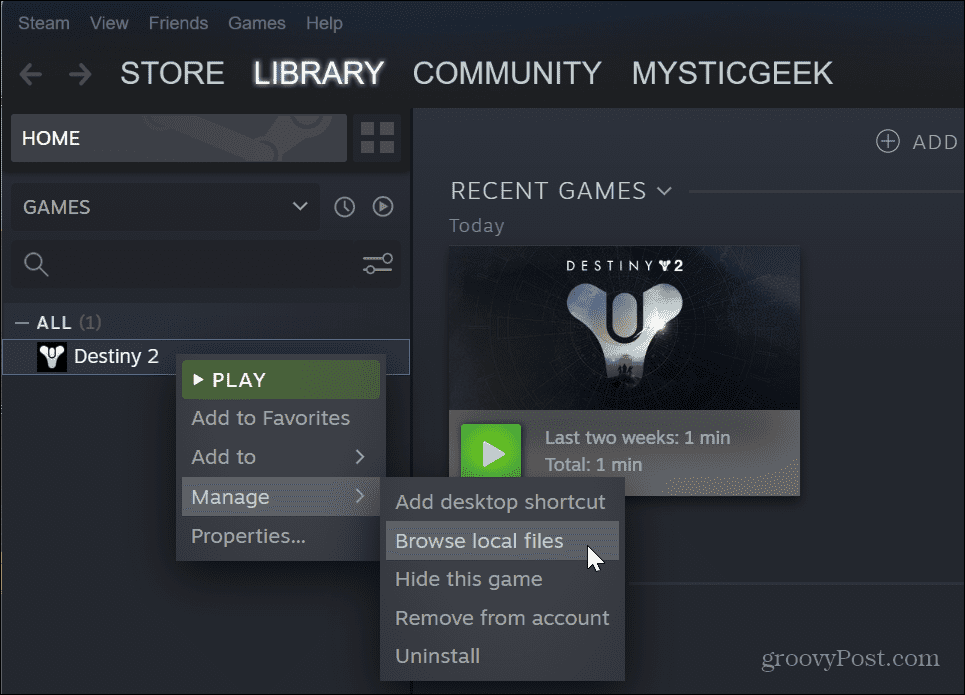
- Отидете до папката на играта, за да намерите тази на играта EXE файл, Кликнете с десния бутон върху него и изберете Имоти от контекстното меню.

- Щракнете върху Съвместимост раздел, когато играта е Имоти отваря се прозорец. Изберете Стартирайте тази програма като администратор опция и щракнете върху Приложи и Добре.
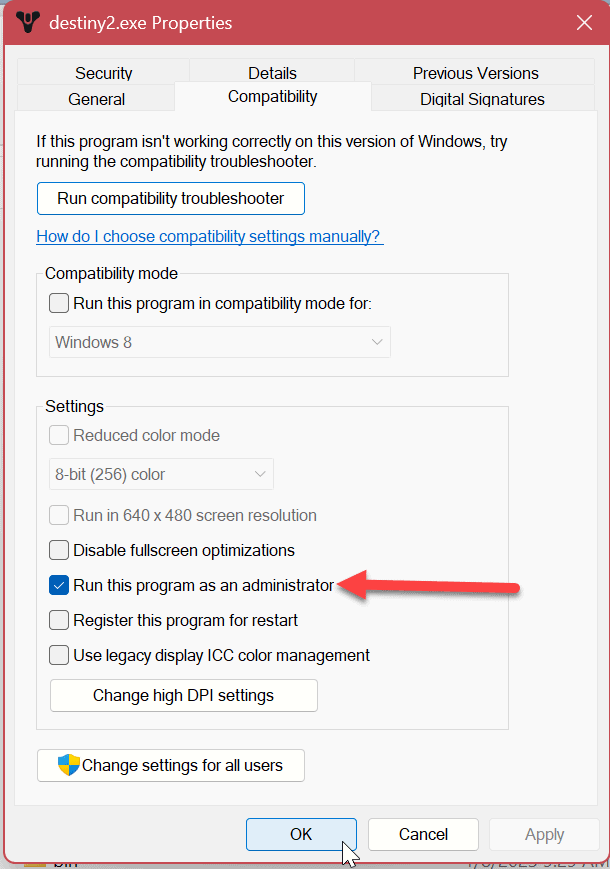
След като използвате горните стъпки, затворете прозореца със свойства, върнете се в Steam и стартирайте играта си.
4. Използвайте режим на съвместимост, за да коригирате Steam, който не работи в Windows 11
Ако имате по-стари игри във вашата Steam библиотека, те може да не са съвместими с новата версия на Windows 11. Можете да настроите игрите да се изпълняват в режим на съвместимост, за да коригирате този проблем.
За да настроите игрите в режим на съвместимост, използвайте тези стъпки:
- Стартирайте Пара, щракнете с десния бутон върху проблемната игра и изберете Управление > Преглед на локални файлове от менюто.
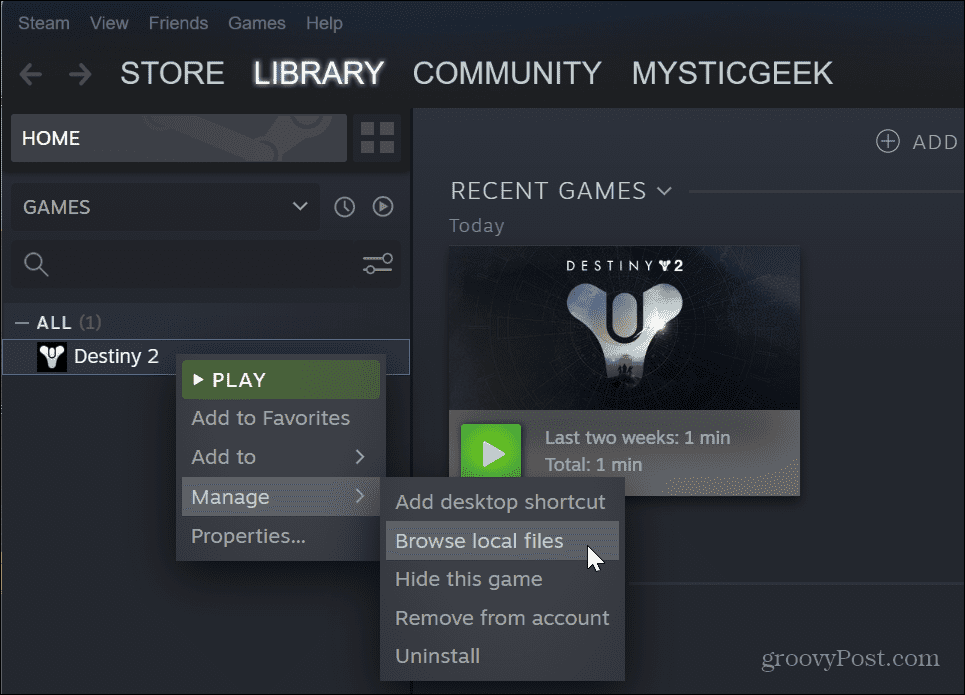
- Навигирайте до местоположението на играта EXE файл.
- Щракнете с десния бутон върху файла на играта и изберете Имоти.
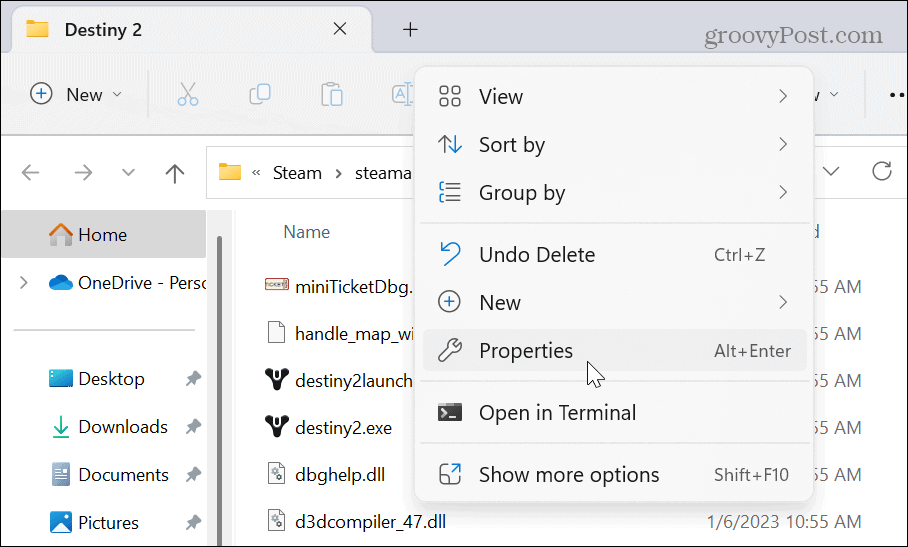
- Когато Имоти отваря се прозорец, изберете Съвместимост
- Щракнете върху Стартирайте тази програма в режим на съвместимост за и изберете съвместимата версия на Windows, която се поддържа. Например, ако е по-стар и работи с Windows 7, изберете тази опция от падащото меню.
- Кликнете Приложи и Добре.
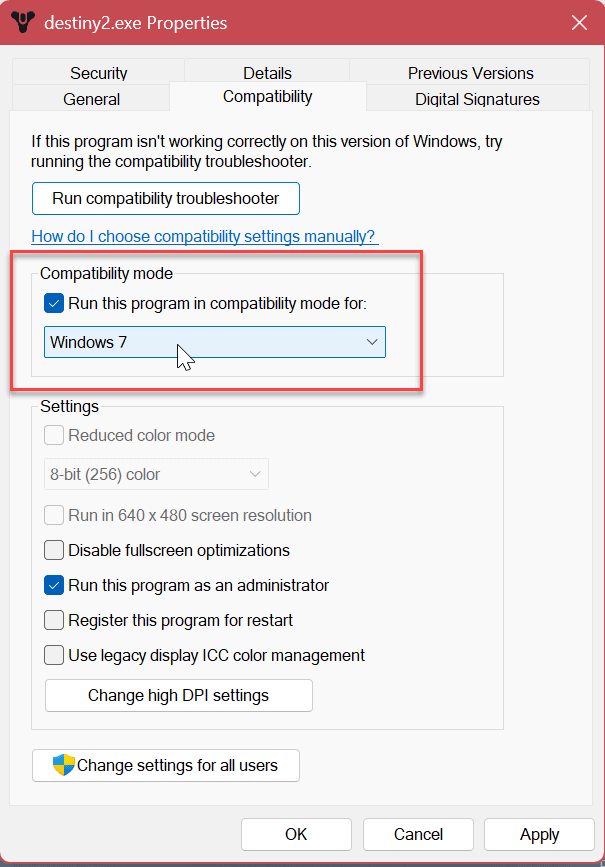
5. Изтрийте кеша за изтегляне в Steam
Подобно на други приложения и устройства, претовареният кеш може да попречи на Steam и игрите да работят правилно. За щастие, приложението Steam предоставя лесен начин за изчистване на кеша за изтегляне, като следвате няколко стъпки.
За да изчистите кеша за изтегляне на Steam:
- Стартирайте Пара.
- Щракнете върху Пара опция в горната дясна заглавна лента и изберете Настройки от менюто.
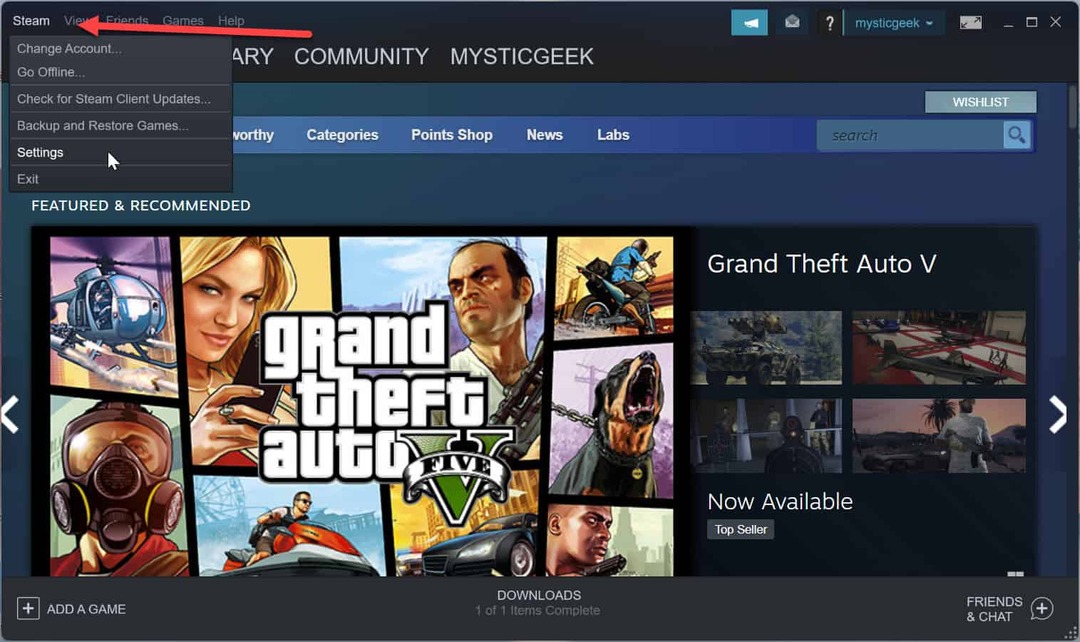
- Кликнете Изтегляния от лявото меню и Изчистване на кеша за изтегляне бутон вдясно.
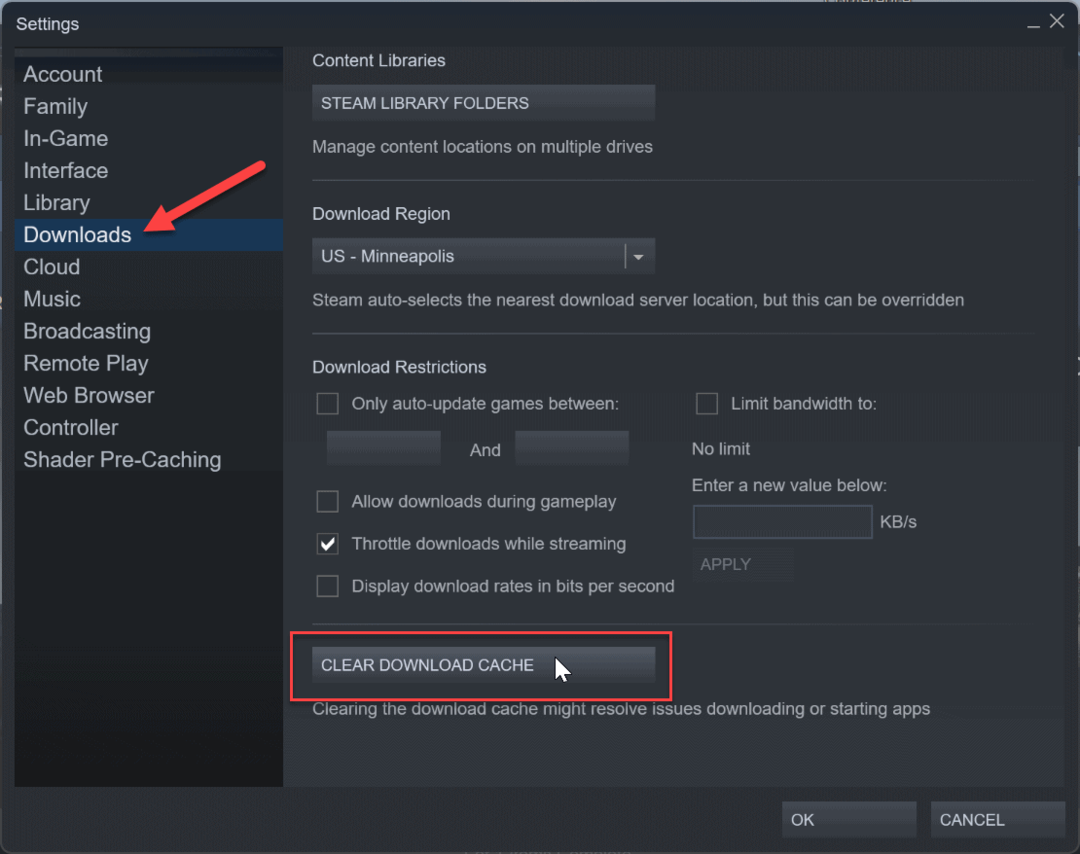
- Избирам да когато се появи съобщението за потвърждение. Steam ще се рестартира, докато изчиства кеша за изтегляне и ще трябва да влезете отново, за да започнете да играете.
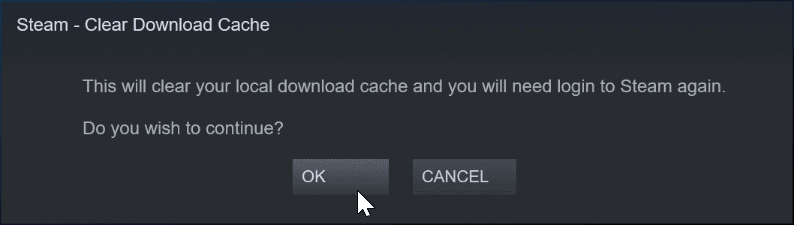
6. Преинсталирайте приложението Steam
Ако Steam не се стартира или се срива често, вероятно е добра идея да преинсталирате приложението. Деинсталирането на приложения е лесно, като използвате една от наличните опции в нашата статия за как да деинсталирате приложения на Windows 11. Въпреки това е важно да се отбележи, че деинсталирането на Steam ще премахне вашите игри, но ще запази файлове. Когато влезете в акаунта си, вашите игри могат да бъдат изтеглени отново и можете да започнете да ги играете. Ако искате да сте сигурни, че вашите игри са налични, първо ги архивирайте.

След процеса на деинсталиране, изтеглете и инсталирайте Steam на вашия компютър. Влезте в акаунта си и Steam и вашите игри трябва да започнат да работят отново.
Поправете Steam Note, работещ на Windows 11
Ако имате проблеми с работата на Steam на Windows 11, едно от решенията по-горе трябва да накара вашите игри да работят отново. Също така си струва да се отбележи, че е друга опция актуализиране на вашата графична карта (GPU). Ако драйверът е нестабилен или остарял, получаването на най-новата версия може да накара Steam да работи отново.
Докато решенията по-горе са за общи проблеми със Steam и по-специално игри, може да попаднете на конкретна грешка. Например, може да се наложи да коригирате a грешка при зареждане на steamui.dll съобщение. Или може да искате увеличете скоростта на изтегляне на Steam. Освен това, ако искате интерфейс без разсейване, можете скриване на игри в Steam.
Има повече неща, които можете да правите със Steam, отколкото да играете игри. Например, прочетете за преместване на Steam игри на друго устройство или как да добавете приятели в Steam. Ако все още не сте на Windows 11, проверете коригирането на a Грешка в услугата Steam в Windows 10.
Как да изчистите кеша на Google Chrome, бисквитките и историята на сърфиране
Chrome върши отлична работа със съхраняването на вашата история на сърфиране, кеш памет и бисквитки, за да оптимизира работата на браузъра ви онлайн. Нейното е как да...
