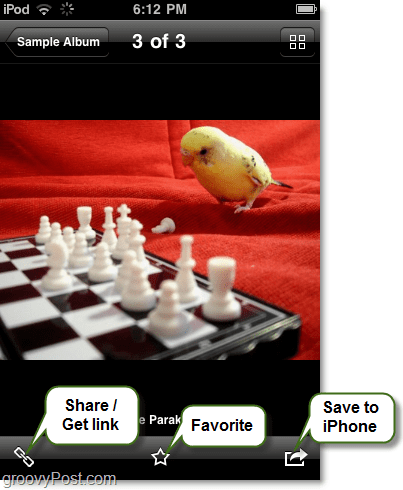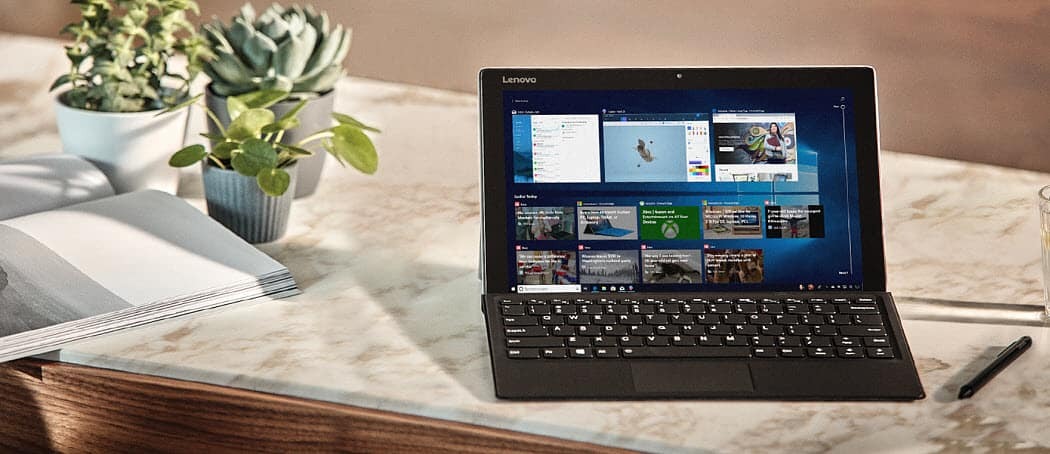Мрежовото споделяне не работи в Windows 11: 6 корекции
Microsoft Windows 11 Герой / / April 03, 2023

Последна актуализация на

Възможността за споделяне на файлове между компютри с Windows е от съществено значение, но може да не работи. И така, ето как да коригирате мрежовото споделяне, което не работи в Windows 11.
Споделянето на файлове между други компютри с Windows във вашата мрежа е важна функция. Понякога обаче ще срещнете проблем с мрежовото споделяне, което не работи на Windows 11.
Добрата новина е, че има корекции, които можете да използвате, за да възстановите функцията. Обикновено ще имате неправилно конфигурирани системни настройки, липса на разрешения или проблеми с хардуера или със самия Windows.
Ако не сте сигурни откъде да започнете, ето шест поправки, които можете да опитате, за да накарате мрежовото споделяне да работи на вашия компютър с Windows 11.
1. Уверете се, че мрежовото споделяне е активирано
Функцията за мрежа и споделяне беше въведена за първи път в Windows 7 и оттогава остава част от Windows, включително Windows 11. И идеалното място да започнете е да се уверите, че откриването на мрежа е активирано.
Забележка: Ако имате няколко компютъра с Windows 11, проверете следните настройки на всички компютри, с които искате да споделите.
За да активирате споделянето на мрежа в Windows 11, използвайте тези стъпки:
- Натисни Windows ключ и щракнете Настройки от менюто. Друга възможност е да натиснете клавишната комбинация Windows клавиш + I за стартиране Настройки директно.

- Когато се отвори приложението Настройки, изберете Мрежа и интернет от колоната вляво.
- Щракнете върху Wi-Fi или Ethernet опция вдясно.
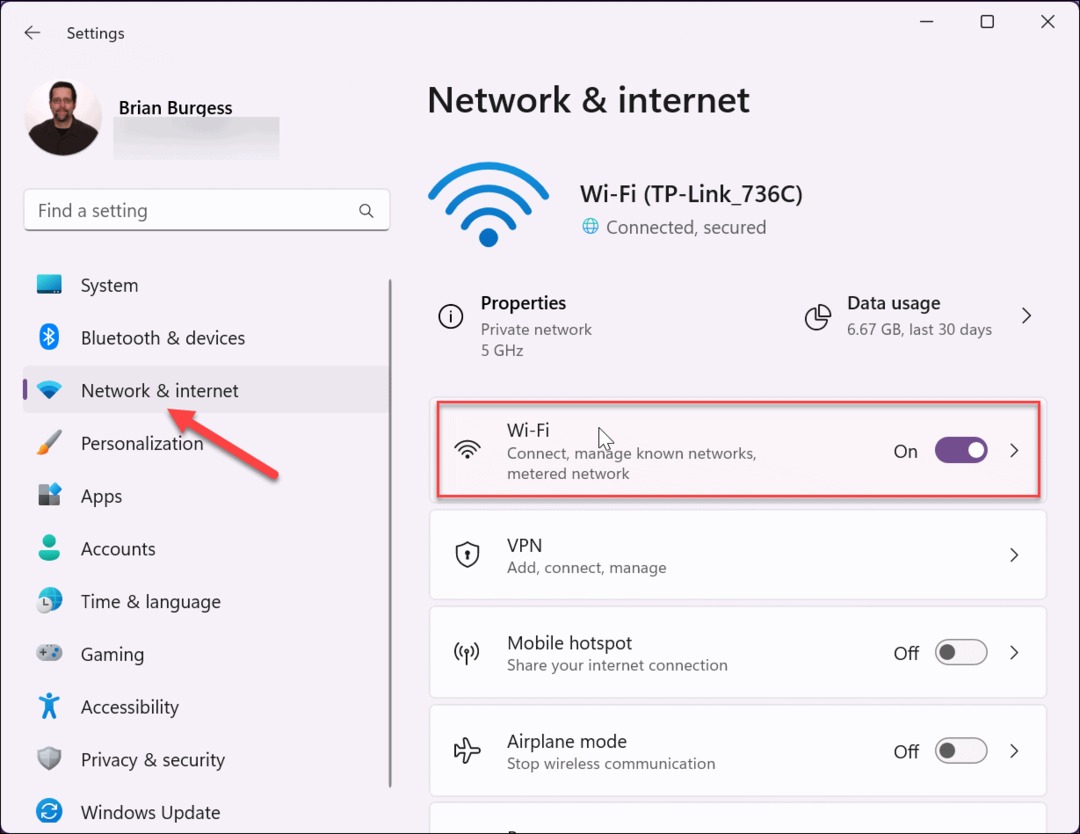
- Изберете своя свойства на мрежата опция на следващия екран.
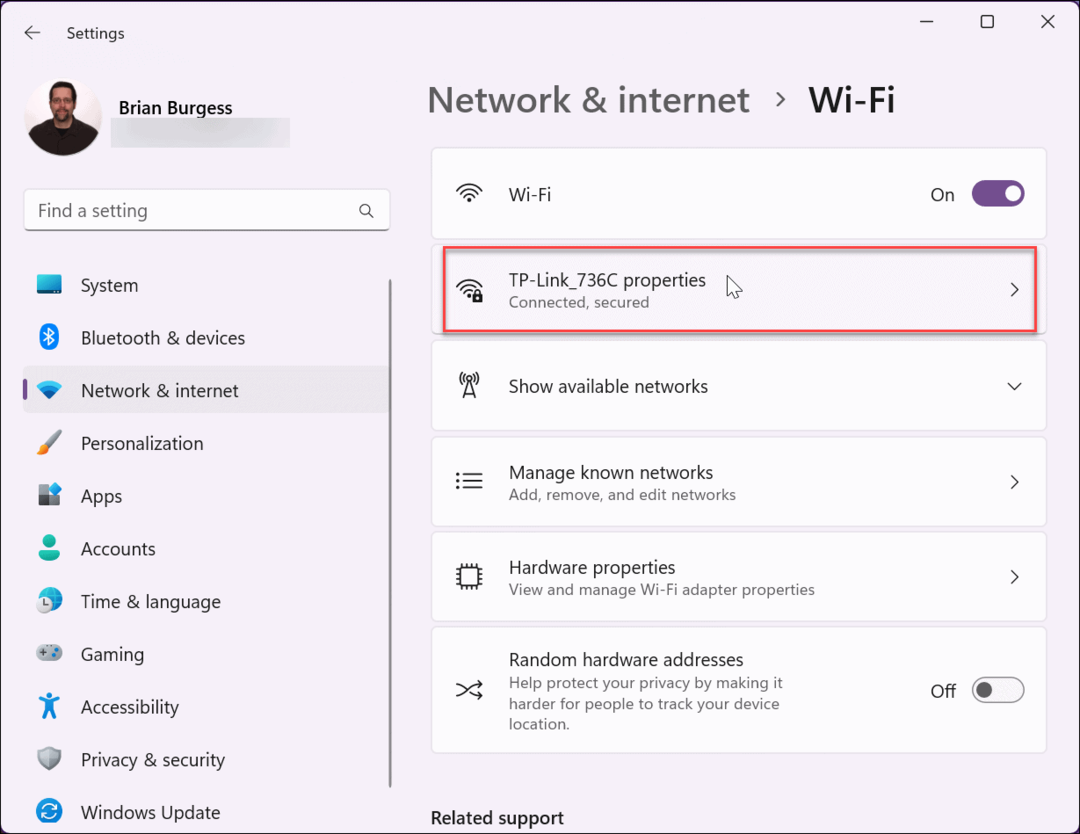
- След това осигурете Свържете се автоматично, когато сте в обхват квадратчето е отметнато и зададено на Частна мрежа. След това трябва да можете да споделяте файлове с други устройства в тази мрежа.
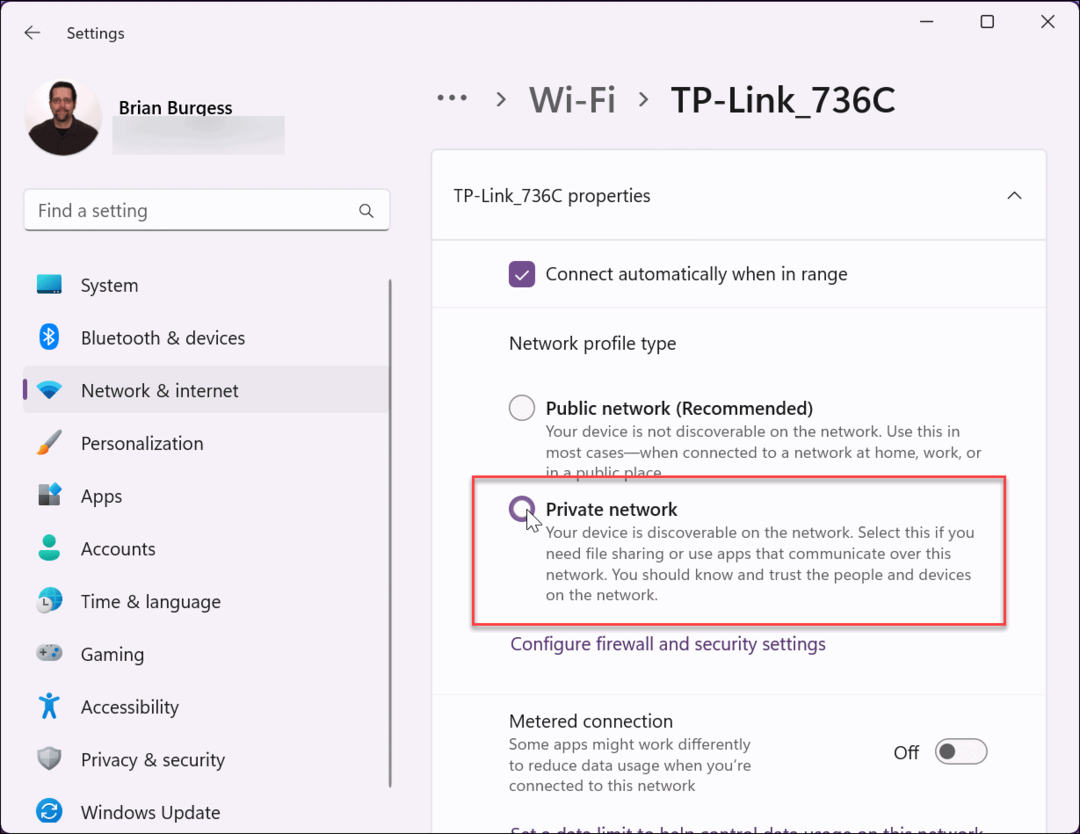
2. Проверете за актуализации на Windows
Винаги трябва да се уверите, че Windows е актуален, за да получите най-новите корекции на грешки, актуализации на защитата и функции. Например, ако грешка в операционната система причини мрежовото споделяне да не работи при проблем с Windows 11, може да ви очаква корекция от Microsoft.
Докато Windows се актуализира във фонов режим, той не винаги получава всичко, а вие ще искате да го направите актуализирайте Windows 11 ръчно.
За да проверите за актуализации:
- Отворете Настройки > Windows Update и щракнете върху Провери за актуализации бутон.
- Изтеглете и инсталирайте всичко, което намери.
- Може да се наложи да рестартирате компютъра си, за да завършите процеса на актуализиране.
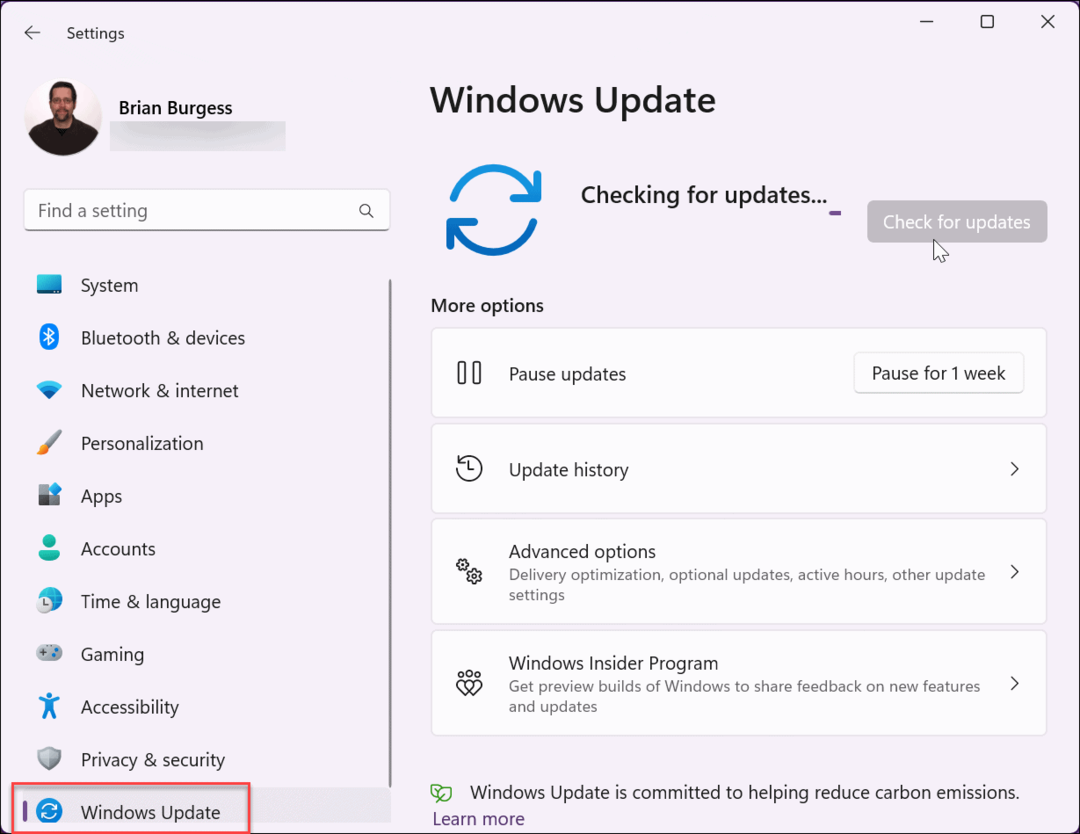
3. Рестартирайте вашия компютър
Рестартирането на Windows 11 може да коригира различни проблеми, включително неработещо мрежово споделяне. Например може да има временна грешка или проблемно приложение, което причинява проблема.
Има различни начини за рестартирайте Windows 11, но лесен метод е да щракнете с десния бутон върху Започнете бутон и изберете Изключване или излизане > Рестартиране. След рестартирането влезте и вижте дали функцията за мрежа и споделяне на файлове работи.
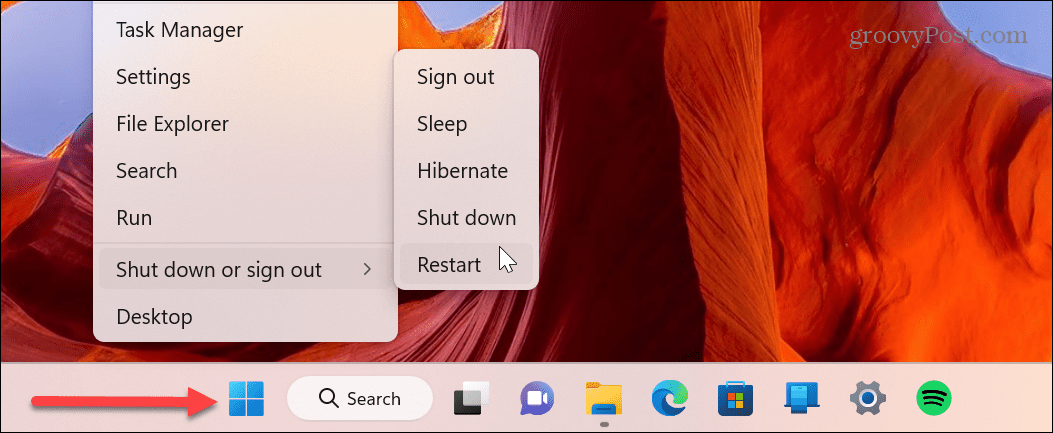
4. Проверете и активирайте отново настройките за споделяне
Функцията за мрежа и споделяне на файлове е активирана по подразбиране в Windows 11 за частни мрежи. Ако обаче не работи, можете да проверите отново настройките и да ги активирате отново, ако е необходимо.
Използвайте тези стъпки, за да проверите мрежата и споделянето на файлове:
- Натисни Windows ключ, Тип Разширени настройки за споделянеи щракнете върху Управление на разширени настройки за споделяне опция под Най-добро съвпадение раздел.
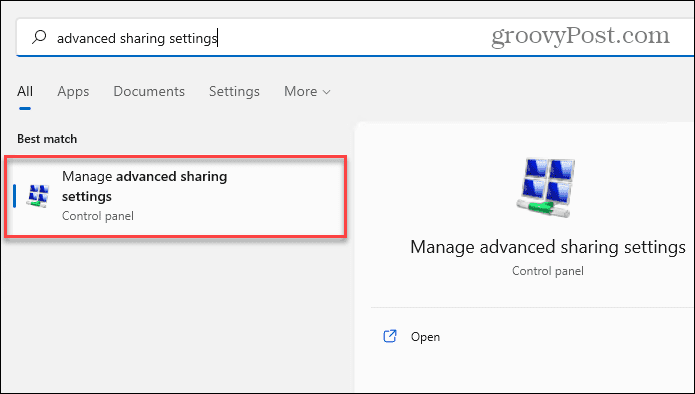
- Разширете Частно опция и активирайте Откриване на мрежа и Споделяне на файлове и принтери настроики. Можете също да включите и върнете настройката. След като направите съответните настройки, щракнете върху Запазванепромени бутон в долната част.
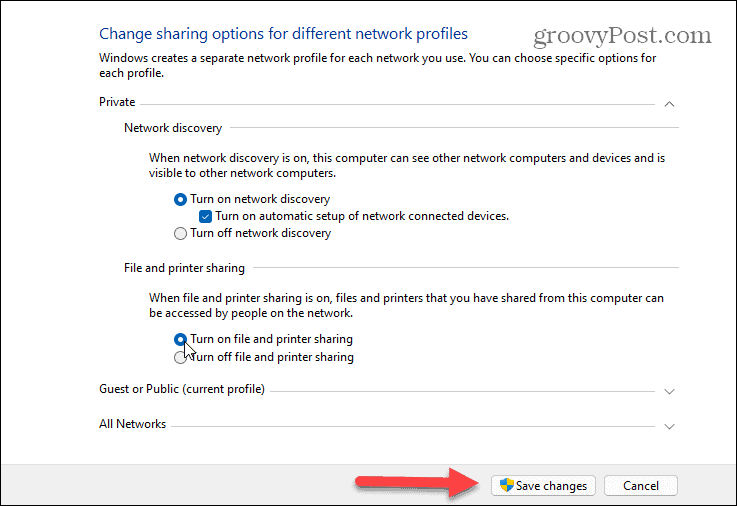
5. Активирайте опцията за споделяне на папки
Друг проблем, с който може да се сблъскате, е, че папката, която искате да споделите, няма необходимите опции или разрешения.
За да разрешите споделянето на проблемната папка, направете следното:
- Щракнете с десния бутон върху папката със съдържанието, което споделяте, и изберете Имоти.
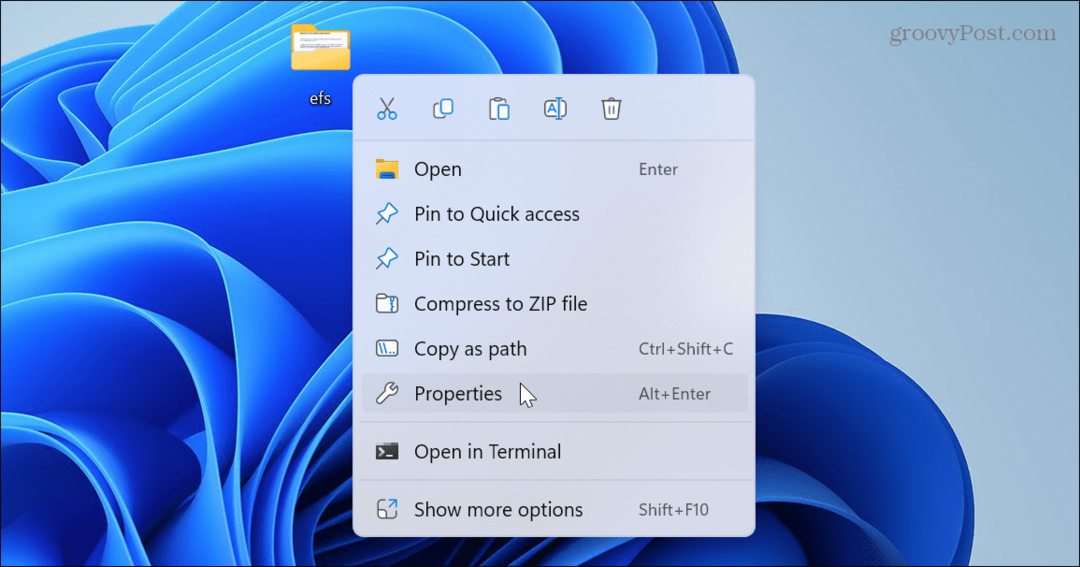
- Избери Споделяне раздел в горната част и щракнете върху Разширено споделяне бутон.
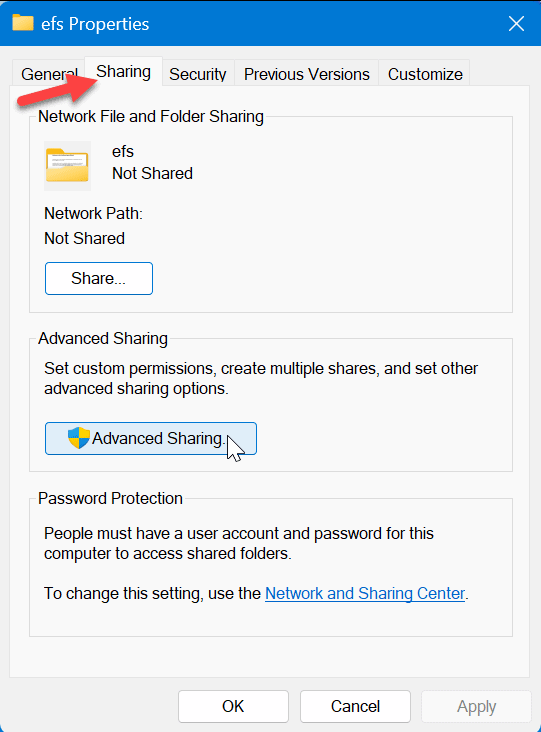
- Проверете Споделете тази папка опция и горната част и щракнете Приложи.
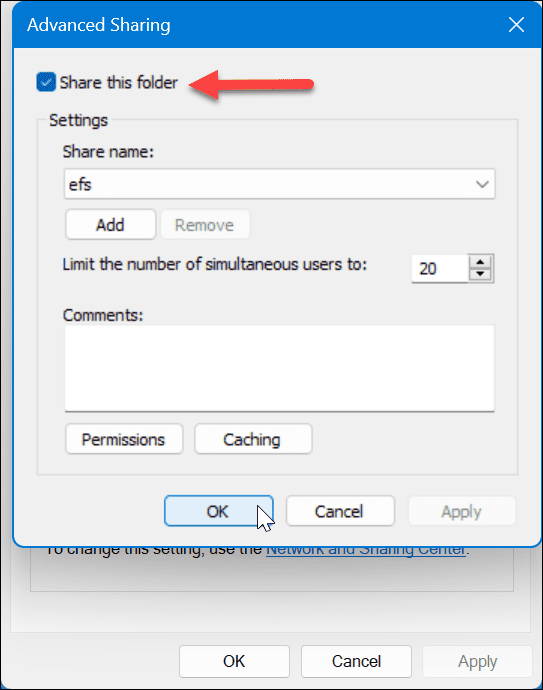
- Щракнете върху Разрешения бутон и се уверете Всеки има пълно разрешение за достъп до него.
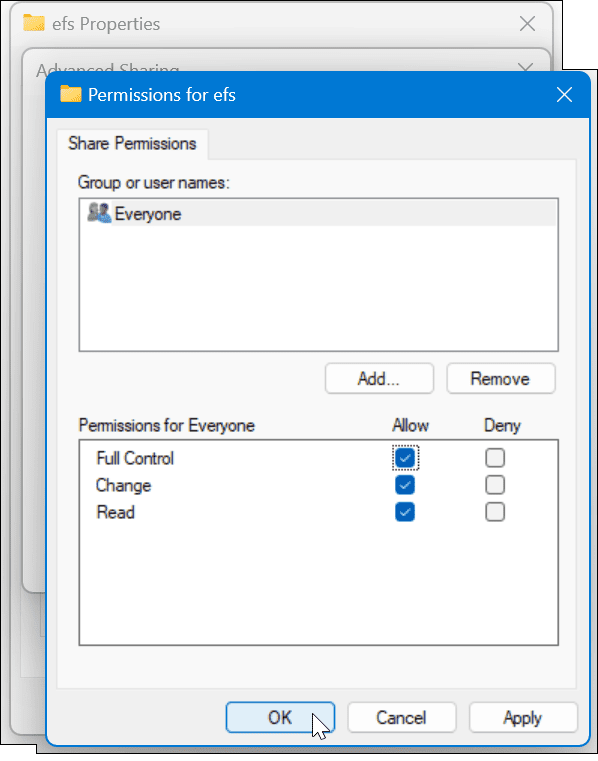
- Щракнете върху Дял бутон под Споделяне на екрана със свойства на папката.
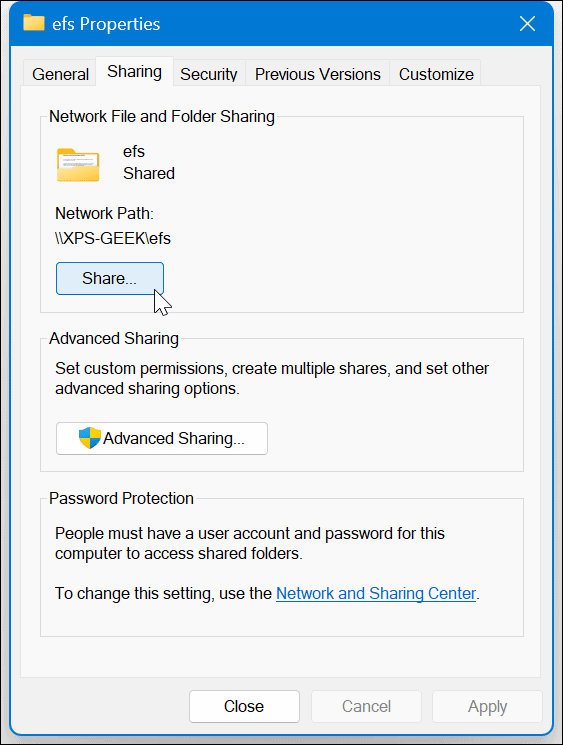
- Изберете падащото меню, изберете Всеки опция и щракнете върху Дял бутон.
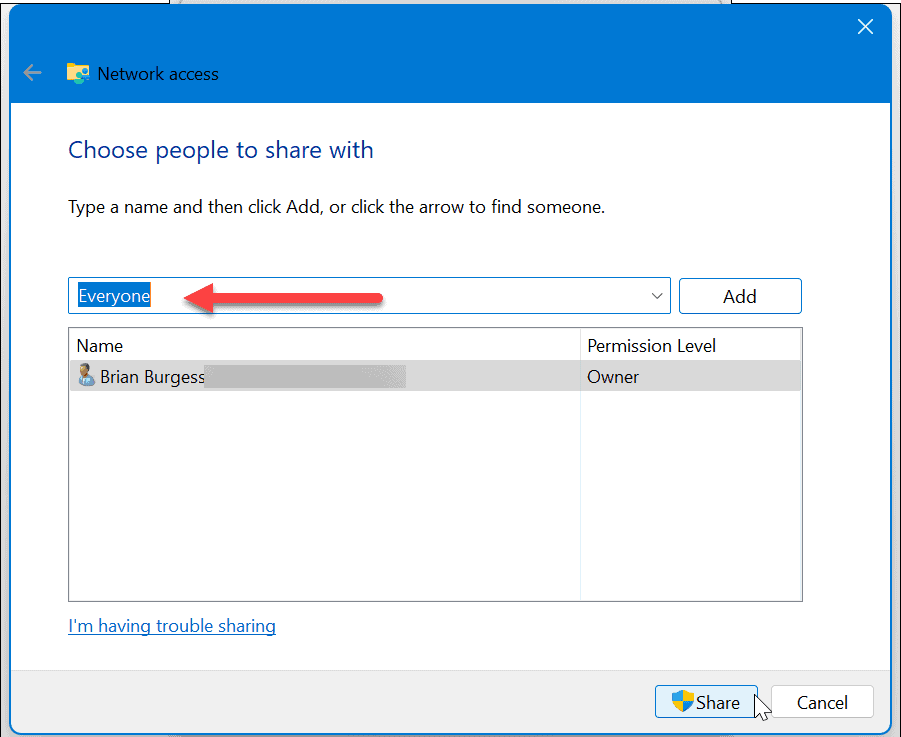
6. Деактивирайте защитеното с парола споделяне
Ако споделянето, защитено с парола, е активирано, лицето, което се опитва да получи достъп до файл в мрежата, трябва да знае идентификационните данни. За да избегнете този проблем, можете да го деактивирате.
Използване на настройките на Windows
За да деактивирате защитеното с парола споделяне в Windows 11:
- Натисни Windows ключ, Тип разширени настройки за споделяне, и удари Въведете.
- Приложението Настройки ще се отвори за Разширени настройки за споделяне раздел. Осигурете Откриване на мрежа и Споделяне на файлове и принтери се превключват На.

- Разширете Всички мрежи раздел и изключете Защитено с парола споделяне опция.
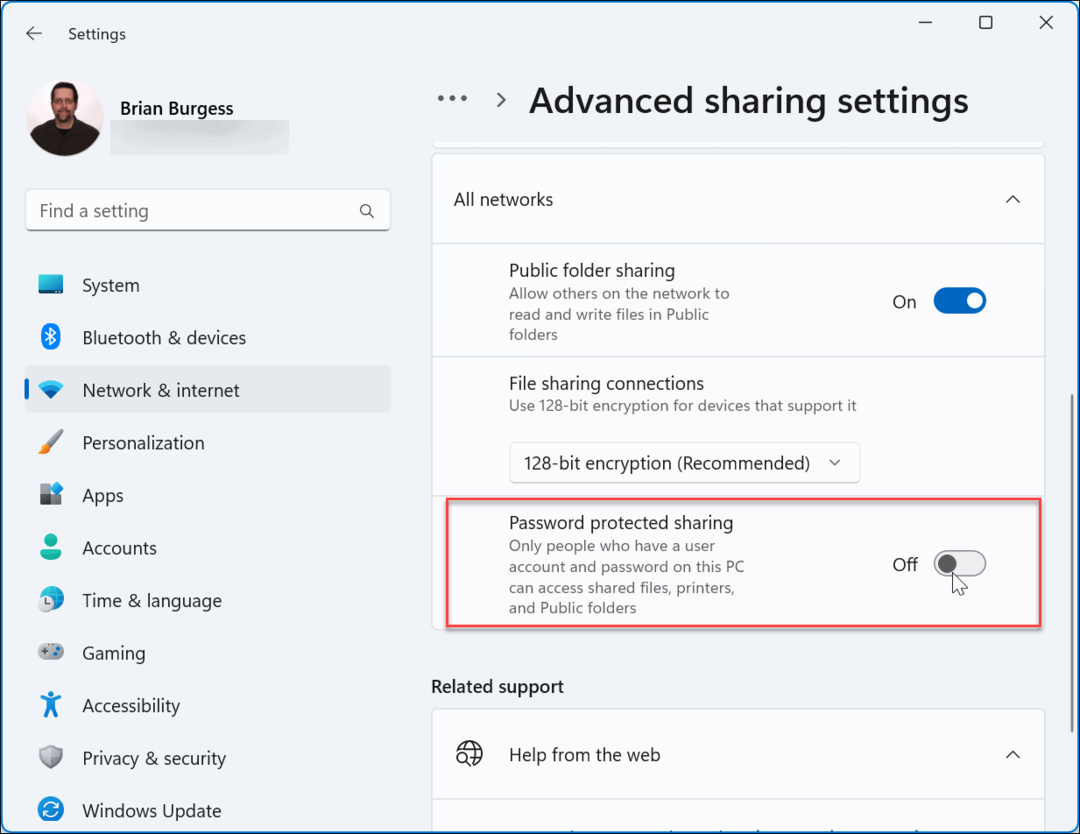
Използване на контролния панел
За да изключите споделянето, защитено с парола, чрез контролния панел:
- Отидете до следния път:
Контролен панел\Всички елементи от контролния панел\Център за мрежи и споделяне\Разширени настройки за споделяне
- Разширете Защитено с парола споделяне раздел, изберете Изключете защитеното с парола споделяне опция и щракнете върху Запазите промените бутон.
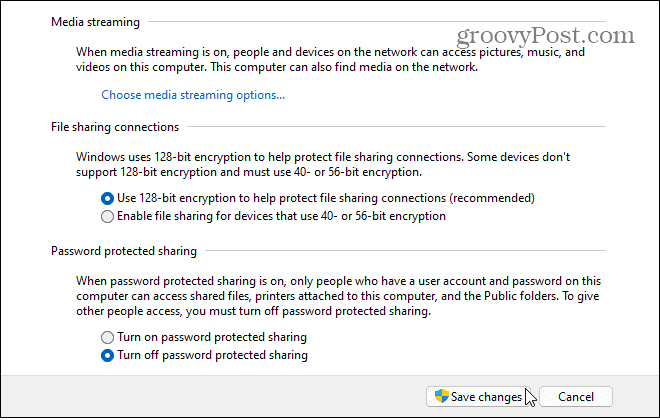
Споделяне на файлове в Windows 11
Ако срещнете проблем с мрежовото споделяне, което не работи на Windows 11, не можете да споделяте файлове между компютри с Windows. Можете обаче да използвате една или повече от горните стъпки, за да го накарате да работи отново.
Има и други начини за споделяне на файлове и устройства с Windows 11. Например, може да се наложи споделяне на принтер или използвайте Функция за споделяне наблизо за бързо прехвърляне на файлове. И ако не работи, ще трябва да знаете как поправете Споделяне наблизо в Windows.
Ако все още не използвате Windows 11, можете да споделяте файлове с компютри с Споделяне наблизо в Windows 10. Освен това може да ви е интересно да научите как да споделяйте файлове, хранилище, принтери и други елементи в Windows.
Когато посетите уникален уебсайт на вашия iPhone и сте в обхвата на компютър, можете споделяйте уеб страници от iPhone към Windows. И за най-добра опция за споделяне между мобилно устройство и компютър е да използвате Android с приложението Вашият телефон на Windows 11.
Как да намерите своя продуктов ключ за Windows 11
Ако трябва да прехвърлите своя продуктов ключ за Windows 11 или просто ви трябва, за да направите чиста инсталация на операционната система,...
Как да изчистите кеша на Google Chrome, бисквитките и историята на сърфиране
Chrome върши отлична работа със съхраняването на вашата история на сърфиране, кеш памет и бисквитки, за да оптимизира работата на браузъра ви онлайн. Нейното е как да...