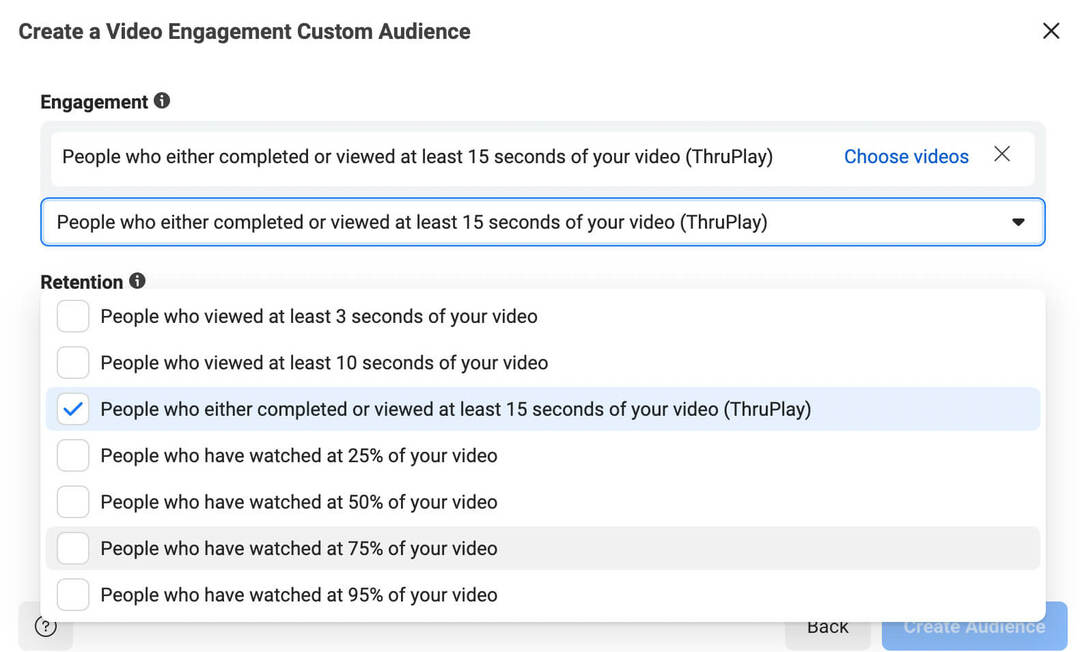Как да превърнете презентация на Google Slides във видео
Google слайдове Google Герой / / April 03, 2023

Последна актуализация на
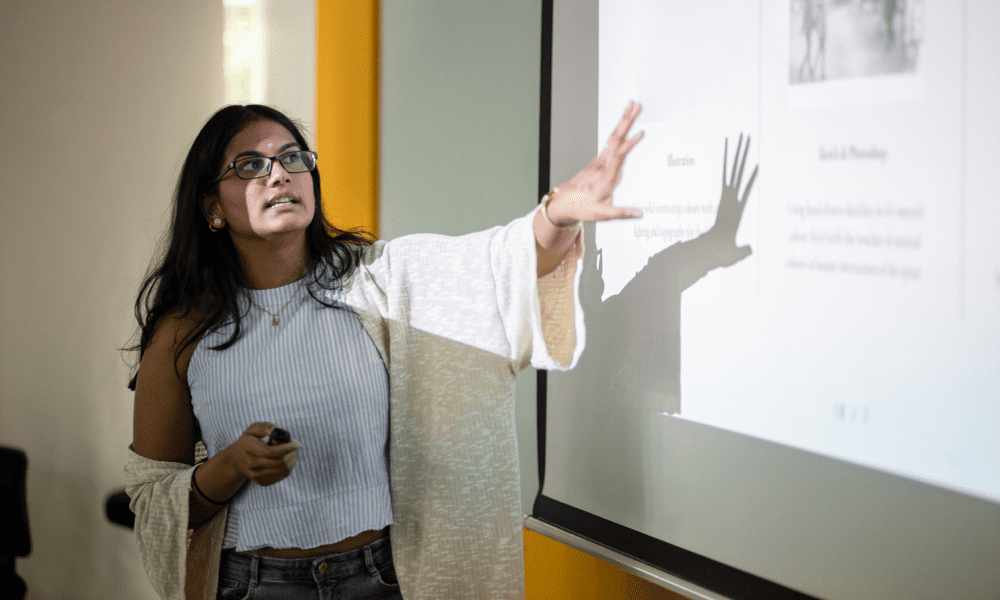
Въпреки че не го поддържа, можете да запазите презентация на Google Slides като видеоклип, като използвате няколко различни инструмента. Това ръководство обяснява как.
Нямате интернет връзка за представяне в Google Презентации? Няма проблем. Можете да конвертирате презентацията си във видеоклип, за да я използвате вместо това офлайн.
Експортирането на презентация на Google Slides като видео ви позволява да изберете разделителна способност и честота на кадрите, както и всякакви допълнителни аудио или видео записи, които да включите. След това можете да споделяте и използвате файла на устройства, които не поддържат Google Slides, независимо дали е офлайн компютър или дори DVD плейър.
Можете да започнете да превръщате презентация на Google Презентации във видеоклип, като следвате нашето ръководство по-долу.
Как да експортирате в PowerPoint, за да запазите като видео
За съжаление, Google Slides не предлага вградени методи за експортиране на презентации като видеоклипове.
Начин за заобикаляне на това е да експортирате презентацията на Google Slides в Microsoft PowerPoint и след това да я запишете като видео, като използвате вместо това този инструмент. Този метод е особено полезен, ако искате да включите други мултимедийни елементи или функции във вашата презентация, тъй като PowerPoint има повече опции за добавяне на тези елементи от Google Slides.
За да експортирате презентация на Google Slides в PowerPoint и да я използвате, за да я запазите като видеоклип:
- Отвори Презентация на Google Slides който искате да конвертирате във видео.
- Отидете на Файл> Изтегляне > Microsoft PowerPoint (.pptx).
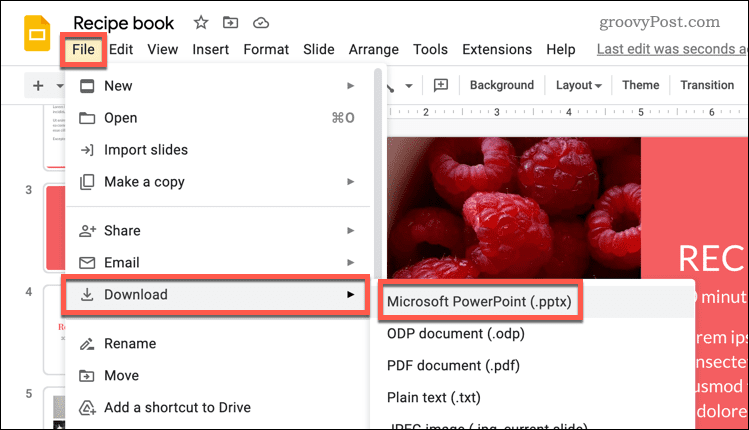
- Запазете файла на PowerPoint на вашия компютър.
- След като бъде изтеглен, отворете новия файл на PowerPoint и изберете Файл върху лентовата лента.
- Кликнете Експортиране и след това щракнете Създаване на видеоклип.
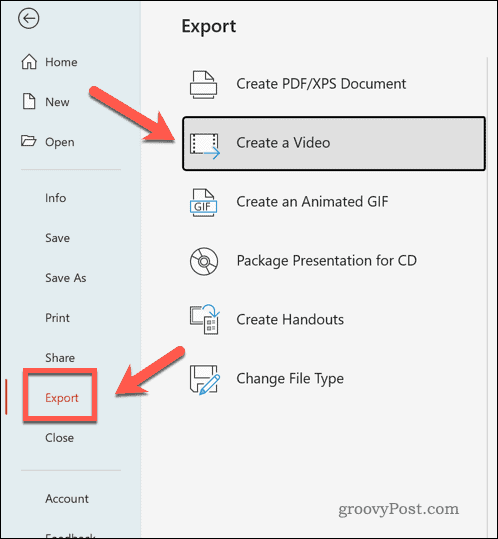
- Следвайте подканите на екрана, за да изберете вашите видео настройки, като например качество и разделителна способност на крайния файл.
- Кликнете Създаване на видео за да запазите видеоклипа на вашия компютър.

В този момент вашата експортирана презентация на Google Slides ще бъде достъпна като видео файл. След това можете да го възпроизведете на текущото си устройство или да го споделите, за да го използвате другаде.
Как да конвертирате вашата презентация на Google Slides във видео с помощта на инструменти на трети страни
Можете да използвате алтернатива на трета страна, ако предпочитате да избегнете използването на PowerPoint за конвертиране на вашата презентация на Google Slides във видео. Например, можете да използвате инструменти за запис на екрана, за да го запишете. След това това може да бъде запазено като видеоклип за споделяне или използване другаде.
Ако използвате Windows, можете да използвате вградената лента за игри на Xbox, за да запишете екрана си. Вместо това можете да използвате вградения инструмент за екранни снимки на Mac, за да запишете екрана си. Можете също да използвате всяко алтернативно приложение за запис на екрана, включително Screencast-O-Matic, OBS, Snagit, и други.
За да запазите Google Презентации като видеоклип с помощта на инструмент на трета страна:
- Подгответе избрания от вас инструмент за запис на екрана.
- Отвори си Презентация на Google Slides.
- Отидете на Слайдшоу > Започнете отначало за да пуснете презентацията си на цял екран.
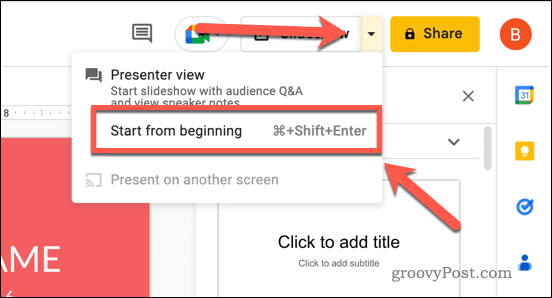
- За да автоматизирате всеки слайд, задръжте курсора на мишката над вашата презентация на цял екран.
- В долния ляв ъгъл изберете три точки иконата на менюто върху плъзгащите се контроли.
- В изскачащото меню изберете Автоматично изпълнение и изберете период за показване на всеки слайд (напр. На всеки 10 секунди).
- Избирам Цикъл вместо това презентацията да продължи за неопределено време.
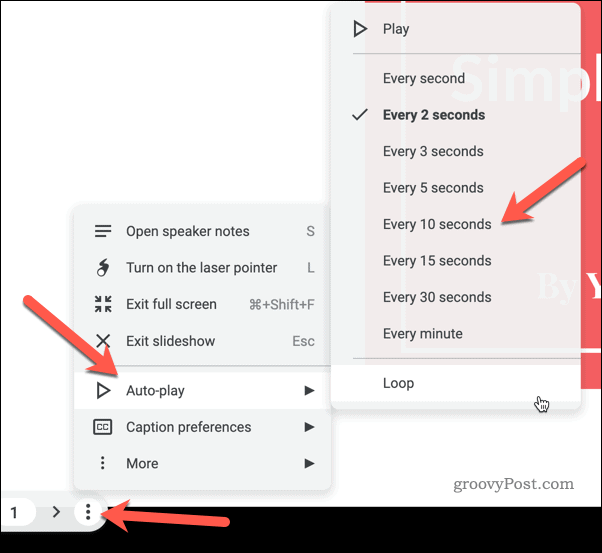
- Когато сте записали презентацията, спрете инструмента за запис на екрана и запазете файла.
Как да публикувате Google Slides онлайн
Google Slides не включва вградени опции за експортиране на презентация като видео. Въпреки това ви позволява да публикувате презентации онлайн. Можете да използвате това като алтернатива на видеоклипове, което ви позволява да споделяте презентацията на всяко устройство с възможност за интернет.
За да публикувате онлайн презентация на Google Slides:
- Отворете презентацията си в Google Презентации.
- Отидете на Файл > Споделяне > Публикуване в мрежата.
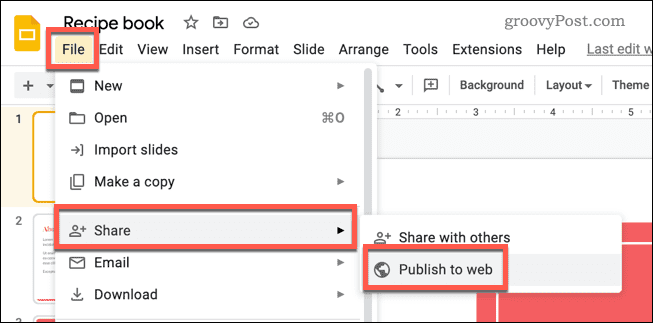
- В изскачащия прозорец изберете Връзка раздел.
- Изберете желаните настройки за вашата презентация. Това включва кои слайдове да се включат, дали слайдшоуто да се стартира автоматично и дали да се рестартира презентацията, след като тя приключи.
- Кликнете Публикувай за публикуване на презентацията онлайн.
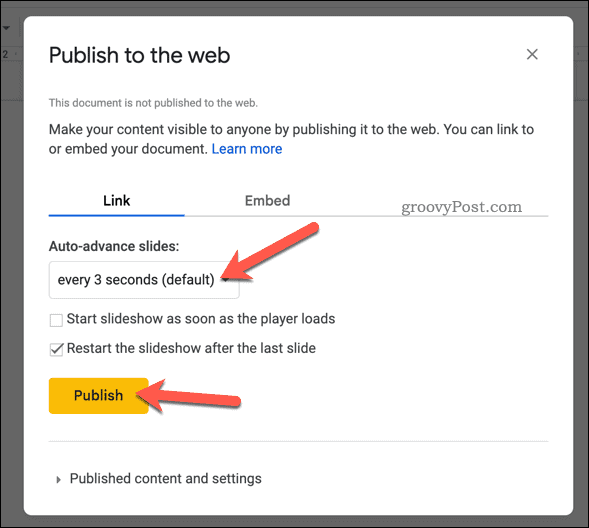
- Копирайте предоставената връзка и я споделете с желаната от вас аудитория.
В този момент вашата презентация е активна и достъпна чрез предоставената връзка. - Ако искате да го премахнете в който и да е момент, натиснете Файл > Споделяне > Публикуване вуеб. В изскачащия прозорец натиснете Публикувано съдържание и настройки > Спрете да публикувате и потвърдете избора си. Това ще го премахне от мрежата.
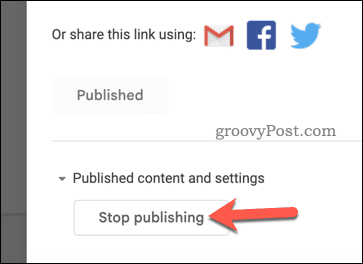
Представяне в Google Презентации
Благодарение на методите, които посочихме по-горе, можете лесно да превърнете презентация на Google Slides във видеоклип. Ако искате да изведете презентацията си на следващото ниво, можете да опитате няколко други техники.
Единият вариант е да направете вашите Google слайдове вертикални вместо хоризонтално. Ако искате да споделите презентациите си на мобилно устройство, това е чудесен начин да използвате пълноценно пространството на екрана.
Друг вариант е да добавете аудио към презентацията си в Google Презентации. Това може да ви помогне да направите вашата презентация по-ангажираща и поглъщаща за вашата аудитория, като използвате различно медийно съдържание.
Имайки предвид същата идея, може да помислите добавяне на GIF към вашата презентация в Google Презентации. Това може да бъде забавен и ефективен начин да илюстрирате вашите точки и да добавите малко индивидуалност към вашата презентация.
Как да намерите своя продуктов ключ за Windows 11
Ако трябва да прехвърлите своя продуктов ключ за Windows 11 или просто ви трябва, за да направите чиста инсталация на операционната система,...
Как да изчистите кеша на Google Chrome, бисквитките и историята на сърфиране
Chrome върши отлична работа със съхраняването на вашата история на сърфиране, кеш памет и бисквитки, за да оптимизира работата на браузъра ви онлайн. Нейното е как да...