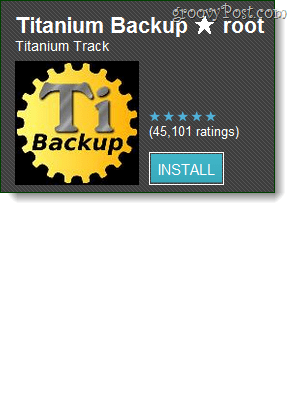Как да записвате екран с инструмента за изрязване на Windows 11
Microsoft Windows 11 Герой / / April 03, 2023

Последна актуализация на

Може да се наложи да запишете стъпки на вашия компютър и да ги покажете на някой друг. Научете как да записвате екрана с инструмента за изрязване на Windows 11 тук.
Microsoft представи Инструмент за изрязване на Windows Vista и продължава да модернизира и актуализира помощната програма за екранни снимки с всяка нова версия. В Windows 11 инструментът за изрязване е по-полезен от всякога, благодарение на добавянето на възможност за запис на екрана.
Вместо само да правите екранни снимки с Инструмент за изрязване, можете да го използвате за запис на вашия екран. Използването му е лесно и когато записът на екрана приключи, можете да го запазите или изпратите на някого.
Въпреки че не позволява изрязване или редакции, той е безплатен и удобен. Ще ви покажем как да записвате екрана с инструмента за изрязване на Windows 11 по-долу.
Как да записвате екран с инструмента за изрязване на Windows 11
Ако е необходимо, можете да използвате инструмента за изрязване, за да запишете избрано приложение или част от екрана или целия работен плот. След като имате записа, можете да го прегледате, запазите или споделите с други. Също така си струва да се отбележи, че функцията за запис не поддържа аудио.
За запис на екрана с инструмента за изрязване на Windows 11:
- Отвори Старт меню.
- Тип Инструмент за изрязване и щракнете върху Приложение Инструмент за изрязване под Най-добро съвпадение раздел.
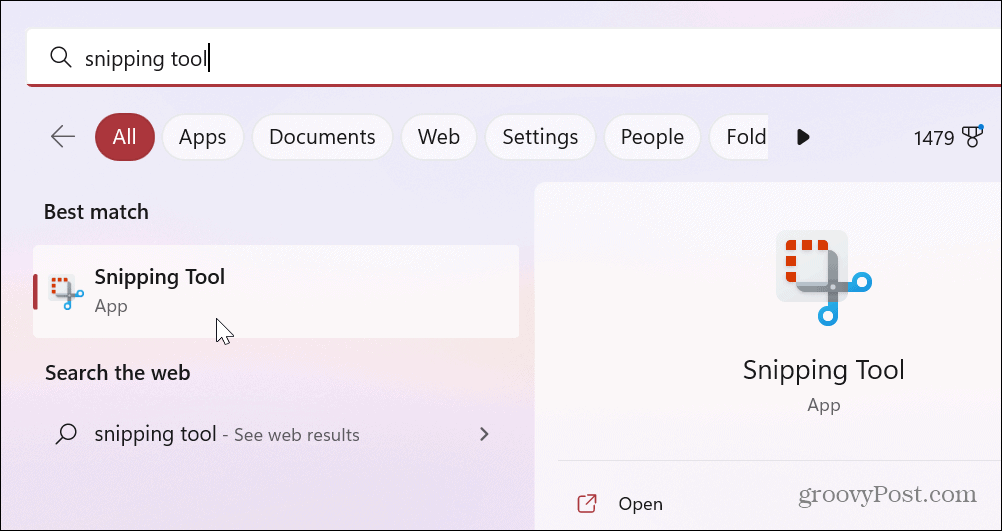
- Когато Инструмент за изрязване стартира, изберете Записвайте бутон, след което щракнете върху Нов бутон.
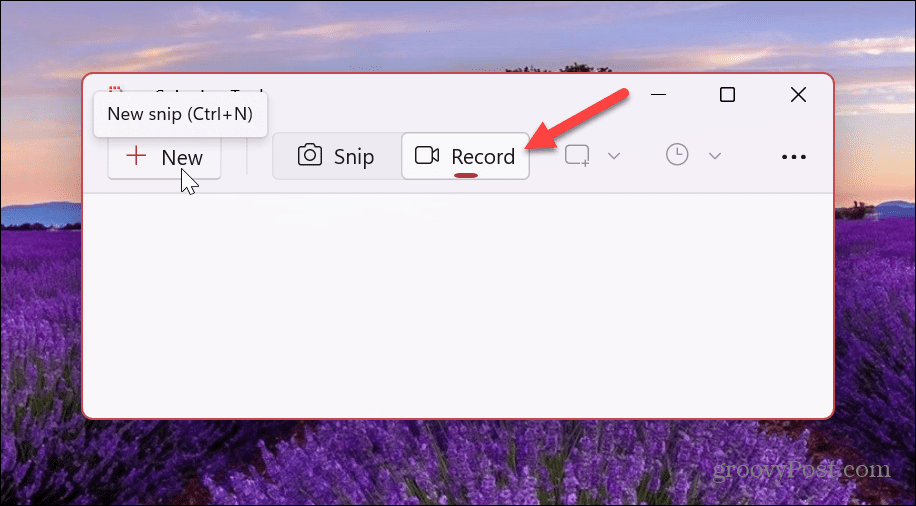
- Плъзнете контура, за да изберете областта, която искате да запишете.
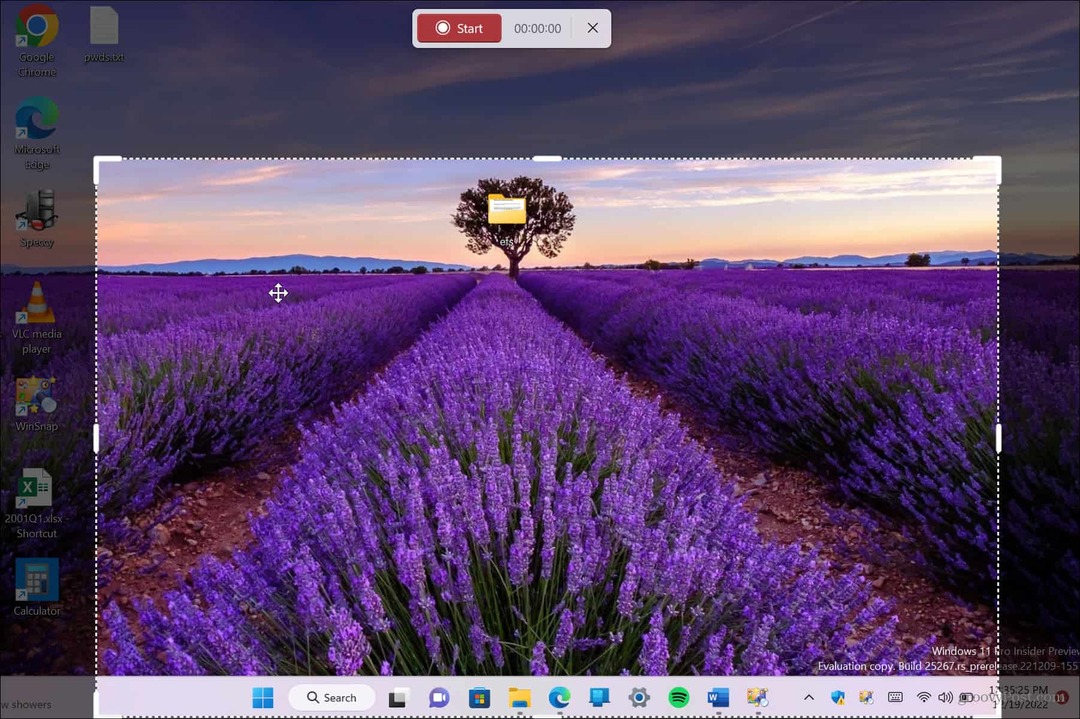
- След като изберете секцията, която искате да запишете, щракнете върху Започнете бутон.
- Инструментът за изрязване ще отброи от три и можете да щракнете върху елементите за стъпките, които искате да запишете. Можете да видите часа на записа в горната част.
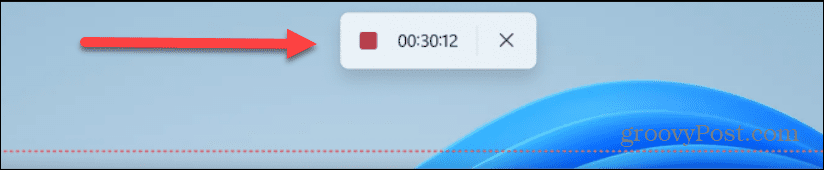
- Предварителен преглед на вашия запис ще бъде наличен в инструмента за изрязване. Можете да прегледате какво имате, като използвате основните контроли за възпроизвеждане в долната част.
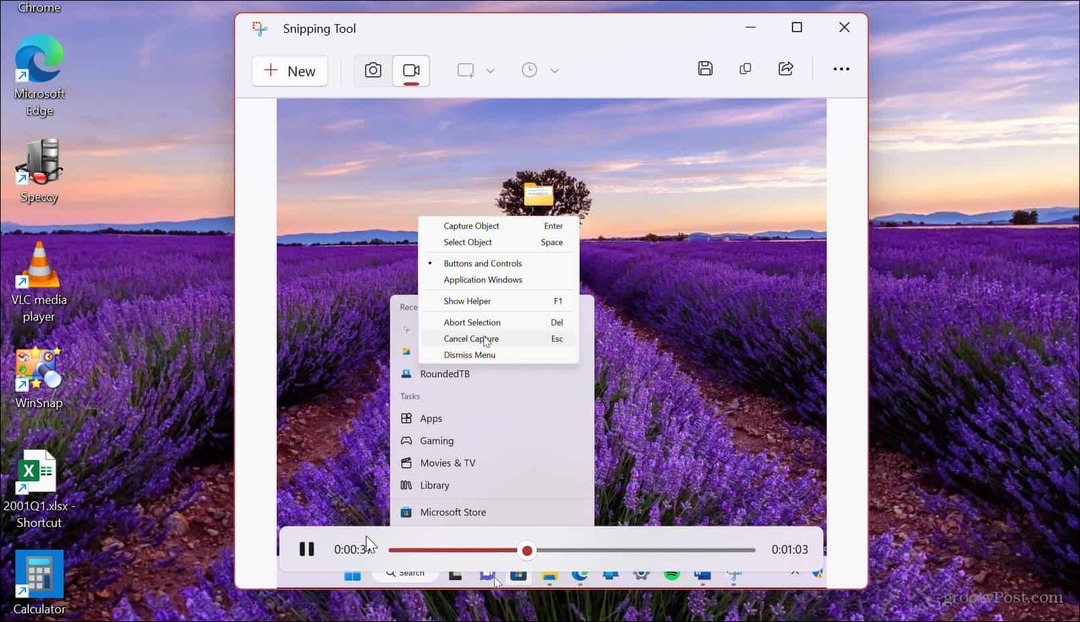
- Ако сте доволни от записа на екрана, щракнете върху Запазване бутон в горния десен ъгъл.
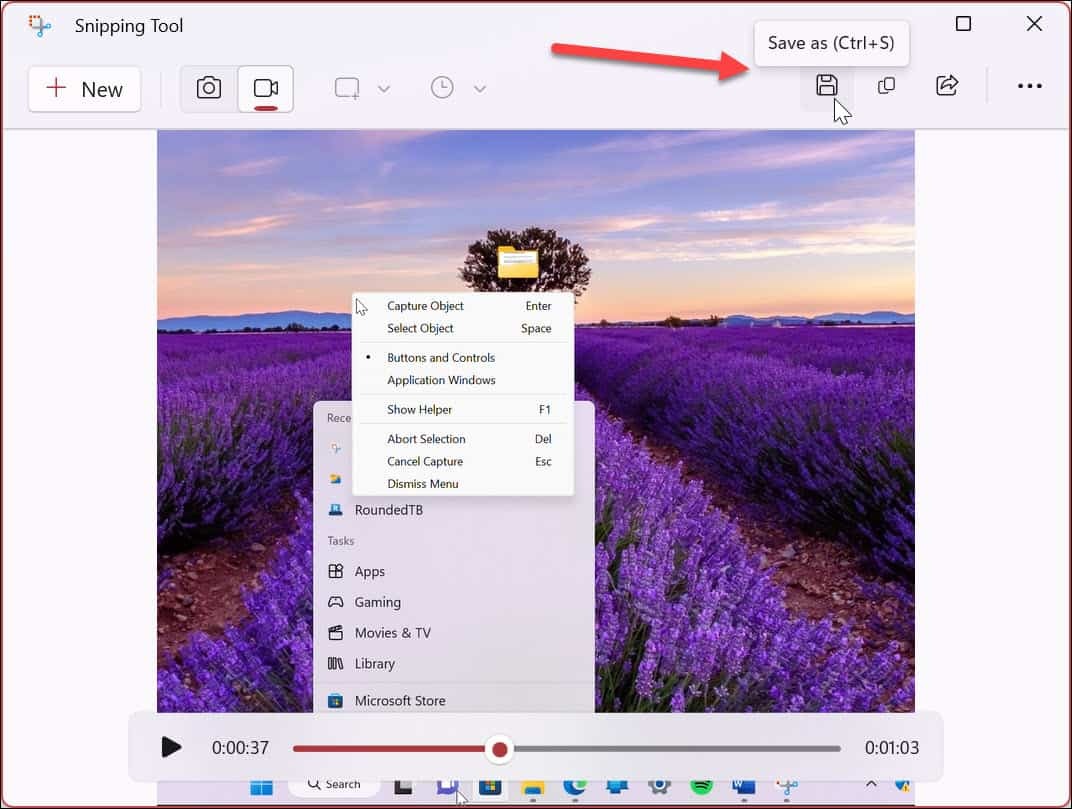
- Навигирайте до мястото, където искате да запазите записа на екрана, и щракнете Запазване.
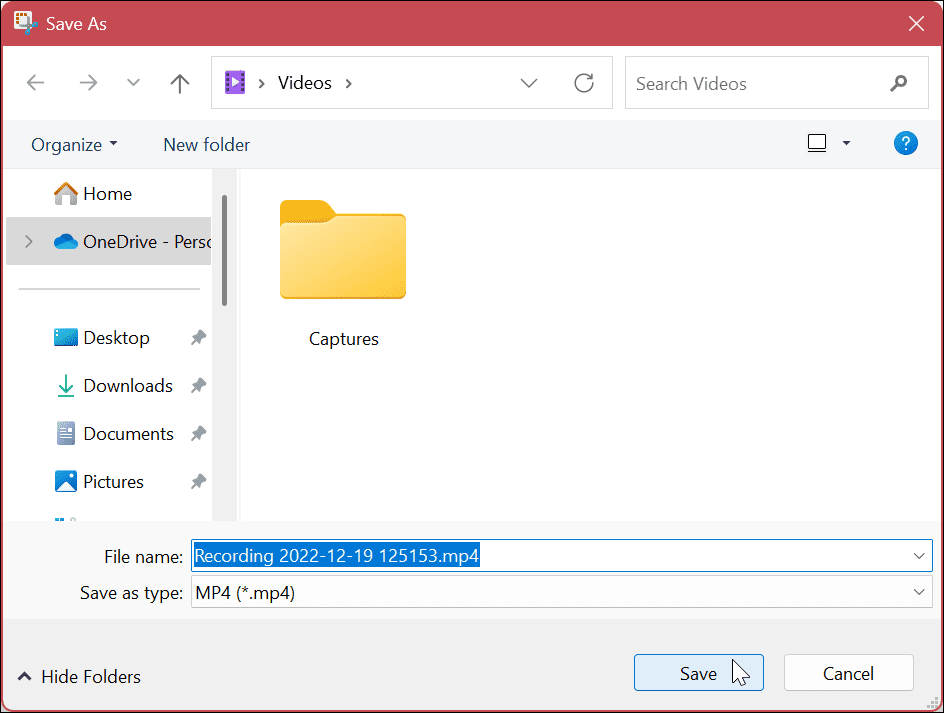
- Видеото ще бъде запазено в MP4 формат и можете да използвате всеки съвместим видео плейър, за да го гледате. Запазването му в стандартен формат ви позволява да го споделяте с хора, които нямат инсталиран Snipping Tool. Можете също да го изпратите на потребители на Mac.

Ако не искате да запазите записа, можете да го копирате и поставите в друго приложение като Paint. Можете също да го споделите директно от приложението, като щракнете върху Дял в горния десен ъгъл до бутона Запазване.
Записване на вашия компютър на Windows 11
Възможността да записвате екрана си в Windows 11 е полезна в много ситуации. Може би трябва да споделите видеоклипа, който включва стъпки, които потребителят трябва да използва, за да изпълни задача, или трябва да го споделите с ИТ отдела. Каквато и да е причината, Snipping Tool в Windows 11 е вграден и най-хубавото е, че е безплатен.
Той няма блестящите функции, които получавате SnagIt или професионалистът екранен рекордер Camtasia, но това е лесен начин да обясните стъпките на приятели или колеги.
Инструментът за изрязване е решение за заснемане на екрана „без излишни украшения“. Въпреки това, не винаги работи според очакванията. Ако имате проблеми, научете как коригирайте инструмента за изрязване, който не работи. Освен това може да се интересувате от коригирането на клавишната комбинация Windows + Shift + S не работи.
Вашият компютър не е единственото нещо, което можете да записвате. Например, проверка запис на екрана на Android или как да запис на екрана на Chromebook. Ще бъдем небрежни, ако не споменем и Apple. Научете как да приемате a екранна снимка на Mac или научете как да приемате a екранна снимка на iPhone или iPad.
Как да намерите своя продуктов ключ за Windows 11
Ако трябва да прехвърлите своя продуктов ключ за Windows 11 или просто ви трябва, за да направите чиста инсталация на операционната система,...
Как да изчистите кеша на Google Chrome, бисквитките и историята на сърфиране
Chrome върши отлична работа със съхраняването на вашата история на сърфиране, кеш памет и бисквитки, за да оптимизира работата на браузъра ви онлайн. Нейното е как да...

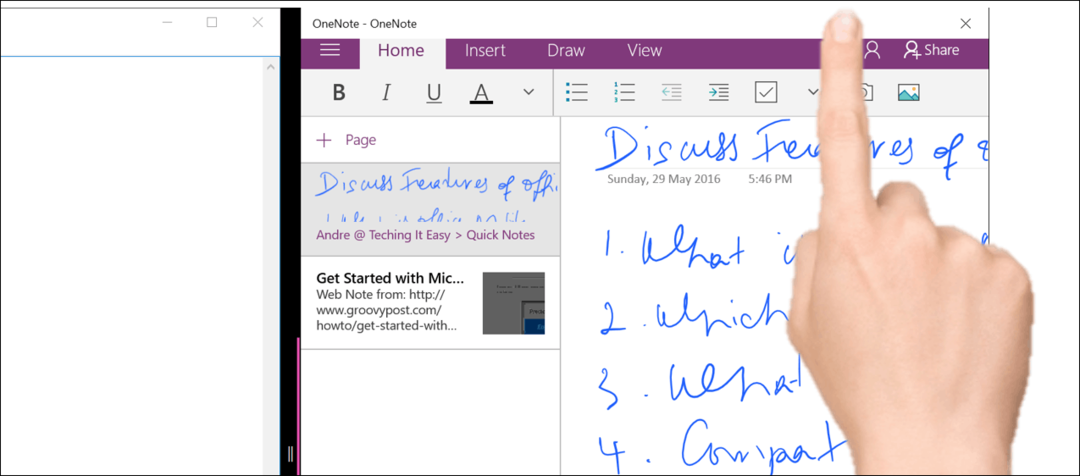
![Какво трябва да знаете [анкета]](/f/527ee44f11aeb065bcea32c5b593e3c9.png?width=288&height=384)