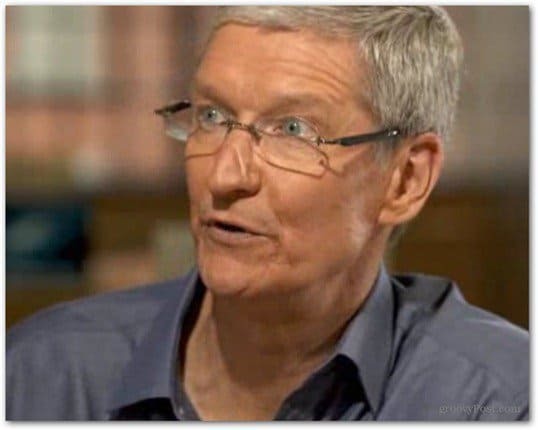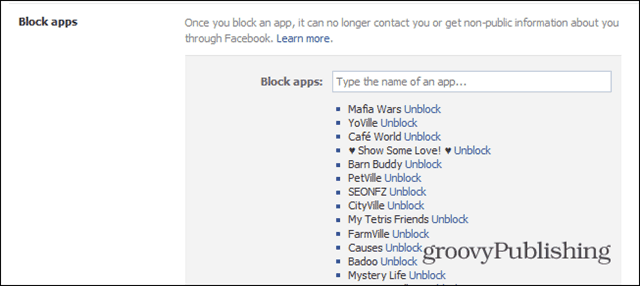Работа в режим на таблет в годишната актуализация на Windows 10
Microsoft Windows 10 / / March 17, 2020
По-рано ви показахме как да активирате режим на таблет в Windows 10. Сега, нека да ви покажем как да извлечете максимума от това в това ръководство.
По-рано ви показахме как да активирате режим на таблет в Windows 10. Сега, нека ви покажем как да извлечете максимума от това. Режимът на таблета е оптимизирана за докосване среда за Windows 10 на таблетни устройства като Surface Pro. Частите от интерфейса на Windows 10 са уголемени, за да работят по-естествено, когато ги докоснете. Например извикване на контекстно меню, персонализиране на Start или превключване между приложения.
Как да използвате функции на режим на таблет в Windows 10
Можете да активирате режима на таблета, като плъзнете отдясно; това ще се представи Центърът за действие, докоснете раздела Режим на таблета в долната част.
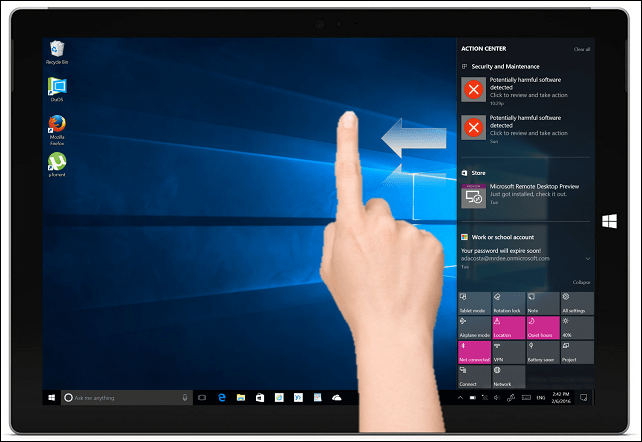
След като бъде активиран, ще забележите, че лентата със задачи се държи по различен начин. Вместо преки пътища към стартиране на приложения, има само няколко налични команди: Старт, Назад, Кортана и Изглед на задачи. Бутонът Назад работи подобно на бутона за обратно на вашия смартфон. Ако притежавате устройство за Windows Mobile, вече знаете, че може да се използва за превключване към предишното приложение или за отваряне на изглед на задачи.
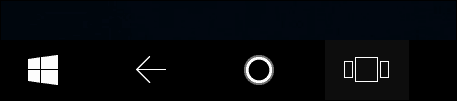
В Актуализация на годишнината на Windows 10, менюто "Старт" е още по-удобно за докосване. В горната част на менюто има два основни раздела, които ви позволяват да променяте изгледа на библиотеката на приложенията си. Разделът по подразбиране, Прикрепени плочки, показва всички ваши любими приложения в Старт. Разделът „Всички приложения“ ще показва всички инсталирани приложения по азбучен ред. За да преминете през библиотеката си с приложения, прекарайте пръст нагоре или надолу. Можете да докоснете една от буквите на азбуката, за да намерите бързо приложение.

Можете да направите нова група, като плъзнете и пуснете жива плочка от друга група в празно място на Старта.
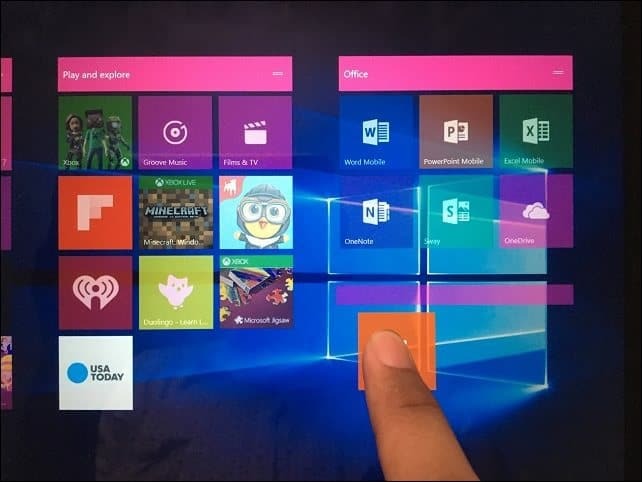
Групите също могат да бъдат преместени чрез плъзгане на заглавната лента до всяко място на Start.
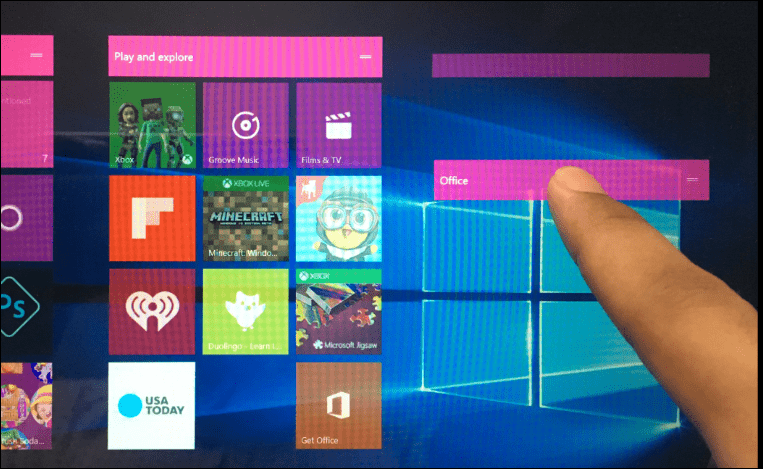
Приложения за много задачи и щракване
Точно като смартфон, приложенията се използват едно по едно, но имате възможност да работите в множество приложения. За целта прекарайте пръст отляво или докоснете иконата View View на лентата на задачите. Това ще покаже галерия от отворени приложения. Използвайте пръста си, за да изберете приложение, задръжте го за няколко секунди и след това освободете. Ще се появи контекстно меню, предлагащо няколко опции, можете да щракнете вляво, вдясно, да увеличите или затворите приложението.
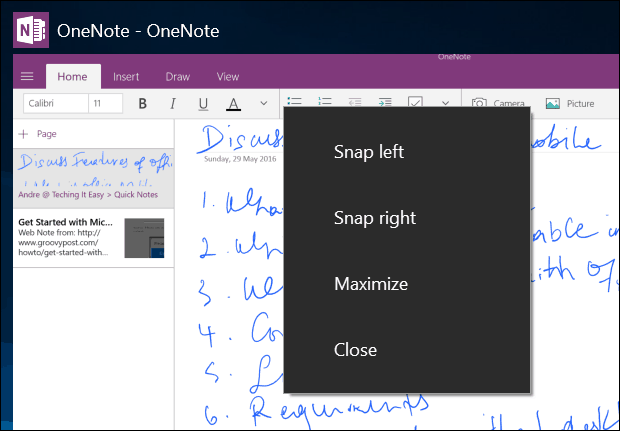
Ако приложенията вече са щракнали, активирайте View Task View, след това изберете приложение, задръжте го за няколко секунди. Ще се появи контекстно меню, предлагащо избора на приложението, до което искате да щракнете прозореца до.
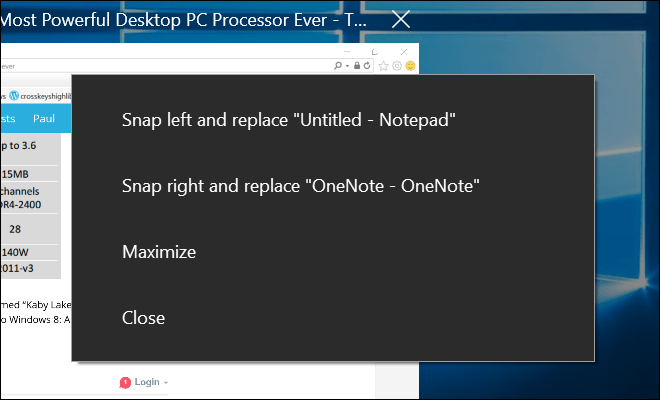
Следващият метод за щракване на приложения е да го плъзнете ръчно от изгледа на задачите към лявата или дясната страна на екрана. Windows автоматично ще щракне приложението на място.
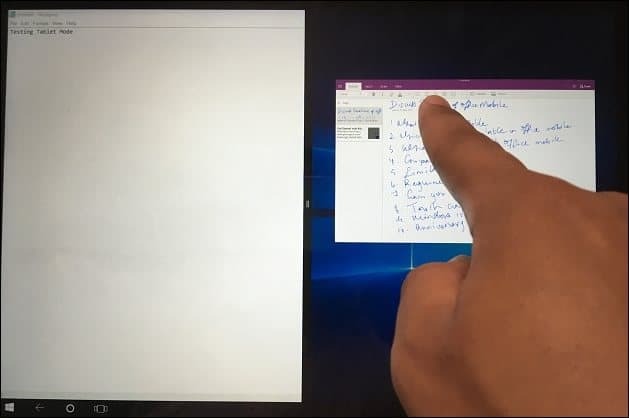
След щракване на приложенията, в средата на екрана се появява лента. Можете да го използвате, за да коригирате размера на всеки прозорец. По-долу можете да видите, че мога или да увелича прозореца на OneNote по-голям или по-малък, като плъзнем лентата наляво или надясно.
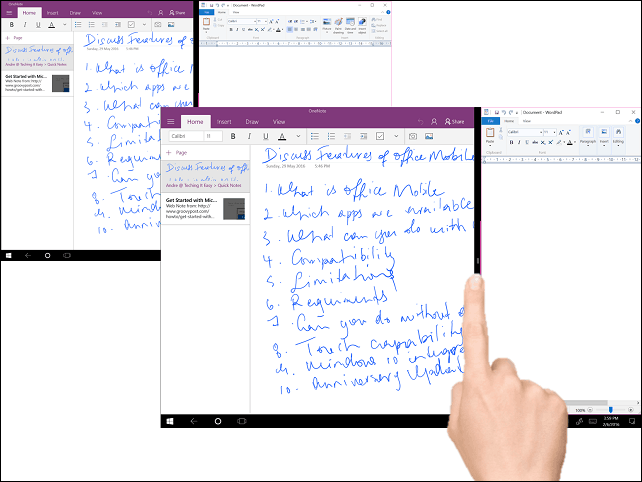
Ако има друго приложение, което искате да извикате на екрана, без да затваряте другото, докоснете лявото или дясното приложение, за да го активирате. Докоснете бутона „Назад“, след което изберете от друго приложение в галерията „Изглед на задачи“. Приложенията и прозорците също могат да превключват позиции, докоснете Изглед на задача и след това изберете приложение.
Когато сте готови да излезете от приложение, можете да го направите по няколко начина, използвайте пръста си, за да плъзнете надолу в областта на заглавната лента, след което докоснете затвори. Можете също да докоснете бутона за обратно на лентата на задачите, след това докоснете бутона за затваряне или докоснете Изглед на задача и след това изберете някое от показаните приложения.

Използване на сензорни функции в работен режим
Персонализирането на елементи на екрана е толкова лесно, колкото и докосването му. Например, ако искам да направя плочка по-голяма или по-малка, натиснете и задръжте върху нея няколко секунди, тогава ще се появят допълнителни опции.

Класическият интерфейс на Windows Explorer не е изцяло оптимизиран за докосване, но има много неща, които можете да направите. Например, ако искате да създадете контекстно меню, натиснете икона или папка за секунда и освободете. Както можете да видите, на екранната снимка по-долу контекстното меню е разширено, за да побере сензорни действия. Можете да прекарате пръст върху всеки елемент от менюто, след което го освободете.
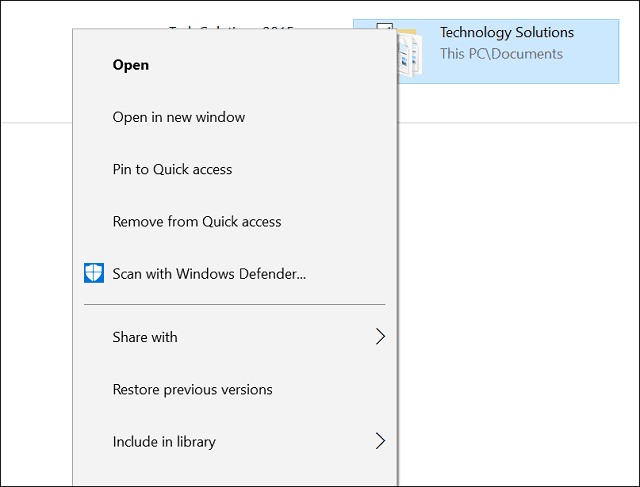
За да активирате Jump List за приложения в лентата на задачите, леко прекарайте пръст нагоре върху иконата на приложението.
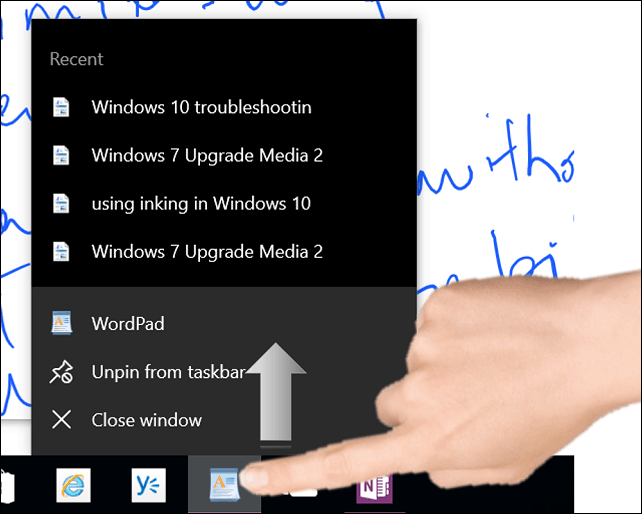
За да щракнете с десния бутон върху работния плот, докоснете и задръжте за секунда и го освободете.
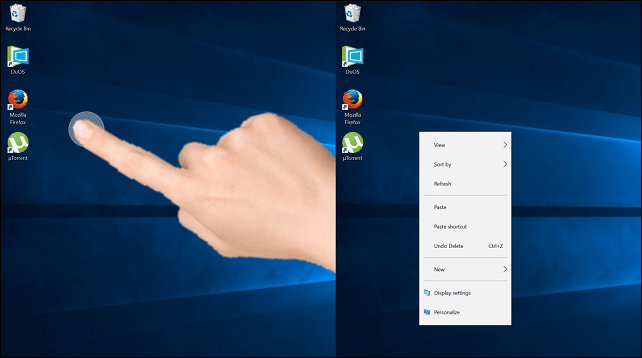
За да отворите папка или програма, щракнете два пъти върху нея.
Windows 10 поддържа много от жестовете, въведени в Windows 8. Споменахме няколко по-рано, като прекарайте пръст отляво, за да извикате Изглед на задача или плъзнете отдясно, за да представите Центъра за действие. Любим жест на устройства, базирани на допир, е щипка. Ако искате да увеличите или да направите снимка по-малка, използвайте действието за прищипване или изтръпване - точно както на други мобилни устройства. Работи и в програми като Microsoft Word за увеличение.
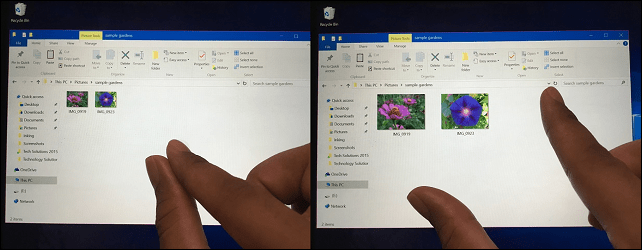
Открих, че използването на режим на таблет може да не е всичко необходимо, тъй като Windows 10, дори и в сегашното си състояние на работния плот, е значително по-удобен за докосване от миналите версии. Много от функциите като опция за щракване на работния плот и контекстното меню работят също толкова добре, без да активирате режим на таблет. Ако основното ви използване на устройството е като таблет, тогава използването на режим на таблет може да промени ежедневието в начина, по който използвате устройството.
Има много повече за работещия режим на таблет, който включва използването на клавиатурата. Вижте следните статии за още съвети и трикове:
- Съвет за Windows 10: Разделете екранната клавиатура в режим на таблет
- Първи стъпки с екранната клавиатура на Windows 10