Как да използвате различни горни и долни колонтитули в Google Документи
Google Гугъл документи Герой / / April 03, 2023

Последна актуализация на
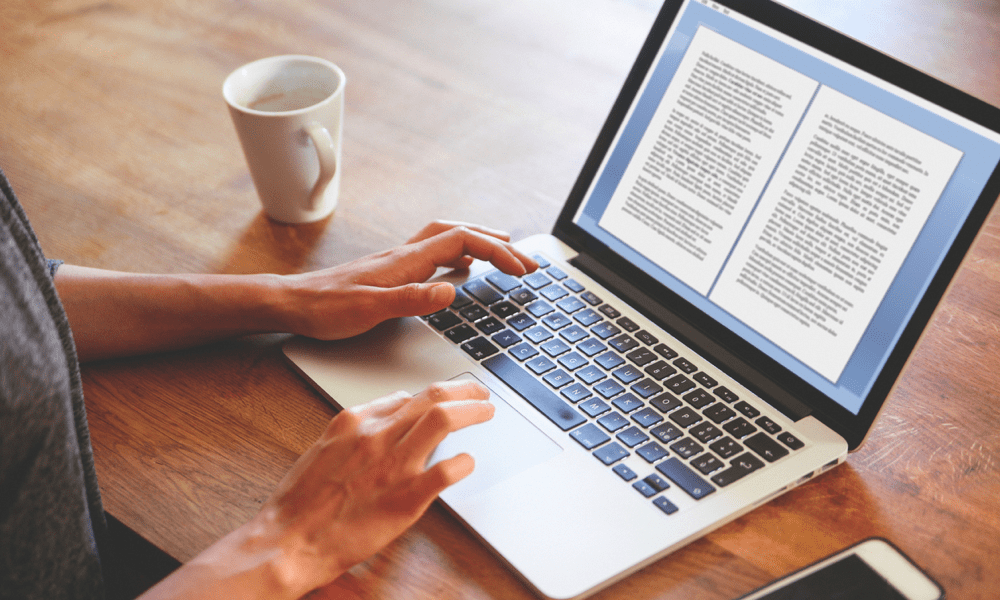
Можете да персонализирате своя документ в Google Документи, за да използвате различни горни и долни колонтитули на различни страници. Научете как в това ръководство.
Горните и долните колонтитули са полезен начин за добавяне на допълнителна информация или дизайнерски елементи в горната или долната част на страница в документ.
В Google Документи можете да използвате различни горни и долни колонтитули, за да персонализирате всяка страница с различни елементи. Можете да използвате различни горни и долни колонтитули, за да добавите персонализирано заглавие или изображение към четни и нечетни страници. Може да имате различен горен и долен колонтитул на заглавната страница и на други страници.
Ако искате да знаете как да използвате различни горни и долни колонтитули в Google Документи, следвайте стъпките по-долу.
Как да използвате различен горен или долен колонтитул на първа страница в Google Документи
В Google Документи е възможно да имате различен горен или долен колонтитул на първата страница на документ. Това може да бъде полезно за добавяне на заглавна страница, например, или за форматиране на останалата част от вашия документ по специфичен начин.
За да използвате различен горен или долен колонтитул на първа страница в Google Документи:
- Отворете документа, в който искате да редактирате Гугъл документи.
- Поставете мигащия курсор на първата страница.
- След това отворете Поставете меню и задръжте курсора на мишката върху Горни и долни колонтитули.
- Натиснете едно от двете Заглавка или Долен колонтитул от менюто.

- Вашият горен или долен колонтитул ще се появи за редактиране.
- Натисни Различна първа страница отметка. Това ще гарантира, че предната страница има различен горен или долен колонтитул от останалата част от документа.
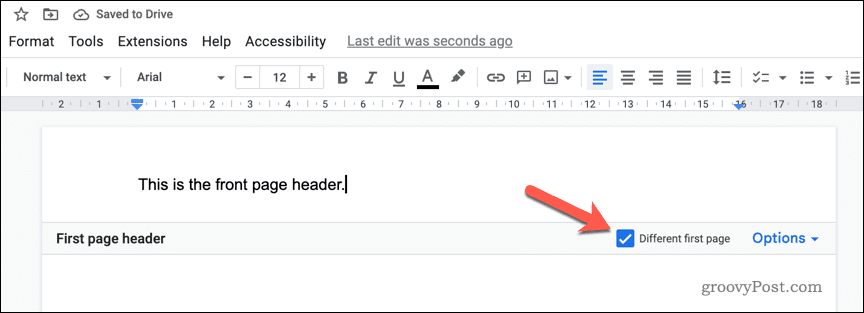
- Направете промени в горния или долния колонтитул на първата си страница или, алтернативно, променете горния и долния колонтитул в останалата част от документа.
- Когато сте готови, щракнете другаде в документа (извън полето за редактиране на горен или долен колонтитул), за да излезете от менюто.
Вашият документ вече трябва да има различен горен или долен колонтитул на първата страница в сравнение с останалата част от документа. Уверете се, че сте проверили отново дали форматирането е правилно и дали текстът изглежда както желаете.
Използване на горни и долни колонтитули на нечетни и четни страници в Google Документи
За разнообразие можете да персонализирате горния и долния колонтитул според това дали номерът на страницата е четно или нечетно число. Например страници 1, 3, 5, 7 и 9 ще имат различен горен или долен колонтитул от страници 2, 4, 6, 8 и 10.
За да зададете горни и долни колонтитули на нечетни и четни страници в Google Документи:
- Отвори Документ на Google Документи които искате да редактирате.
- Отвори Поставете меню и задръжте курсора на мишката върху Горни и долни колонтитули опция.
- Натиснете едно от двете Заглавка или Долен колонтитул от менюто.

- Полето за редактиране на горен или долен колонтитул ще се появи за редактиране, в зависимост от вашия избор.
- Натисни Настроики връзка към менюто в долния десен ъгъл на полето за редактиране на горен или долен колонтитул.
- От изскачащото меню изберете Формат на заглавката.
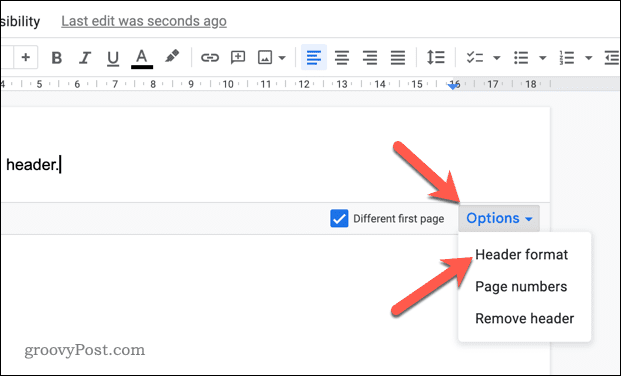
- В Горни и долни колонтитули полето на менюто, щракнете върху Различни нечетни и четни отметка.
- Натиснете Приложи за да запазите промените.
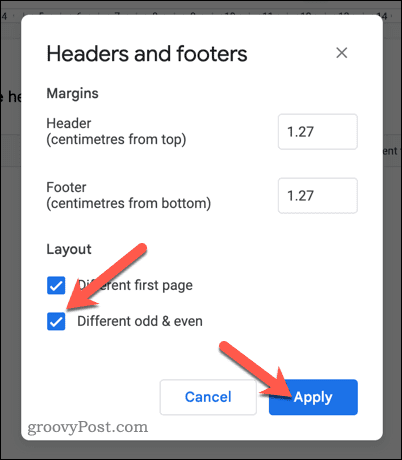
- Направете промени в своите нечетни и четни горни и долни колонтитули. Те ще бъдат етикетирани като Странно горен колонтитул на страница, горен колонтитул на четна страница, долен колонтитул на нечетна страница, или дори страница hooter в долния ляв ъгъл на полето за редактиране.
- За да излезете от менюто за редактиране на вашите горни и долни колонтитули, натиснете произволно място в документа.
В този момент вашият документ вече ще има различни настройки за горен и долен колонтитул за нечетни и четни числа.
Ако активирате и персонализиран горен или долен колонтитул за първата страница, това ще замени тази настройка. Ще трябва да редактирате поотделно горния и долния колонтитул на първата страница.
Как да премахнете горни и долни колонтитули в Google Документи
Не е необходимо да имате горен или долен колонтитул във вашия документ. Ако предпочитате да ги премахнете изцяло, следвайте тези стъпки.
За да премахнете горния или долния колонтитул от вашия документ в Google Документи:
- Отворете документа в Google Документи.
- Натиснете Файл > Вмъкване от горното меню.
- Задръжте курсора на мишката върху Горни и долни колонтитули меню и изберете едно от двете Заглавка или Долен колонтитул.

- Ще се появи полето за редактиране на горния или долния колонтитул.
- Кликнете Опции > Премахване на горния колонтитул или Премахване на долен колонтитул за премахване на заглавката.
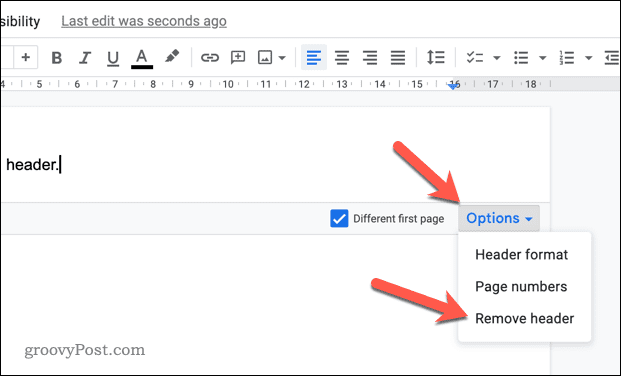
- Повторете тези стъпки за вашия горен или долен колонтитул и за всички други страници в документа, ако е необходимо.
Следвайки тези стъпки, вашият документ вече трябва да е свободен от избрания от вас горен или долен колонтитул. Ако обаче имате активирани персонализирани горни и долни колонтитули, ще трябва да повторите тези стъпки за всички нечетни или четни горни и долни колонтитули. Ще трябва също така да проверите дали горният и долният колонтитул на предната ви страница също са премахнати, ако това е необходимо.
Създаване на впечатляващи документи в Google Документи
Като използвате стъпките по-горе, можете лесно да създавате различни горни и долни колонтитули за страници във вашите документи в Google Документи. Има и други стъпки, които можете да предприемете, за да форматирате документа си според вашите нужди.
Например, може да искате направете две колони в Google Документи ако създавате бюлетин или друг документ, който изисква оформление на колони. Ако пишете писма или други лични документи, можете също вмъкнете подпис в Google Документи с лекота.
Искаш ли да замълчиш? Може да искате да научите как да бъдете анонимни в Google Документи. Това ще ви помогне, ако работите по чувствителен проект и искате да запазите самоличността си в тайна.
Как да намерите своя продуктов ключ за Windows 11
Ако трябва да прехвърлите своя продуктов ключ за Windows 11 или просто ви трябва, за да направите чиста инсталация на операционната система,...
Как да изчистите кеша на Google Chrome, бисквитките и историята на сърфиране
Chrome върши отлична работа със съхраняването на вашата история на сърфиране, кеш памет и бисквитки, за да оптимизира работата на браузъра ви онлайн. Нейното е как да...
