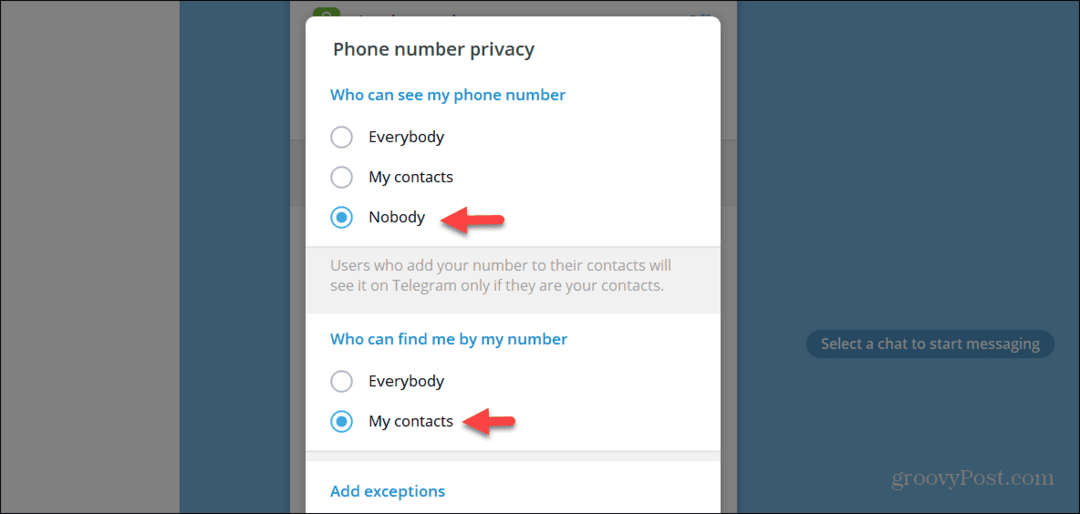Тъчпадът не работи на Chromebook: 9 поправки
Google Герой Chromebook / / April 03, 2023

Последна актуализация на

Chromebook е инструмент за вършене на нещата, но само ако вашият тъчпад работи. Ще ви покажем как да коригирате неработещ тъчпад на Chromebook тук.
Ако не използвате външна мишка, за да управлявате своя Chromebook, ще разчитате на тъчпада (или сензорния екран, ако има такъв), за да навигирате в интерфейса. Ако имате проблем с тъчпада, който не работи на Chromebook, ще се натъкнете на проблеми.
Въпреки че винаги можете да свържете външна мишка, може да нямате налична такава. Това ви оставя с отстраняването на проблеми с тъчпада, така че откъде да започнете?
Ще ви покажем наличните стъпки, за да накарате тъчпада да работи отново на Chromebook. Вашите опции варират от основни стъпки до по-сложно отстраняване на неизправности чрез настройките на Chromebook.
Рестартирайте своя Chromebook
Рестартирането на вашия Chromebook може да коригира различни проблеми, от замразени приложения до хардуерни проблеми, като неработещ тъчпад.
Рестартиране на Chromebook
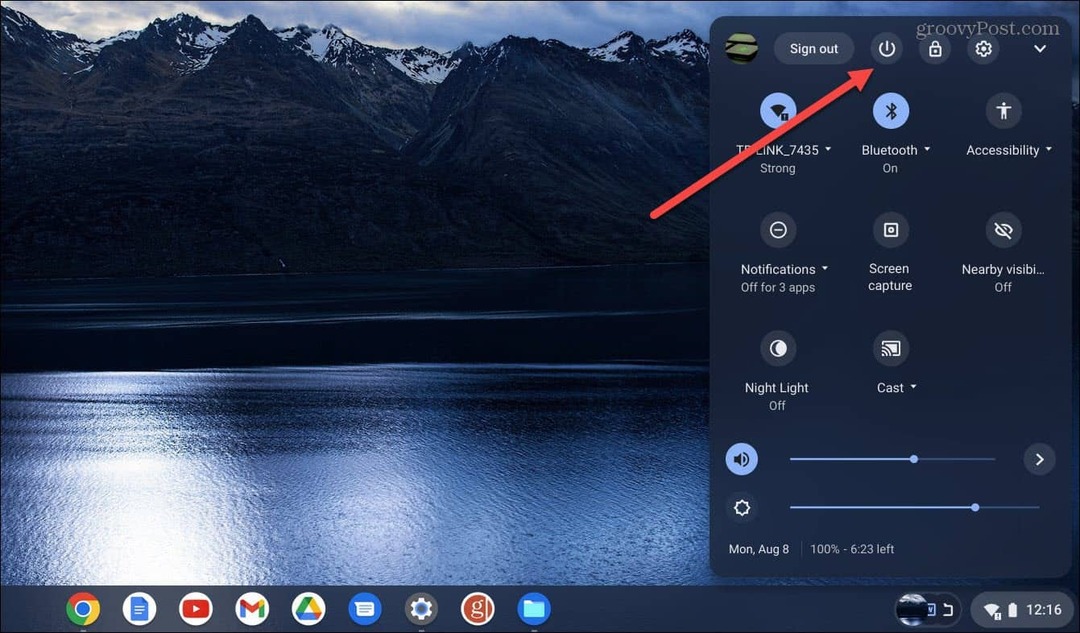
Изчакайте около 30-60 секунди, включете го отново и вижте дали тъчпадът работи.
Премахнете периферните устройства и рестартирайте.
Ако рестартирането, отбелязано по-горе, не работи, външно устройство (а именно устройство) може да причини конфликти с вътрешния хардуер. Затова се уверете, че сте изключили всички външни периферни устройства като принтери, клавиатури, USB флашки, високоговорители и др.
Отново, рестартирайте своя Chromebook и вижте дали тъчпада работи.

Почистете тъчпада
Тъчпадът може да стане лепкав или прахът и отломките могат да причинят проблем с тъчпада, който не работи на Chromebook. Понякога малка частица може да попречи на двукратното щракване или плъзгане и пускане на обекти на екрана.
Ако не сте го почиствали наскоро, използвайте микрофибърна кърпа, за да избършете праха, мръсотията и отломките, които причиняват неработоспособност на тъчпада на Chromebook.

Освен това ще искате да използвате клечка за зъби или суха четка с мек косъм, за да премахнете остатъците от външните ъгли на тъчпада.
След като имате чист тъчпад, проверете дали работи според очакванията.
Регулирайте скоростта на тъчпада
Ако можете да щракнете върху елементи на екрана, но движението на курсора около екрана е твърде бавно (или бързо), можете да коригирате настройките на тъчпада.
За да регулирате скоростта на тъчпада, използвайте следните стъпки:
- Влезте в своя Chromebook, ако още не сте.
- Изберете Настройки икона от Бързи настройки меню.
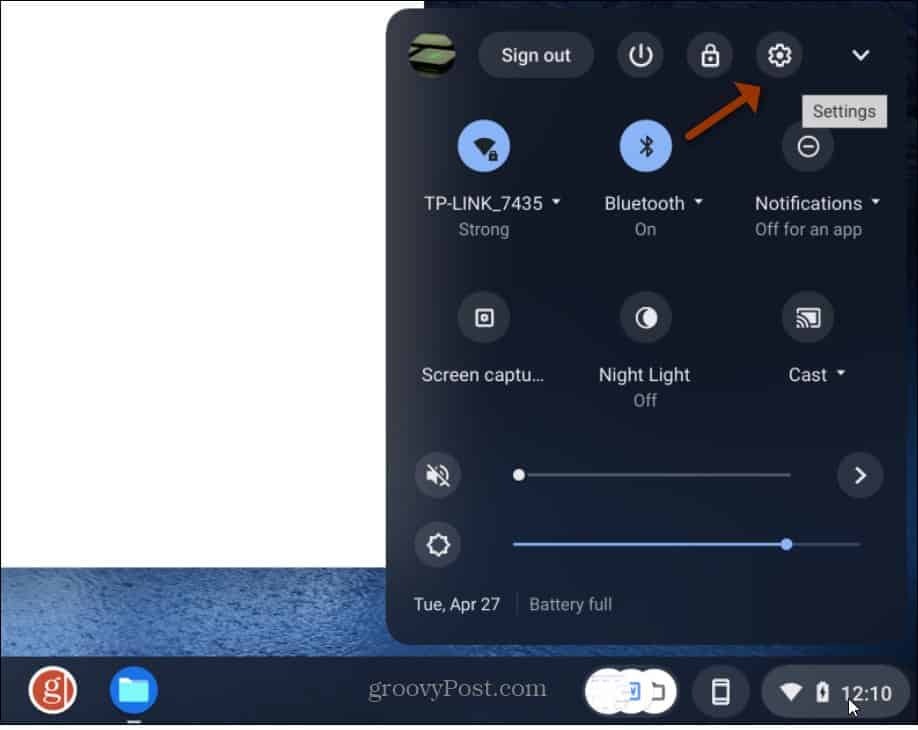
- Когато се отворят Настройки, щракнете устройство в лявата колона и изберете Тъчпад от опциите вдясно.
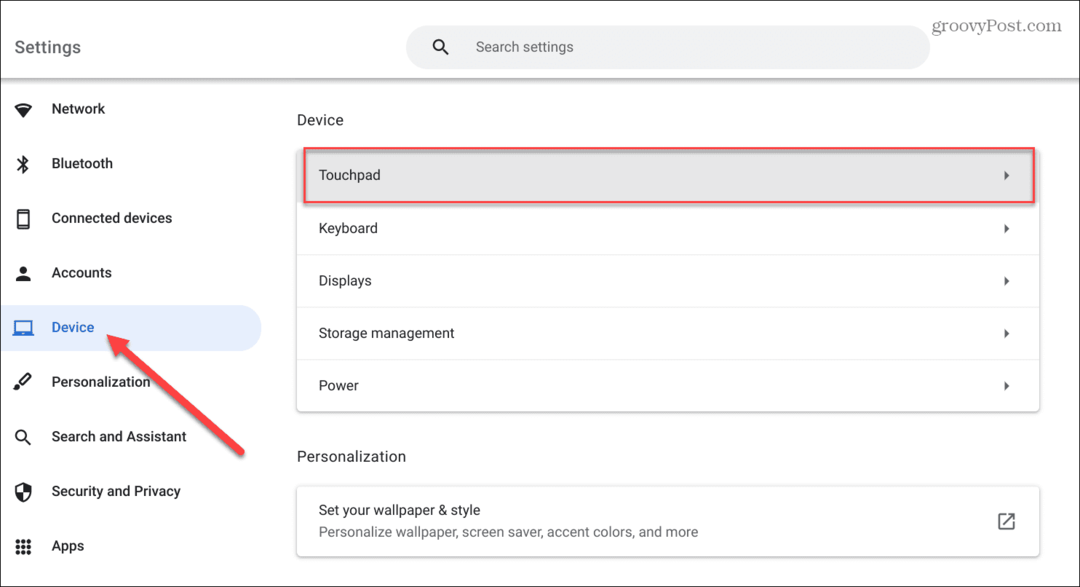
- Регулирайте плъзгача в Скорост на тъчпада раздел нагоре или надолу според вашите предпочитания.
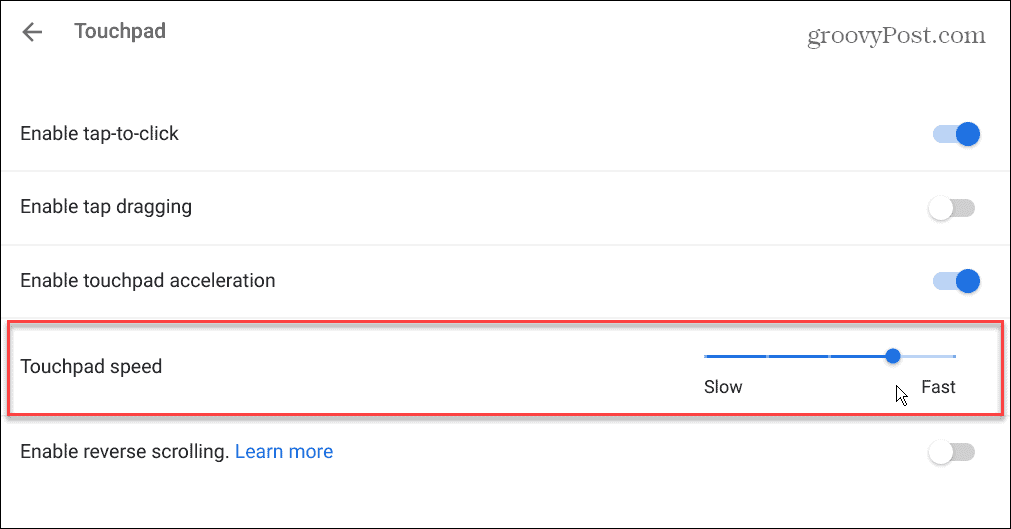
- Важно е да се отбележи, че ако тъчпадът ви превърта в грешна посока, можете също да изключите Активирайте обратното превъртане опция от този раздел.
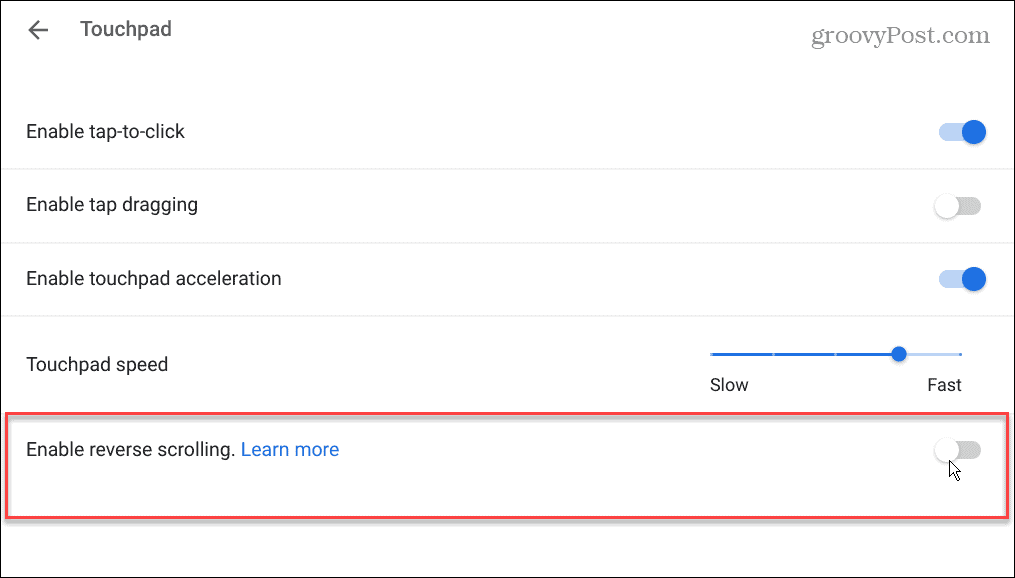
Активиране на ускорението на тъчпада
Говорейки за скоростта на курсора, вие също ще искате да се уверите, че ускорението на тъчпада е включено. Добрата новина е, че може лесно да се провери и активира.
Проверете ускорението на тъчпада:
- Навигирайте до Настройки > Устройство > Тъчпад.
- Превключете на Активирайте ускорението на тъчпада
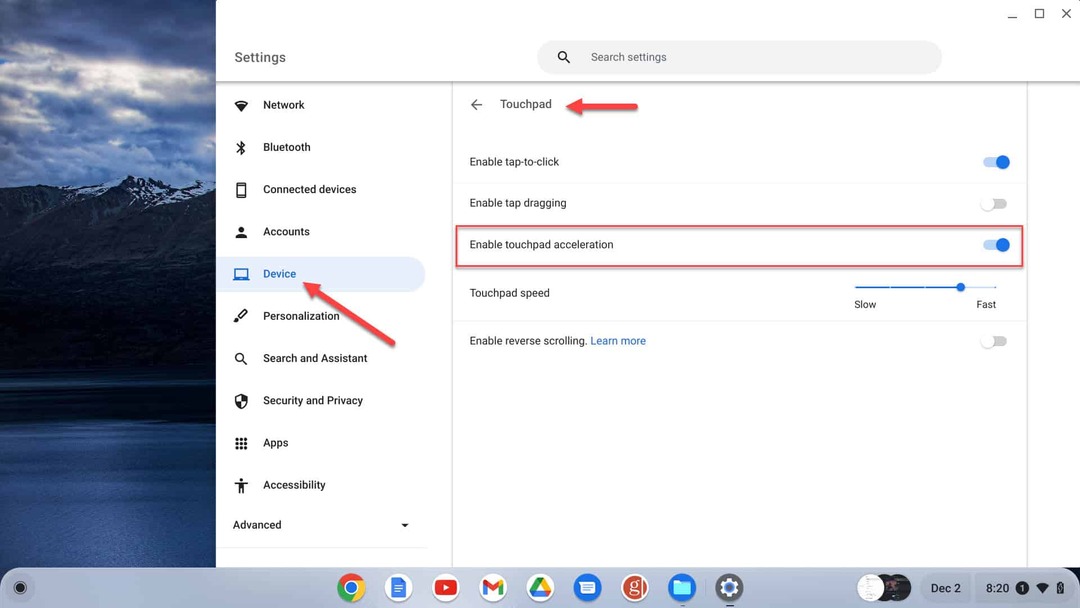
Уверете се, че Tap-to-Click е активирано
Друг проблем с тъчпада е невъзможността да щракнете върху елемент чрез двойно докосване на тъчпада. В такъв случай може да е изключена функцията за кликване.
За да проверите състоянието на докосване, за да щракнете:
Отидете на Настройки > Устройство > Тъчпад за да сте сигурни, че функцията е активирана. Превключете на Активиране на докосване за щракване превключвател.
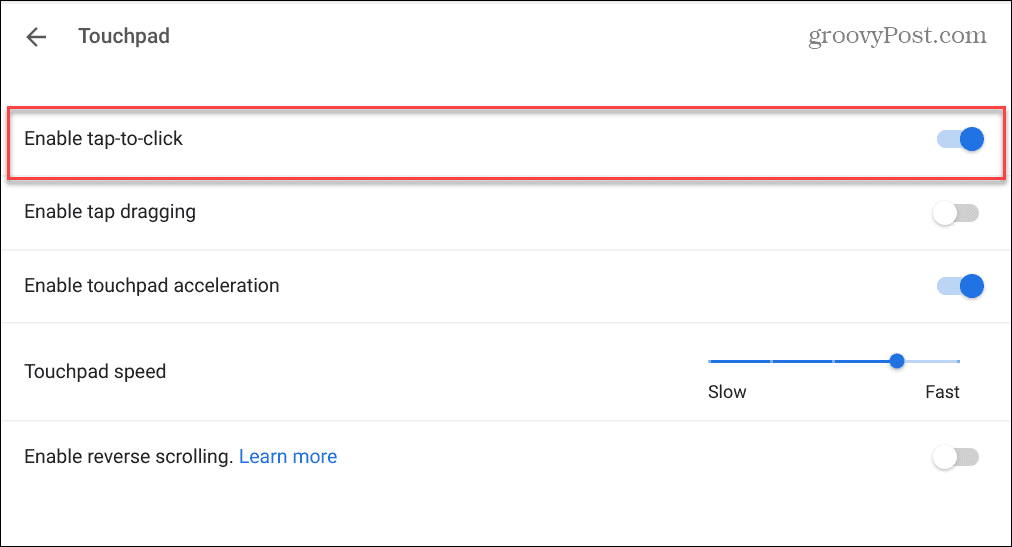
Ако опцията е деактивирана, трябва да натиснете надолу върху долната половина на тракпада, за да го включите.
Актуализирайте своя Chromebook
Ако тъчпадът ви не работи на вашия Chromebook, уверете се, че Chrome OS е актуална. Проблемът може да е грешка и актуализация може да има решение за него.
Вашият Chromebook трябва автоматично да проверява за актуализации и да предоставя известия. Това обаче не винаги работи и е най-добрата практика актуализирайте ръчно Chrome OS.
Това не е само за корекции на грешки и нови функции. Освен това ще получите най-новите актуализации за защита, които са от съществено значение за защита на вашите данни.
Актуализирането на Chrome OS става лесно, като отидете на Настройки > Разширени > Всичко за Chrome OS и щракване върху Провери за актуализации бутон.
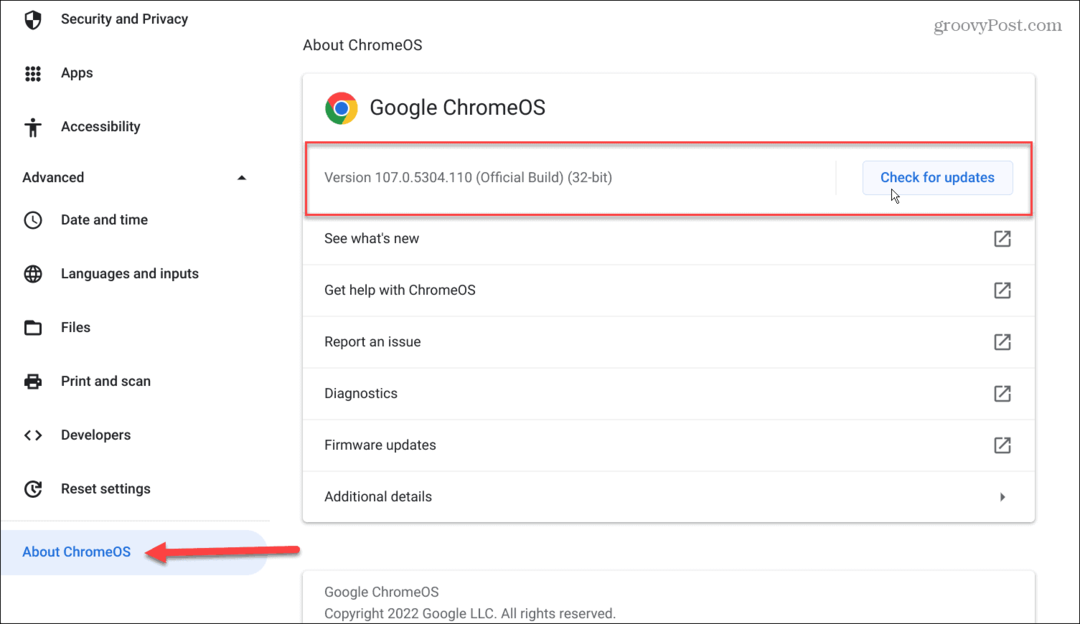
Ако има налична актуализация, изчакайте вашата система да я изтегли и инсталира.
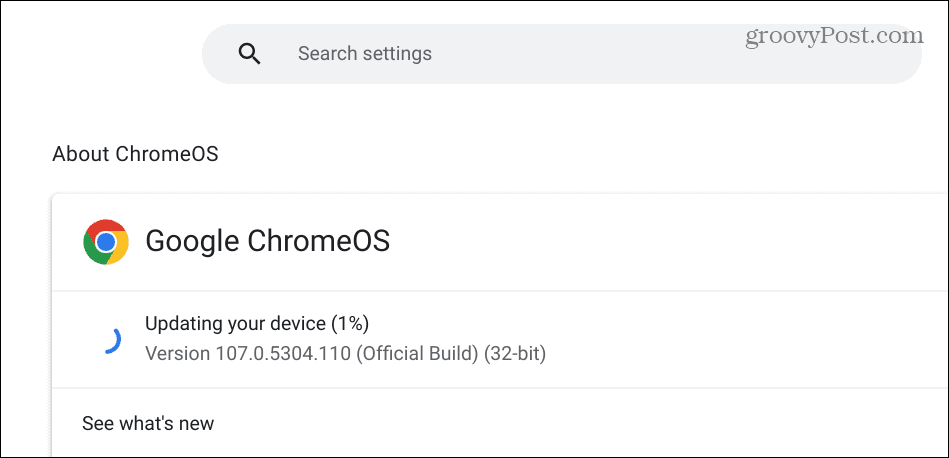
Не забравяйте, че е необходимо рестартиране, за да завършите инсталирането на актуализацията. Затова архивирайте всички локални файлове, които имате, преди да рестартирате Chromebook.

Уверете се, че тъчпадът не е деактивиран
Ако използвате външна мишка, може деактивирайте тъчпада и сензорния екран на вашия Chromebook. Можете да изключите тъчпада, така че курсорът да не лети по целия ви екран, когато използвате клавиатурата на Chromebook.
Така че ще искате да се уверите, че тъчпадът не е деактивиран, ако искате да го използвате. За да включите отново тъчпада, натиснете Търсене + Shift + P, и трябва да работи. За да го включите отново, натиснете същата клавишна комбинация.
Извършете хардуерно нулиране
Като „последна опция“ можете да нулирате своя Chromebook. Тази опция може да коригира проблемите с тъчпада, но може да изтрие файлове във вашата папка за изтегляния. Така че, уверете се, че архивирате вашите критични локални файлове.
За да направите хардуерно нулиране на Chromebook:
- Изключете всички периферни устройства от Chromebook – мишка, клавиатура, слушалки и USB устройства.
- Изключете захранващия кабел на Chromebook, докато се изключи напълно.
- Натиснете и задръжте Ключ за опресняване (над клавишите 3 и 4), продължете да държите тези клавиши натиснати и натиснете Мощност бутон.
- Продължете да държите Ключ за опресняване докато Chrome OS не се стартира.
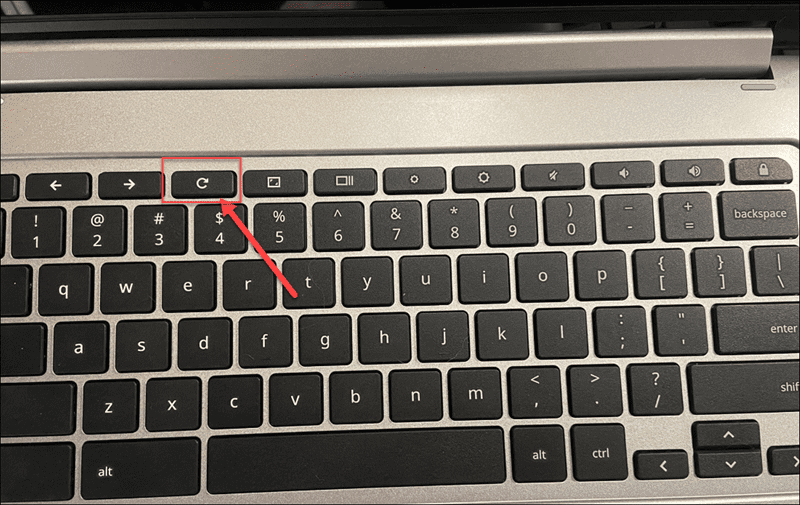
Забележка: Ако горните опции не успеят и хардуерното нулиране не поправи проблема, нулирайте своя Chromebook до фабричните настройки. Това ще изтрие вашите настройки и персонализации, но можете да накарате тъчпада да работи отново. Така че, уверете се, че архивирате важни данни локално и в облака, преди да започнете Процес на Powerwash.
Коригиране на тъчпада на вашия Chromebook
Ако срещнете проблем с тъчпада, който не работи на Chromebook, това е тревожно. Но не се паникьосвайте. Има няколко начина да го коригирате, като следвате решенията по-горе.
Друго добро решение, което трябва да обмислите, е използването на външна мишка. За съжаление може да нямате достъп до такъв и няма гаранция, че ще работи, но си струва да опитате в краен случай.
Вашият Chromebook може да бъде ценен, когато трябва да свършите нещата. Има обаче и други проблеми, с които може да се сблъскате. Например, научете как да поправете черния екран на смъртта на Chromebook.