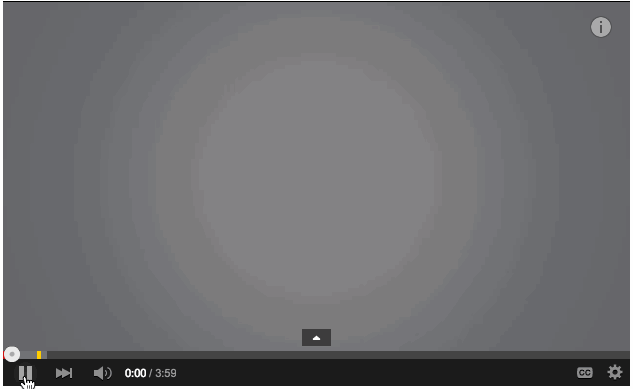Как да възстановим изтритите файлове на Google Документи
Google Гугъл документи Герой / / April 03, 2023

Последна актуализация на

Изтрили ли сте или презаписали ли сте файл на Google Документи и искате да го възстановите? Това ръководство ще изложи вашите опции, за да ви помогне да възстановите вашите файлове.
Всеки документ в Google Документи, който създавате, отнема време. Това е продукт на вашия труд, така че ако изтриете файла си, вероятно трябва да сте сигурни, че това е правилното нещо.
Въпреки това грешките се случват - може да изтриете документа случайно. Като алтернатива може да промените решението си и да решите да го запазите. Опа!
Ако случаят е такъв, ще трябва да знаете как да възстановите изтритите файлове на Google Документи. Ще обясним как да направите това по-долу.
Как да възстановите изтрит файл от Google Документи
Подобно на PC и Mac, Google Docs (и Google Drive като цяло) използва система от кошчета за изтрити файлове. Вместо да ги премахне изцяло, той ги съхранява временно за 30 дни в скрита папка.
След като изтекат 30-те дни, Google приема, че вече не искате файловете и ги изтрива за постоянно. След тази точка възстановяването не е възможно (освен ако не сте споделили копие на файла с някой друг преди).
Ако приемем, че файлът не е изтрит за постоянно, можете да възстановите изтрит файл на Google Документи, като го възстановите от кошчето онлайн. Можете да следвате тези стъпки на компютър или Mac.
За да възстановите файл на Google Документи:
- Отвори уебсайт на Google Drive и влезте, като използвате данните за вашия акаунт в Google.
- В панела отляво щракнете Кошче или Кошче. Това ще зависи от вашия локал, но папката е същата.
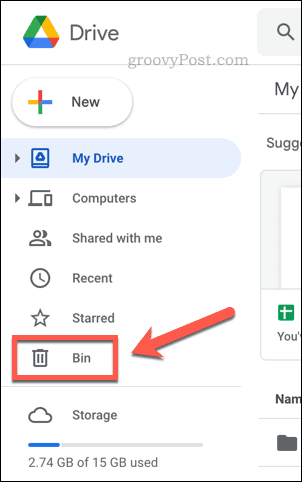
- Във вашия Кошче или Кошче папка, ще видите списък с изтрити файлове, които сте изтрили през последните 30 дни. За да възстановите файл, щракнете с десния бутон върху него и изберете Възстанови.
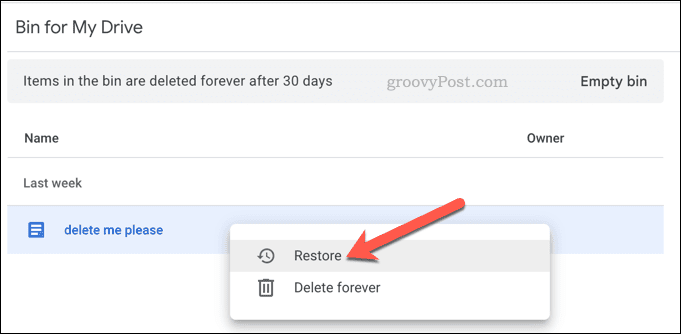
- За да възстановите няколко файла, натиснете и задръжте Shift на клавиатурата, докато избирате няколко файла, след което щракнете с десния бутон и изберете Възстанови.
Възстановяването на файла чрез стъпките по-горе ще го изпрати обратно в първоначалното му местоположение. Ако ти си синхронизиране на вашите файлове в Google Документи с вашия компютър или Mac, файловете ще се върнат на предишното си местоположение на вашето устройство след синхронизиране.
Ако не искате файла, можете да го изтриете, като щракнете с десния бутон върху него и изберете Изтрий вместо. Друга възможност е да щракнете Празен кош или Празен боклук в горния десен ъгъл. Въпреки това, това ще изтрие вашите файлове за постоянно, така че трябва да направите това само ако искате да го премахнете завинаги.
Как да възстановите по-стара версия на документ на Google Документи
Случайно ли сте презаписали документ, който сте писали, и искате да го възстановите? Всички приложения на Google Диск, включително Google Документи, използват система за версии за файлове.
Когато отворите документ на Google Документи и започнете да пишете, можете да се върнете назад и да отмените всички направени от вас промени. Можете да направите това от момента, в който започнете да пишете документа. Google Docs или ще възстанови тази версия на файла и ще презапише промените, или ще го възстанови като копие, като ви дава две версии на файла, от които да работите.
Ще ви трябва оригиналният файл в хранилището на Google Drive и необходимите разрешения, за да редактирате файла. Ако решите първо да направите копие, копието на файла няма да включва предишната хронология на редактиране, така че няма да можете да възстановите предишна версия от него.
Можете също да следвате тези стъпки за всяко приложение на Google Диск, включително Таблици и Презентации.
За да възстановите по-стара версия на документ от Google Документи:
- Отворете своя документ в Google Документи, Таблици или Слайд.
- Кликнете Последна редакция до Помогне меню в горната лента. Като алтернатива отидете на Файл > История на версиите > Вижте хронология на версиите.
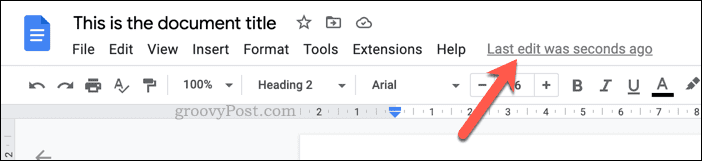
- В История на версиите от менюто вдясно изберете версията на файла, който искате да възстановите.
- За да възстановите файла и да презапишете всички промени след тази версия, щракнете върху три точки иконата на менюто до версията и изберете Възстановете тази версия.
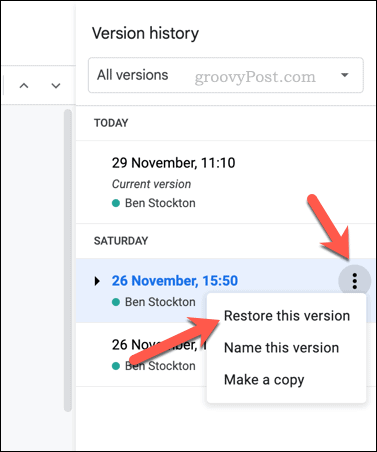
- Друга възможност е да щракнете Възстановете тази версия на върха.
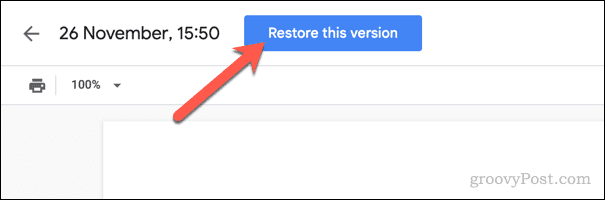
- Ако искате да възстановите версията като независимо копие, изберете три точки иконата на менюто и изберете Направи копие вместо.
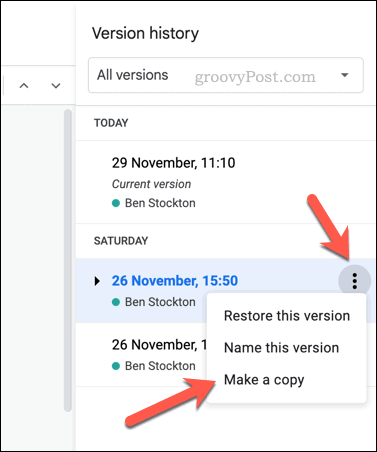
- В Копиране на версията изскачащ прозорец, изберете ново име за вашия копиран файл и място за запазване, както и потвърдете опциите за разрешения, след което щракнете върху Направи копие.
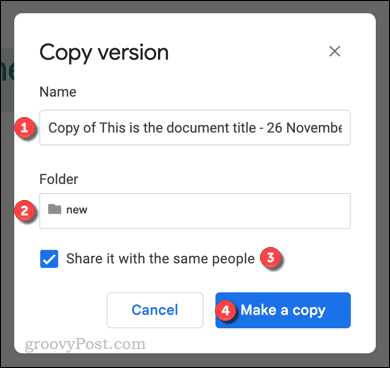
Ако възстановите версията в съществуващия файл, Google ще ви отведе до файла веднага след това. Всички промени, направени след промяната на тази версия, ще бъдат изтрити.
Ако решите да направите копие, Google Документи ще създаде ново копие на файла и ще го отвори, за да го видите.
Защита на вашите файлове в Google Документи
Google Docs е услуга, базирана на облак, така че докато копието на файла, върху който работите, е запазено в Google Docs, трябва да можете да го възстановите. Въпреки това, ако сте изпразнили вашите файлове от кошчето, може да ви е по-трудно, освен ако нямате локално копие, запазено на вашия компютър.
Искате ли да защитите вашите файлове в Google Документи? Може да искате проверете настройките за сигурност на вашия акаунт в Google и се уверете, че никой няма достъп до вашия акаунт. Ако искате да продължите нещата, може да помислите за съхраняване на локално копие на вашия компютър с Windows и криптиране на вашите файлове за допълнителна сигурност.
Ако притежавате Mac, можете шифровайте Mac файлове с помощта на Disk Utility.
Как да намерите своя продуктов ключ за Windows 11
Ако трябва да прехвърлите своя продуктов ключ за Windows 11 или просто ви трябва, за да направите чиста инсталация на операционната система,...
Как да изчистите кеша на Google Chrome, бисквитките и историята на сърфиране
Chrome върши отлична работа със съхраняването на вашата история на сърфиране, кеш памет и бисквитки, за да оптимизира работата на браузъра ви онлайн. Нейното е как да...