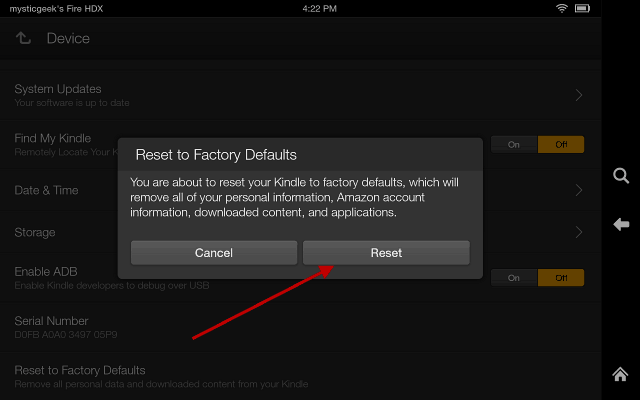Как да коригирате Google Play, който не работи на Chromebook
Chrome Os Google Герой Chromebook / / April 03, 2023

Последна актуализация на
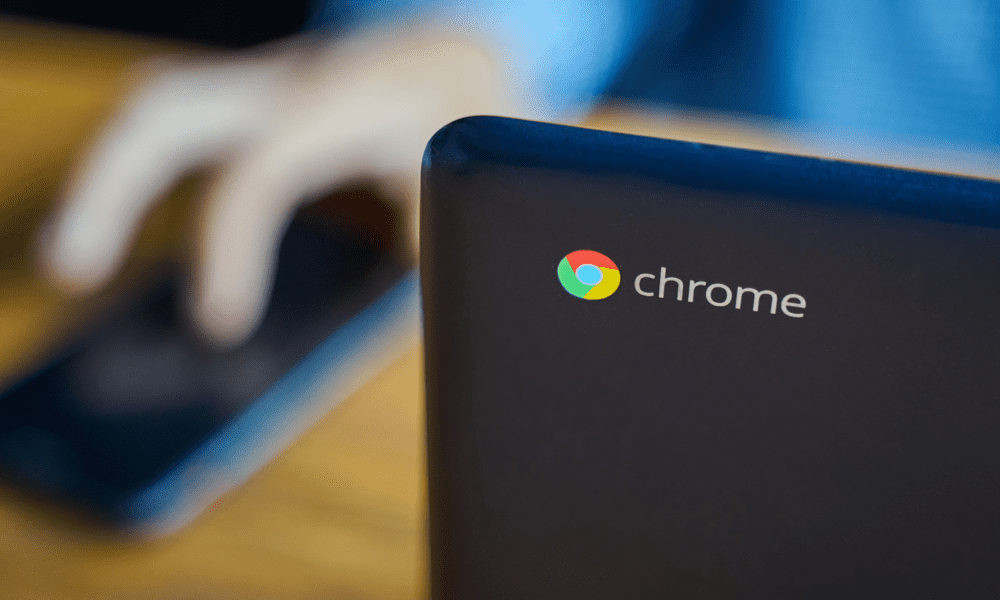
Трудите се да стартирате приложения за Android на своя Chromebook? Ако Google Play не работи на вашия Chromebook, следвайте стъпките в това ръководство, за да го коригирате.
Използването на Chromebook е чудесно за сърфиране в мрежата, изпращане на имейли и случайни проекти за текстообработка. Освен това можете да изтегляте приложения за различни неща като игри, стрийминг, развлечения и други компютърни задачи.
Също така е важно да се отбележи, че можете да правите повече с Chromebook, като например стартирайте приложения за Android. За да използвате приложения обаче, трябва Google Play Store да работи.
За съжаление, вашият Chromebook не винаги ще работи както очаквате. Ако имате проблеми с това, че Google Play не работи на Chromebook, ще трябва да опитате корекциите, които сме посочили по-долу.
1. Проверете дали вашият Chromebook е съвместим
Докато повечето съвременни Chromebook поддържат Google Play веднага, по-старите устройства може да не поддържат. Ако не виждате Google Play или е в сиво, вашият Chromebook може да е твърде стар, за да поддържа приложения за Android.
За да проверите дали вашият Chromebook поддържа Google Play и приложения за Android, проверете своя модел Chromebook спрямо списъка на Google с Chromebook, които поддържат приложения за Android.
Не се поддържа? Ще трябва да помислите за надграждане - съжаляваме!
2. Актуализирайте своя Chromebook
Google Play може да не работи поради грешки в текущо инсталираната версия на Chrome OS на вашия Chromebook. Вашият Chromebook трябва да се актуализира автоматично, но може да искате да проверите за актуализации ръчно. Например актуализация от Google, която може да реши вашия проблем с Play Store, може да ви чака да инсталирате.
Това е лесен процес за ръчно актуализирайте своя Chromebook. За да актуализирате своя Chromebook, отидете на Настройки > Всичко за Chrome OS > Проверка за актуализации.
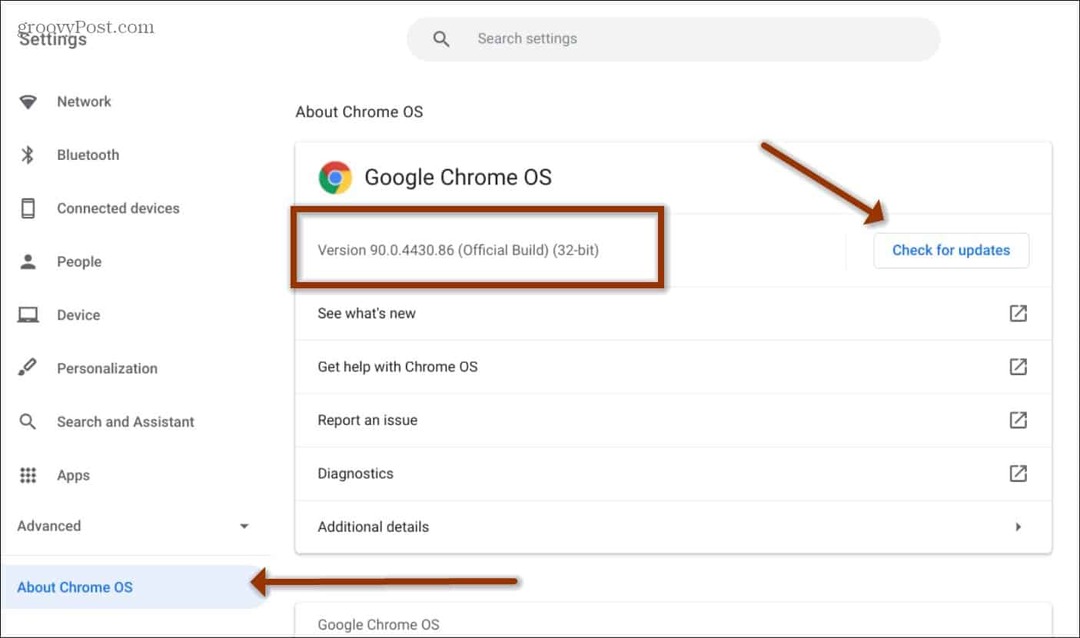
Не забравяйте, че вашият Chromebook ще трябва да се рестартира след актуализация, така че се уверете, че вашите работни и други файлове са запазени.
Забележка: Ако работата или училището ви управляват вашия Chromebook, опцията за актуализиране може да не е налична. Така че ще трябва да се свържете с ИТ отдела, за да се уверите, че е актуален.
3. Актуализирайте приложението Google Play
Ако вашият Chromebook е актуален и Google Play все още не работи правилно, можете да актуализирате приложението Google Play.
За да актуализирате приложението Google Play на своя Chromebook:
- Стартирайте Магазин за игри и щракнете върху икона на профил в горния десен ъгъл.
- Избирам Настройки от появилото се меню.
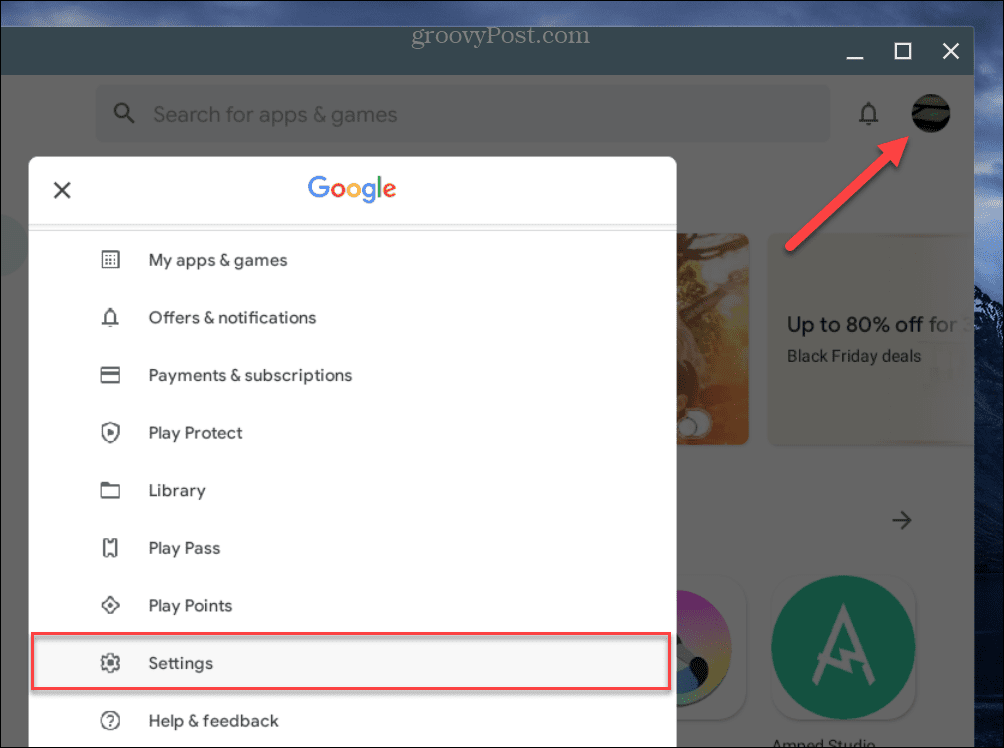
- От Настройкаs екран, разгънете относно раздел.
- Щракнете върху Актуализирайте Play Store бутон под Версия на Play Store раздел.
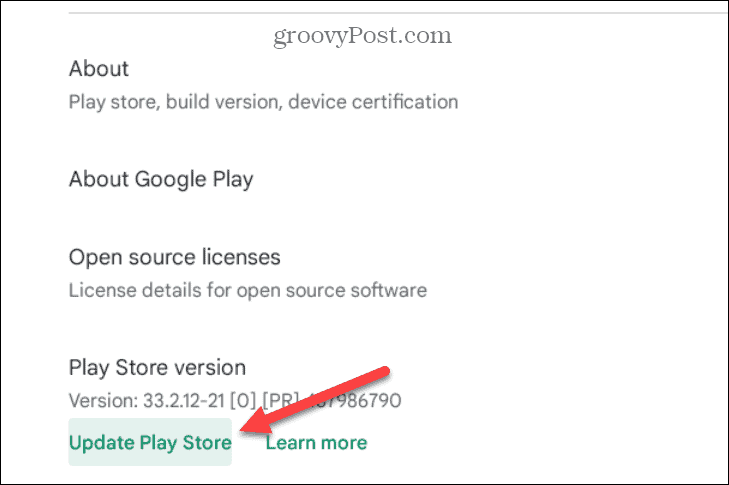
- Изчакайте актуализациите на Play Store, рестартирайте приложението и вижте дали Google Play работи.
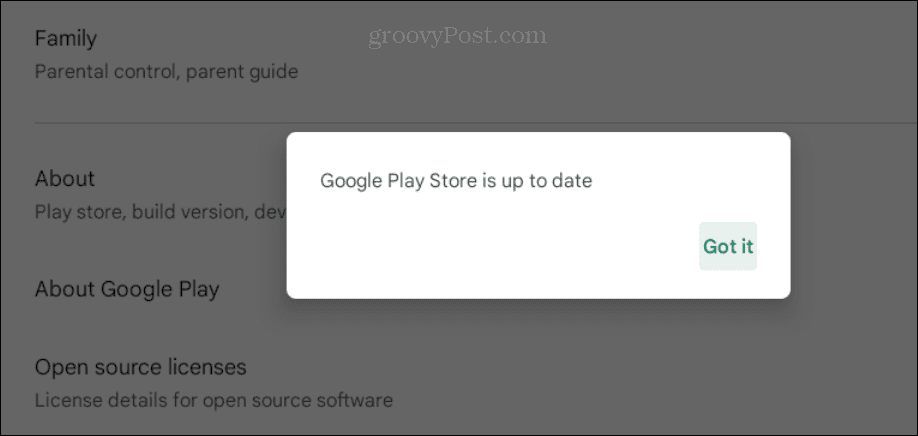
4. Рестартирайте своя Chromebook
Ако приемем, че вашият Chromebook поддържа приложения за Android, може да попаднете в ситуация, при която Google Play замръзва или не се стартира. Така че добро място за започване на отстраняване на неизправности е рестартирайте своя Chromebook.
За да рестартирате своя Chromebook, щракнете върху часовника, за да отворите Бързи настройки панел в долния десен ъгъл на екрана.
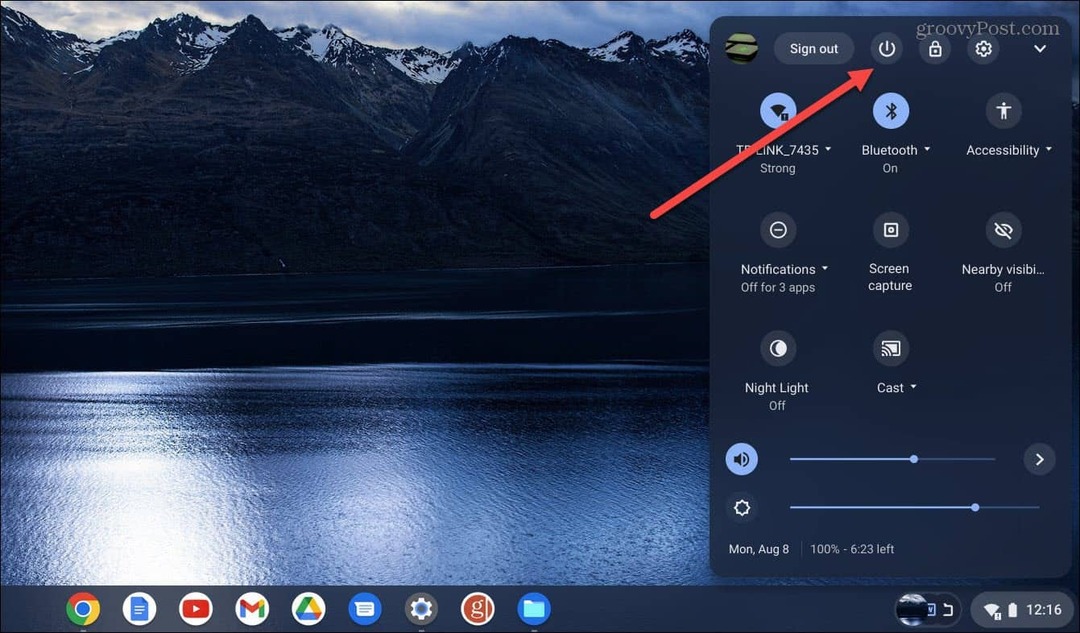
След като се отвори менюто, щракнете върху бутона за захранване и то веднага ще се изключи. Изчакайте вашият Chromebook да се изключи напълно и го рестартирайте, като натиснете Мощност бутон.
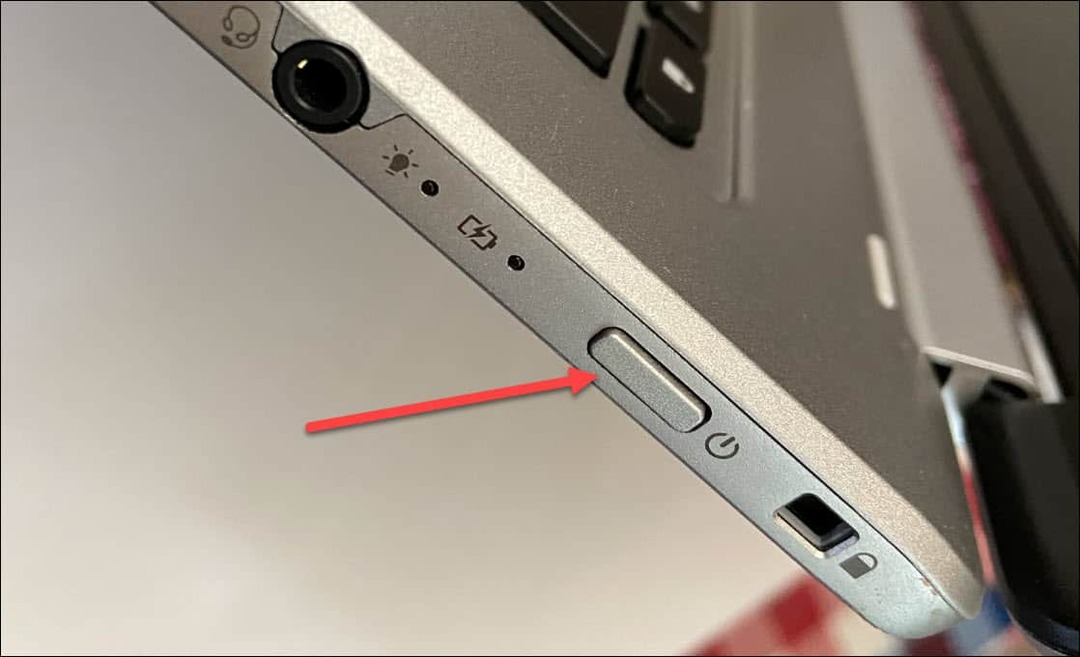
След като вашият Chromebook се рестартира, влезте и проверете дали Google Play работи.
5. Проверете дали Google Play е активиран
Друга причина Google play да не работи е, че не е активиран или е деактивиран по някаква причина.
За да активирате Play Store на Chromebook:
- Щракнете върху икона на часовник в долния десен ъгъл и изберете Настройки икона от Бърз панел.
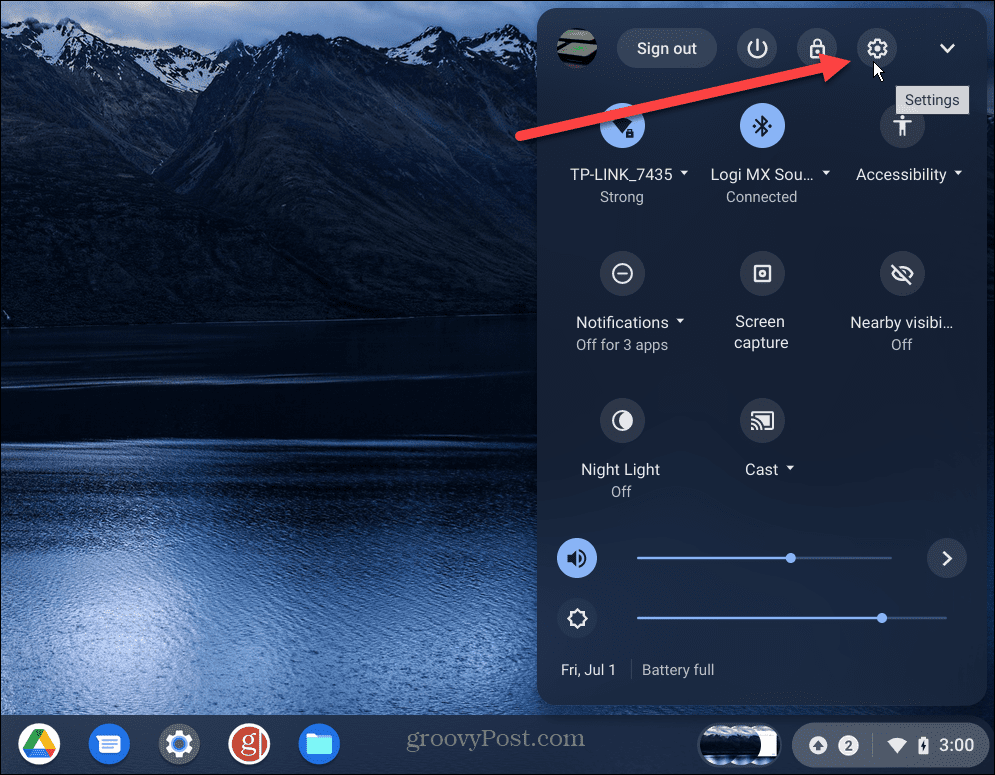
- Когато се отворят Настройки, изберете Приложения от левия панел и трябва да видите Google Play Store в дясната колона.
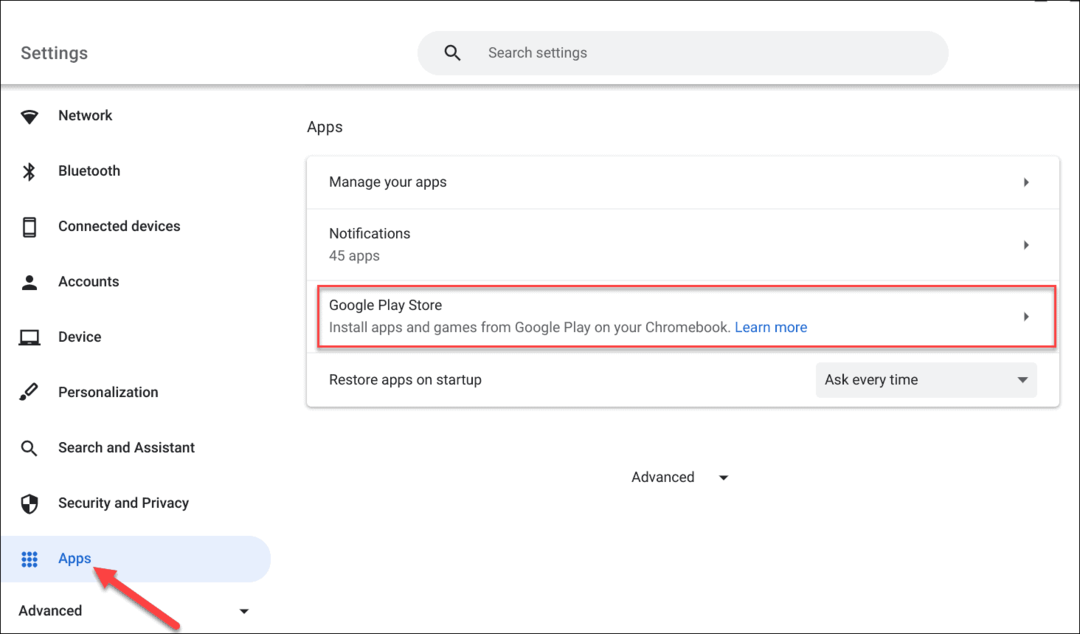
- Ако видите Инсталирайте приложения и игри от Google Play на своя Chromebook опция, включете я.
- След като потвърдите, че е активиран, отворете Стартер, и трябва да видите Магазин за игри ап.
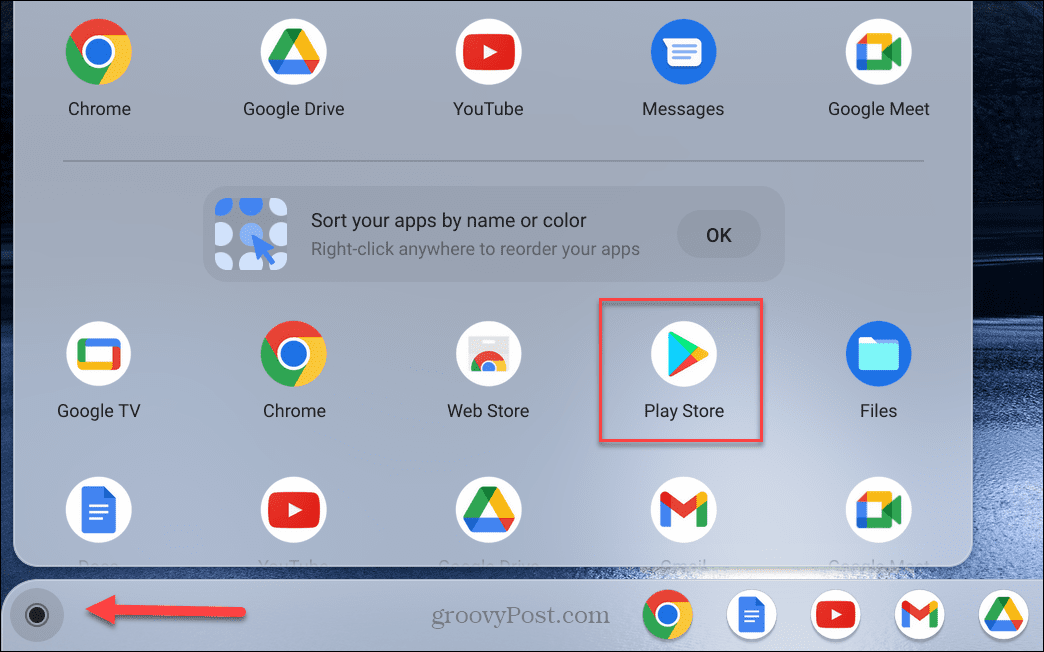
6. Излезте от режима за гости
Ако сте активирали Режим за гости на вашия Chromebook, потребителят гост не може да инсталира или деинсталира приложения. Следователно Google Play няма да се покаже.
Ако по някаква причина сте в режим на гост, излезте от него и влезте отново с идентификационните данни на вашия акаунт в Google. След това трябва да имате достъп до Google Play, за да инсталирате приложения.
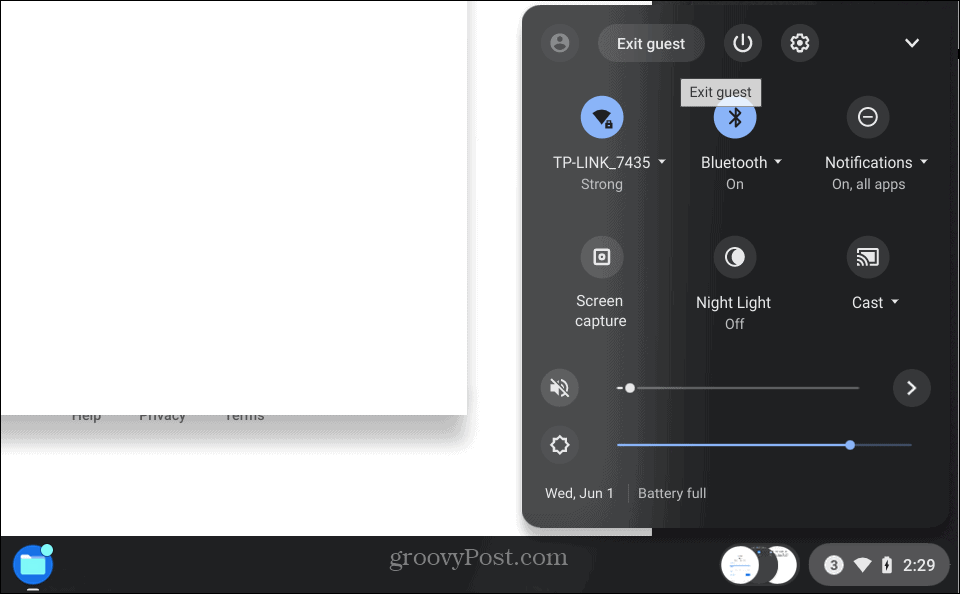
7. Изчистете кеша на Google Play
като изчистване на кеша на Android за да коригирате срив или замръзване на приложения, можете да изчистите кеша за Google Play на Chromebook.
За да изчистите кеша на приложението Play Store, направете следното:
- Навигирайте до Настройки > Приложения > Управление на вашите приложения.
- Превъртете надолу и щракнете върху Магазин за игри опция от списъка с елементи.

- Избери Още настройки и разрешения опция.
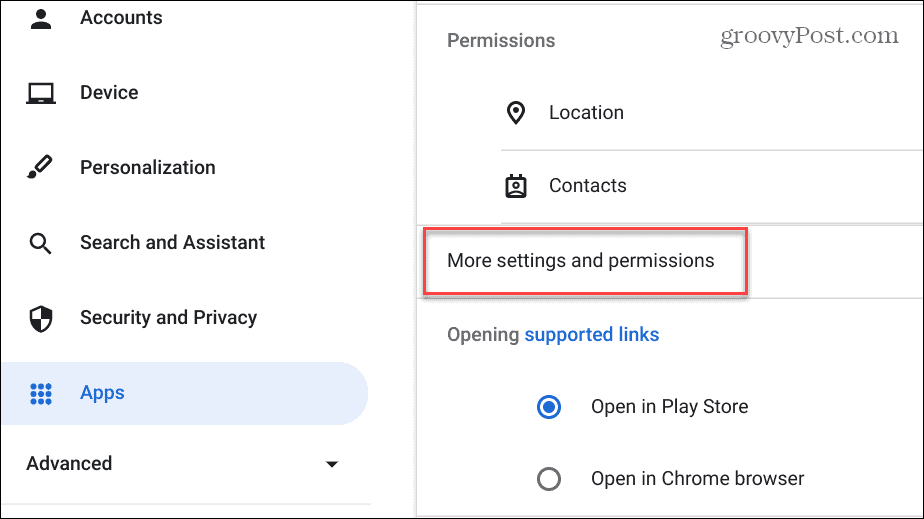
- Кликнете върху Съхранение на екрана с информация за приложението.
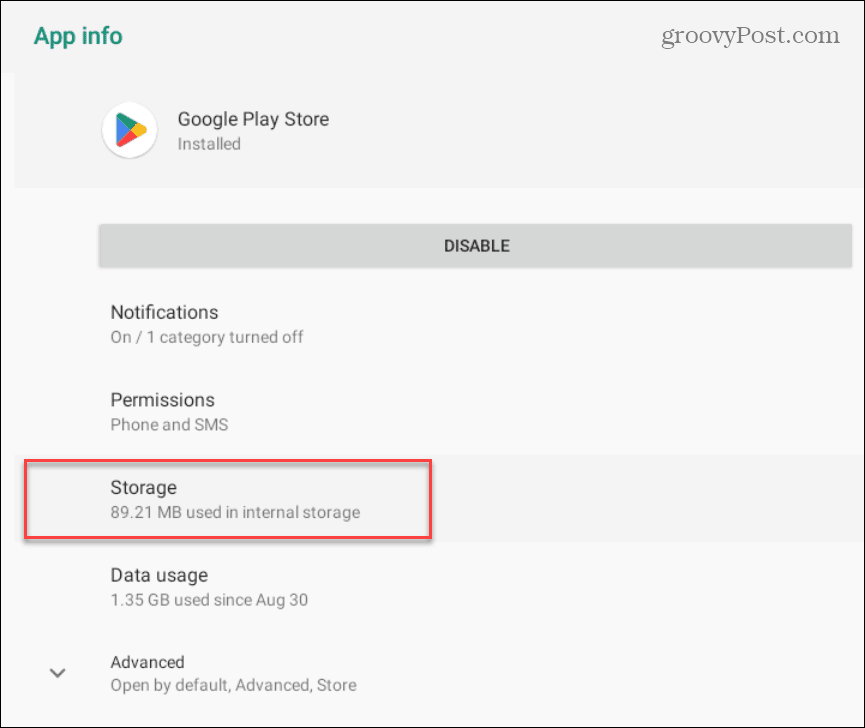
- След това щракнете върху Изтрий кеш-памет бутон.
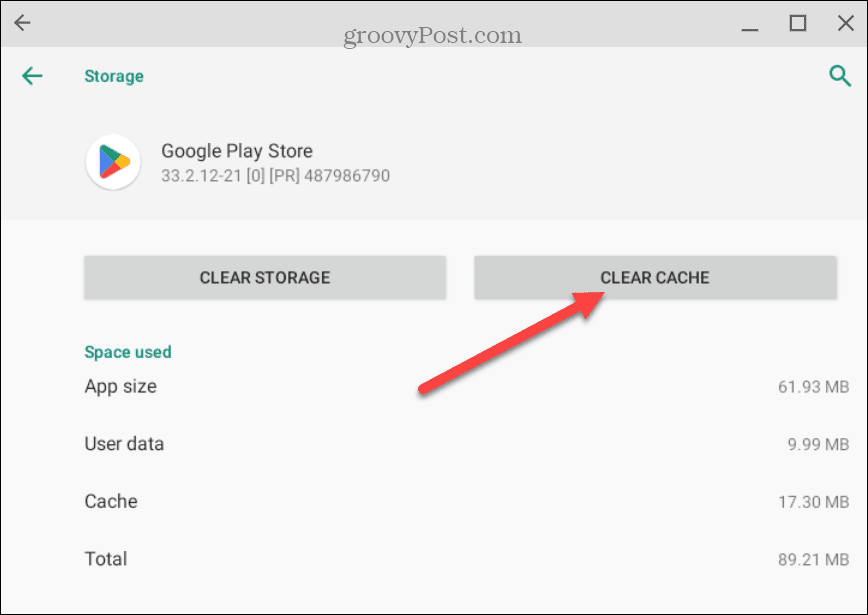
- Кликнете Добре когато се появи съобщението за потвърждение.

- След като проверите опцията за изчистване на кеша, ще видите Потребителски данни, и Кеш памет ще се покажат записи 0.

След като изчистите кеша, отворете Google Play и вижте дали работи.
8. Проверете диагностиката на Chromebook
Може да е по-сериозен проблем, ако продължавате да имате проблеми с работата на Google Play. Така че, помислете за извършване на диагностично сканиране на вашия Chromebook. Диагностичното сканиране ще ви помогне да откриете проблеми с хардуера на вашия Chromebook, като процесора, RAM, батерията и други компоненти.
Инструментът за диагностика ви позволява да тествате отделни компоненти и да стесните кой от тях има проблеми. Ако можете да определите проблемния компонент и да го накарате да работи, опитайте да рестартирате Google Play.
За повече информация относно стартирането на сканиране, научете как да използвате Инструмент за диагностика на Chromebook.
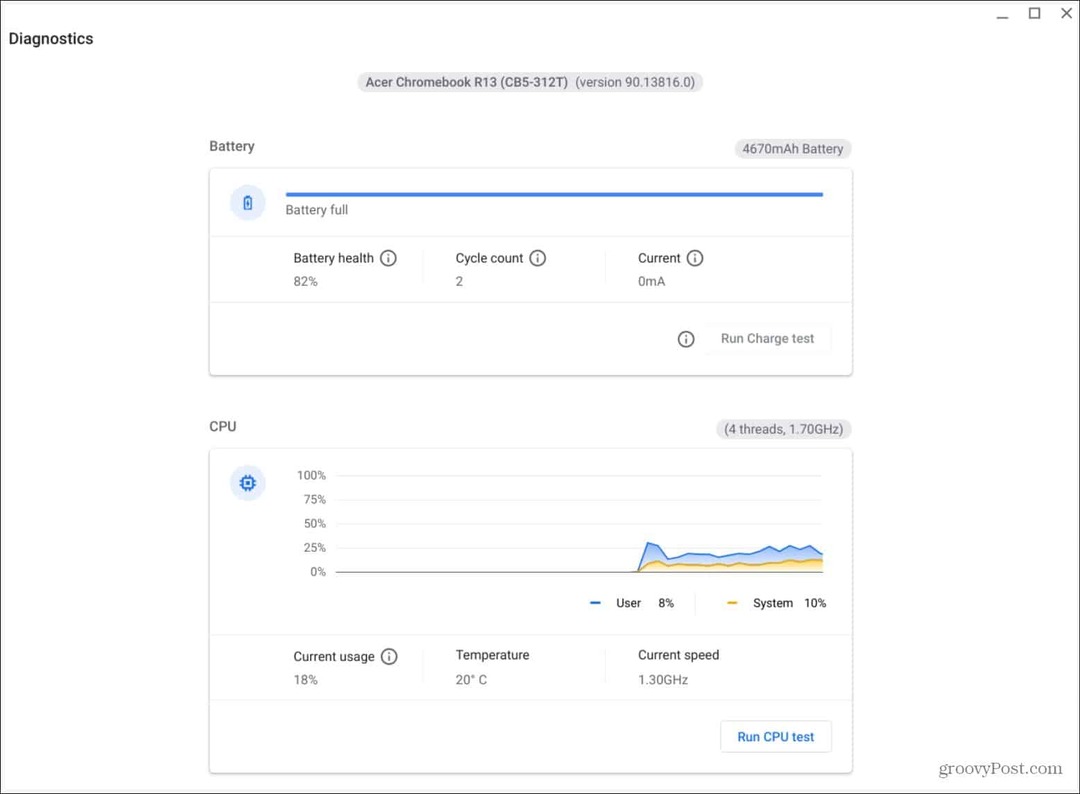
Вземете повече от Chromebook
Ако имате проблеми с Google Play Store, който не работи на вашия Chromebook, използването на една или две от горните опции трябва да го накара да работи. Ако не виждате Google Play и не можете да го активирате, той може да е деактивиран от вашия IT администратор от вашето училище или работно място. В такъв случай ще трябва да говорите с администратора, за да го включите.
Можете да правите повече на Chromebook, отколкото да стартирате приложения за Android. Например, ако искате да прегърнете вътрешния си маниак, можете стартирайте Linux приложения. Някои други неща, които може да ви интересуват включват запис на екрана на Chromebook или като свържете AirPods към него.
Разбира се, други неща могат да се объркат с вашия Chromebook, като проблеми със звука. За повече информация прочетете коригиране на звука, който не работи на Chromebook. И ако имате проблеми с микрофона, научете как поправете микрофона, който не работи на Chromebook.