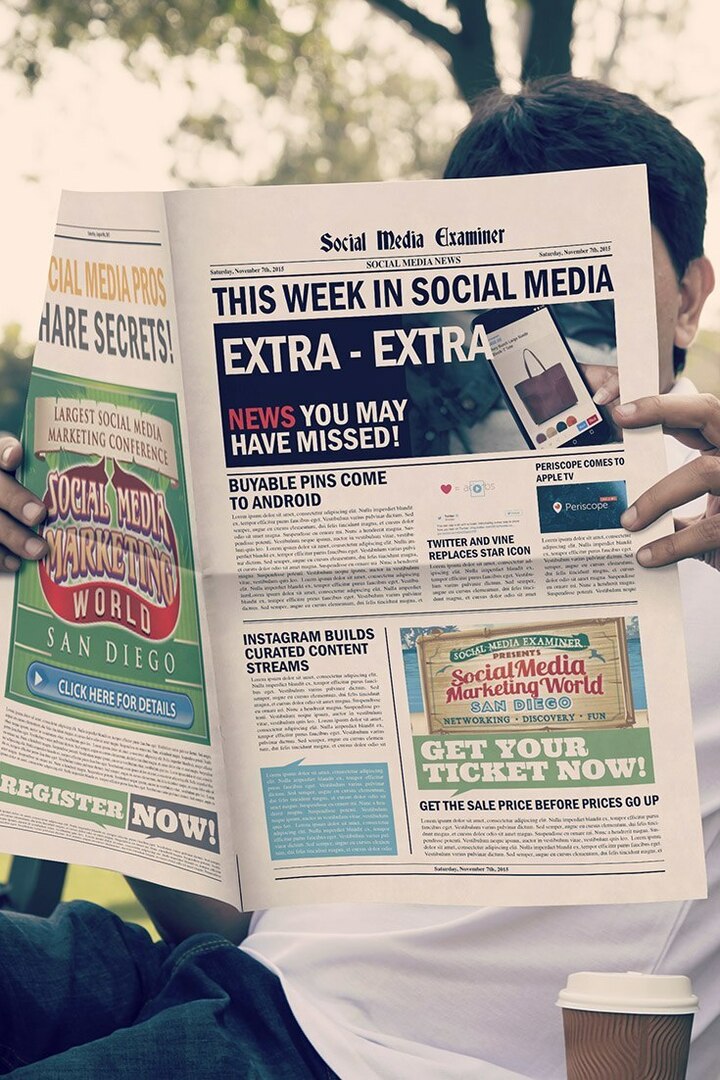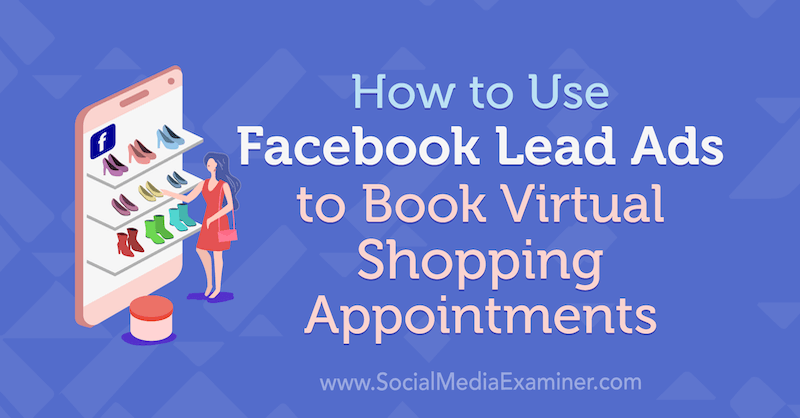Как да промените шрифта по подразбиране в Google Документи, Презентации и Таблици
Google листове Google слайдове Google Гугъл документи Герой / / April 03, 2023

Последна актуализация на

Отличен начин да персонализирате вашите документи е да използвате персонализиран шрифт. Можете да промените шрифта по подразбиране в Google Документи, Презентации и Таблици, като използвате това ръководство.
Искате ли да добавите малко индивидуалност и креативност към вашите документи? Добър начин да започнете е като погледнете шрифта, който използвате в документа си.
В приложенията на Google като Google Документи шрифтът по подразбиране е Arial. Arial е обикновена и стабилна опция, но ако искате документът ви да се откроява, можете да промените шрифта по подразбиране и да опитате нещо различно.
Избраният от вас шрифт ще стане опцията, която виждате, когато отворите нов документ на Google. По-долу ще обясним как да промените шрифта по подразбиране в Google Документи, Google Презентации и Google Таблици.
Как да промените шрифта по подразбиране в Google Документи
Като използвате Google Документи, можете да промените шрифта по подразбиране, като използвате стъпките по-долу.
За да промените шрифта по подразбиране в Google Документи:
- Отворете съществуващ документ на Google Документи или създайте нов първи.
- В Гугъл документи прозорец, изберете съществуващ текст или напишете произволно изречение - няма значение какво казва.
- Ако искате да промените шрифта по подразбиране, използван за други типове текст (като заглавия), променете стила на текста, за да отговаря на тази цел (напр. използване на удебелено форматиране).
- С избрания текст използвайте Опции за шрифтове падащо меню, за да изберете шрифта, който искате да използвате като шрифт по подразбиране в Google Документи.
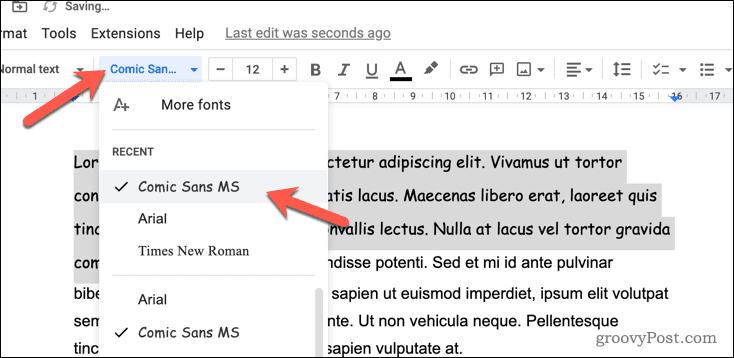
- След това щракнете върху Стилове падащо меню и задръжте курсора на мишката върху Нормален текст.
- Изберете Актуализирайте нормалния текст, за да съответства. Това ще приложи избрания от вас шрифт като нов шрифт по подразбиране при въвеждане на нормален текст.
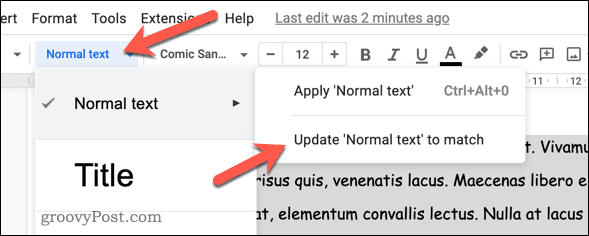
- За да промените шрифта, използван за други заглавия, задръжте курсора на мишката върху друга опция в Стилове меню (напр. Заглавие 2) и изберете Актуализирайте, за да съответства вместо.
С прилагането на новия стил на шрифта тази настройка ще се прилага за всички нови документи създавате в Google Документи. Това обаче не се прилага със задна дата.
Ако искате да промените шрифта по подразбиране в по-стари документи, ще трябва да се върнете към тези документи, да изберете съществуващия текст и да приложите новото стилово форматиране.
Как да промените шрифта по подразбиране в Google Таблици
Можете също да промените шрифта по подразбиране, използван в електронна таблица на Google Таблици. За да направите това, можете да приложите нов шрифт към темата по подразбиране, използвана в Google Таблици за нови електронни таблици.
Това ще работи само когато към електронна таблица, която създавате, е приложена темата по подразбиране. Ако използвате различна тема, ще трябва да промените шрифта отново.
За да промените шрифта по подразбиране в Google Таблици:
- Отворете съществуваща електронна таблица в Google Таблици или създайте нов.
- Отидете на Формат > Тема.
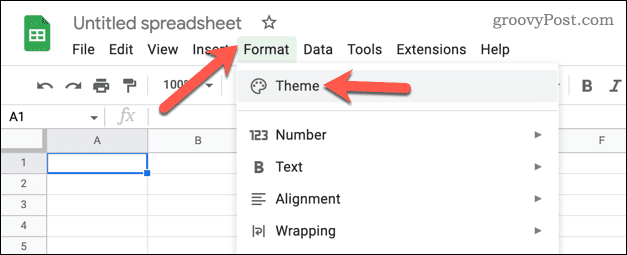
- В Теми меню вдясно, уверете се, че Стандартен е избрана тема. Това е темата по подразбиране, използвана за новите електронни таблици в Google Таблици.
- След това щракнете Персонализиране.
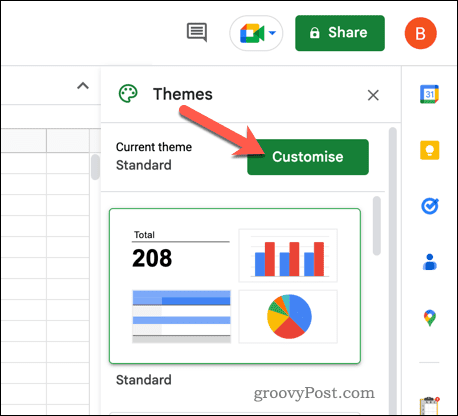
- Изберете своя нов (и предпочитан) шрифт по подразбиране в падащото меню Шрифт.
- Направете други промени във форматирането на текст, както е необходимо.
- Кликнете Свършен за да запазите промените.
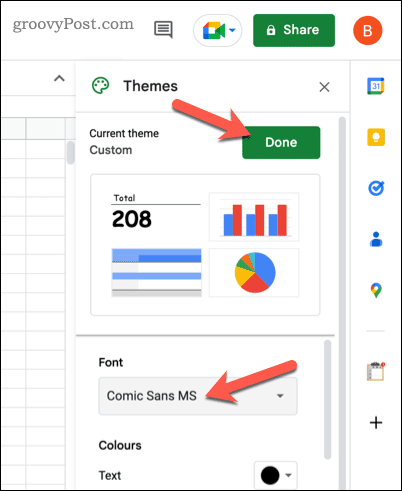
След като бъдат запазени, всички нови електронни таблици ще използват новия шрифт по подразбиране, който сте избрали (но само ако използват темата по подразбиране). Няма да работи ретроспективно, така че ще трябва да направите същата промяна във всички електронни таблици, които сте създали преди това.
Как да промените шрифта по подразбиране в Google Презентации
Подобно на Google Sheets, изборът на шрифтове на Google Slides се основава на вашата тема. Използваното форматиране (включително шрифта) ще се промени, ако преминете към персонализирана тема.
Ако искате да промените шрифта по подразбиране в Google Slides, ще трябва да промените шрифта, използван в темата по подразбиране. Като алтернатива ще трябва да промените шрифта Вашият тема по подразбиране (означава темата, която използвате най-често).
За да промените шрифта по подразбиране в Google Презентации:
- Отворете съществуваща презентация на Google Slides. Алтернативно, създайте нова презентация вместо.
- Ако създадете нова презентация, приложете темата, която искате да редактирате, като отидете на Слайд > Промяна на тема.
- След това отидете на Слайд > Редактиране на тема.

- Изберете основния слайд (слайда, който съдържа правила за форматиране, включително текст), като изберете първия слайд под Тема заглавка вляво.
- Отдясно изберете заглавие, за да промените стила на шрифта за този текст. Например, ако искате да промените заглавката на слайда, изберете първо текстово поле. Друга възможност е да изберете целия текст, за да промените шрифта, използван на всички нива.
- С избрания текст използвайте Шрифт падащо меню, за да превключите към новия си шрифт по подразбиране.
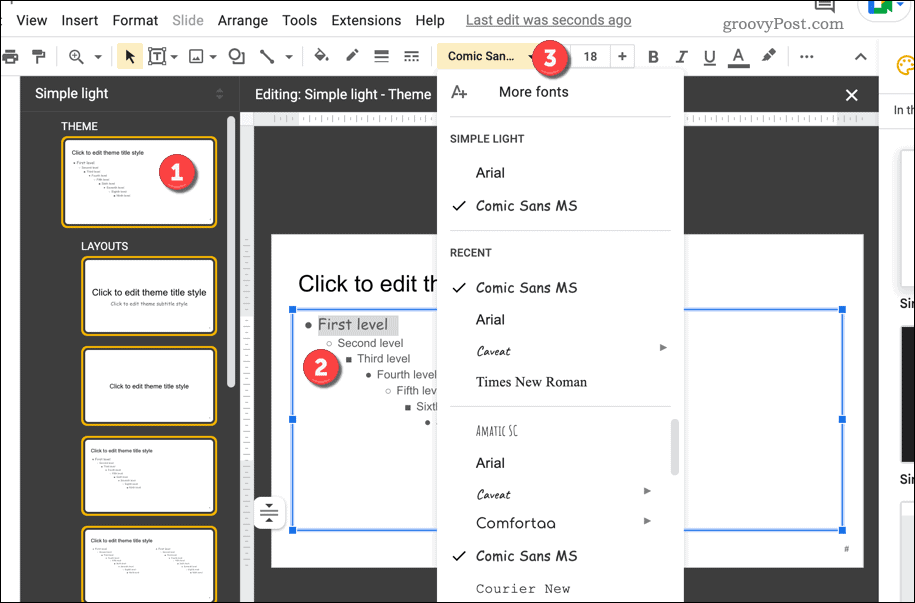
- Направете други промени във форматирането по желание.
- За да запазите промените, щракнете върху близо икона в горния десен ъгъл.
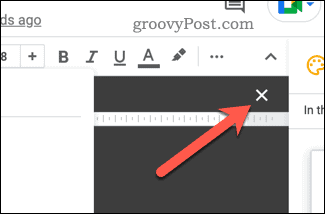
С приложените промени в темата ви на Google Презентации, трябва да видите, че тя се прилага във вашата презентация. Ще се прилага и за новите ви презентации със същата тема.
Ако промените темата по подразбиране, промените трябва да се появят автоматично във всички нови презентации.
Използване на Google Документи за създаване на впечатляващи документи
Не позволявайте на скучен шрифт да съсипе документа ви. Като използвате стъпките по-горе, можете бързо да промените шрифта по подразбиране в приложенията на Google, включително Документи, Презентации и Таблици.
Защо не подправите документите си още повече? Например, бихте могли променете цвета на фона в Google Документи документ. В крайна сметка бялото е доста скучно!
Ако искате да създавате различни видове документи, можете също променете полетата в Google Документи за да отговарят на различни размери хартия. Можете дори завъртете текста си в Google Документи за по-драматично форматиране.
Как да намерите своя продуктов ключ за Windows 11
Ако трябва да прехвърлите своя продуктов ключ за Windows 11 или просто ви трябва, за да направите чиста инсталация на операционната система,...
Как да изчистите кеша на Google Chrome, бисквитките и историята на сърфиране
Chrome върши отлична работа със съхраняването на вашата история на сърфиране, кеш памет и бисквитки, за да оптимизира работата на браузъра ви онлайн. Нейното е как да...