
Последна актуализация на
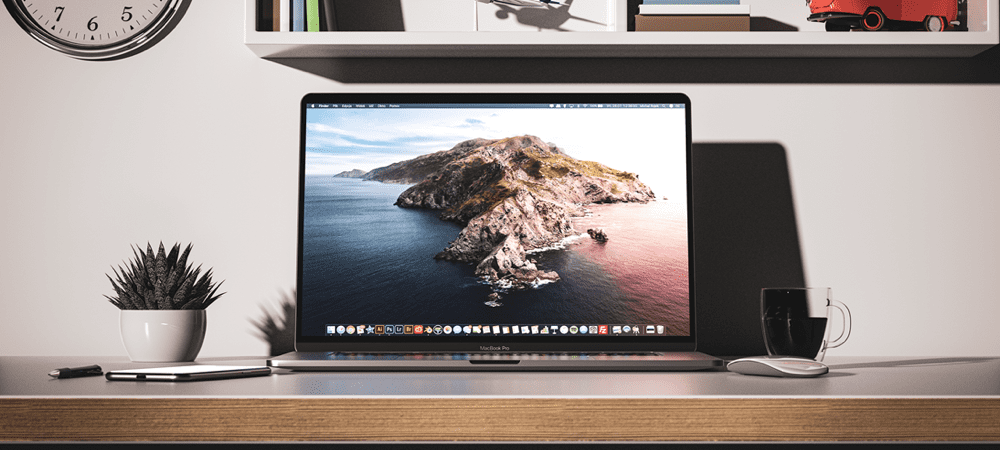
Всички знаем преките пътища Cmd+C и Cmd+V, но има още много да научим. Научете всички начини, по които можете да копирате и поставяте на Mac в това ръководство.
Копирането и поставянето е едно от най-често срещаните неща, които правим на нашите компютри. Вероятно можете да използвате клавишните комбинации, за да го направите, без дори да гледате клавишите.
Ако установите, че вашите клавиши C и V се износват от цялото копиране и поставяне, което сте ги използвали защото ще се радвате да научите, че има много други начини, по които можете да копирате и поставите на вашия Apple компютър.
Ако сте готови да отидете отвъд преките пътища, тогава ето как да копирате и поставите на Mac.
Как да копирате и поставите на Mac с помощта на клавишни комбинации
Някои клавишни комбинации се използват толкова често, че стават част от езика. Ctrl+C и Ctrl+V са преките пътища за копиране и поставяне в Windows и са станали част от много мемове.
Както бихте очаквали, Mac обичат да правят нещата малко по-различно, така че ако опитате да копирате и поставите с помощта на
За да копирате и поставите на Mac с помощта на клавишни комбинации:
- Маркирайте текста, който искате да копирате.
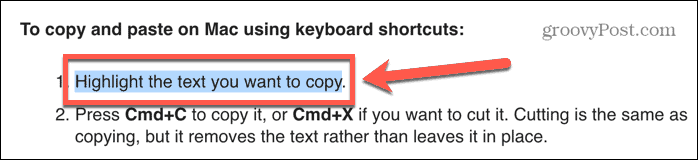
- Натиснете Cmd+C да го копирате, или Cmd+X ако искате го отрежете. Изрязването е същото като копирането, но то премахва текста, вместо да го оставя на място.
- Навигирайте до мястото, където искате да поставите текста си, и натиснете Cmd+V.
- Вашият текст ще бъде поставен.
- Ако искате да поставите без форматиране, опитайте Cmd+Shift+V или Cmd+Alt+V. Прекият път, от който се нуждаете, ще варира от приложение до приложение.
Как да копирате и поставите на Mac чрез щракване с десния бутон
Можете също да копирате и поставяте на Mac, като използвате мишката или тракпада, вместо клавишна комбинация.
За да копирате и поставите на Mac, като щракнете с десния бутон:
- Маркирайте текста, който искате да копирате.
- Щракнете с десния бутон някъде в маркирания текст.
- Изберете копие от контекстното меню.
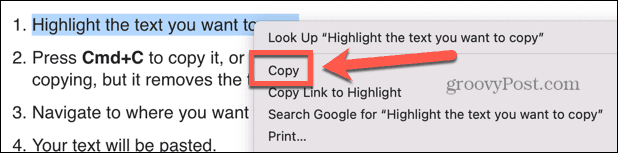
- Придвижете се до мястото, където искате да поставите текста.
- Щракнете с десния бутон и изберете Залепете.
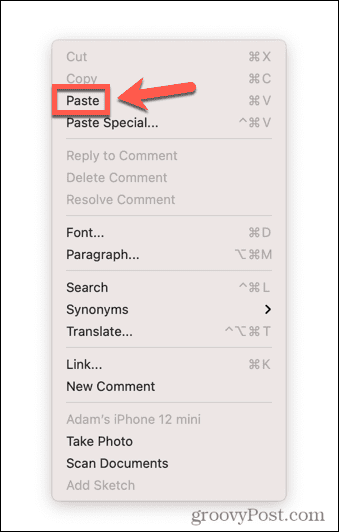
- Вашият текст ще бъде поставен.
- Може също да имате налични други опции за поставяне в контекстното меню, в зависимост от приложението, в което поставяте. Това могат да бъдат опции като Специална паста което ще ви позволи да решите форматирането на това, което поставяте или Стил на поставяне и съответствие който ще постави вашия текст в същия формат като текста в приложението, в което поставяте.
Как да копирате и поставите на Mac с помощта на Finder
Ако искате да копирате и поставите цели файлове, а не части от текст, можете да направите това в Търсач ап. Това ви позволява да копирате файлове в различни папки.
За да копирате и поставите на Mac с помощта на Finder:
- Отворете Finder и маркирайте файла или файловете, които искате да копирате. Можете да изберете няколко файла, като задържите Cmd като щракнете върху всеки файл или изберете непрекъснат раздел от файлове, като щракнете върху първия и задържите Shift, и щракнете върху последното.
- След като вашите файлове са избрани, щракнете с десния бутон върху някой от избраните файлове.
- От контекстното меню изберете копие.

- Отидете до мястото, където искате да поставите файла или файловете, и щракнете с десния бутон върху празна секция на прозореца на Finder.
- Ако сте в списъчен изглед, щракването в повечето секции на празното пространство ще избере един от файловете в папката. Ако обаче щракнете с десния бутон точно под линията над най-горния файл в списъка, ще получите достъп до правилното меню. Като алтернатива можете да използвате менюто Finder, както е обяснено в следващия раздел.
- Изберете Залепете или Поставете X елемента и вашите файлове ще бъдат поставени в текущата папка.
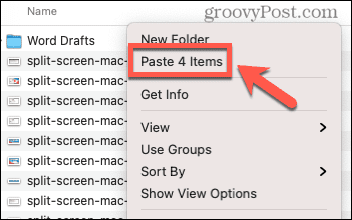
Как да копирате и поставите на Mac с помощта на менюта
Повечето приложения ще включват опции за копиране и поставяне в своите менюта, които могат да бъдат достъпни в горната част на екрана, когато използвате приложение.
За да копирате и поставите на Mac с помощта на менюта:
- Изберете текста, файла или обекта, който искате да копирате.
- Преместете мишката в горната част на екрана, за да изведете лентата с менюта.
- Кликнете редактиране.
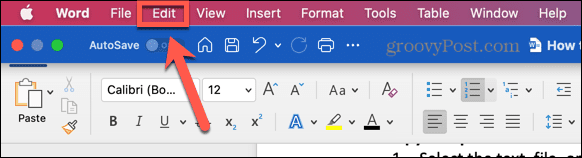
- В редактиране щракнете върху менюто копие.
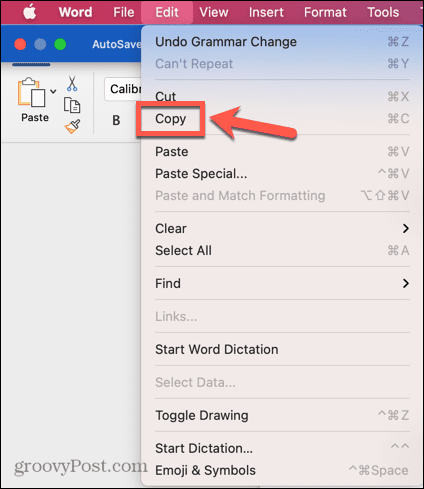
- Навигирайте до мястото, където искате да поставите.
- Щракнете върху редактиране меню отново и изберете Залепете.
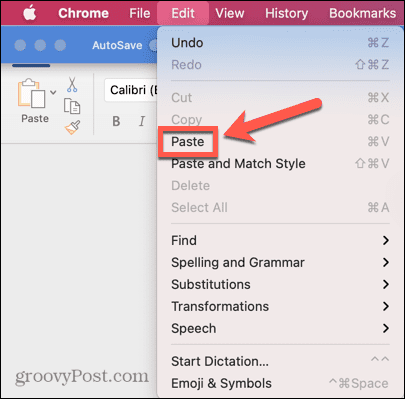
- Сега трябва да се появи съдържанието на вашия клипборд.
Как да копирате и поставите в други устройства на Apple от Mac
Handoff е функция, която изглежда почти като магьосничество. Можете да копирате нещо на вашия iPhone, да щракнете върху Paste на вашия Mac и каквото и да сте копирали на вашия iPhone, сега магически ще се появи на вашия Mac. Работи и по друг начин – копирайте нещо на вашия Mac и можете да го поставите в приложение на вашия iPhone или iPad.
Ще имаш нужда Не пипай да бъде активиран както на вашия Mac, така и на вашия iPhone или iPad, преди да можете да използвате тази полезна функция.
Как да активирате Handoff
Handoff може да се включи в настройките, но ще трябва да се уверите, че е включено на всички устройства, на които възнамерявате да го използвате. Ако е включено само на едно устройство, няма да можете да копирате и поставяте между устройствата.
За да включите Handoff:
- На вашия Mac отворете Системни предпочитания ап.
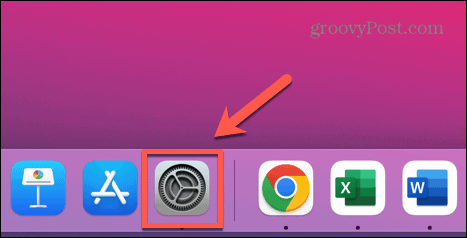
- Изберете Общ.

- В долната част на екрана се уверете, че Разрешете Handoff между този Mac и вашите iCloud устройства се проверява.
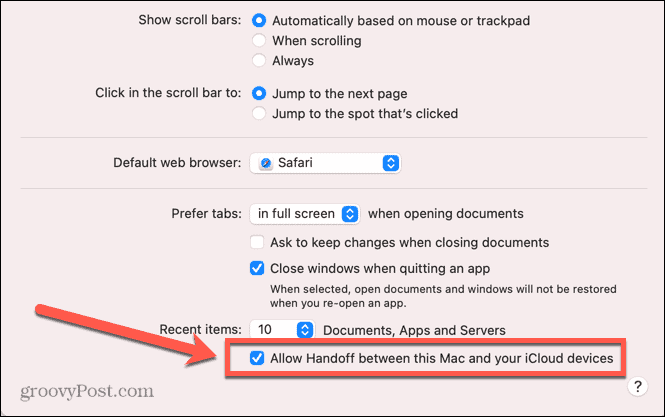
- Сега отворете Настройки приложение на вашия iPhone или iPad.
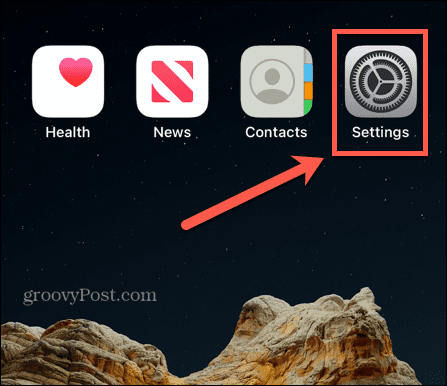
- Докоснете Общ.
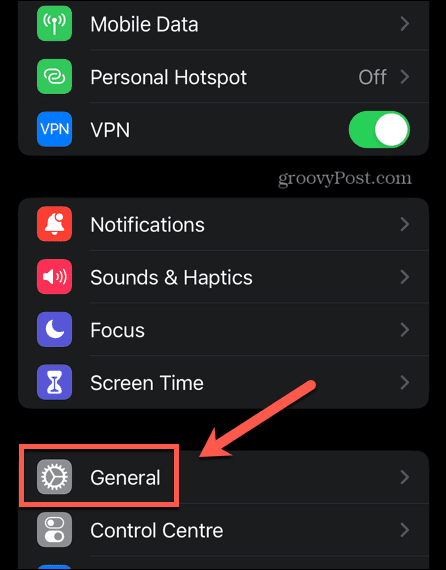
- Изберете AirPlay & Handoff.
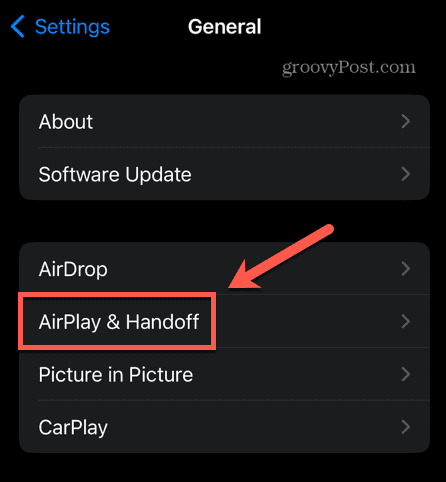
- Гарантира, че Не пипай се превключва на На позиция.
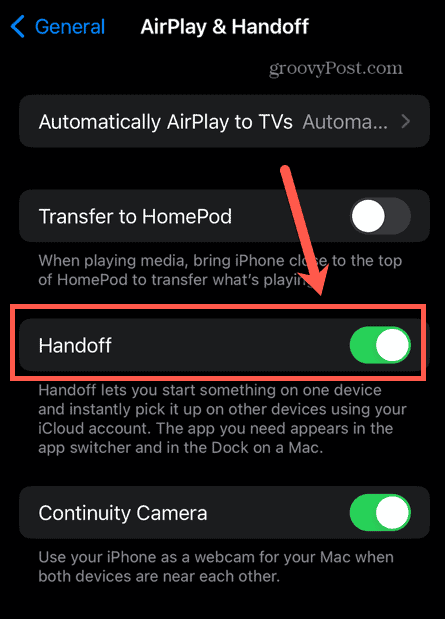
Как да копирате и поставите с помощта на Handoff
След като активирате Handoff на съответните устройства, можете да го използвате за бързо и лесно копиране и поставяне между устройства.
За да копирате и поставите към и от вашия Mac с помощта на Handoff:
- На вашия Mac маркирайте текст.
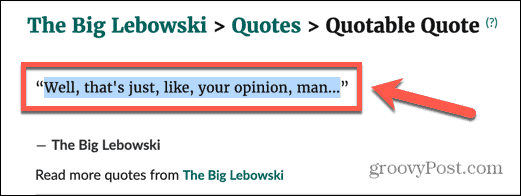
- Натиснете Cmd+C да го копирате.
- Отворете вашия iPhone и отворете приложението, където искате да поставите текста си.
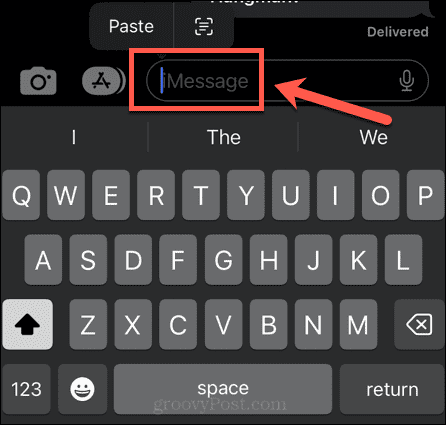
- Докоснете и задръжте там, където искате да се появи текстът, и изберете Залепете.
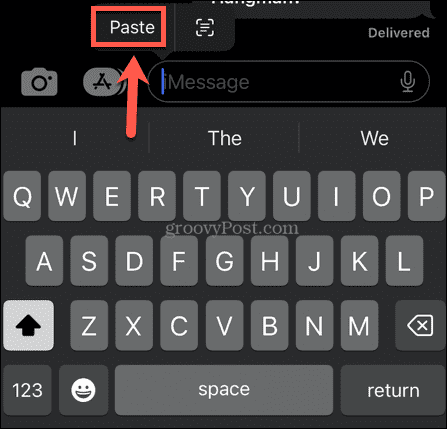
- Ще видите съобщение, че Handoff поставя от вашия Mac.
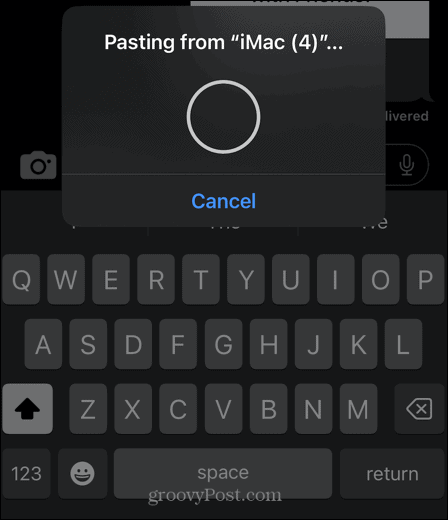
- След малко вашият текст ще се появи на вашия iPhone.
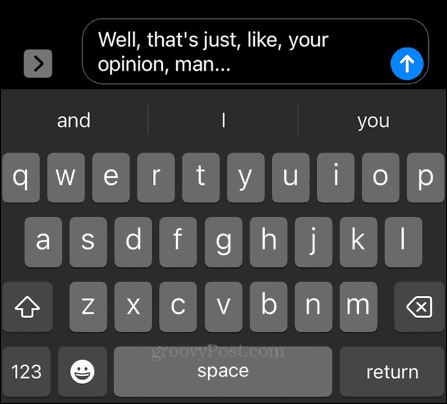
- За да поставите от вашия iPhone на вашия Mac, докоснете и задръжте върху текста или изображението, които искате да копирате и изберете копие.
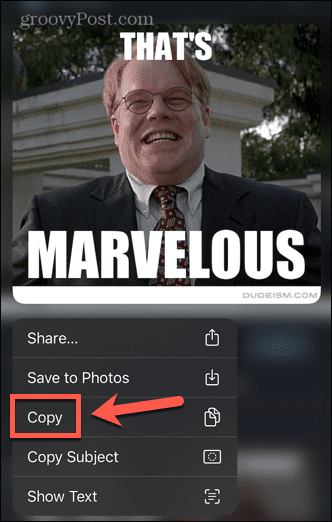
- На вашия Mac отворете приложението, в което искате да поставите, поставете курсора там, където искате да поставите, и натиснете Cmd+V.
- Ще видите съобщение, показващо, че нещо се поставя от вашия iPhone.
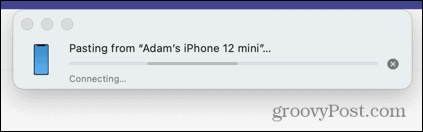
- Вашето съдържание ще бъде поставено във вашия Mac.
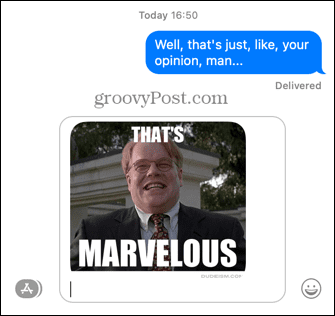
Научете повече за вашия Mac
Както можете да видите, има много повече за копиране и поставяне на Mac, отколкото може би си мислите. Има много други полезни функции на Mac, за които може да не сте напълно запознати.
Например можете използвайте Apple Focus на Mac за да премахнете разсейването, когато работите. Можеш AirPlay от вашия iPhone към вашия Mac ако искате да гледате нещо на по-голям екран.
Ако сте повече Вейдър от Люк, можете също активирайте тъмен режим на вашия Mac за да улесни нещата за очите ви.
Как да намерите своя продуктов ключ за Windows 11
Ако трябва да прехвърлите своя продуктов ключ за Windows 11 или просто ви трябва, за да направите чиста инсталация на операционната система,...
Как да изчистите кеша на Google Chrome, бисквитките и историята на сърфиране
Chrome върши отлична работа със съхраняването на вашата история на сърфиране, кеш памет и бисквитки, за да оптимизира работата на браузъра ви онлайн. Нейното е как да...



