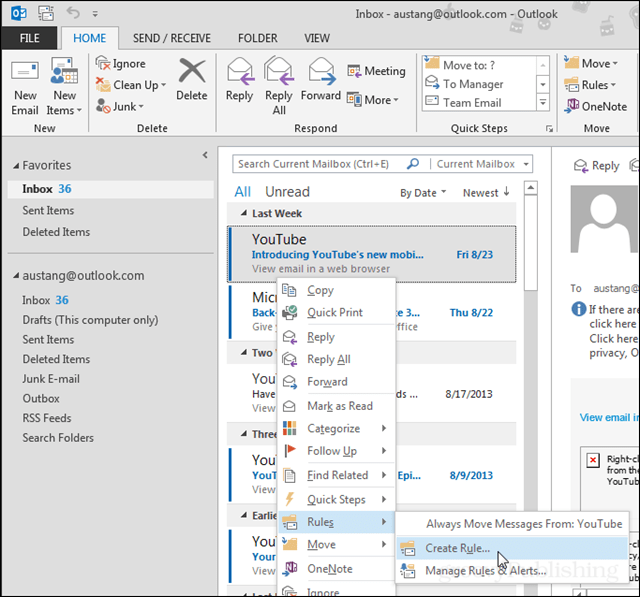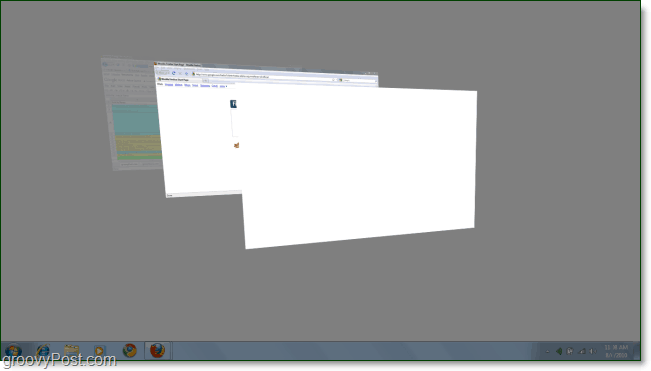Как да въвеждате експоненти в Google Документи
Google Гугъл документи Герой / / April 03, 2023

Последна актуализация на
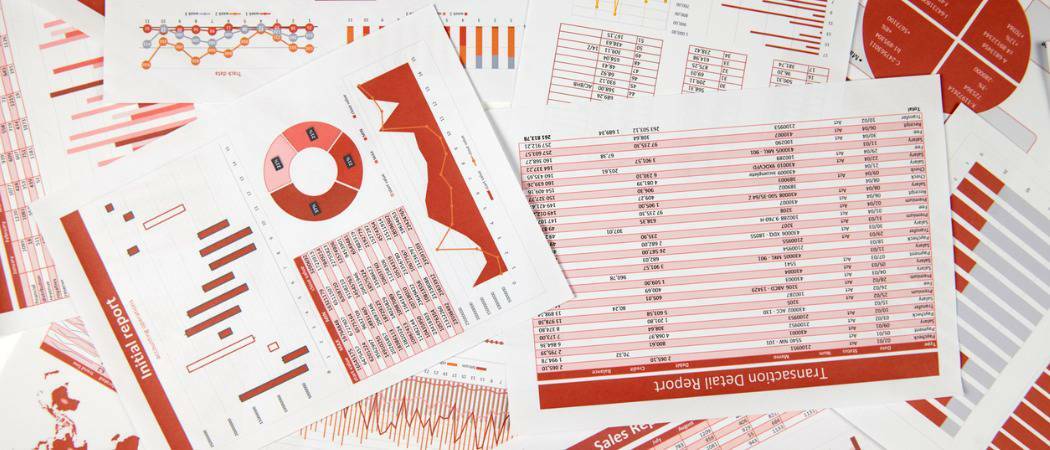
Трябва ли да напишете едно число като степен на друго във вашия Google документ? Научете как да въвеждате експоненти в Google Документи тук.
Google Документи е чудесно приложение за въвеждане на общ писмен текст. Понякога обаче може да се наложи да хвърлите малко математика там. Не винаги е веднага очевидно как да въведете дори най-простите показатели, като 32. След като знаете как обаче, добавянето на експоненти към вашите Google Документи е лесно.
Има няколко различни начина, по които можете да въвеждате експоненти в Google Документи, в зависимост от това какви ще бъдат вашите експоненти. Ако искате да научите как да въвеждате експоненти в Google Документи, следвайте стъпките по-долу.
Как да въвеждате експоненти в Google Документи с горен индекс
Начинът, по който се изписва експонента, е, че е с по-малък размер на шрифта от останалия текст и е повдигнат нагоре, така че горната част на текста да е по-висока от останалата част от текста. Можете да постигнете този ефект, като използвате форматиране на горен индекс в Google Документи.
За да въведете експоненти в Google Документи с горен индекс:
- Отвори си Документ на Google Документи.
- Въведете буквата или цифрата, която искате да бъде основа на вашия степенен показател.
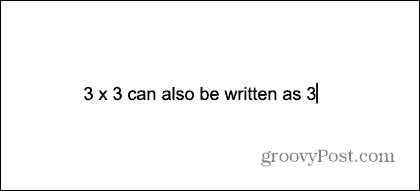
- Щракнете върху формат меню.
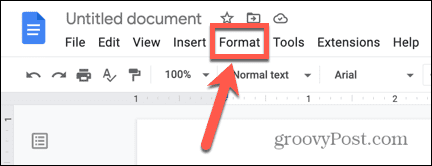
- Задръжте курсора на мишката Текст и изберете Горен индекс.
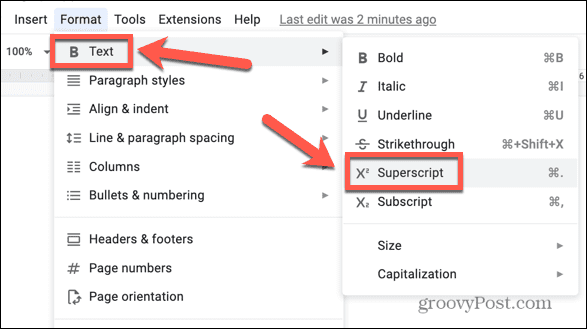
- Въведете вашия степенен показател.

- Щракнете върху формат меню отново.
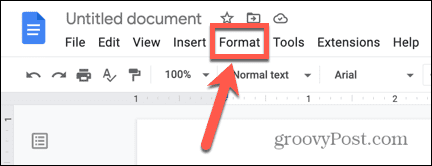
- Изберете Изчистване на форматирането.
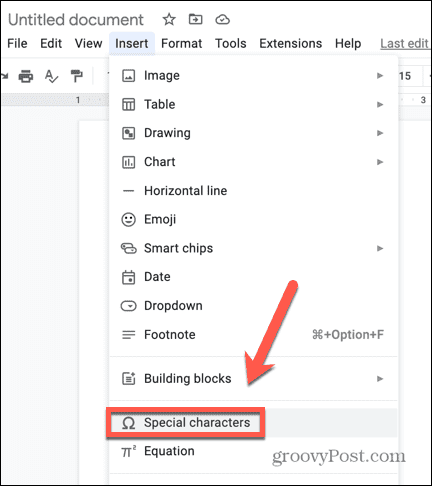
- Вече можете да продължите да пишете както обикновено.
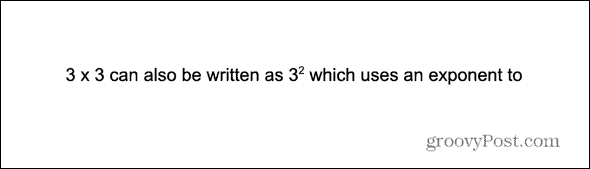
- Повторете стъпките по-горе всеки път, когато искате да добавите нов експонент в текста си.
Как да използвате горен индекс с клавишна комбинация в Google Документи
Има клавишна комбинация за включване на форматирането на горния индекс в Google Документи. Тази клавишна комбинация може да спести много време, ако имате няколко показателя, които да добавите към текста си.
За да използвате горен индекс в Google Документи с клавишна комбинация:
- Отворете документа си в Google.
- Въведете знака, който искате да използвате като основа на вашия експонент.
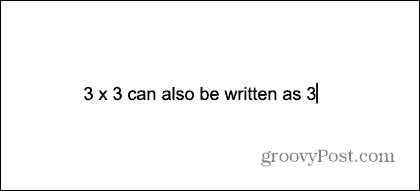
- Натиснете клавишната комбинация Ctrl+. или Cmd+. на Mac, за да включите форматирането на горния индекс.
- Въведете вашия степенен показател.

- Натиснете Ctrl+. или Cmd+. отново, за да изключите форматирането на горния индекс.
- Продължете да пишете както обикновено.
Как да въвеждате експоненти в Google Документи с помощта на специални символи
Ако използвате едноцифрени експоненти, можете също да вмъкнете такъв, като използвате специален знак. Този метод няма да работи, ако вашият експонент не е един от ограничения брой експоненти, налични в Google Документи.
За да въведете експонента в Google Документи с помощта на специални знаци:
- Отворете вашия документ.
- Въведете знака, който искате да използвате като основа на вашия показател.
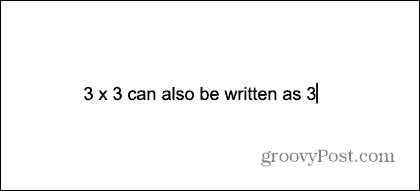
- Щракнете върху Поставете меню.

- Изберете Специални символи.
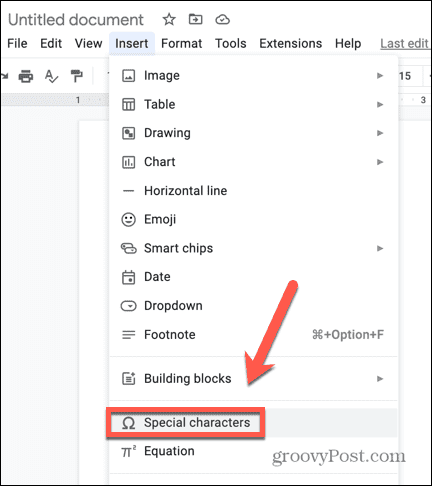
- В падащите полета изберете Символ и Горен индекс.
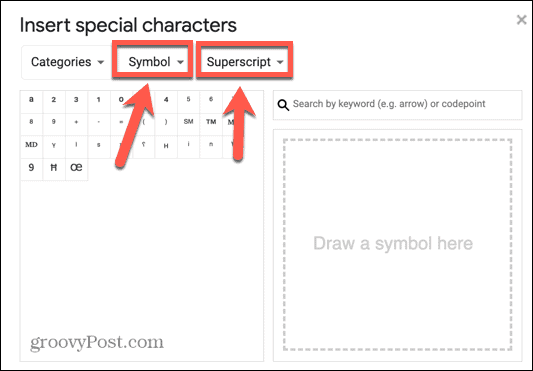
- Изберете един от горните знаци и щракнете върху него.
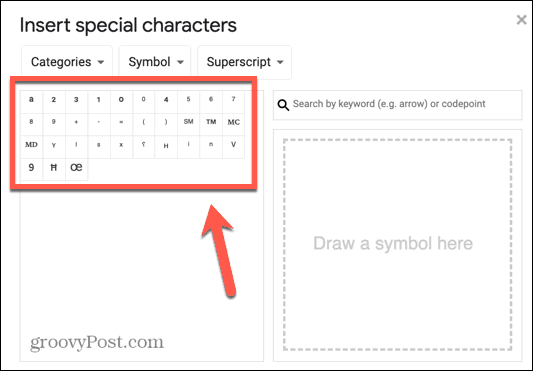
- Специалният символ ще бъде вмъкнат във вашия текст. Външният вид на специалния знак е малко по-различен от горния индекс — експонентата не надхвърля височината на основния знак.
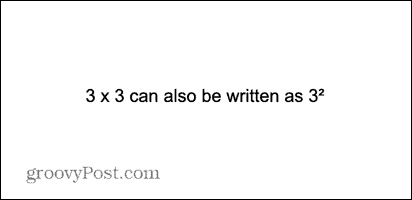
- Затвори Специални символи прозорец и продължете да пишете както обикновено.
Как да въвеждате експоненти в Google Документи с помощта на инструмента за уравнения
Можете също да въвеждате експоненти в Google Документи с помощта на инструмента за уравнения. Този метод е особено полезен, ако степента ви е алгебричен термин, а не просто едно число.
За да въведете степени в Google Документи с помощта на инструмента за уравнения:
- Отворете документа си и поставете курсора там, където искате да се появи базовото число, но все още не пишете базовото число.
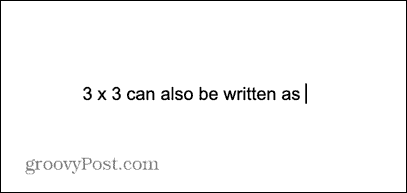
- Щракнете върху Поставете меню.

- Изберете Уравнение.
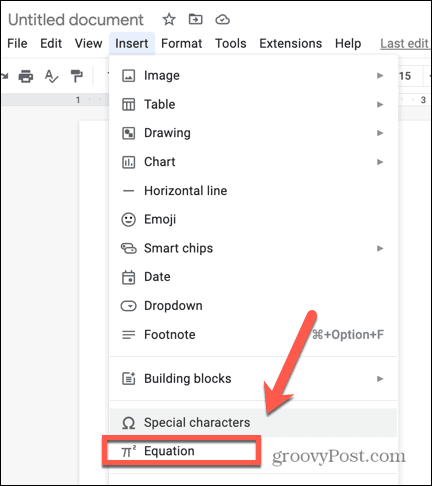
- Въведете базовия си номер и след това въведете ^ последвано от вашия степенен показател. Например, 3^2.
- Вашият текст ще бъде преобразуван в експонента. Отново, това изглежда малко по-различно, като показателят е много по-висок от горната част на основния знак.
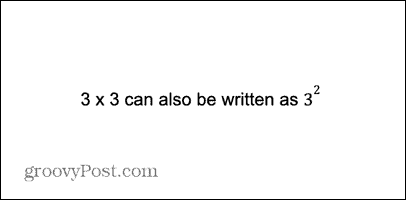
- Натисни Дясна стрелка натиснете два пъти, за да излезете от полето за уравнение. Вече можете да продължите да пишете както обикновено.
- Ако искате да използвате алгебричен термин като своя експонента, въведете вашето основно число, след което въведете ^ последвано от термина, който искате като ваш показател. Например, 3^5x+2.
- Всичко, което пишете след ^ ще бъдат преобразувани в перфектно форматиран алгебричен текст.
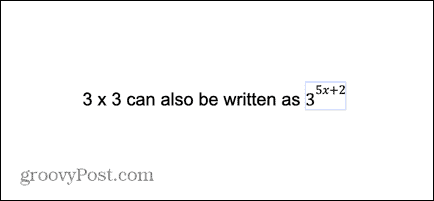
- Натисни Дясна стрелка два пъти, за да излезете от полето с уравнение. Вече можете да продължите да пишете както обикновено.
Получете повече от Google Документи
Научаването как да въвеждате експоненти в Google Документи ви позволява да използвате математически термини в документите си, без да се налага да прибягвате до по-тромава нотация, като 3^2. Има много други начини, по които можете да използвате функциите на Google Документи, за да направите документа си да изглежда по-добре.
Знаейки как да отървете се от прекъсванията на страници в Google Документи винаги е полезно, ако текстът ви се счупи на неудобни места. Може дори да искате изтриване на страница в Google Документи без да засяга останалата част от работата ви. Можете също добавете рамка в Google Документи за да изглежда вашият документ по-привлекателен.
Как да намерите своя продуктов ключ за Windows 11
Ако трябва да прехвърлите своя продуктов ключ за Windows 11 или просто ви трябва, за да направите чиста инсталация на операционната система,...
Как да изчистите кеша на Google Chrome, бисквитките и историята на сърфиране
Chrome върши отлична работа със съхраняването на вашата история на сърфиране, кеш памет и бисквитки, за да оптимизира работата на браузъра ви онлайн. Нейното е как да...
Съпоставяне на цените в магазина: Как да получите онлайн цени, докато пазарувате в магазина
Купуването в магазина не означава, че трябва да плащате по-високи цени. Благодарение на гаранциите за съпоставяне на цените, можете да получите онлайн отстъпки, докато пазарувате в...