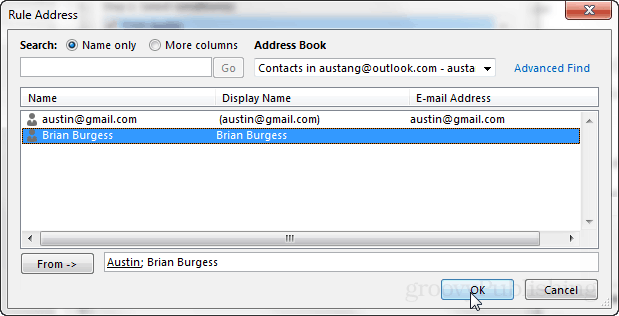Задайте персонализирани мелодии и известия за Outlook за имейл, когато ви изпраща имейл
офис на Microsoft Перспектива / / March 18, 2020
Харесвате ли известията по имейл на телефона си? Можете да ги имате и на вашия работен плот. Следвайки предлагането на Outlook.com, ето как да го направите с настолното приложение, независимо дали сте на работа или у дома.
Едно нещо, което наистина обичам в моя смартфон, е, че всеки път, когато влезе нов имейл, получавам малко известие, което ми казва кой го е изпратил, и дори е възможно да зададете персонализирана мелодия за всеки подател. Съвсем наскоро реших да видя дали същото е възможно на работния плот и познайте какво? То е! Microsoft Outlook може да задава персонализирани звуци за известия от отделни податели, както и персонализирани известия за получаване на имейл. И ако имате акаунт в Outlook.com (Hotmail, Live), можете вземете ги без клиента на работния плот на Outlook.
Тази функция е настроена с помощта на правила и макар че това в началото може да звучи плашещо, всъщност е невероятно проста. Крайният резултат е ефективен и полезен. Има няколко скрийншота как изглежда в долната част на този урок, ако искате да го видите, преди да го опитате.
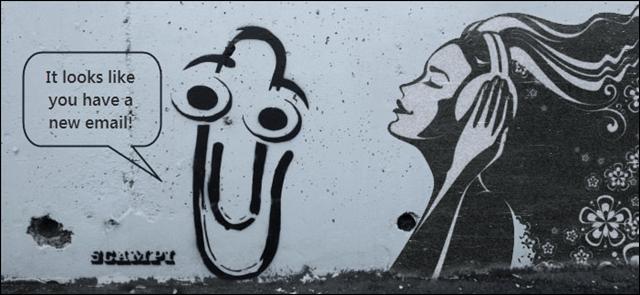
Как да го настроите
Най-лесният начин да направите това е, ако вече сте получили имейл от контакта, за който искате да настроите персонализирането. Просто щракнете с десния бутон върху имейла, който са изпратили, и след това изберете Правила> Създаване на Rфле... По този начин автоматично ще попълните имейл адреса на изпращача в правилото и ще ви предостави най-простият интерфейсен екран за създаването му.

Сега върху малкия отметка на прозореца Създаване на правило само следните полета:
- От (име на подателя)
- Показва се в прозореца за предупреждение за нов елемент
- Възпроизвеждане на избран звук
От тук можете да щракнете върху бутона Възпроизвеждане близо до избраното звуково заглавие, за да го прегледате. Вероятно ще искате да зададете своя собствена, така че щракнете върху Преглед... бутон за това.
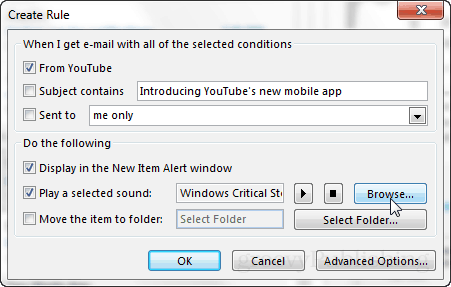
Папката по подразбиране, в която ще бъде Outlook за избор на звуци, ще зависи от вашата тема на Windows. Ако искате да видите всички тях просто преместете една директория нагоре и трябва да ви отведе до C: \ Windows \ Media, където можете да видите всички вградени звуци на Windows, които са организирани в папки с теми.
Ако искате да зададете свой собствен звук, просто го прегледайте. По всяка вероятност сте ги съхранили или в папката си за изтегляне, или в папката Музика.
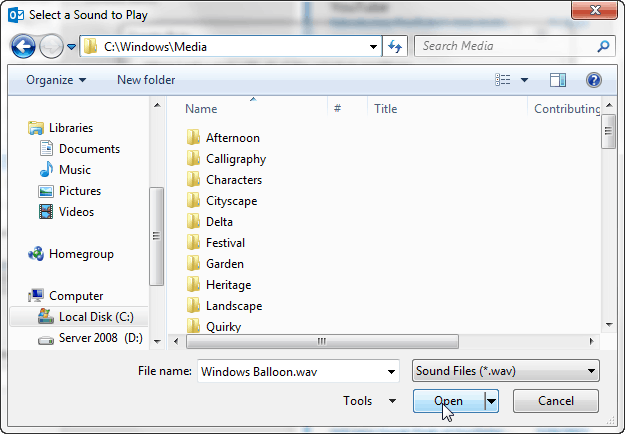
Това е! След като изберете звука, Натиснете OK, за да запазите правилото и затворете диалоговия прозорец.
Как изглежда
Новото правило ще показва кратки известия в близост до системната област в Windows. Те се появяват при около 70% прозрачност и се показват само за около 5 секунди.
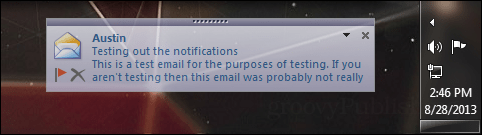
Появява се и друго известие, което се нарича Прозорец за нови предупреждения. Този прозорец не избледнява след 5 секунди, той остава тук, докато не го потвърдите или щракнете върху бутона Затвори. В същото време, когато се появяват тези известия, вие също трябва да чуете персонализиран звуков файл, който сте избрали по-рано.
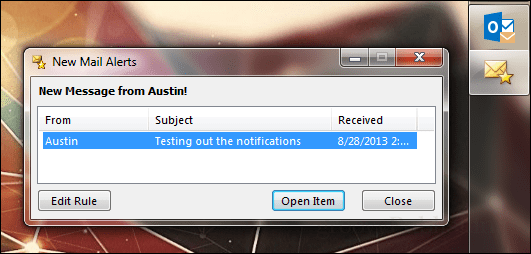
Как да го деактивирате или персонализирате допълнително
Ако искате да се отървете или промените правилото за уведомяване, можете да направите това по всяко време. От У дома лента изберете Правила> Управление на правила и сигнали.
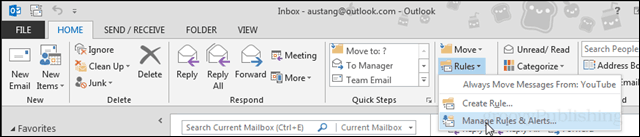
Трябва да се появи основният диалогов прозорец Правила и предупреждения. Тук можете да направите няколко неща:
- Изтриване на правила (премахва известието и звука при получаване на имейл)
- Създайте нови правила
- Променете съществуващото правило
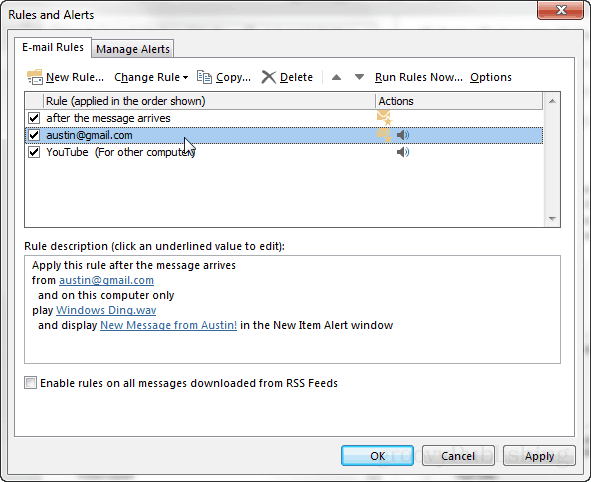
премия: Ако сте избрали да създадете правилото за звуци и известия с помощта на разширения редактор на правила, то ще изглежда като екрана по-долу. Това ви дава възможност да персонализирате заглавието на прозореца за нови съобщения по пощата от контакта във вашето правило.
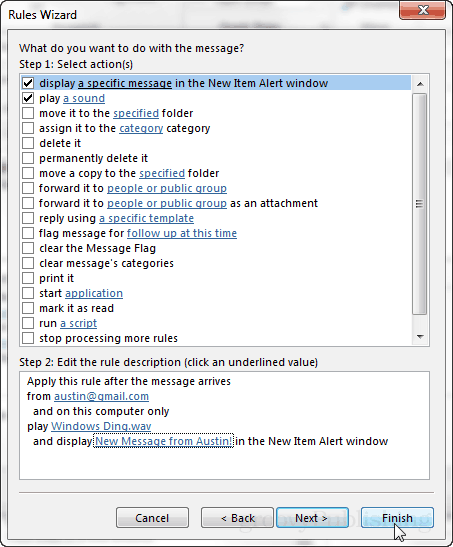
Бонус 2: Тези известия могат да бъдат групирани за множество получатели. Това означава, че ако имате група хора, които искате да ги получите, просто ги добавете във формата: списък в разширения редактор. Всичко това се появява на един ред в долната част на диалоговия прозорец, известен като Адрес на правило.