Как да промените разделителната способност на екрана на Mac
ябълка Mac Герой Mac Os / / April 03, 2023

Последна актуализация на
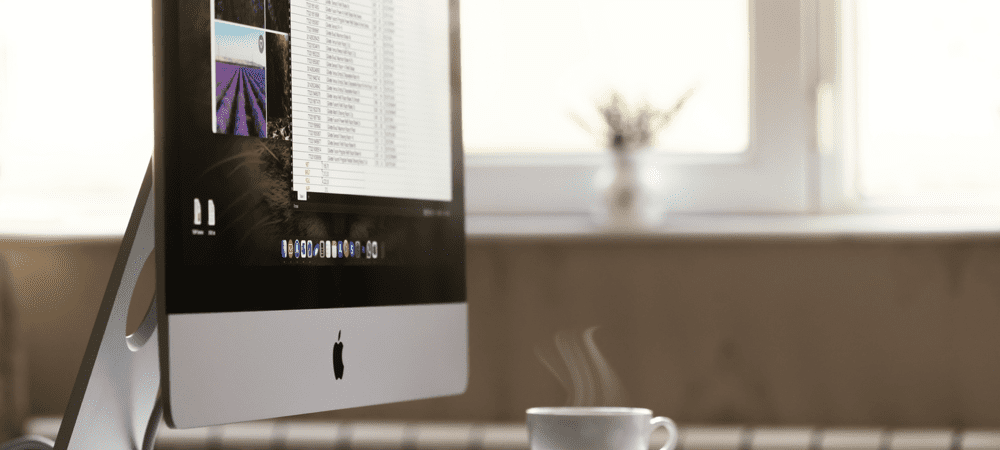
Твърде малки ли са всичките ви икони на Mac или искате да поберат повече на вашия работен плот? Научете как да промените разделителната способност на екрана на Mac тук.
Дисплеите с висока разделителна способност могат да ви осигурят ясни като бръснач изображения и много пространство на работния плот. разделителната способност по подразбиране обаче може да не е винаги подходяща за вашата настройка. Например, може да искате да намалите разделителната способност, за да направите всичко малко по-голямо. За разлика от това, може да искате да увеличите разделителната способност, за да пасне още повече на екрана ви.
Ако сте потребител на Mac, промяната на вашата разделителна способност е бърза и лесна за извършване, както за вградения дисплей, така и за всички външни дисплеи, които може да използвате.
Ето как да промените разделителната способност на екрана на Mac.
Как да промените разделителната способност на екрана на Mac на вградения дисплей
Можете да използвате външен дисплей с вашия Mac, но ако искате да промените разделителната способност на екрана на вградения дисплей, можете да направите това доста просто чрез системните предпочитания.
Ако използвате macOS Big Sur или по-ранна версия, някои от опциите ви за резолюция първоначално са скрити. Ще трябва да знаете трика, за да ги намерите.
За да промените разделителната способност на екрана на вграден дисплей на Mac:
- Отвори Системни предпочитания ап.

- Кликнете Дисплеи.
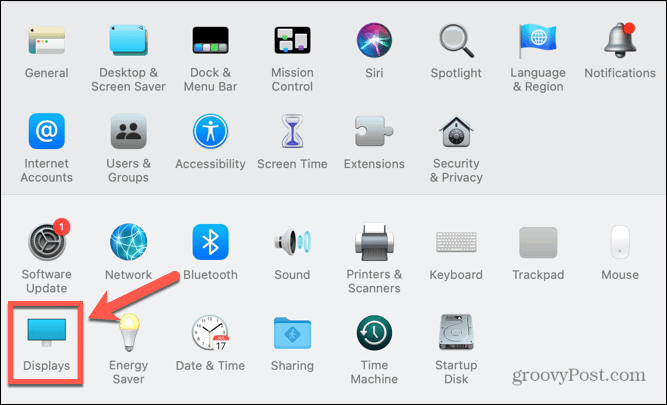
- Под Резолюция, щракнете върху Мащабирано радио бутон.
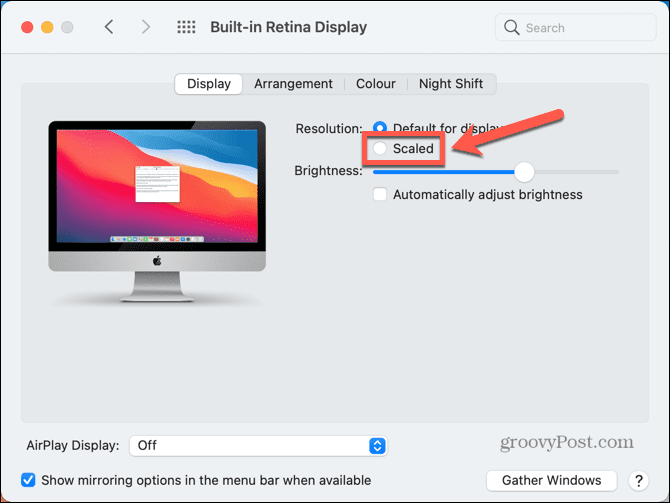
- Изберете една от изброените опции в зависимост от това дали искате повече пространство или по-голям текст.
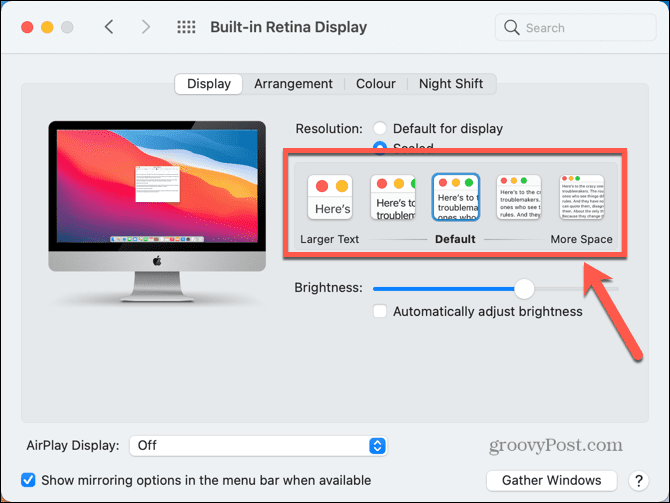
- След няколко секунди разделителната способност на екрана трябва да се промени на новата ви настройка.
- Ако опциите са твърде широки и използвате macOS Big Sur или по-стара версия, можете да получите достъп до всички възможни разделителни способности на дисплея, като задържите Опция (Alt) ключ и щракване Мащабирано отново.
- Ще видите списък с всички възможни решения.
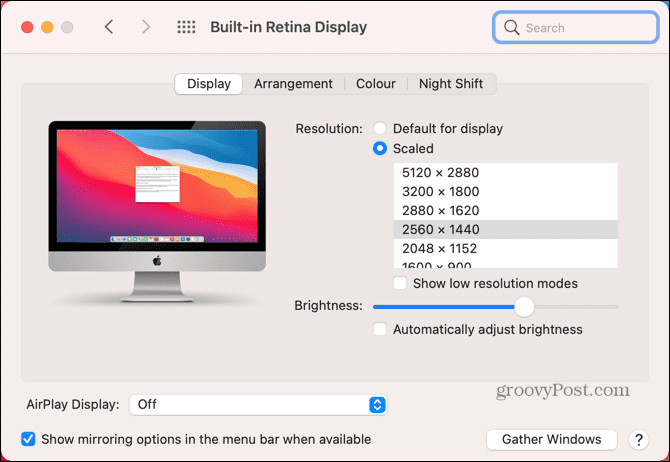
- Можете да щракнете върху Показване на режими с ниска разделителна способност отметка, ако искате да видите и опциите за режим на ниска разделителна способност.
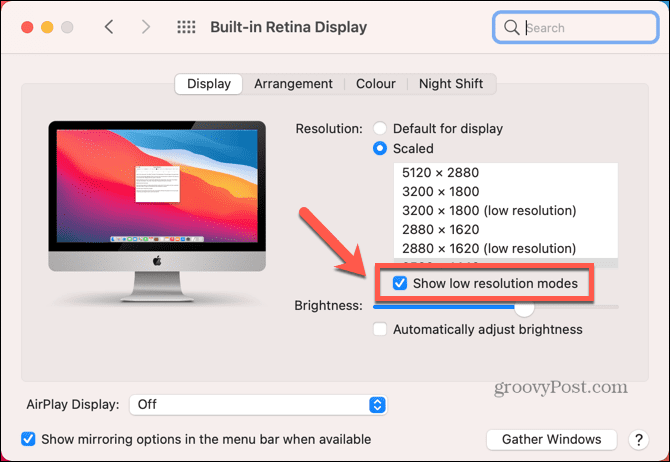
- Изберете вашата разделителна способност и екранът ви трябва да се коригира след няколко секунди.
Как да промените разделителната способност на екрана на Mac на външен дисплей
Ако използвате външен дисплей с вашия Mac, можете да промените разделителната способност на екрана на този дисплей независимо от вашия вграден дисплей. Достъпните опции за разделителна способност ще зависят от модела външен дисплей, който използвате.
За да промените разделителната способност на екрана на Mac на външен дисплей:
- Стартирайте Системни предпочитания ап.

- Кликнете Дисплеи.
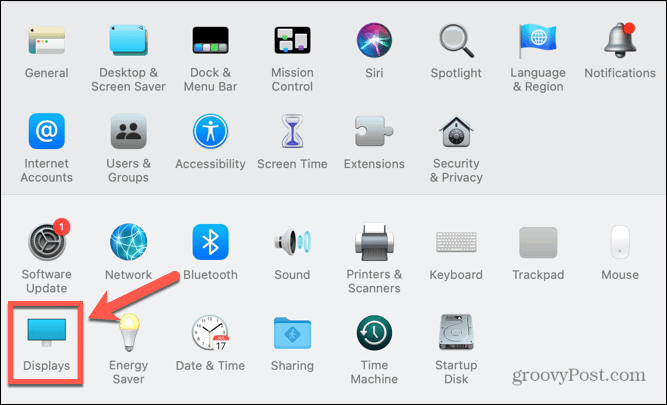
- На вашия външен монитор трябва да видите втори прозорец на дисплея.
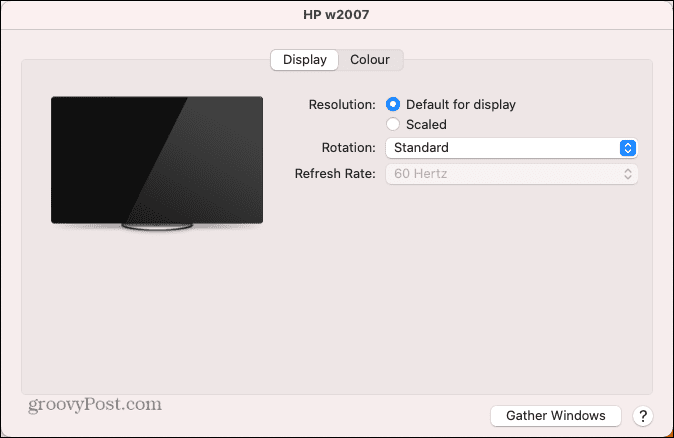
- Щракнете върху Мащабирано бутон за избор, за да видите предложените опции за резолюция.
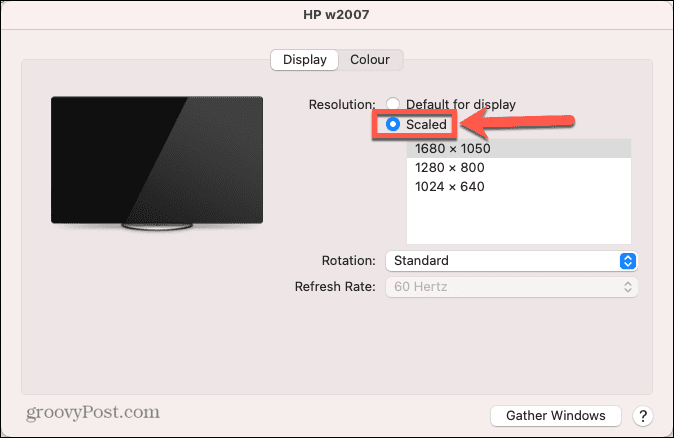
- За да видите пълния списък с възможни решения, задръжте Опция (Alt) и щракнете Мащабирано отново.
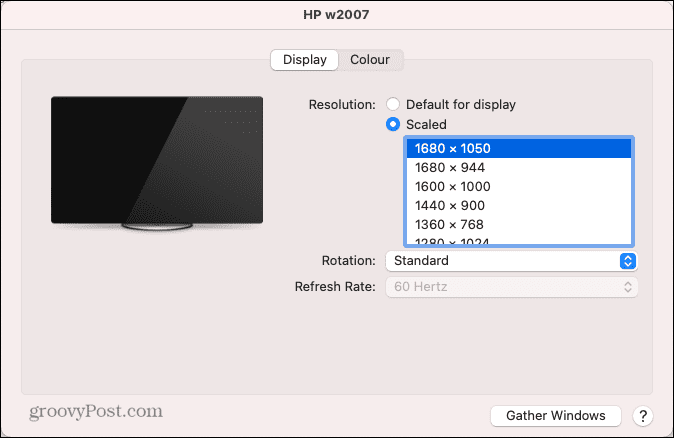
- Изберете разделителната способност и вашият външен дисплей трябва да се промени след няколко секунди.
Как да се върнете към оригиналната разделителна способност на екрана на Mac
Ако не сте доволни от новата си разделителна способност на екрана, трябва да можете да промените разделителната способност обратно, като използвате методите по-горе. Понякога обаче може да имате проблеми с черния екран.
За да се върнете към оригиналната разделителна способност на екрана, когато екранът стане черен:
- Когато екранът за първи път стане черен, изчакайте 15 секунди или натиснете Въведете за да се върнете към първоначалната си настройка.
- Ако това не работи, ще трябва да рестартирате компютъра си в безопасен режим. След това трябва да можете да се върнете към разделителната способност на екрана по подразбиране.
- За да рестартирате в безопасен режим, изключете своя Mac.
- За Intel Mac, рестартирайте компютъра си и натиснете и задръжте Shift. Когато се появи прозорецът за влизане, пуснете Shift и влезте.
- За Mac с Apple Silicon, натиснете и задръжте бутона за захранване, докато видите Опции за стартиране. Изберете вашия стартов диск, задръжте Shift и изберете Продължете в безопасен режим.
- След като вашият Mac стартира в безопасен режим, възстановете разделителната способност до настройките по подразбиране, като следвате методите по-горе.
Как да отворите приложение в режим с ниска разделителна способност на Mac
Ако искате да запазите разделителната способност на екрана си такава, каквато е, но има определени приложения, които са неудобни за използване при по-високи разделителни способности, можете да настроите приложенията да се отварят в режим на ниска разделителна способност.
Това ви позволява да използвате приложението с по-ниска разделителна способност от останалата част от дисплея на вашия Mac.
За да отворите приложение в режим с ниска резолюция на Mac:
- Отворете Търсач.

- Отидете до местоположението на приложението, което искате да настроите на режим с ниска разделителна способност. Това най-вероятно ще бъде в Приложения папка.
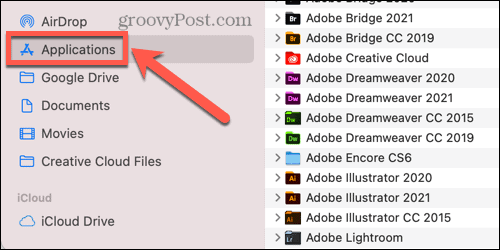
- Щракнете с десния бутон върху приложението във Finder.
- От контекстното меню изберете Получете информация.
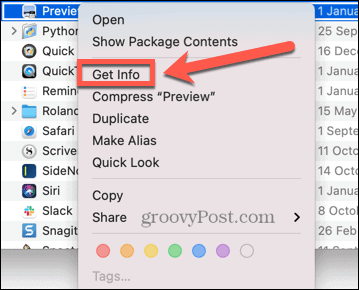
- В Информация прозорец, проверете Отворете в ниска разделителна способност.
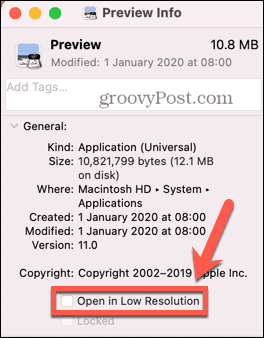
- Сега, когато стартирате приложението, то ще се отвори в режим с ниска разделителна способност, но останалата част от системата ви ще остане с текущата ви разделителна способност.
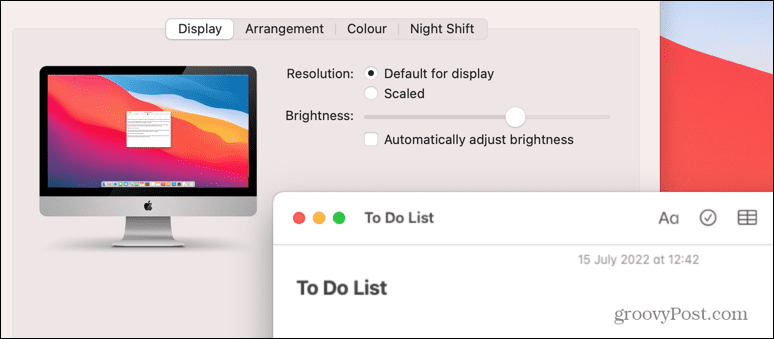
Поемете контрола над своя Mac
Знанието как да промените разделителната способност на екрана на Mac ви позволява да настроите компютъра си да изглежда точно както искате. Има много други начини, по които можете да поемете повече контрол върху изживяването си на Mac.
Можеш използвайте Mac Shortcuts в macOS Monterey и извън него, за да автоматизирате обичайните действия и да си спестите много време. Можеш изключете вашия iPhone от вашия Mac ако ви е писнало компютърът ви да звъни при всяко обаждане.
Ако ви е трудно да се концентрирате, можете също използвайте Apple Focus на Mac за премахване на разсейването.
Как да намерите своя продуктов ключ за Windows 11
Ако трябва да прехвърлите своя продуктов ключ за Windows 11 или просто ви трябва, за да направите чиста инсталация на операционната система,...
Как да изчистите кеша на Google Chrome, бисквитките и историята на сърфиране
Chrome върши отлична работа със съхраняването на вашата история на сърфиране, кеш памет и бисквитки, за да оптимизира работата на браузъра ви онлайн. Нейното е как да...
Съпоставяне на цените в магазина: Как да получите онлайн цени, докато пазарувате в магазина
Купуването в магазина не означава, че трябва да плащате по-високи цени. Благодарение на гаранциите за съпоставяне на цените, можете да получите онлайн отстъпки, докато пазарувате в...



