Как да преглеждате и редактирате компрометирани и слаби пароли в Chrome
Сигурност Google Chrome Chrome Google Герой / / April 14, 2021

Последна актуализация на

Ако използвате Функция за автоматично попълване на Google Chrome за да задържите паролите си, тогава вероятно сте запазили много потребителски имена и пароли. Това го прави удобен, когато трябва да влезете в своите сайтове за пазаруване, социални мрежи, доставка на храна или други сайтове, изискващи акаунт.
Едно от предимствата на използването на тази функция е, че можете да разберете дали имате слаби пароли или такива, които са били компрометирани. Нарушенията на сигурността и данните се случват навсякъде, през цялото време. Така че, ако се притеснявате, че паролите ви може да са изтекли, ето как да разберете в Chrome.
Изпълнете проверка за безопасност на запазените си пароли
Можеш прегледайте запазените си пароли в Chrome чрез навигация до настройките за автоматично попълване. След като стигнете до там, можете да извършите проверка на безопасността на паролите.
- Отворете Chrome и щракнете върху Персонализирайте и контролирайте бутон (три точки) горе вдясно.
- Изберете Настройки.
- Избирам Автоматично попълване наляво.
- Изберете Пароли вдясно под Автоматично попълване.
- Под Автоматично влизане щракнете върху бутона за Проверете паролите.
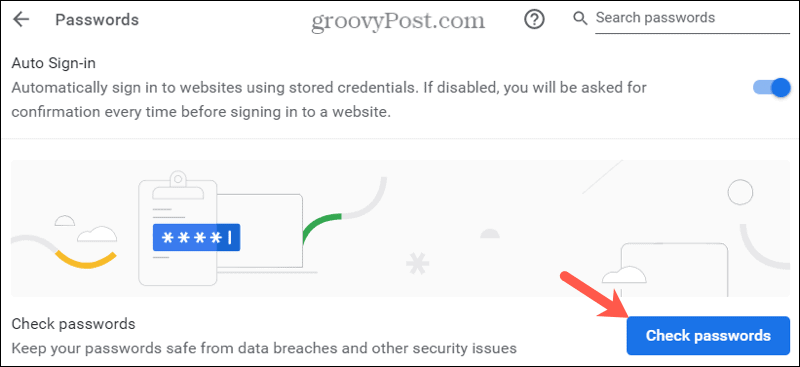
Проверката за безопасност се изпълнява доста бързо и след това показва колко проблеми със сигурността са открити с вашите пароли. Както можете да видите от екранната снимка по-долу, резултатите могат да бъдат страшни.

Под резултатите от проверката имате всички пароли, участващи в тези проблеми със сигурността. В горната част на списъка са компрометирани пароли със слаби пароли отдолу. Оттам можете да предприемете няколко действия с тези пароли.
Показване, редактиране, премахване или промяна на пароли в Chrome
За всяка парола в списъците с компрометирани и слаби пароли можете да показвате, редактирате, премахвате или променяте парола. Щракнете върху Повече действия бутон (три точки) вдясно от парола и изберете едно от следните.
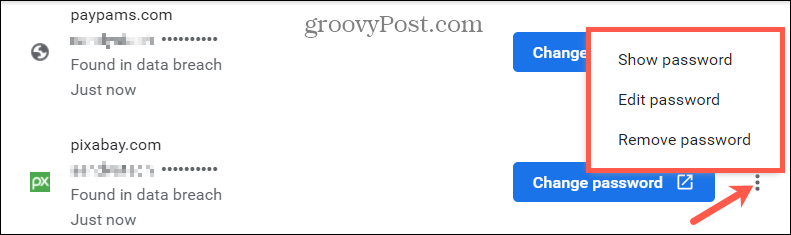
Покажи парола: Преглед на паролата, която е скрита от звездички. Ще бъдете подканени да въведете паролата на компютъра си. След това паролата ще се покаже вдясно от вашето потребителско име, замествайки звездичките.
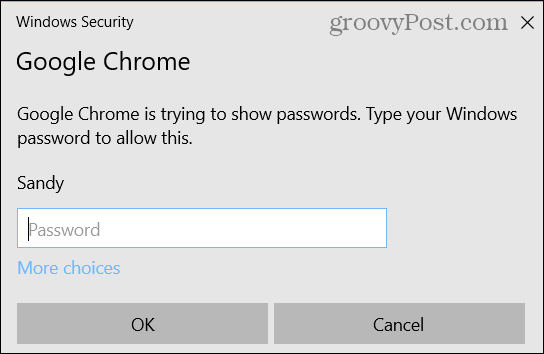
Редактиране на парола: Ако промените паролата директно на уебсайта, можете да я актуализирате тук. Имайте предвид, че го редактирате на това място не променете го на уебсайта. Това го редактира само за настройката за автоматично попълване на Chrome.
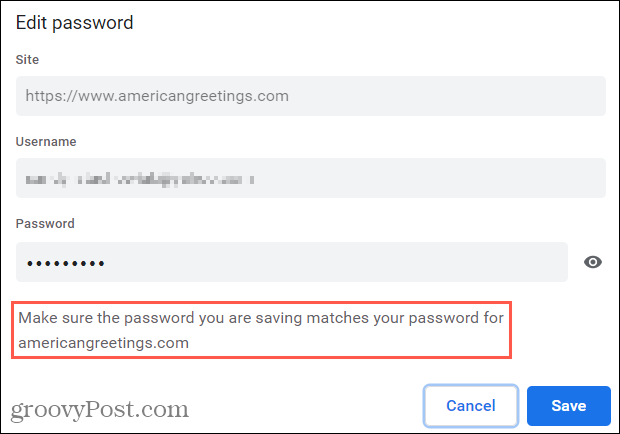
Премахнете паролата: За акаунти, които вече не използвате или сайтове, които вече не посещавате, можете да премахнете паролата от списъка си за автоматично попълване. Ще бъдете помолени да потвърдите това действие. Това не изтрийте акаунта си от уебсайта; той само премахва паролата от вашия списък.
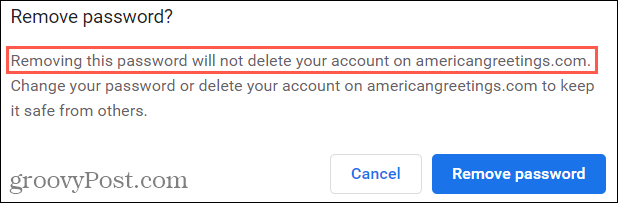
Променете паролата: Щракнете върху Променете паролата бутон, за да отидете директно на този уебсайт. Веднъж там, можете да промените паролата си според настройките на сайта. След това го актуализирайте в списъка за автоматично попълване на Chrome, като използвате действието Редактиране по-горе.

След като се справите с паролите, за които е установено, че са компрометирани, не забравяйте да работите с тези, които са слаби. Това е просто още един начин да запазите акаунтите и данните си още по-безопасни. И за допълнителна помощ вижте нашата статия на създаване на силни пароли, които можете да запомните.
Пазете паролите си в безопасност, разберете за проблемите със сигурността в Chrome
С броя на паролите, от които всички ние се нуждаем в наши дни, е вероятно поне една да участва в нарушаване на данни. Извършването на редовни проверки в Chrome с този инструмент за проверка на безопасността ви дава една стъпка по-близо до запазването на вашите идентификационни данни. И не забравяйте да споделите тази статия с приятели и семейство, за да направят те същото.
Ако търсите повече помощ за запазване на паролите си в безопасност и дори за генериране на защитени, разгледайте нашия списък с безплатни мениджъри на пароли за вашите устройства.
Как да изчистите кеша на Google Chrome, бисквитките и историята на сърфирането
Chrome се справя отлично със съхраняването на вашата история на сърфиране, кеш памет и бисквитки, за да оптимизира работата на вашия браузър онлайн. Нейното как да ...
Съответствие на цените в магазина: Как да получите онлайн цени, докато пазарувате в магазина
Покупката в магазина не означава, че трябва да плащате по-високи цени. Благодарение на гаранциите за съвпадение на цените, можете да получите онлайн отстъпки, докато пазарувате в ...
Как да подарите абонамент за Disney Plus с цифрова карта за подаръци
Ако сте се радвали на Disney Plus и искате да го споделите с други, ето как да закупите абонамент за Disney + Gift за ...
Вашето ръководство за споделяне на документи в Google Документи, Таблици и Презентации
Можете лесно да си сътрудничите с уеб-базирани приложения на Google. Ето вашето ръководство за споделяне в Google Документи, Таблици и Презентации с разрешенията ...
