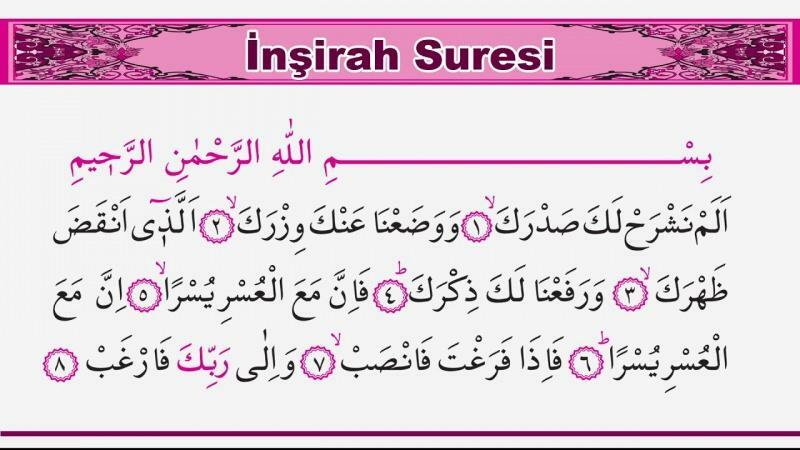Как да намерите IP адреса на вашия рутер в Windows 11
Microsoft Windows 11 Герой / / April 03, 2023

Последна актуализация на
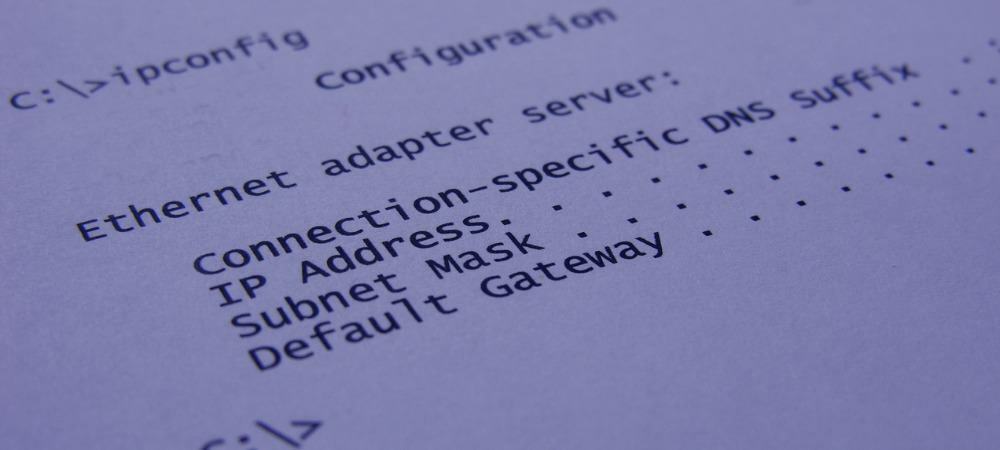
Трябва да знаете IP адреса на вашия рутер поради няколко причини. Добрата новина е, че можете да намерите IP адреса на вашия рутер в Windows 11 с помощта на това ръководство.
Понякога „настройвате и забравяте“ рутера на вашата мрежа и никога не се свързвате с него по различни причини. Добрата новина е, че ако използвате Windows 11, има различни начини да намерите IP адреса на вашия рутер.
По-рано ви показахме как да намерете IP адреса на вашия компютър в Windows 11. За щастие можете също да използвате Windows 11, за да намерите IP адреса на вашия рутер. В допълнение към използването на администраторските инструменти на рутера (актуализиране на фърмуера, например), можете да го използвате за свързване на други устройства.
Ще ви покажем как да намерите IP адреса на вашия рутер в Windows 11 по-долу.
Как да намерите IP адреса на вашия рутер в Windows 11
Има няколко причини, поради които имате нужда от вашия рутер IP адрес. Може да се наложи да отстраните проблеми с мрежовата свързаност, да актуализирате фърмуера или да отворите порт. И има три различни метода за намиране с помощта на Windows 11.
Можете да използвате командния ред (или командния ред, или терминалите на PowerShell) или чрез приложението Настройки на Windows 11. Първо, ще разгледаме как да го направим с помощта на приложението Настройки.
За да намерите IP адреса на вашия рутер чрез настройките на Windows 11:
- Натисни Windows на вашата клавиатура или щракнете върху Започнете бутон и щракнете Настройки от менюто.
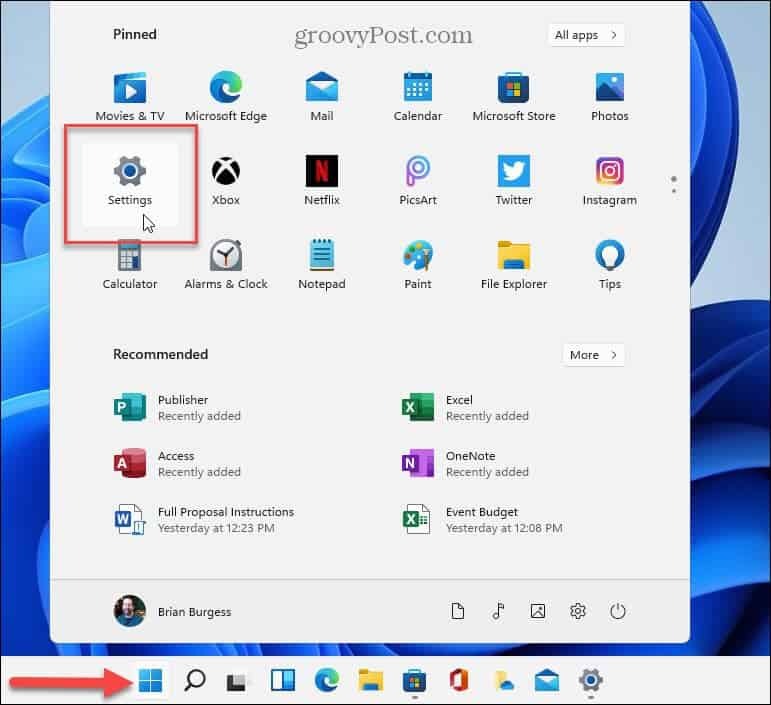
- Кога Настройки стартира, щракнете Мрежа и интернет от опциите вляво.
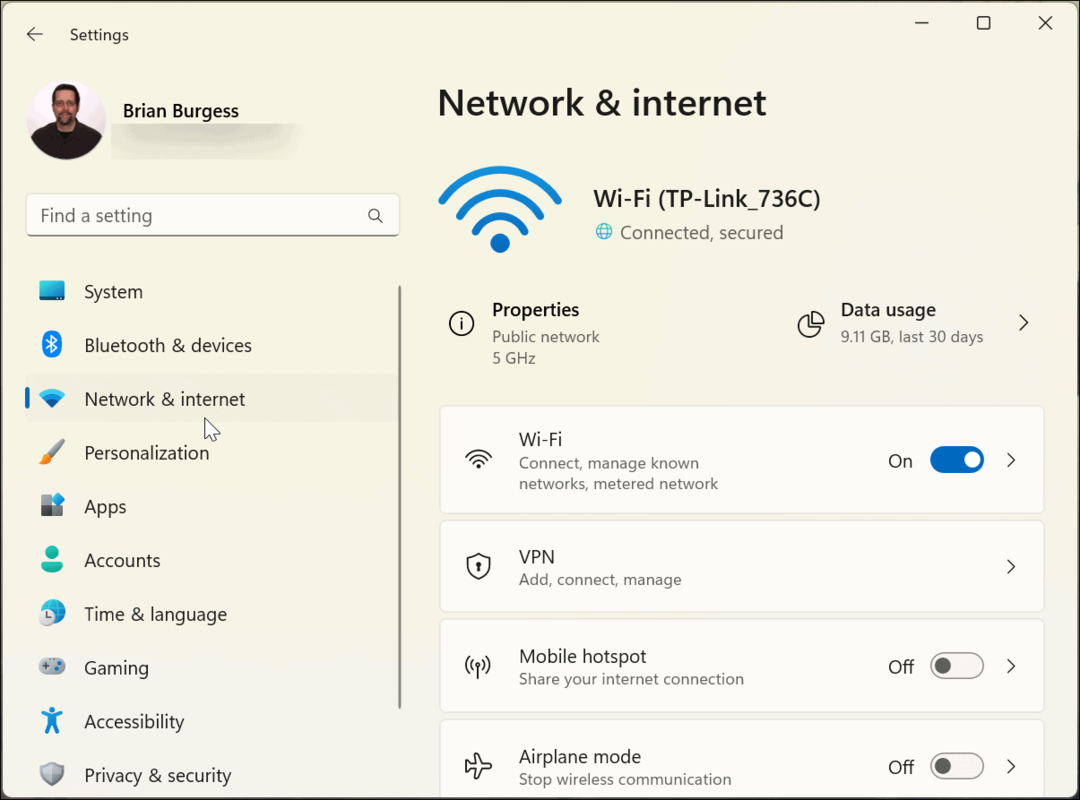
- Превъртете надолу в дясната колона и щракнете Разширени мрежови настройки.
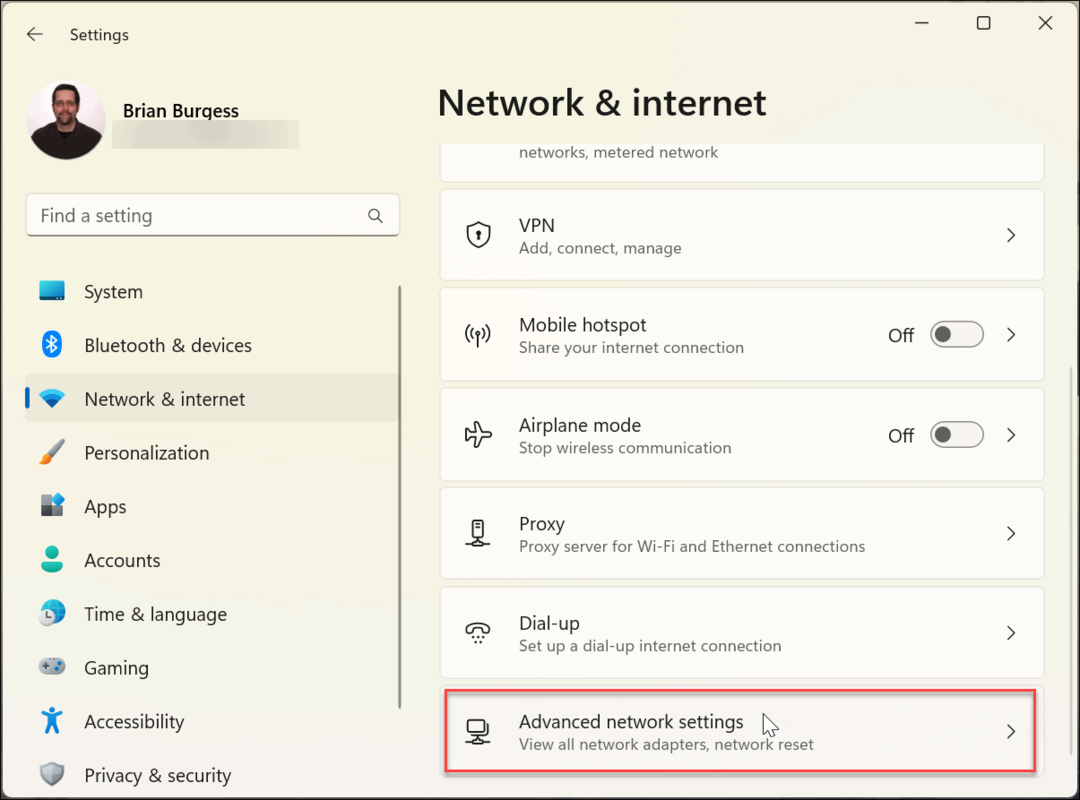
- Сега, под Още настройки раздел, щракнете върху Свойства на хардуера и връзката опция. Превъртете надолу до IPv4 шлюз по подразбиране раздел, за да проверите IP адреса на вашия рутер.
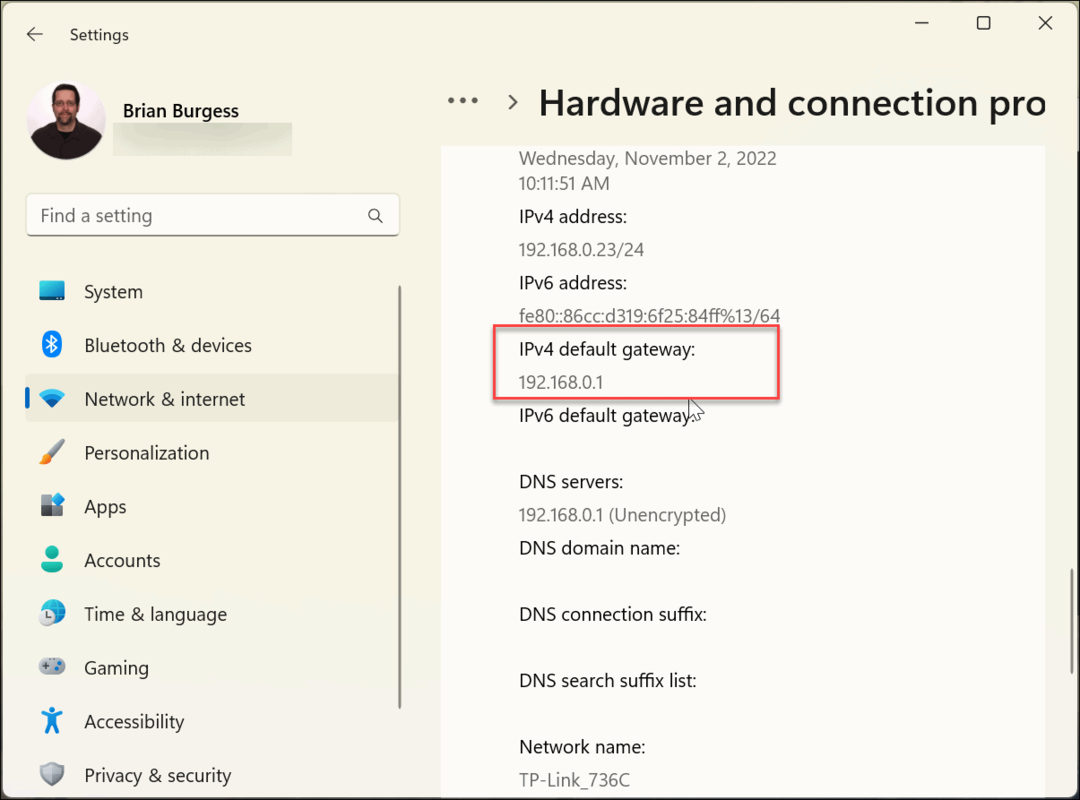
Как да намерите IP адреса на вашия рутер чрез командния ред
Ако предпочитате да използвате командния ред, за да намерите IP адреса на вашия рутер и да изпълнявате други команди, можете. Тук ще ви покажем какво трябва да направите, за да го намерите.
За да намерите IP на вашия рутер чрез командния ред:
- Щракнете върху Започнете бутон или натиснете Windows ключ на клавиатурата, въведете командния реди щракнете Изпълни като администратор от дясната колона.
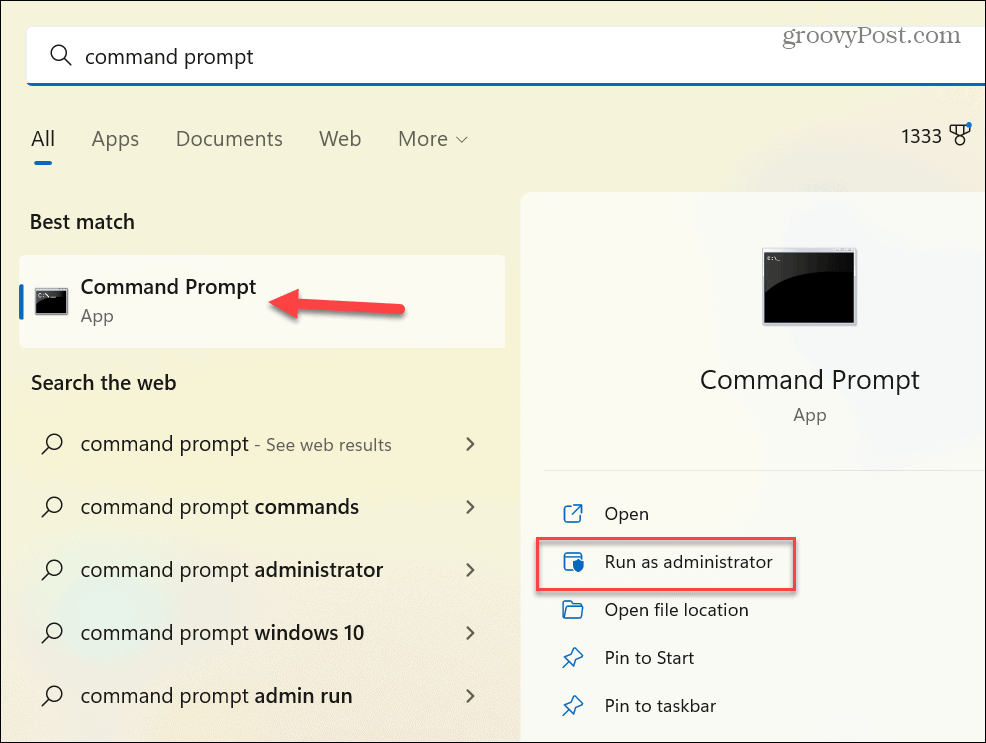
- Изпълнете следната команда и натиснете Въведете:
ipconfig
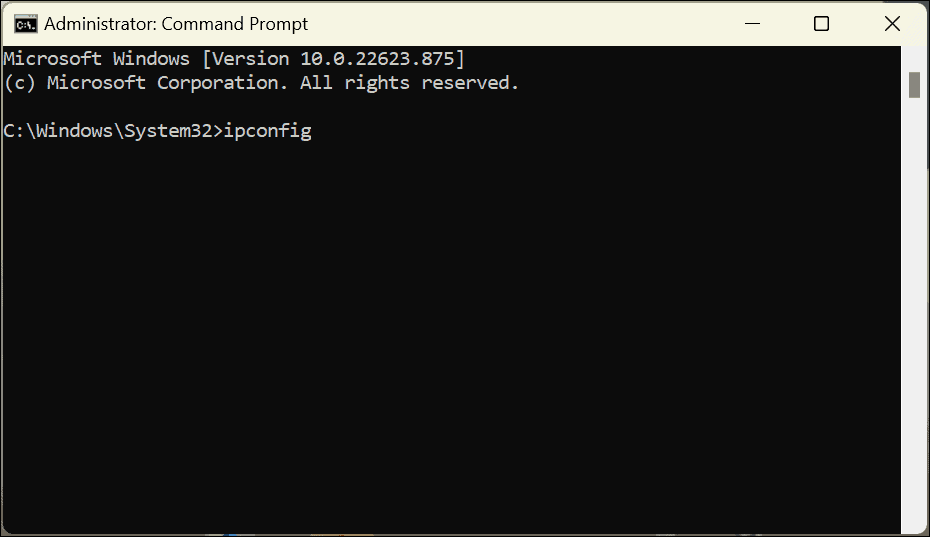
- Когато се появят резултатите, потвърдете IP адреса на вашия рутер, който е означен като Шлюз по подразбиране.
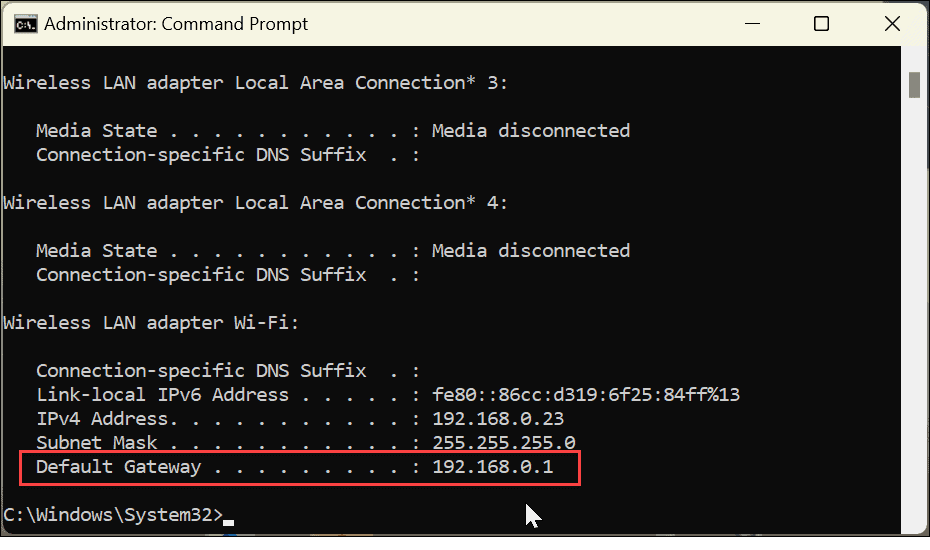
Как да намерите IP на вашия рутер чрез PowerShell терминал
Говорейки за използването на командния ред, можете също да използвате PowerShell и да въведете команда в терминала.
За да намерите IP на вашия рутер чрез Windows PowerShell:
- Щракнете върху Започнете или натиснете бутона Windows ключ, Тип powershellи щракнете Изпълни като администратор от опциите вдясно.
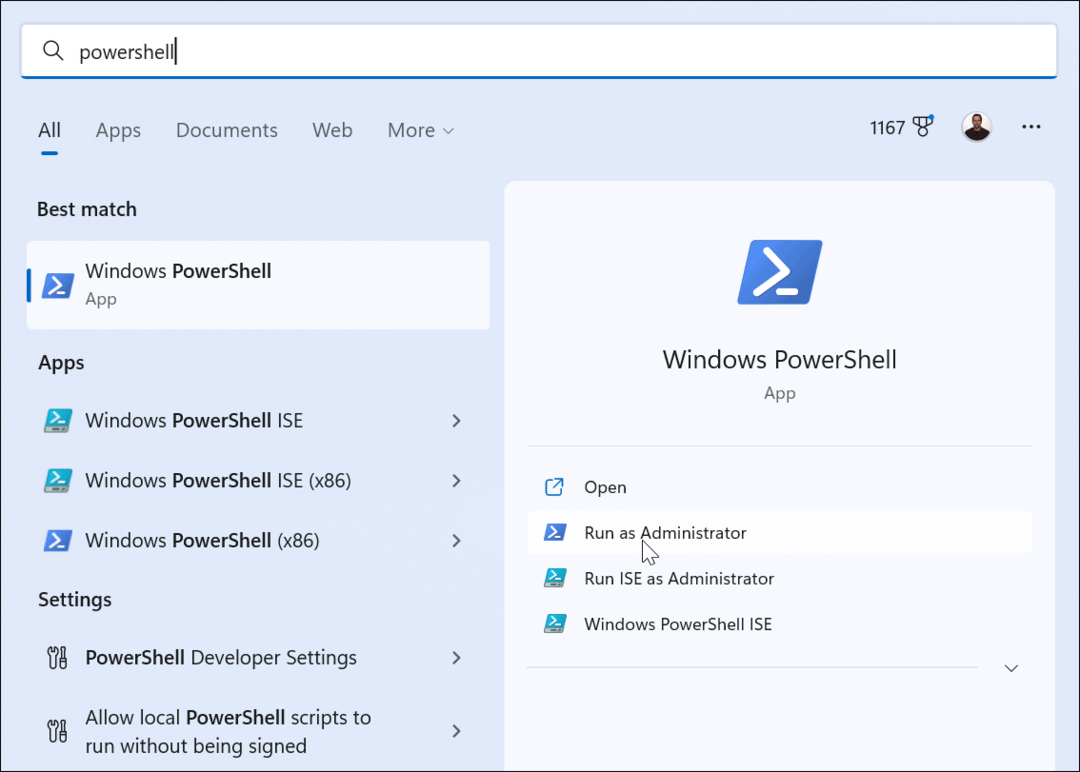
- Въведете следната команда и натиснете Въведете за да изпълните командата:
Get-NetIPConfiguration -подробно
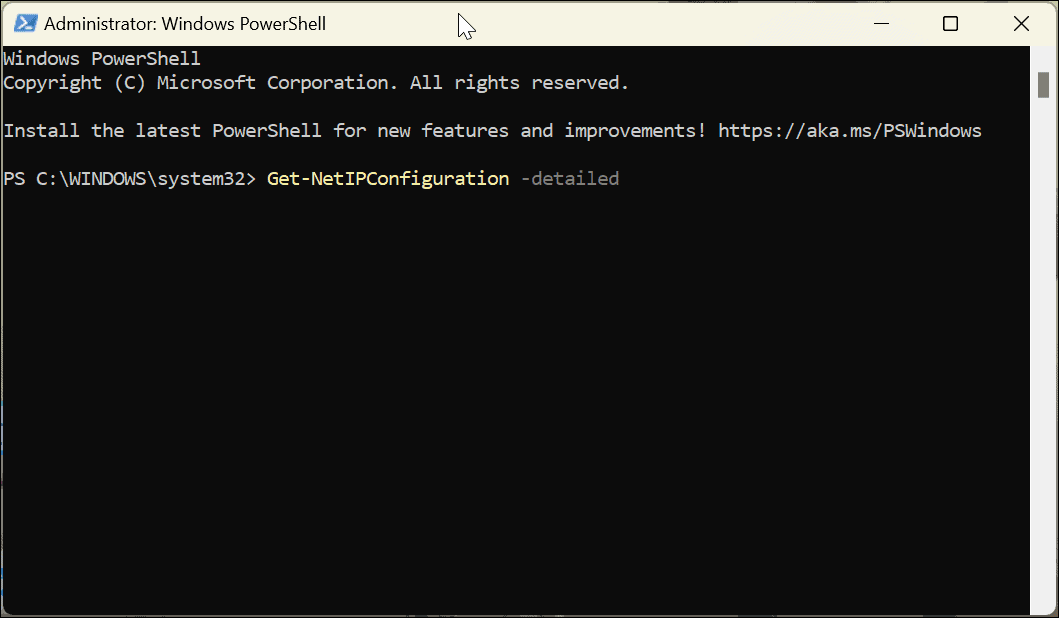
- Ще отнеме няколко минути, за да стартирате и върнете резултатите. Когато се появи информацията, проверете номера до IPV4DefaultGateway, което е IP адресът на вашия рутер.
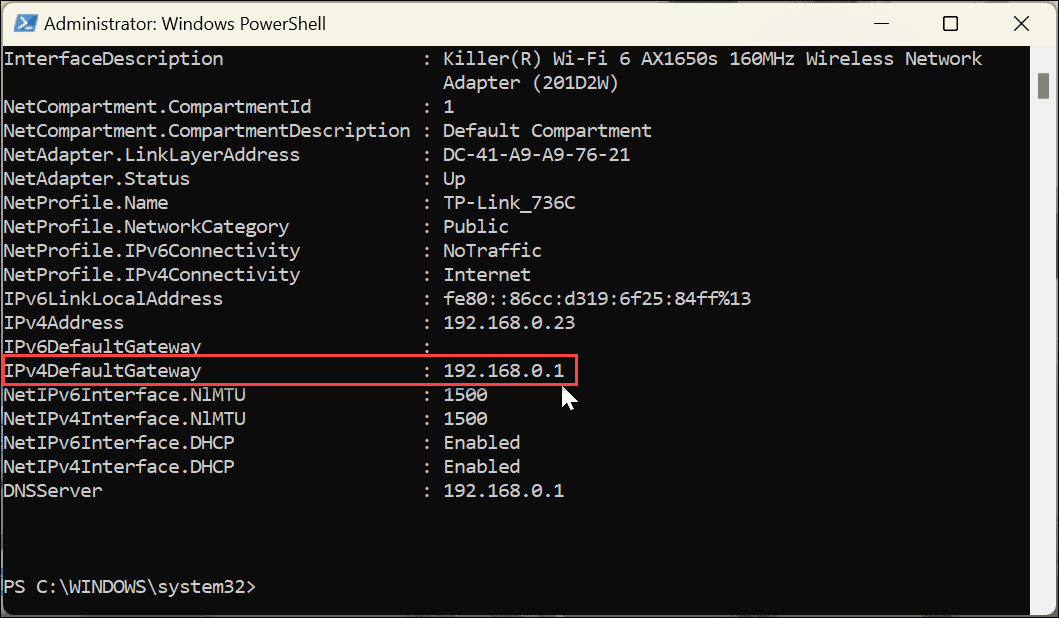
Достъп до IP на рутера в Windows 11
Независимо дали искате да използвате командния ред или да навигирате в приложението Настройки, Windows 11 има различни начини, които можете да използвате, за да намерите IP на вашия рутер. Например може да се наложи да знаете IP адреса на рутера по различни причини. Например, може да се наложи да получите достъп до него чрез уеб браузър, за да отстраните мрежови проблеми, да отворите мрежов порт, да актуализирате фърмуера или да конфигурирате VPN.
Ако нямате IP, Windows 11 улеснява намирането чрез различни методи, за да можете да влезете и да подобрите мрежовата свързаност. Обикновено можете да намерите IP адреса на стикер на гърба на рутера, но може да е неточен. Или още по-лошо, отпечатан е толкова малък, че дори не можете да го прочетете. Да имате възможност лесно да намерите IP адреса на вашия рутер в Windows 11 е полезно в много ситуации.
Още съвети и трикове за работа в мрежа за Windows 11
Ако искате да научите повече за работата в мрежа и Windows, може да ви е интересно как да го направите намерете IP адреса на вашия компютър с Windows 11. Или, ако все още не сте на Windows 11, намерете IP адреса на Windows 10 персонални компютри. Ако искате да подобрите производителността на мрежата, научете как проверете типа NAT (превод на мрежови адреси) в Windows 11.
Също така е важно да се отбележи, че намирането на IP на вашия рутер не е ограничено до компютри. Можеш намерете IP на вашия рутер с помощта на macOS също. Освен това, ако сте наясно със сигурността, научете как да защитите вашата Wi-Fi мрежа.
Може също да ви е интересно да намерите IP адреса на други устройства. Например, научете как да намерете своя IP адрес на Roku или намерете IP за други устройства във вашата мрежа използвайки Усъвършенстван IP скенер.
Как да намерите своя продуктов ключ за Windows 11
Ако трябва да прехвърлите своя продуктов ключ за Windows 11 или просто ви трябва, за да направите чиста инсталация на операционната система,...
Как да изчистите кеша на Google Chrome, бисквитките и историята на сърфиране
Chrome върши отлична работа със съхраняването на вашата история на сърфиране, кеш памет и бисквитки, за да оптимизира работата на браузъра ви онлайн. Нейното е как да...
Съпоставяне на цените в магазина: Как да получите онлайн цени, докато пазарувате в магазина
Купуването в магазина не означава, че трябва да плащате по-високи цени. Благодарение на гаранциите за съпоставяне на цените, можете да получите онлайн отстъпки, докато пазарувате в...