Как да създадете проучване в Google Форми
Продуктивност Бизнес Google форми Google Герой / / October 30, 2020
Последна актуализация на

Ако искате да събирате данни от клиенти, студенти или участници в събитие, можете лесно да създадете анкета в Google Forms, ето как.
Проучванията са страхотни инструменти за събиране на информация от други хора. Можете да изпратите анкета на вашите клиенти за тяхното мнение за вашия продукт или ученици за техните оценки курс, който са взели. Така че, ако искате да създадете и изпратите анкета, Google Forms е чудесно приложение.
Ползата от използването на Google Forms за вашето проучване е, че приложението е свързано с вашия Google Drive. Така че можете да се възползвате от функциите за споделяне и сътрудничество. Освен това лесно изпращате анкетата на тези, с които сте свързани, както в примерите по-горе. Ето как да създадете анкета в Google Форми.
Google формуляри Vs. Проучвания на Google
Преди да започнем, може би се чудите каква е разликата между Google Forms и Google Surveys. И разбира се, кога трябва да използвате кое приложение?
Накратко, Проучвания на Google (по-рано Google Consumer Surveys) е инструмент, който фирмите и онлайн компаниите могат да използват за проучване на потребителския пазар и достъп до съдържание.
Като Pollfish обяснява:
Google Surveys е бизнес продукт на Google, който улеснява персонализирано проучване на пазара. Продуктът е проектиран от Google като алтернатива на интернет платените стени за уебсайтове, които публикуват съдържание.
От друга страна, Google Forms е инструмент, който всеки може да използва за събиране на информация. С лесен за използване интерфейс и връзка с набора от продукти и услуги на Google, Google Forms е по-практичен избор за повечето.
Създайте анкета в Google Форми
Когато сте готови да създадете анкетата си, се насочете към Google Формии влезте с профила в Google, който искате да използвате. Започнете с a Празна форма. Можете да разглеждате галерията с шаблони, ако желаете, но в момента няма шаблон за анкета, който да ви помогне.
Дайте на анкетата си име, заглавие и по желание описание. Google Forms автоматично запазва формуляра ви, докато работите по него.
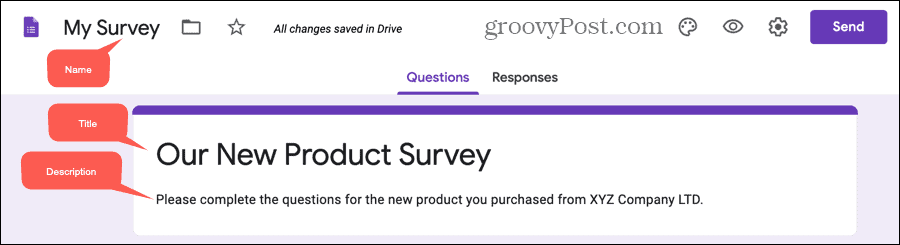
Добавете вашите въпроси за анкетата
Изберете първия въпрос, който вече е във формуляра, и изберете типа от падащия списък в горния десен ъгъл. Можете да изберете всеки подходящ тип въпрос и нашия урок създаване на основна форма в Google Форми обяснява подробно всеки тип.
Просто имайте предвид, че искате анкетата Ви да бъде лесна за попълване от участниците. Така че по-голямата част от вашите въпроси трябва да бъде с многократен избор, квадратче за отметка, падащо меню или линейна скала (рейтинг). Тъй като въпросите за множествен избор и отметки са доста често срещани, ще използваме другите типове тук, за да видите примери за това как те могат да работят за вас.
Въпрос за падащо меню
Тип падащ въпрос е добър избор, когато респондентите могат да изберат само един отговор и имате ограничено пространство. По същество това е съкратена версия на въпрос с множество възможности за избор.
- Изберете Падащо меню като тип въпрос.
- Въведете въпроса си в Въпрос кутия.
- Добавете всеки отговор на отделен ред.
По желание можете да включите превключвателя, за да зададете въпроса Задължително и щракнете Повече опций (три точки), за да добавите a Описание.
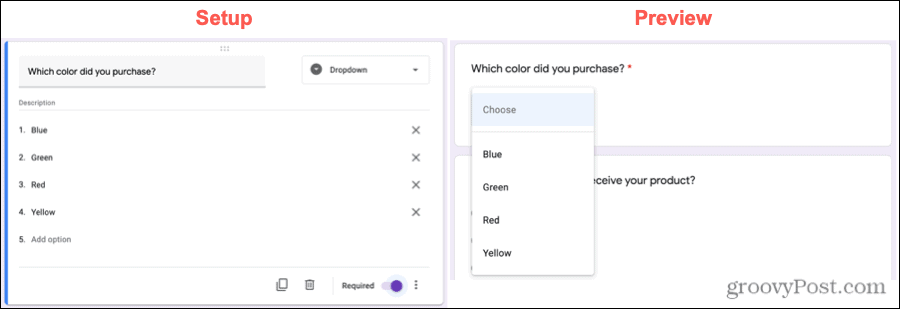
Въпрос за линейна скала (рейтинг)
Линейна скала или въпрос за оценка е друг популярен тип, който ще намерите в проучване. Това позволява на участниците ви да оценяват даден елемент по числова скала.
- Изберете Линейна скала като тип въпрос.
- Въведете въпроса си в Въпрос кутия.
- Щракнете върху стрелките, за да изберете вашата цифрова скала. Можете да започнете от 0 или 1 и да стигнете до 10.
- Добавете етикети за най-ниските и най-високите числа по скалата.
Подобно на падащ въпрос, можете да направите задължителен въпрос с линейна скала и да добавите описание, ако искате.

Въпрос за мрежата с множество възможности за избор
Подобно на единичен въпрос с многократен избор, мрежата ви позволява да групирате опции заедно, които могат да имат един и същ, но само един отговор. Например, може да искате прост отговор „да“ или „не“ на няколко въпроса едновременно.
- Изберете Решетка с множество възможности за избор като тип въпрос.
- Въведете въпроса си в Въпрос кутия.
- Добавете етикет за всеки ред и заглавка за всяка колона.
Заедно с опциите да направите този въпрос въпрос задължителен и да включите описание, можете да ограничите и респондентите. Може би имате много колони и искате да разрешите само един избор на колона. Щракнете Повече опций и изберете Ограничете един отговор на колона.
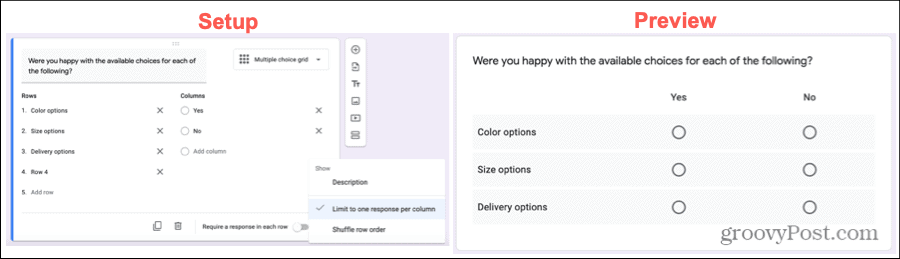
Въпрос на мрежата за отметка
Решетката за отметка е подобна на мрежата с множество възможности за избор, тъй като можете да групирате нещата заедно. Този тип обаче позволява на респондентите да избират повече от един отговор на ред.
- Изберете Решетка на квадратчето за отметка като тип въпрос.
- Въведете въпроса си в Въпрос кутия.
- Добавете етикет за всеки ред и заглавка за всяка колона.
Ако предпочитате да ограничите респондентите до един отговор на колона, можете да го направите и с този тип въпрос. За да направите този въпрос задължителен, включете превключвателя на Изисквайте отговор във всеки ред.
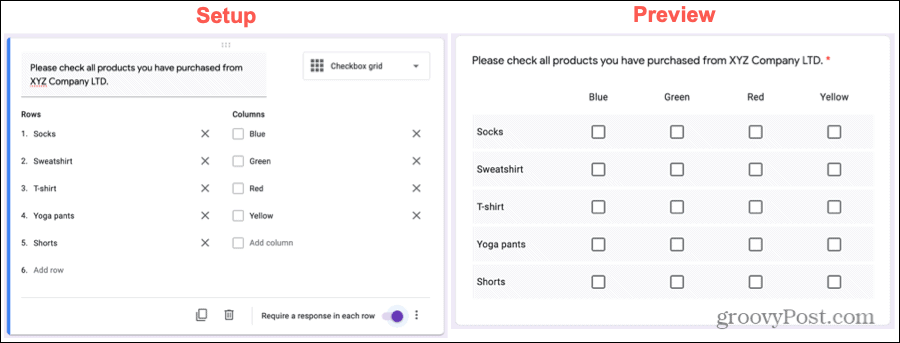
Насочете респондентите към раздели въз основа на отговори
Една от характеристиките на Google Forms, която може да бъде полезна за проучванията, е възможността да насочвате респондента към определен раздел от анкетата въз основа на отговора им на въпрос. Освен това можете да им дадете възможност да подадат анкетата въз основа на отговор.
Тази функция е достъпна само за типове въпроси с множество възможности за избор, квадратче за отметка и падащо меню. И очевидно изисква да форматирате анкетата си със секции. Ето как да използвате тази функция.
Добавете раздели към вашето проучване
По подразбиране основната част от вашето проучване се счита за раздел 1. За да добавите раздел, щракнете върху Добавяне на раздел в долната част на плаващата лента с инструменти. Дайте име на вашия раздел и по желание описание.
След това можете да добавите въпроси към новия си раздел, точно както първоначално. Това е чудесен начин да раздвижите пътя на вашите участници, така че те да виждат само въпросите (в рамките на разделите), които се отнасят до техните отговори.
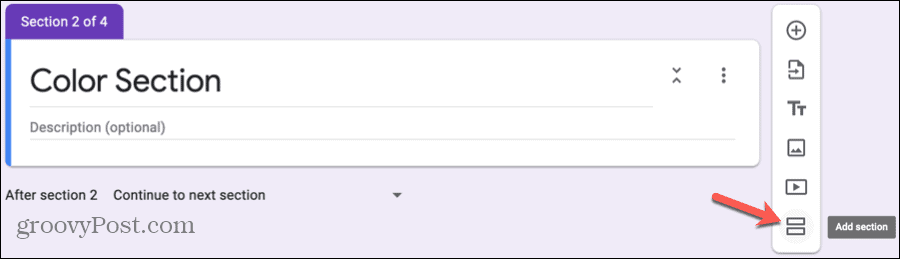
Коригирайте вашите въпроси
След като добавите другите си раздели, можете лесно да коригирате въпросите, които насочват респондентите. Отидете на въпроса, щракнете Повече опцийи изберете Отидете на раздела въз основа на отговора.
След това ще видите падащите полета да се появяват до отговорите. Изберете къде бихте искали респондентите да отидат за всеки вариант за отговор. И не забравяйте, че един от изборите е просто да изпратят формуляра.
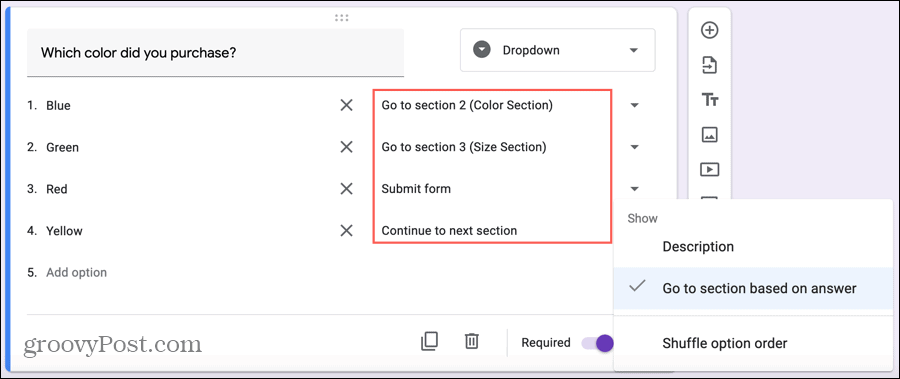
Преглед на отговорите на анкетата
Точно като отговори на другите ви формуляри в Google, можете да ги видите на Отговори раздел за това проучване. Отговорите се показват в диаграми, графики и списъци, което улеснява бързото обобщение с един поглед.
Ако добавите секции към анкетата си за въпроси въз основа на отговора, ще видите всяка секция и съответните отговори да се показват ясно.
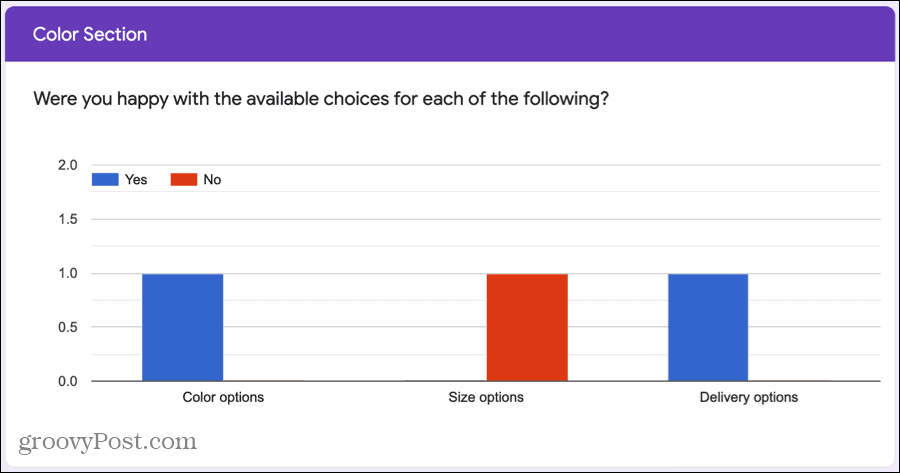
И проучването казва ...
Google Forms е интуитивен и удобен инструмент за създаване на анкети. И не забравяйте да прегледате тези допълнителни функции, като например изискване на отговор, ограничаване на отговор или насочване на участниците към други раздели.
Знаете ли, че можете и вие създайте тест в Google Форми? Вижте нашия урок за настройка и на един от тях!
