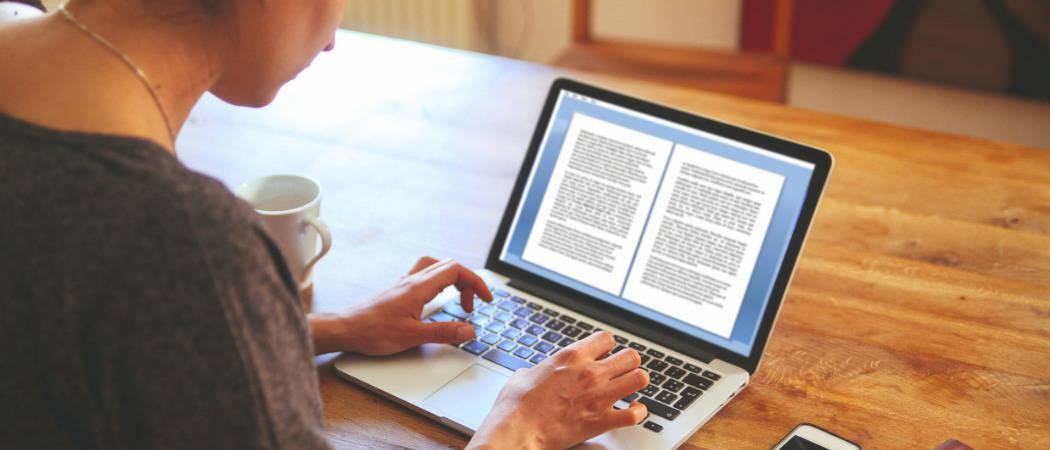Как да оптимизирате производителността на игрите на Windows 11
Microsoft Windows 11 Герой / / April 03, 2023

Последна актуализация на

Ако получавате посредствена производителност при игри в Windows 11, можете да го поправите с някои бързи промени в настройките. Това ръководство обяснява как.
Очаквате по-добра производителност при игри на Windows 11? Може да се изненадате да откриете, че производителността ви (и тези важни кадрови честоти) страдат.
Често причината за бавната производителност на игрите в Windows 11 е, когато определени настройки за сигурност и виртуализация са активирани. Тези функции включват Цялост на паметта и на Платформа за виртуална машина.
Изключването им може да подобри производителността при игрите. Ето как да изключите тези функции и да оптимизирате игровата производителност на Windows 11 на вашия компютър.
Как да оптимизирате производителността на игрите на Windows 11
Една от първите функции за сигурност, които искате да деактивирате, включва Цялост на паметта в приложението за защита на Windows.
За да деактивирате целостта на паметта в Windows 11:
- Отвори Започнете меню.
- Търся Защита на Windows и изберете най-добрия резултат.
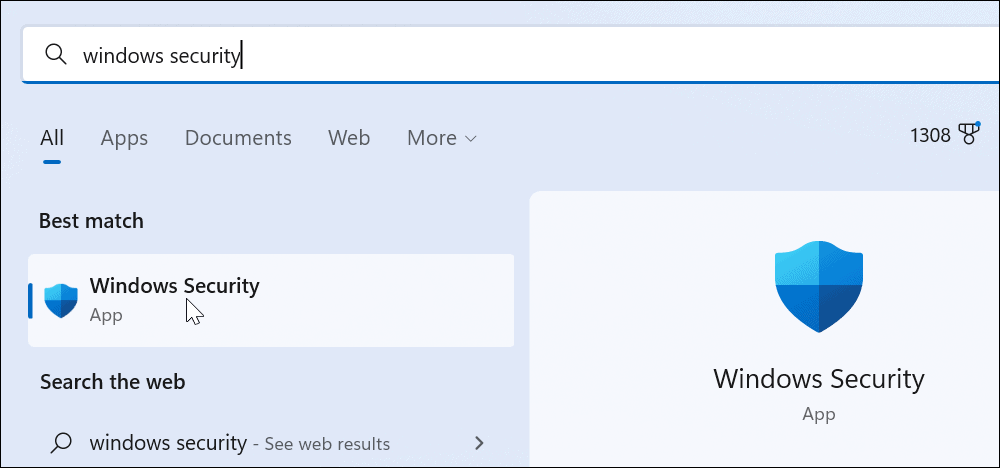
- Когато Приложение за защита на Windows стартира, щракнете върху Подробности за изолацията на ядрото опция в Изолация на ядрото раздел.
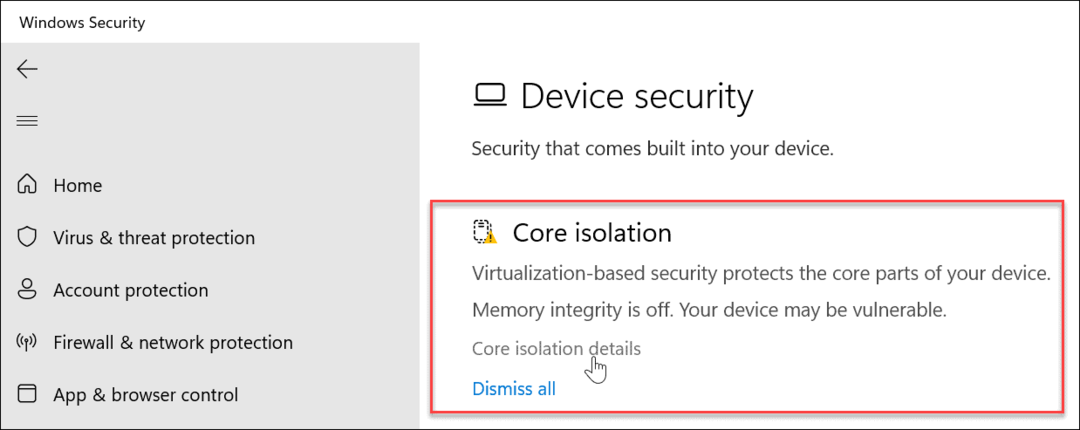
- Изключете Целостта на паметта превключвам.
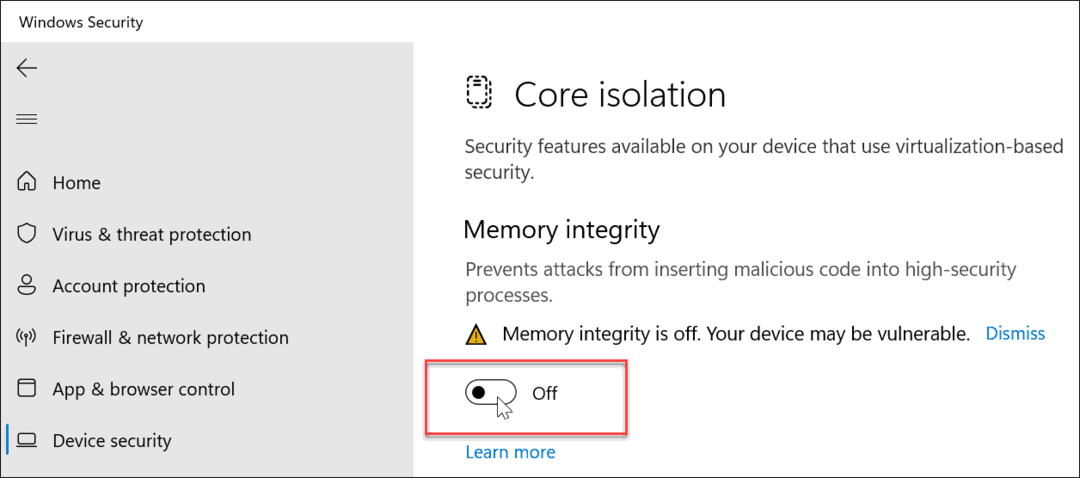
- Излезте от приложението Windows Security и рестартирайте Windows 11.

След приключване на процеса на рестартиране функцията за защита на целостта на паметта е деактивирана. Трябва да забележите, че производителността ви в игрите се е подобрила.
Как да деактивирате виртуализацията на Windows 11
Друга защитна функция, която ще трябва да деактивирате за по-добро представяне в игрите, е виртуализация. Виртуализацията е необходима за инструменти като стартиране на Подсистема Windows за Linux и Hyper-V за виртуална машина.
За да деактивирате виртуализацията в Windows 11:
- Натисни Windows ключ и отворен Настройки.
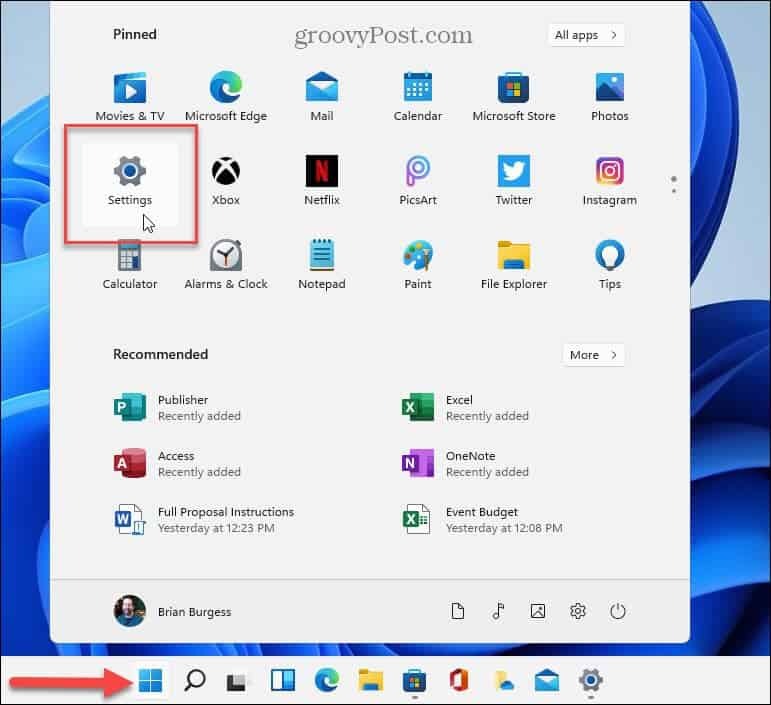
- Кликнете върху Приложения от списъка вляво и Незадължителни функции опция вдясно.
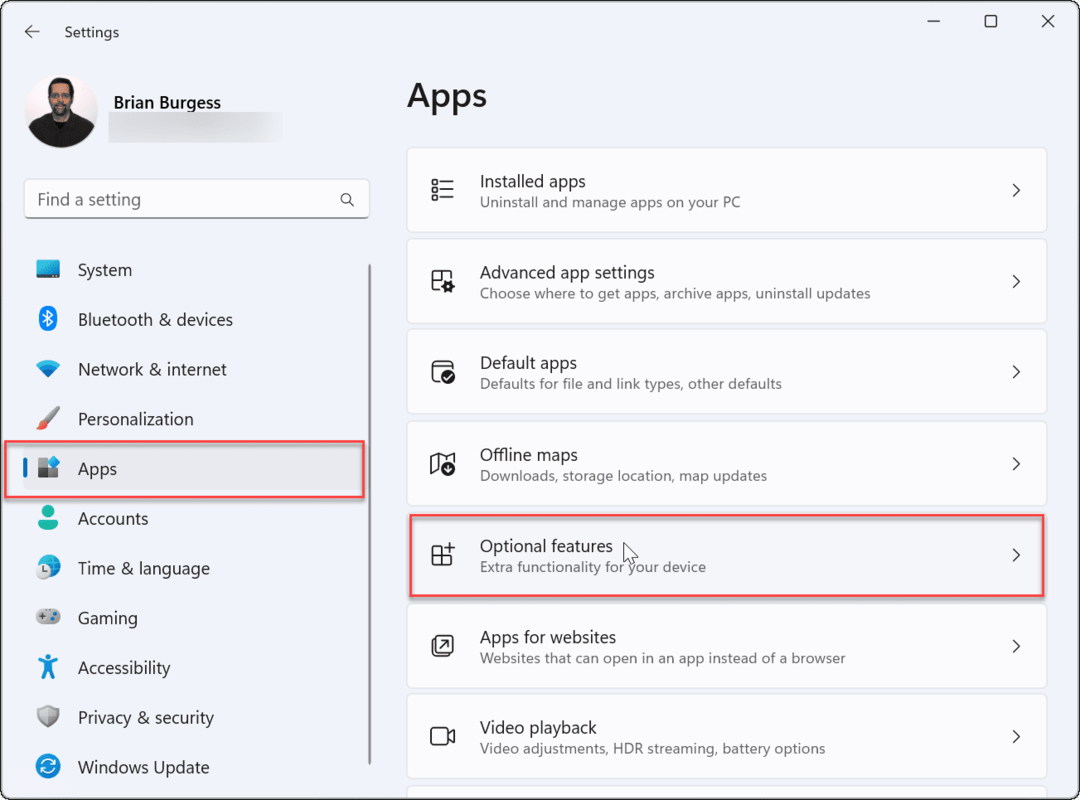
- Под Незадължителни функции раздел, превъртете надолу и изберете Още функции на Windows от списъка.
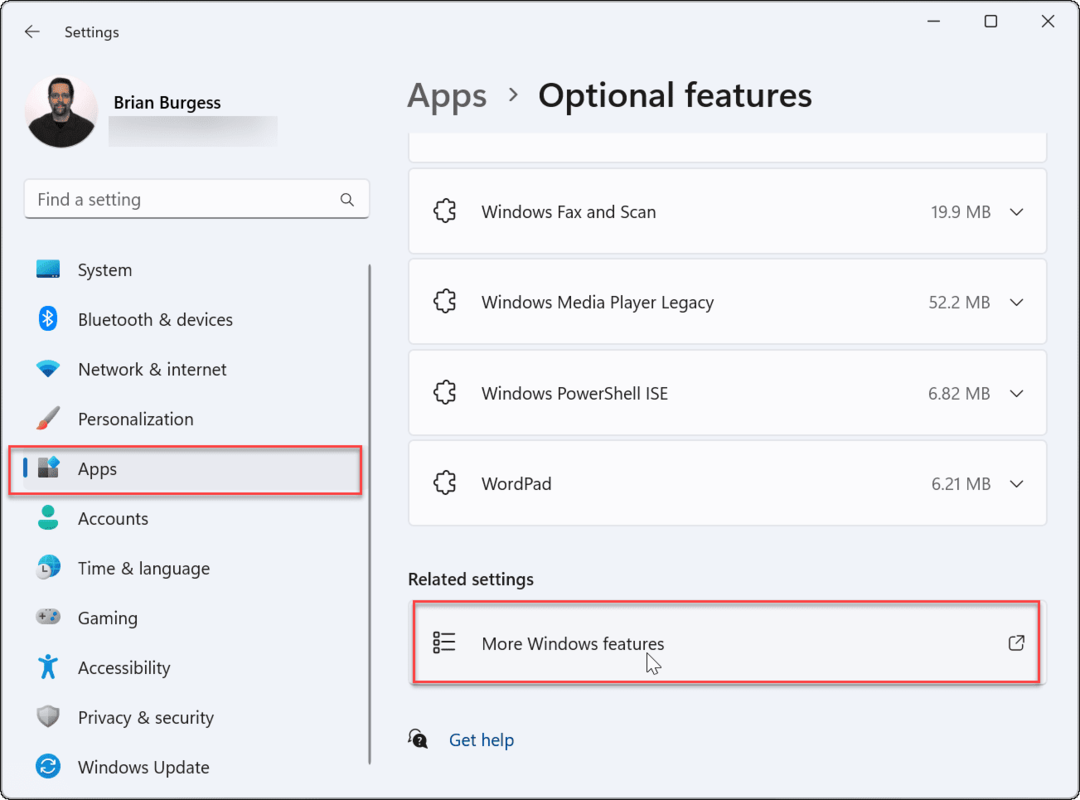
- Премахнете отметката от Платформа за виртуална машина опция от списъка.
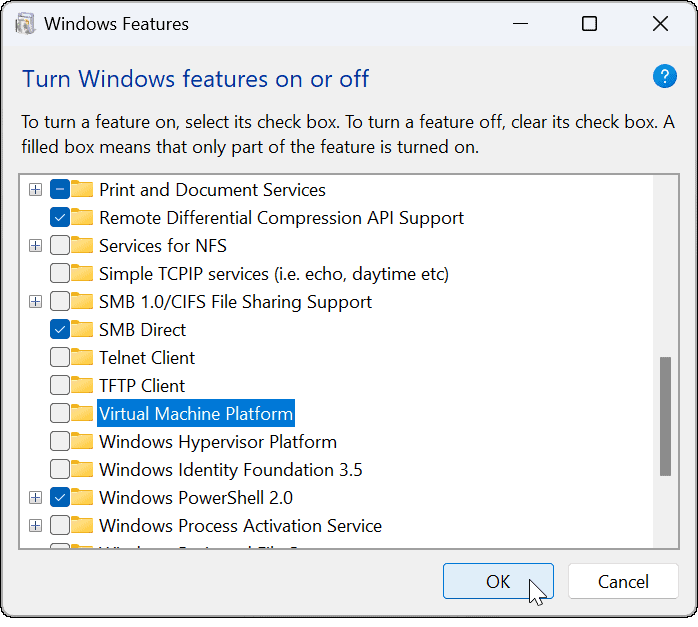
- Кликнете Добре и рестартирайте компютъра си.
В комбинация с изключване на Memory Integrity, вашият компютър трябва да ви предостави подобрено игрово изживяване.
Подобряване на игрите в Windows 11
Стъпките по-горе трябва да помогнат за подобряване на производителността в игрите. Ако не стане, винаги можете да се върнете и да ги включите отново след бърза игрова сесия (особено ако трябва да стартирате виртуална машина).
Разбира се, други фактори ще повлияят на производителността на игрите, като вашата графична карта (или GPU). Например, уверете се, че има актуализирани драйвери и проверете производителността на вашия GPU. Вие също ще трябва проверете вашата RAM информация в Windows 11.
След като постигнете качествена игрова производителност, ще искате да научите как променете честотата на опресняване на Windows 11. Освен това можете активирайте динамична скорост на опресняване ако вашият монитор го поддържа.
Все още не използвате Windows 11? Без притеснения - винаги можете оптимизирайте Windows 10 за игри.
Как да намерите своя продуктов ключ за Windows 11
Ако трябва да прехвърлите своя продуктов ключ за Windows 11 или просто ви трябва, за да направите чиста инсталация на операционната система,...
Как да изчистите кеша на Google Chrome, бисквитките и историята на сърфиране
Chrome върши отлична работа със съхраняването на вашата история на сърфиране, кеш памет и бисквитки, за да оптимизира работата на браузъра ви онлайн. Нейното е как да...
Съпоставяне на цените в магазина: Как да получите онлайн цени, докато пазарувате в магазина
Купуването в магазина не означава, че трябва да плащате по-високи цени. Благодарение на гаранциите за съпоставяне на цените, можете да получите онлайн отстъпки, докато пазарувате в...