Използвайте Dropbox по-ефективно с тези 10 съвета и трика
Dropbox Съхранение в облака Герой / / March 18, 2020
Последна актуализация на

Освен основите на използването на Dropbox, как можете да използвате Dropbox по-ефективно, за да увеличите максимално използването си извън услугата?
Интернет ни предостави много нови прилагателни. Търсенето на нещо е „на Google го“. Телефонирането на някого е „да ги скайпира“. За да изпратите съобщение на някого, е „да ги отпуснете“ или „Приложете ги“ (както в WhatsApp). Когато става въпрос за изпращане на файл чрез облачно хранилище, прилагателното за него едно от тях принадлежи здраво към Dropbox с „Ще го пускам.“
В крайна сметка, „Ще ви го карам на файла“ не е точно същото позвъняване, нали?
Освен основите на използването на Dropbox (които вече са безкрайно преработени), какви други неща можете да направите, за да увеличите максимално използването си от услугата? Това е днешната тема в технологичния клас groovyPost.
Използвайте Dropbox по-ефективно с тези 10 съвета и трика
ОК студенти, си правите бележки.
Контролирайте какво се синхронизира с помощта на „Селективна синхронизация“
Ако имате много файлове вътре в уеб версията на вашия Dropbox акаунт, може да не искате всичко това да ви претрупва компютъра. Особено, ако имате ограничено пространство на вашия твърд диск. Ето защо, ако имате файлове, които не са строго необходими в момента на вашия компютър, можете да използвате нещо, наречено Селективна синхронизация.
Това казва на Dropbox да премахне тази определена папка от компютъра, но все пак да я запази в уеб версията на Dropbox. Ако имате инсталиран Dropbox на няколко компютъра, можете да имате различни настройки за селективна синхронизация на всяко устройство, в зависимост от вашите нужди и място на твърдия диск.
За да използвате функцията, щракнете с десния бутон върху иконата Dropbox в системната област и отидете на Предпочитания. Под раздела Синхронизация се намира Селективна синхронизация опция.
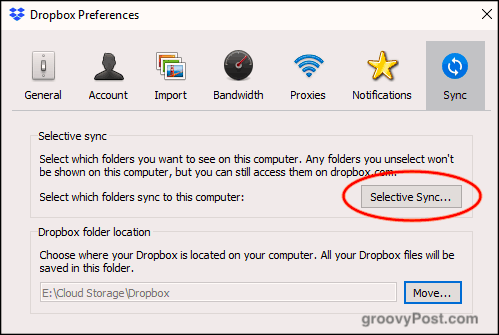
Ако щракнете върху бутона, вашите Dropbox папки ще се покажат. Премахнете отметката от папките, които искате да премахнете от компютъра, и щракнете Актуализация. Сега гледайте как папката изчезва от компютъра.
Моля, обърнете внимание, че можете да премахвате само папки, а не отделни файлове. Следователно файловете, които искате да премахнете, трябва да отидат в папка и тази папка да бъде премахната. Обикновено имам папка „несинхронизирана“ и хвърлям всички ненужни файлове в нея.
Споделяйте и коментирайте файлове с помощта на менюто с десния бутон на мишката
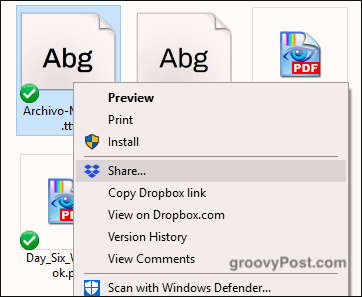
Когато сте в папката Dropbox на вашия компютър, щракването с десния бутон върху файл показва няколко Опции, свързани с Dropbox: Share, Copy Dropbox link, View on Dropbox.com, History History и View Коментари.
Кликването Дял ви позволява да зададете връзка за споделяне и да въведете имейл адреса на човека, до когото искате да изпратите връзката. Като алтернатива можете да щракнете върху опцията да копирате връзката в клипборда. По този начин можете да изпратите връзката чрез текстово съобщение, чат съобщение, каквото и да е.
Изпратете заявки за файлове до потребители, които не са Dropbox
Въпреки че Dropbox се е превърнал в синоним на облачно съхранение, не всеки го използва. И какво ще стане, ако се нуждаете от потребител без Dropbox, за да качите нещо в акаунта си. Макар да отвлекат цялото им семейство и да им кажат да отворят акаунт на Dropbox, вместо това те могат да използват една от двете услуги.
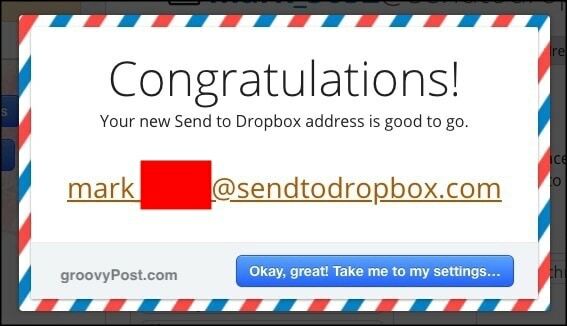
Първият е Изпращане към Dropbox което създава уникален имейл адрес. След това можете да дадете имейл адреса на хората и те могат да изпратят имейлите до вас, които след това ще се покажат във вашия акаунт.
Втората възможност е JotForm която има функция, където можете да настроите и вградите поле за качване на файл на вашия уебсайт. Бих се колебал дали да използвате това, тъй като всеки може да качи каквото и да било във вашия Dropbox, включително заразени с вируси файлове. Поне с „Изпращане до Dropbox“ можете да бъдете предпазливи към кого давате имейл адреса.
Свържете своя Dropbox акаунт към (законните) уебсайтове за изтегляне на електронни книги
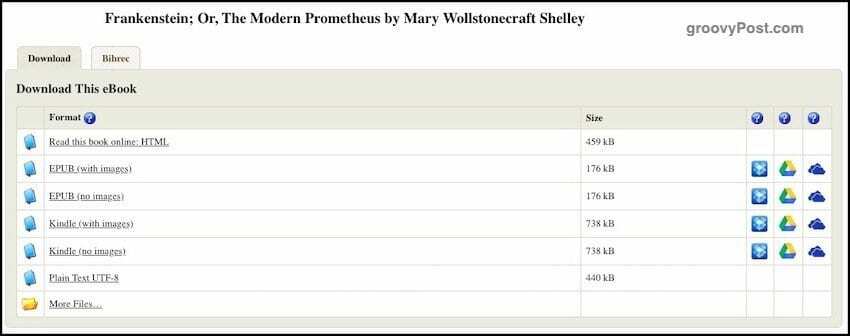
Легални сайтове за изтегляне, като например Проект Гутенберг, сега ви позволяват да свържете вашия акаунт за съхранение в облак. По този начин, когато искате да изтеглите книга, тя може да бъде изпратена директно до вашия акаунт на Dropbox, Google Drive или OneDrive.
Просто изберете книгата, която искате, и от дясната страна ще видите иконите за съхранение в облак. Изберете предпочитаната от вас услуга и ще бъдете помолени да упълномощите сайта за достъп до вашия Dropbox акаунт.
Добавете „Dropbox For Gmail“, за да интегрирате вашите файлове в имейл

Тъй като размерите на файлове за прикачени файлове все още са ограничени до около 25MB, един от начините около него е да поставите файла в облачно хранилище и да го свържете вътре в имейла. Тогава получателят просто трябва да кликне върху връзката за съхранение в облака, за да изтегли файла.
Въведете Dropbox за Gmail. За да получите тази безплатна добавка за Gmail, щракнете върху бутона „+“ в дясната странична лента на новия Gmail. Когато се появи полето Google Apps Suite, потърсете Dropbox. Няколко кликвания по-късно, ще бъде добавено. Сега обновете страницата си в Gmail, за да я видите и работи.
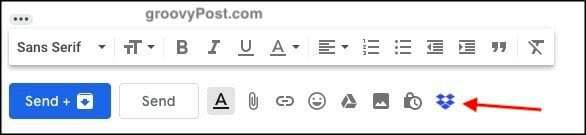
Сега, когато съставяте имейл до някого, сред опциите ще видите малка икона на Dropbox. Кликването, което ви вкарва във вашите файлове. Изберете коя искате да изпратите и вие да се качите на състезанията.
Активиране на споделянето на екрана в Dropbox
Това е, което всъщност не го използвам толкова много, тъй като вече имам моето надеждно приложение за екранно преминаване - SnagIt. Някои от вас обаче биха искали да използват функцията за споделяне на екрана в Dropbox.
Той обаче не прави скрийншоти. Той само поставя вашите екрани в папка Dropbox и автоматично прави връзки за споделяне на Dropbox, за да могат другите да ги изтеглят.
В настройките на Dropbox е опцията за споделяне на екранни снимки.
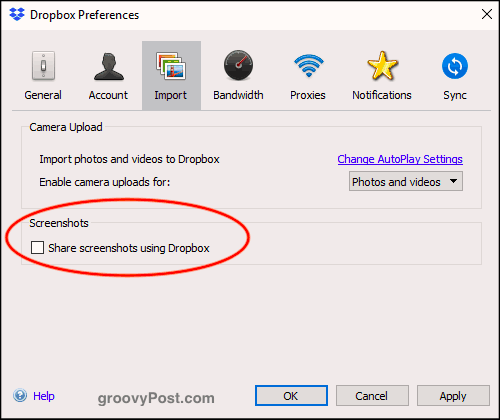
Сега, когато направите екранна снимка (да речем с CMD + SHIFT + 4 на вашия MacOS), екранната снимка ще премине в папка „screenshots“ във вашия Dropbox. След това връзката за споделяне ще бъде автоматично генерирана и копирана в клипборда ви.
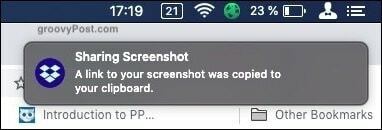
Преместете по подразбиране местоположението на папката Dropbox на вашия компютър
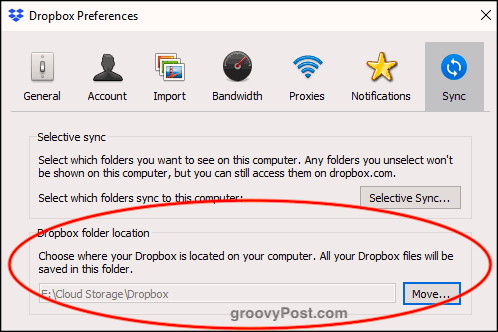
Спомняте ли си в началото, когато ви разказах за Selective Sync? Е, под същото Sync раздела е местоположението по подразбиране на папката Dropbox на вашия компютър.
По принцип Windows и MacOS поставят папката Dropbox на наистина глупаво неудобно място. Докато обичам да имам папка Cloud Storage на компютъра и там има папки по подразбиране за Dropbox, Google Drive, Sync и т.н. Дразни ме без край, че OneDrive не може да бъде преместен.
Ако искате лесно да преместите вашата папка Dropbox на друго място на вашия компютър, щракнете върху Ход бутон под Местоположение на папката Dropbox. Изберете новото си местоположение и папката ще се премести заедно с цялото съдържание на папката.
Промяна на местоположението по подразбиране „Запиши“ в Dropbox
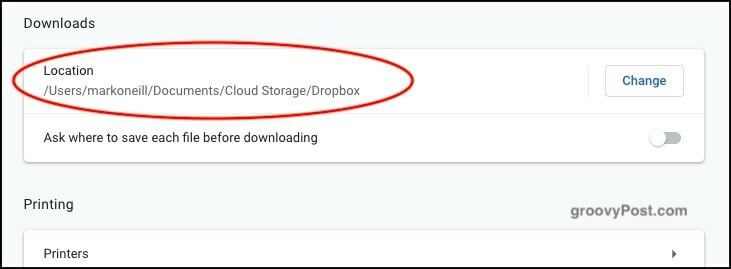
На места като настройките на вашия компютър и настройките на браузъра, от вас се изисква да посочите местоположение по подразбиране за запазване на файлове. Имам папка „Изтегляния“, в която всичко се хвърля, но вместо това защо да не посочите папка Dropbox? По този начин всичко, което изтеглите, ще се синхронизира между компютрите.
Единственият недостатък на това е да се уверите, че имате достатъчно Dropbox пространство, ако имате навика да изтегляте големи файлове… .ahem.
Сигурни Dropbox файлове с BoxCryptor
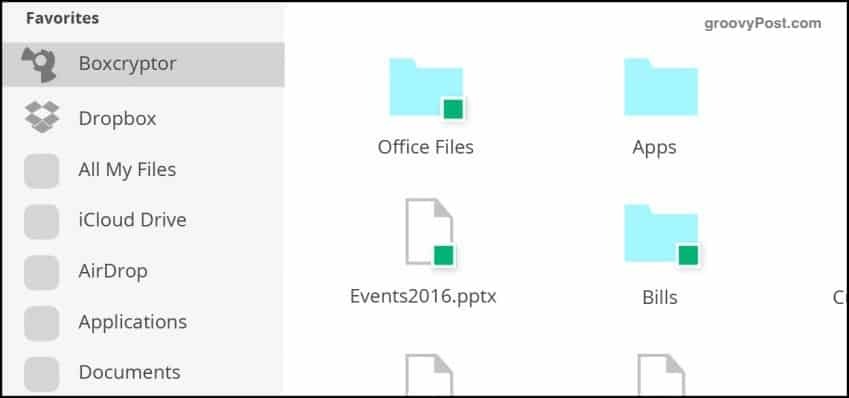
Един от недостатъците на облачното съхранение е, че (засега) те не предлагат криптиране. Единственото изключение е Sync, който също използвам и който е страхотен. Dropbox обаче не предлага криптиране на файлове.
Докато не го направят, добра алтернатива е BoxCryptor. С ограничена безплатна версия и две платени версии BoxCryptor прави виртуално устройство на вашия компютър, което се превръща във вашата нова папка Dropbox. Когато плъзнете файл в папката, можете да определите дали той трябва да бъде криптиран или не, преди да бъде изпратен до сървъра на Dropbox.
Съхранявайте аудио записи в папката си Dropbox автоматично
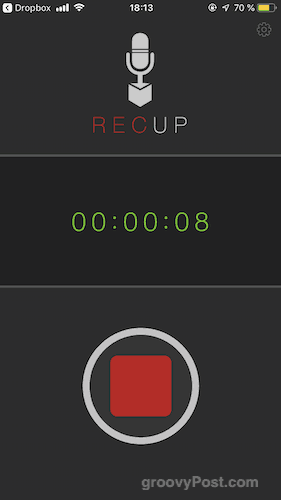
Ако сте от типа човек, който обича да залага мислите си на аудио, то това е един за вас. RecUp (за iOS) и Умен рекордер (за Android) са две приложения, които автоматично качват записи в папката си Dropbox, когато приключите със записа.
Все пак, уверете се, че имате достатъчно Dropbox място за всички онези MP3 файлове, които ще започнат да се подреждат.
заключение
Както можете да видите, има много готини неща, които можете да направите с Dropbox. Дори и да не използвате всички тези съвети, научаването на няколко трика може да направи Dropbox още по-полезен, отколкото вече е.



