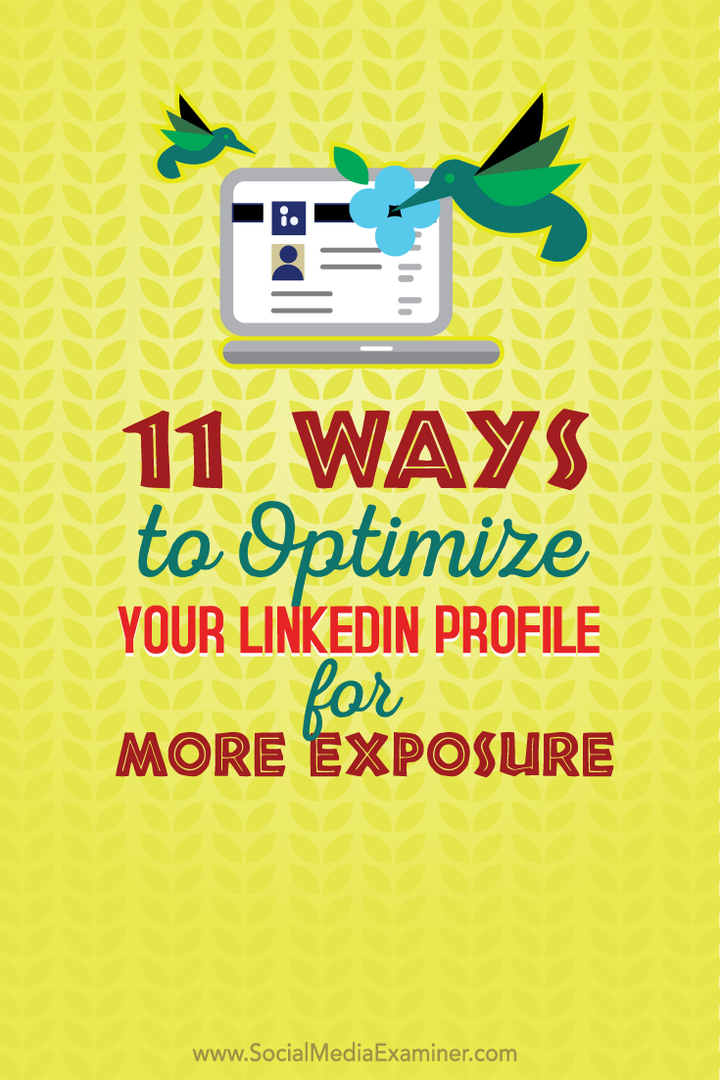Excel откри проблем с една или повече препратки към формули: Как да коригирате
офис на Microsoft офис Microsoft Excel Герой Excel / / April 03, 2023

Последна актуализация на

Опитвате се да запазите електронната си таблица, когато получите грешка, че Excel е открил проблем с една или повече препратки към формули. Ето как да го поправите.
Опитвате се да запазите Excel файла, върху който сте работили толкова усилено, но се появява съобщение за грешка: Excel откри проблем с една или повече препратки към формули.
Това означава, че някъде във вашата електронна таблица има нещо нередно с една от вашите формули. Ако вашата електронна таблица е голяма, опитът да я намерите може да не е бърза задача.
За щастие, има някои корекции, които можете да опитате, за да намерите корена на проблема и да се уверите, че грешката „Excel намери проблем с една или повече препратки към формули“ вече не се появява.
Използвайте инструмента за проверка на грешки
Един от най-бързите начини за намиране на грешки във вашата електронна таблица в Excel е да използвате Инструмент за проверка на грешки. Ако инструментът открие грешки, можете да ги коригирате и да опитате да запазите файла си отново. Инструментът обаче може да не открие всеки тип грешка.
Ако инструментът за проверка на грешки не открие никакви грешки или коригирането им не реши проблема, тогава ще трябва да опитате една от другите корекции по-долу.
За да използвате инструмента за проверка на грешки в Excel:
- Изберете Формули раздел.
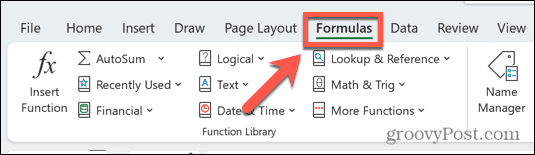
- Щракнете върху Проверка на грешки инструмент.
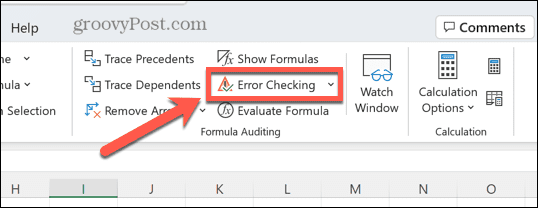
- При установяване на грешка в инструмента ще се появи информация за причината за грешката.
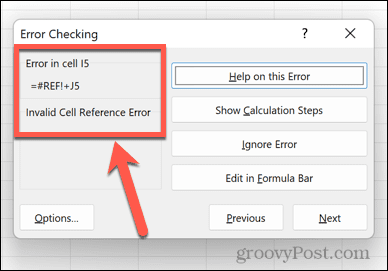
- Или поправете грешката, или изтрийте формулата, която причинява проблема, ако не е необходима.
- В Проверка на грешки инструмент, щракнете Следващия за да видите следващата грешка и повторете процеса.
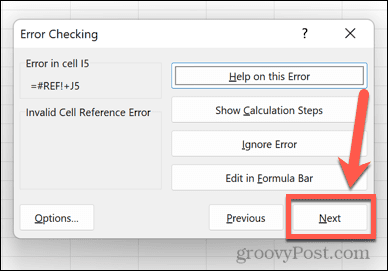
- Когато не бъдат намерени повече грешки, ще видите изскачащ прозорец, който ви информира за този факт.
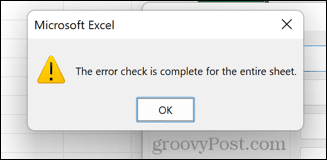
- Повторете процеса за всеки лист във вашия документ.
- Опитайте отново да запазите документа, за да видите дали грешката с препратките към формулата е коригирана.
Намерете проблемния работен лист
Ако инструментът за проверка на грешки не открие причината за вашия проблем, тогава ще трябва да започнете да търсите сами.
Например, ако имате документ с множество работни листове, ще трябва да стесните проблема до един лист (или множество работни листове), причиняващи проблема.
За да намерите листа, който причинява референтната грешка на формулата:
- Отворете първия лист във вашата електронна таблица.
- Кликнете Ctrl+A на Windows или Cmd+A на Mac, за да изберете целия лист. Като алтернатива можете да щракнете върху бутона най-горе вляво на вашата електронна таблица.
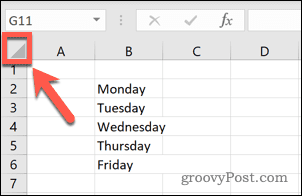
- Щракнете с десния бутон и изберете копие.
- Като алтернатива можете да използвате клавишната комбинация Ctrl+C на Windows или Cmd+C на Mac.

- След това отворете Файл меню.
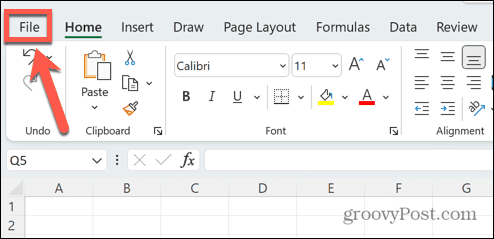
- Изберете Празна работна книга.
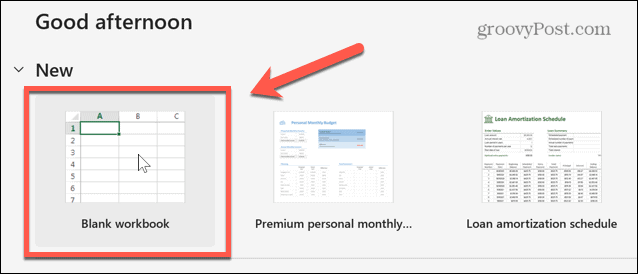
- Щракнете с десния бутон върху клетка A1 и изберете Залепете икона.
- Като алтернатива можете да използвате клавишната комбинация Ctrl+V на Windows или Cmd+V на Mac.
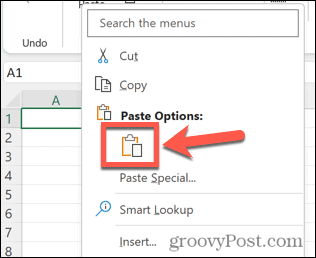
- Опитайте да запазите новия си файл. Ако можете да запишете файла без грешки, тогава този конкретен лист не съдържа източника на вашата грешка.
- Повторете с всеки лист във вашия документ, докато намерите листа или листовете, които причиняват проблемите.
Търсене на грешки
Сега, след като знаете кой лист или листове съдържат причината за вашите проблеми, можете да ги търсите, за да проследите всички грешки, които може да съдържат.
Най-лесният начин да направите това е да търсите формули, които съдържат a # символ. Това е така, защото това е символът, използван в началото на съобщенията за грешка във формулата.
За да търсите грешки във вашия Excel лист:
- Отворете листа, който сте открили, че съдържа потенциални грешки.
- Кликнете Ctrl+F на Windows или Cmd+F на Mac, за да отворите инструмента за търсене.
- Тип # в Намери какво поле и се уверете, че Погледни вътре е настроен на Стойности.
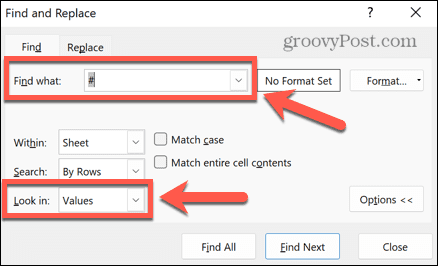
- Кликнете намирамвсичко за намиране на всички екземпляри на клетка, съдържаща хаштаг.

- Ако бъдат намерени екземпляри, те ще се появят в инструмента за търсене. Можете да щракнете върху всяка от тях, за да отидете до тази клетка и да направите всички необходими промени или просто да изтриете формулите, ако не ви трябват.
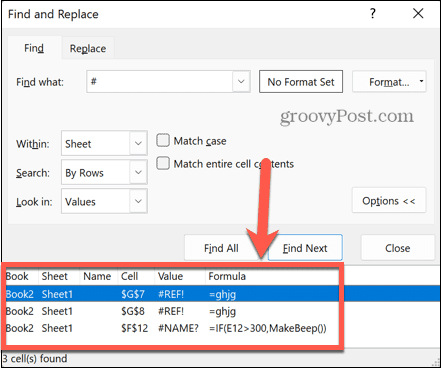
- Повторете процеса за всички други листове, които смятате, че може да съдържат грешки.
- Опитайте отново да запазите документа си, за да видите дали това е разрешило проблема.
Проверете графиките си
Грешката „Excel намери проблем с една или повече препратки към формули“ също често може да бъде причинена от невалидни препратки за вашите диаграми. Коригирането на тези препратки може да реши проблема.
За да проверите изходните данни за вашите диаграми на Excel:
- Отворете листа, съдържащ вашата диаграма.
- Щракнете с десния бутон върху диаграмата и щракнете Изберете Данни.
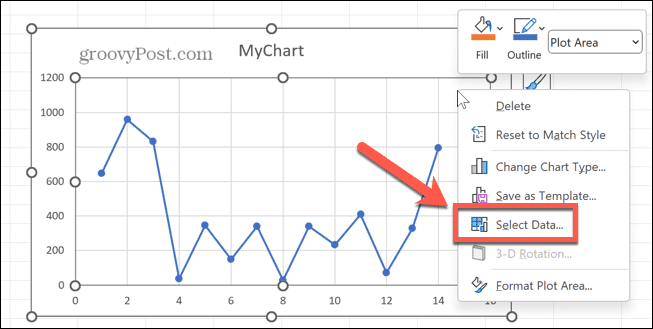
- Потвърдете, че Диапазон на данните на диаграмата е правилен и се отнася до валиден диапазон от клетки, които съдържат данни.
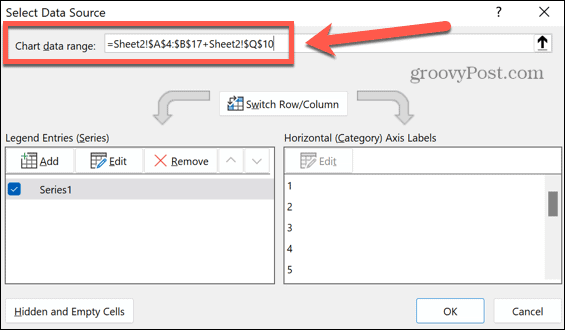
- Ако не стане, редактирайте диапазона, за да препратите към правилните клетки, или изтрийте диаграмата, ако вече не ви е необходима.
- Опитайте отново да запазите документа си в Excel, за да видите дали грешката все още се появява.
Проверете външните връзки
Ако вашият работен лист в Excel препраща към външна електронна таблица, която след това сте премахнали или преименували, може да видите тази грешка да се появява.
За щастие има инструмент в Excel, който може да ви помогне да проверите състоянието на всички външни връзки.
За да проверите валидността на външни връзки в Excel:
- Щракнете върху Данни меню.
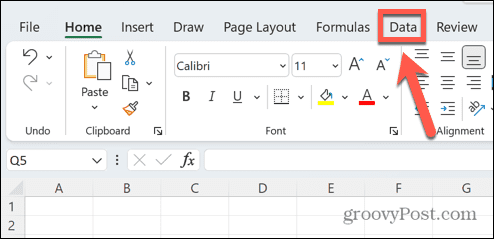
- В Запитвания и връзки раздел на лентата, щракнете върху Редактиране на връзки инструмент.
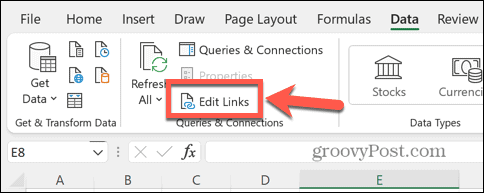
- Ще видите списък с външните връзки във вашия документ със статус, посочен като неизвестен.
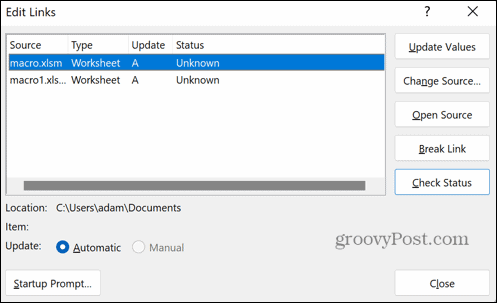
- Щракнете върху Проверка на състоянието бутон.
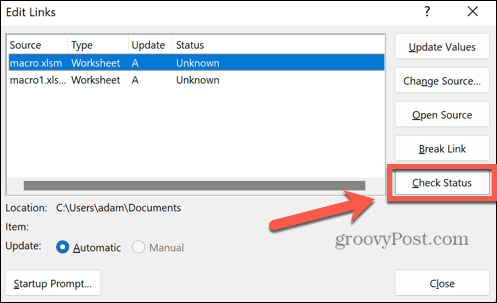
- Състоянието на вашите връзки ще се актуализира.
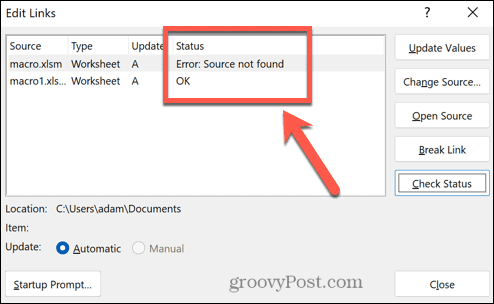
- Ако една от вашите връзки показва грешка, изходният файл не може да бъде намерен. Можете да актуализирате местоположението на изходния файл, като щракнете Промяна на източника и избиране на файла, който искате да посочите.
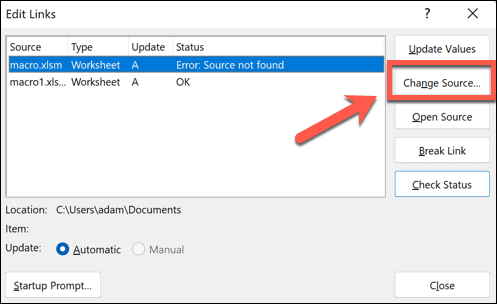
- Ако вече не е необходимо да препращате към другия документ, можете да изтриете клетката, съдържаща външната връзка.
- Ако много клетки препращат към документ, който вече не е достъпен, можете да премахнете връзката от документа изцяло, като щракнете върху тази връзка и изберете щракване Прекъсване на връзката. Това трябва да се прави с повишено внимание, тъй като ще загубите всичките си външни препратки към тази връзка.
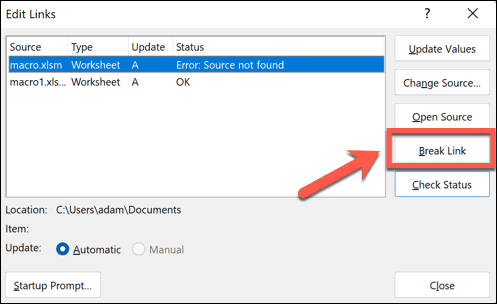
- Ще трябва да потвърдите решението си, като щракнете Прекъсване на връзки.

- След като поправите или изтриете всички измамни връзки, опитайте да запазите документа си отново.
Проверете своите осеви таблици
Друг често срещан източник на референтни грешки в Excel е осеви таблици. Тези типове таблици са невероятно мощни, но те също могат да бъдат причина за грешки, ако препратките вече не са валидни.
За да проверите осевите си таблици за грешки в Excel:
- Отворете листа, съдържащ вашата обобщена таблица.
- Изберете обобщената таблица.
- В лентата на лентата щракнете върху Анализ на обобщена таблица менюто, което се появява.
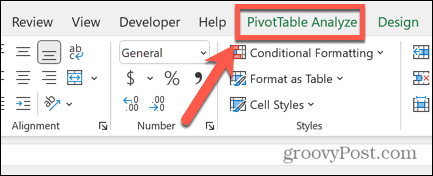
- Щракнете върху лентата Промяна на източника на данни.
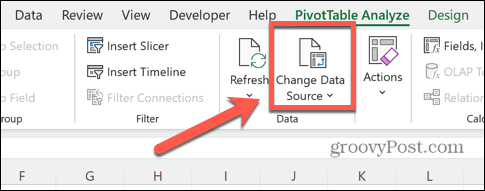
- Проверете Таблица/диапазон за да се гарантира, че препраща към валиден диапазон от клетки.
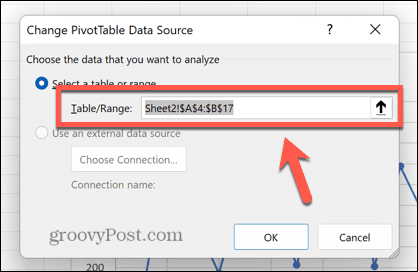
- Ако не стане, редактирайте стойностите на таблицата/диапазона или, ако не ви трябва, изтрийте обобщената таблица.
- Опитайте отново да запазите документа си.
Как да коригирате често срещани проблеми с Excel
Ако видите изскачащо съобщение за грешка „Excel откри проблем с една или повече препратки към формули“, една от корекциите по-горе ще реши проблема. Ако намерите други начини да спрете възникването на грешката, моля, уведомете ни в коментарите по-долу.
Научаването как да коригирате някои от най-често срещаните грешки в Excel може да ви гарантира, че прекарвате повече време в работа и по-малко време в скубане на косата. Полезно е да знаете как намерете кръгова препратка в Excel, например.
Ако Excel продължава да се срива, има някои полезни корекции, които можете да опитате. Ако искате да игнорирате проблеми в работния си лист, можете да изберете игнорирайте всички грешки в Excel вместо.
Как да намерите своя продуктов ключ за Windows 11
Ако трябва да прехвърлите своя продуктов ключ за Windows 11 или просто ви трябва, за да направите чиста инсталация на операционната система,...
Как да изчистите кеша на Google Chrome, бисквитките и историята на сърфиране
Chrome върши отлична работа със съхраняването на вашата история на сърфиране, кеш памет и бисквитки, за да оптимизира работата на браузъра ви онлайн. Нейното е как да...
Съпоставяне на цените в магазина: Как да получите онлайн цени, докато пазарувате в магазина
Купуването в магазина не означава, че трябва да плащате по-високи цени. Благодарение на гаранциите за съпоставяне на цените, можете да получите онлайн отстъпки, докато пазарувате в...