
Последна актуализация на

Може да е полезно да позволите на хората да виждат екрана ви, когато правите видео разговор. Ако използвате iPhone, можете да използвате FaceTime, за да направите точно това. Това ръководство обяснява как.
FaceTime на Apple измина дълъг път през последните години. Можете да провеждате групови видео разговори, FaceTime с потребители на Android или Windows или дори да чатите, маскирани като T Rex, благодарение на Memoji.
Друга наистина полезна функция е възможността да споделяте екрана си по време на FaceTime разговор. Страхотно е за всичко - от показване на снимка на някого по време на разговор до разговор с баба ви до това как да изтеглите Netflix.
Ако сте готови да се възползвате от тази изключително полезна функция, тогава ето как да споделите екрана си във FaceTime.
Как да споделяте екран във FaceTime на iPhone и iPad
Можете да споделяте екрана си от повикване с FaceTime, при условие че всички в разговора работят с iOS или iPadOS 15.1 или по-нова версия. Другите хора в разговора ще могат да виждат всичко на вашия екран с изключение на съдържание, което изисква абонамент, наемане или покупка. Това включва абонаменти по време на техните безплатни пробни периоди.
За съдържание като това може да можете да използвате функцията SharePlay.
За да споделите екрана си във FaceTime на iPhone или iPad:
- Стартирайте FaceTime ап.
- Докоснете Нов FaceTime.
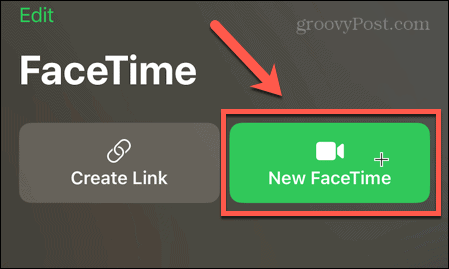
- Въведете име на контакт, имейл или телефонен номер или докоснете някой от предложените контакти.
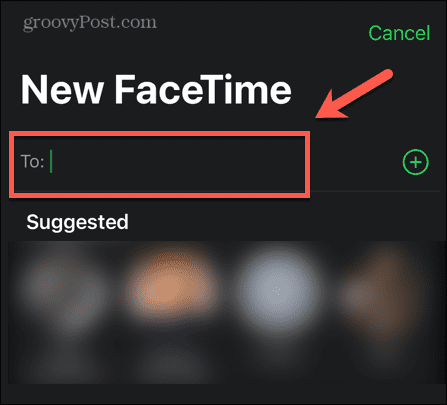
- Докоснете FaceTime за да започнете разговора.
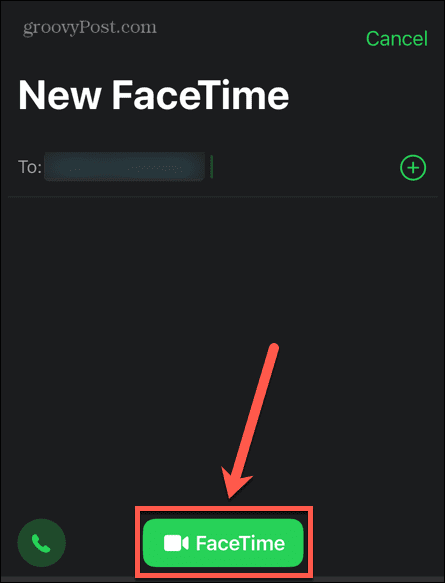
- След като повикването е свързано, в горната част на екрана докоснете Споделяне на съдържание икона.
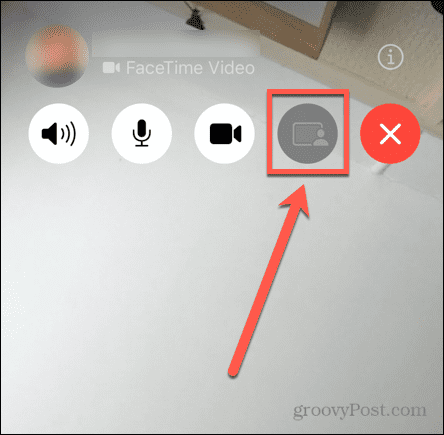
- Изберете Споделяне на моя екран.
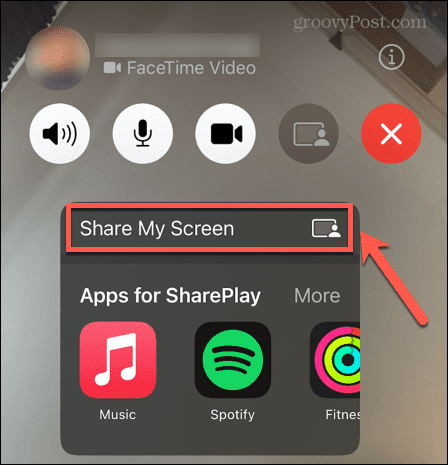
- Вашият екран вече е споделен с другите хора в разговора.
- Плъзнете нагоре от долната част на екрана, за да минимизирате прозореца за повикване или можете да навигирате до приложенията или екраните, които искате другите да виждат.
- Вашият получател ще може да вижда екрана ви в своя FaceTime разговор.
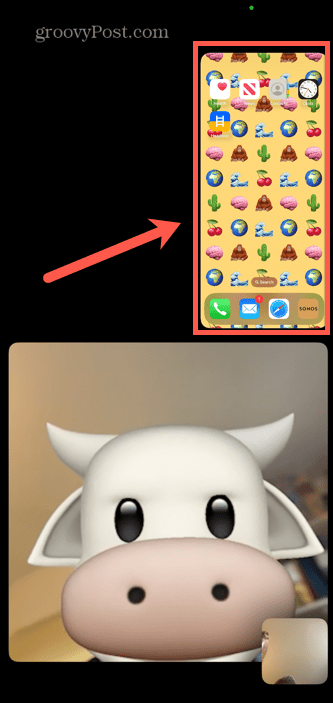
- Те могат да докоснат изображението на екрана, за да го видят в режим на цял екран.
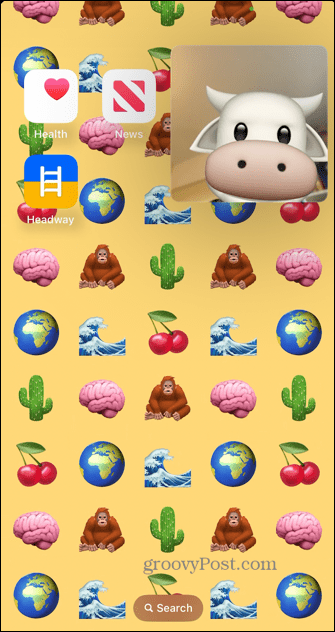
- Когато искате да спрете да споделяте екрана си, докоснете прозореца за повикване, за да го увеличите.
- Докоснете Споделяне на съдържание икона отново, за да прекратите споделянето на екрана.
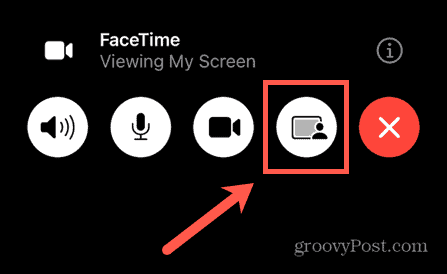
- Ако камерата ви спре, докоснете Камера икона, за да го включите отново.

Как да споделяте екран във FaceTime на Mac
Ако извършвате FaceTime разговор от вашия Mac, можете да споделите целия си екран, при условие че използвате macOS Monterey 12.1 или по-нова версия и че хората, на които се обаждате, също работят с macOS Monterey 12.1 или по-нова версия или използват iPad или iPhone с iOS или iPad 15.1 или по късно.
За да споделите екрана си във FaceTime на Mac:
- Стартирайте FaceTime ап.
- Кликнете Нов FaceTime.
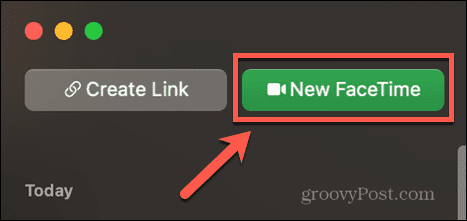
- Въведете телефонен номер или имейл адрес за лицето, на което искате да се обадите. Можете също така да въведете името им, ако са във вашите контакти.
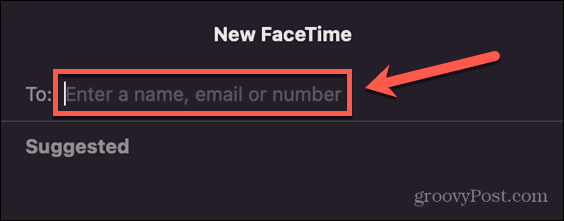
- Кликнете FaceTime.
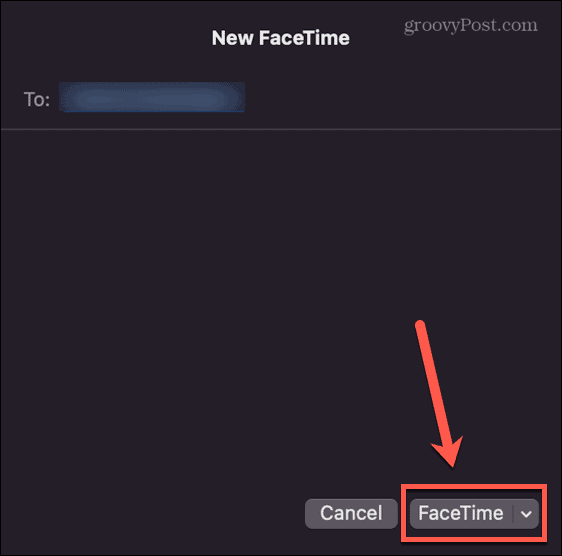
- След като сте в разговора, щракнете върху FaceTime икона в лентата с менюта.

- Щракнете върху Споделяне на екрана бутон.
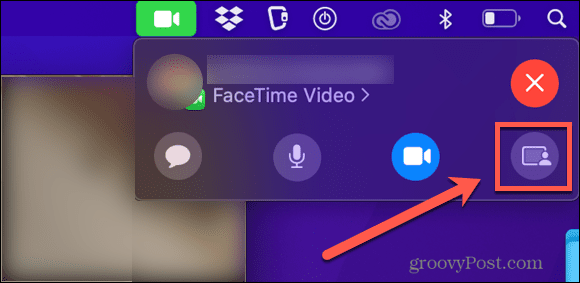
- Изберете едно от двете прозорец за споделяне на конкретен прозорец или екран за споделяне на целия екран.
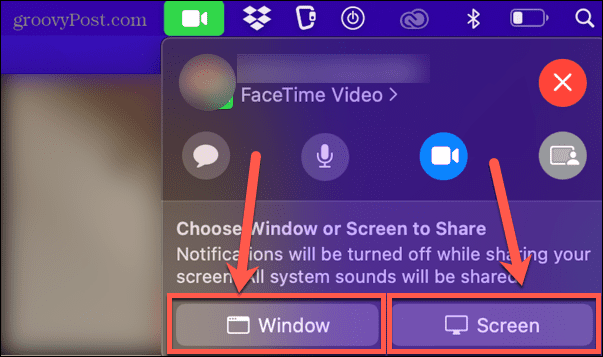
- Получателят вече ще може да вижда вашия екран в своето FaceTime обаждане.

- Те могат да докоснат изображението, за да го видят като изображение на цял екран.
- За да спрете да споделяте екрана си, щракнете върху FaceTime иконата в лентата с менюта и щракнете върху Споделяне на екрана икона отново.
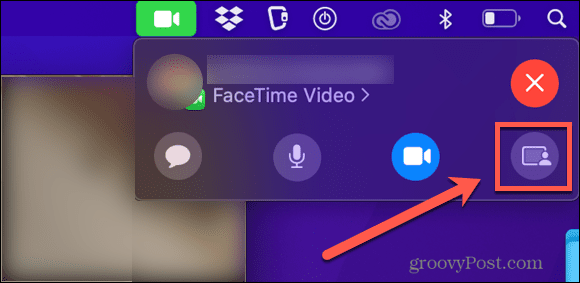
Вземете повече от FaceTime
Научаването как да споделяте екран във FaceTime ви позволява да извършвате повече от обикновено обаждане с вашия iPhone. Има много други функции на FaceTime, за които може би не сте знаели.
Например, знаете ли, че е възможно да използвайте FaceTime с потребители на Android и Windows? Можете също изпратете покана за чат FaceTime през интернет.
Независимо дали използвате FaceTime на iPhone, iPad или Mac, дори е възможно записвайте вашите FaceTime разговори.
Как да намерите своя продуктов ключ за Windows 11
Ако трябва да прехвърлите своя продуктов ключ за Windows 11 или просто ви трябва, за да направите чиста инсталация на операционната система,...
Как да изчистите кеша на Google Chrome, бисквитките и историята на сърфиране
Chrome върши отлична работа със съхраняването на вашата история на сърфиране, кеш памет и бисквитки, за да оптимизира работата на браузъра ви онлайн. Нейното е как да...
Съпоставяне на цените в магазина: Как да получите онлайн цени, докато пазарувате в магазина
Купуването в магазина не означава, че трябва да плащате по-високи цени. Благодарение на гаранциите за съпоставяне на цените, можете да получите онлайн отстъпки, докато пазарувате в...



