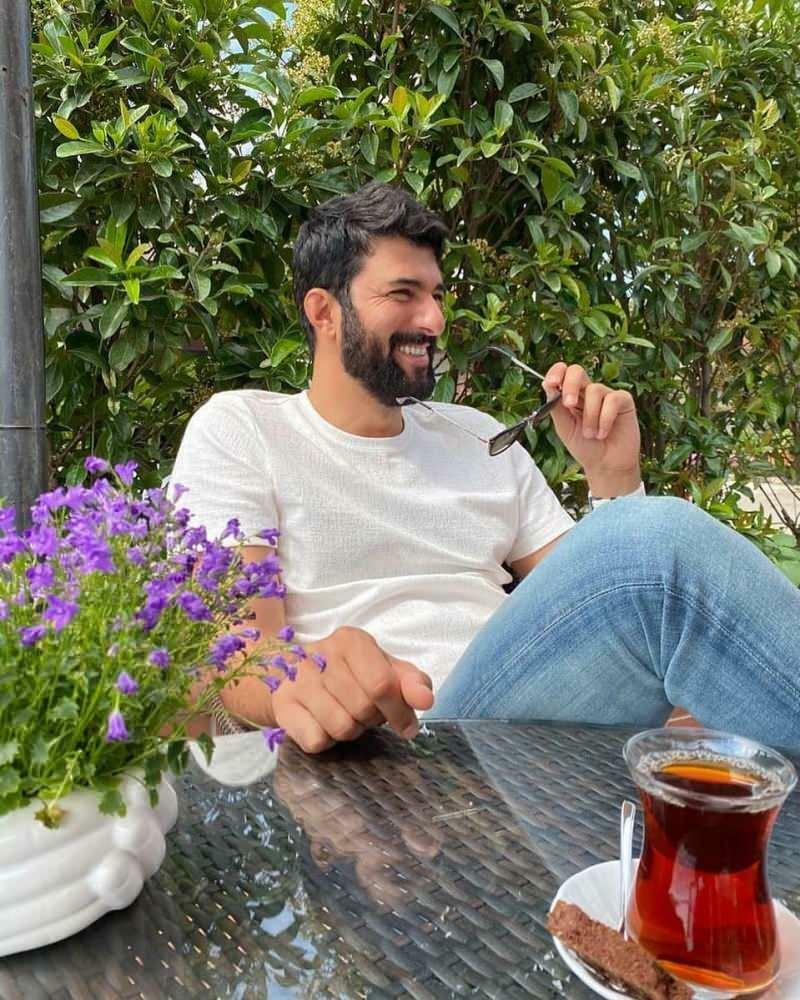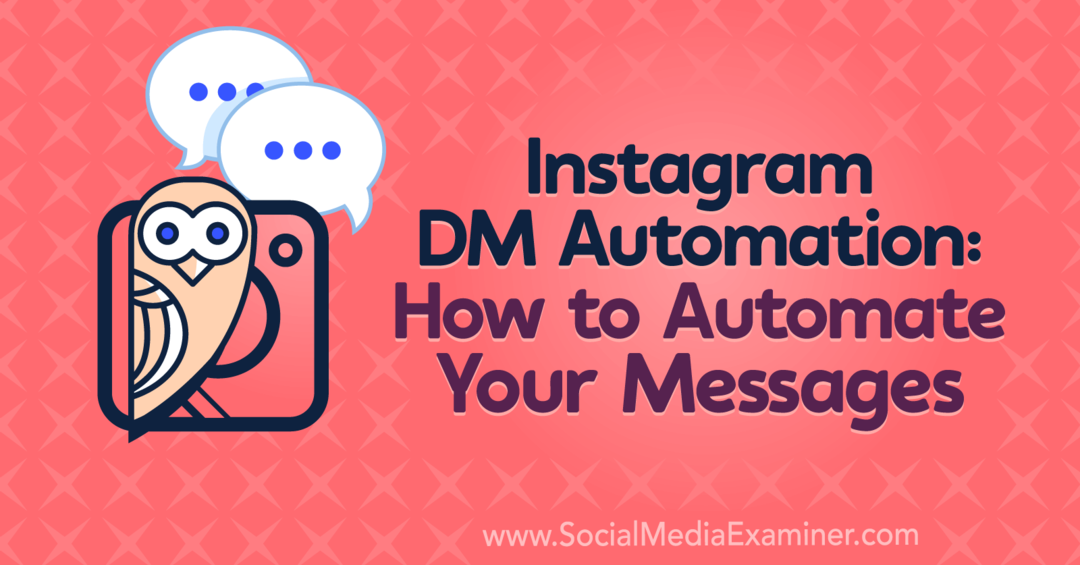Как да направите календар в Word
офис на Microsoft Майкрософт Уърд офис Герой Дума / / April 02, 2023

Последна актуализация на
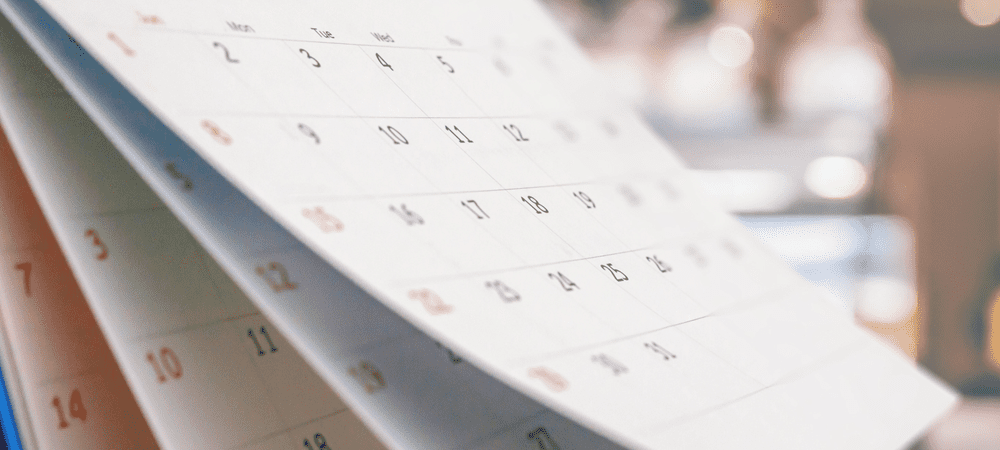
Искате ли да създадете свой собствен календар? Можете да създадете календар с изображения или текст в Word, като използвате шаблони или свой собствен дизайн. Това ръководство ще обясни как.
Трудите ли се да намерите календар, който е в желания от вас формат? Искате ли да имате повече място в календара си или различно оформление? Ако е така, създаването на ваш собствен календар в Word може да бъде добър вариант.
Можете да изберете да създадете календар изцяло от нулата или можете да ускорите процеса, като като използвате един от предварително зададените шаблони на календара, които се доставят с текстообработката приложение.
Готови ли сте да започнете? Можете да създадете календар в Word по начина, по който искате, като следвате стъпките по-долу.
Как да направите календар в Word с помощта на таблици
Ако искате да създадете календар, който точно отговаря на вашите спецификации, можете да направите всичко от нулата, като използвате таблици в Word. Това ви позволява да проектирате точното оформление, което искате за вашия календар.
За да създадете календар в Word с помощта на таблици:
- Отворете нов документ на Word.
- Натиснете Въведете няколко пъти, за да преместите курсора надолу по страницата.
- Щракнете върху Поставете меню.
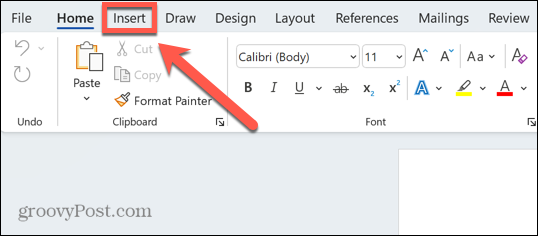
- В лентата щракнете върху Таблица икона.
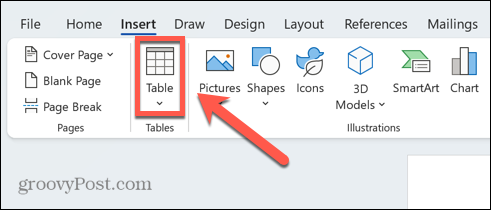
- Щракнете и задръжте квадрат в горния ляв ъгъл и издърпайте a 7×6 маса.
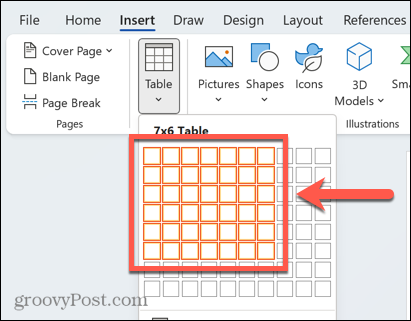
- Попълнете дните от седмицата в горния ред.
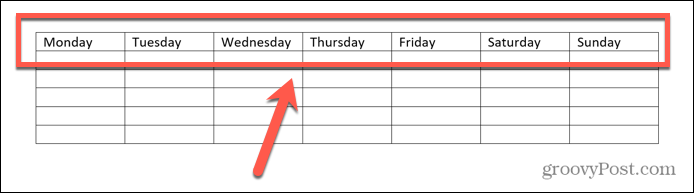
- Попълнете датите от месеца, като използвате друг календар като справка.
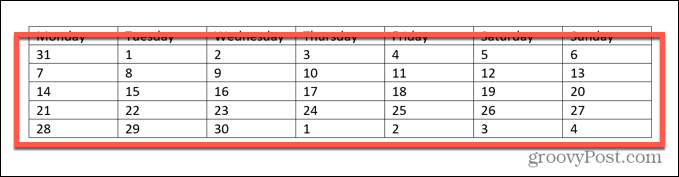
- Маркирайте всички дати, които са извън текущия месец.
- В У дома меню, щракнете върху Цвят на текста и изберете сив цвят.
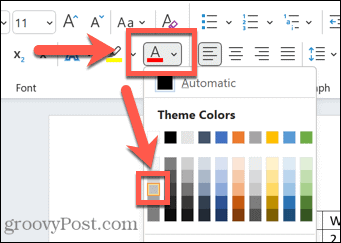
- Повторете за всички други дати извън текущия месец.
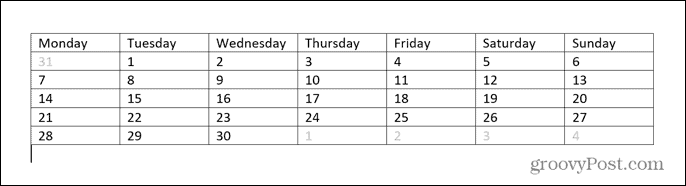
- Щракнете върху Поставете меню.
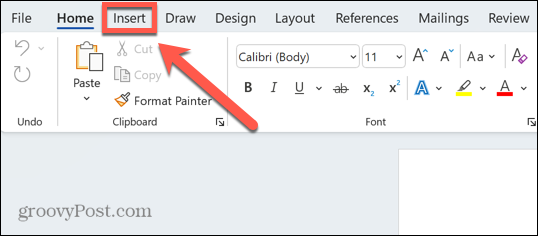
- Щракнете върху Текстово поле икона и изберете Просто текстово поле.
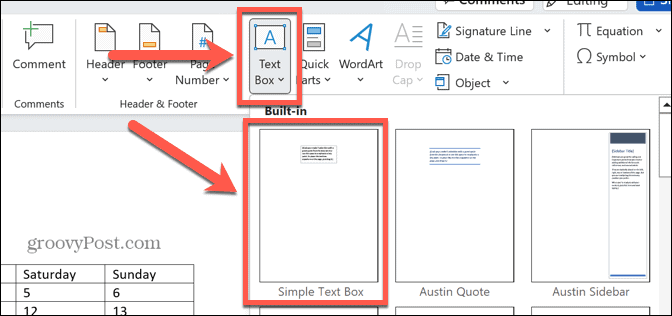
- Използвайте дръжките на текстовото поле, за да изтеглите текстовото поле, за да съответства на ширината на вашата таблица. Може да се наложи преместете масата си за да накарате текстовото поле да се побере в желания от вас размер.
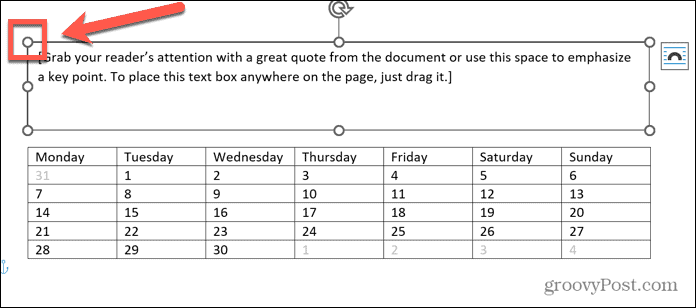
- Въведете текста, който искате за заглавие на страницата на вашия календар.
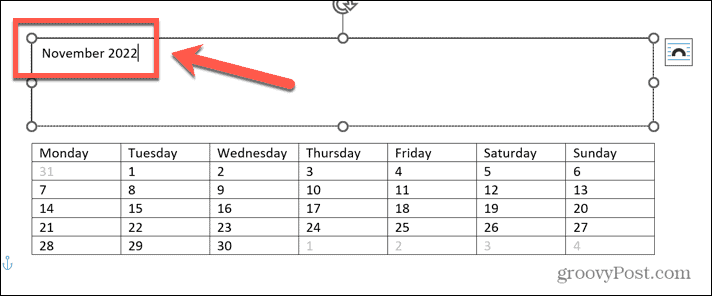
- В У дома Използвайте инструментите за шрифтове, за да изберете размера и стила на шрифта, който искате за текста във вашия календар.

- Когато сте доволни от работата си, запазете файла си. Ако искате да създадете повече, преминете към създаването на следващия месец.
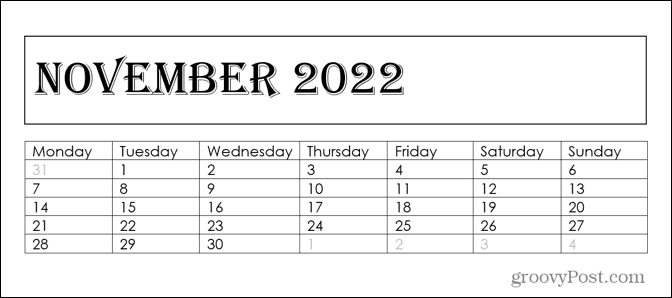
Как да направите календар в Word с помощта на шаблони
Ако всичко изброено по-горе ви се струва твърде много като упорита работа и искате да създадете календар само с няколко щраквания, можете да използвате шаблони на Word. Има предварително зададени шаблони за календари, които могат да ви помогнат да създадете свой собствен календар за няколко минути.
За да направите календар с помощта на шаблони на Word:
- Отворете нов документ.
- Кликнете Нов и тип Календар в полето за търсене.
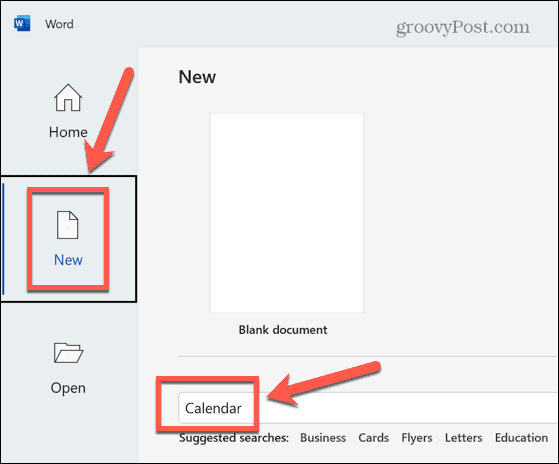
- Изберете един от шаблоните на календара.
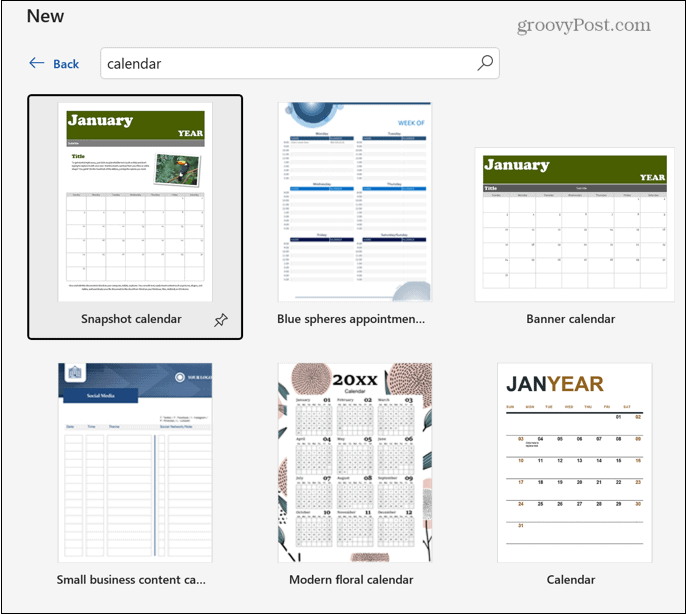
- Кликнете Създавайте.
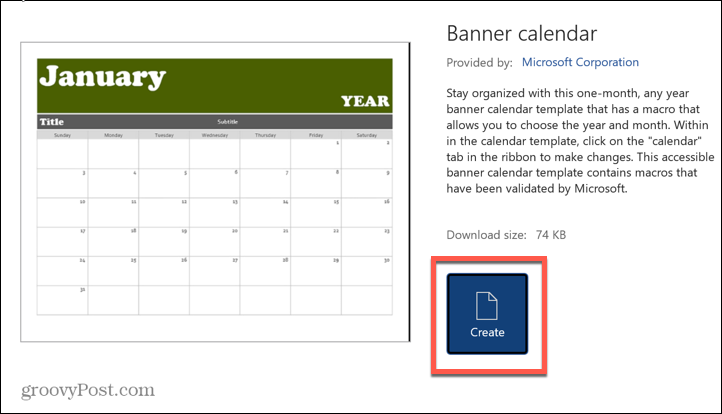
- Изберете месеца и датата, които искате за вашия календар.
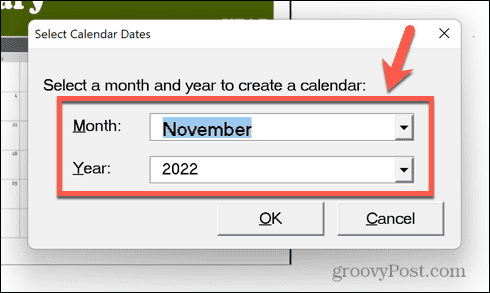
- Кликнете Теми за да изберете от списъка с теми за вашия календар.
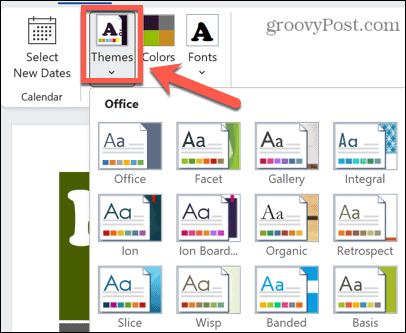
- За да изберете от набор от различни цветови теми, щракнете Цветове.
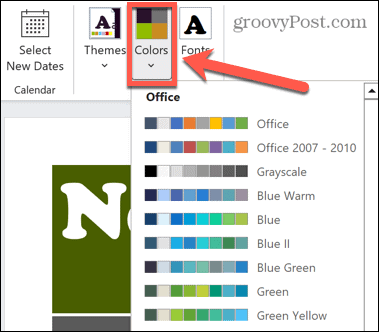
- Кликнете Шрифтове за да изберете шрифтовете за вашия календар.
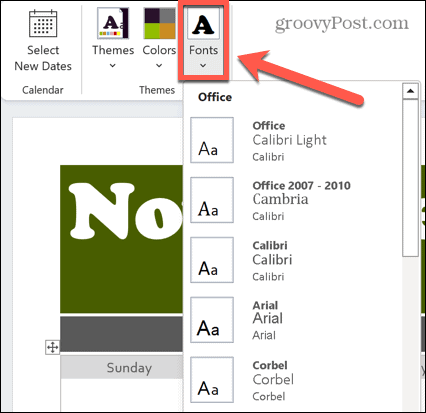
- Ако трябва да промените датите към друг месец, щракнете Изберете Нови дати.
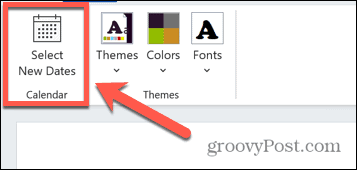
- Изберете месеца и годината, към които искате да промените.
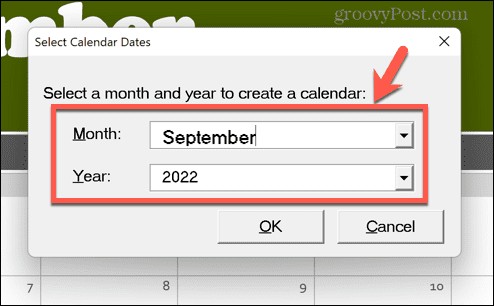
- Когато сте доволни от календара си, запазете файла си. След това можете да повторите процеса за други месеци, ако желаете.
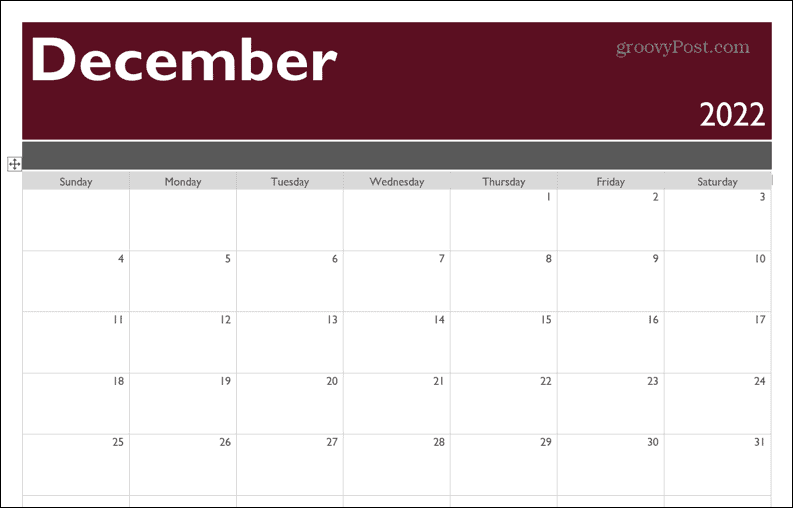
Бъдете креативни с Word
Да се научите как да направите календар в Word е само един от начините да използвате популярното приложение за електронни таблици за много повече от текстови документи.
Например можете да вмъкнете и редактиране на изображения в Word. Можеш направи тези изображения прозрачни когато създавате листовки и компресирайте изображения в Word за да намалите размера на файла си. Дори е възможно да завъртане на текст в Word за да направите вашите документи още по-креативни.
Как да намерите своя продуктов ключ за Windows 11
Ако трябва да прехвърлите своя продуктов ключ за Windows 11 или просто ви трябва, за да направите чиста инсталация на операционната система,...
Как да изчистите кеша на Google Chrome, бисквитките и историята на сърфиране
Chrome върши отлична работа със съхраняването на вашата история на сърфиране, кеш памет и бисквитки, за да оптимизира работата на браузъра ви онлайн. Нейното е как да...
Съпоставяне на цените в магазина: Как да получите онлайн цени, докато пазарувате в магазина
Купуването в магазина не означава, че трябва да плащате по-високи цени. Благодарение на гаранциите за съпоставяне на цените, можете да получите онлайн отстъпки, докато пазарувате в...