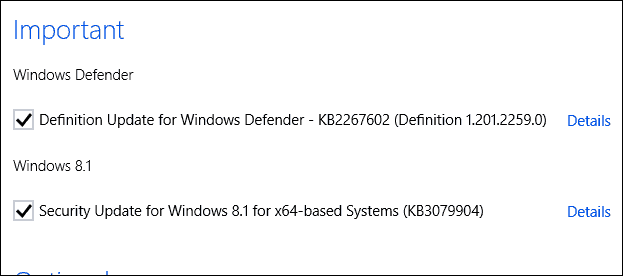Последна актуализация на
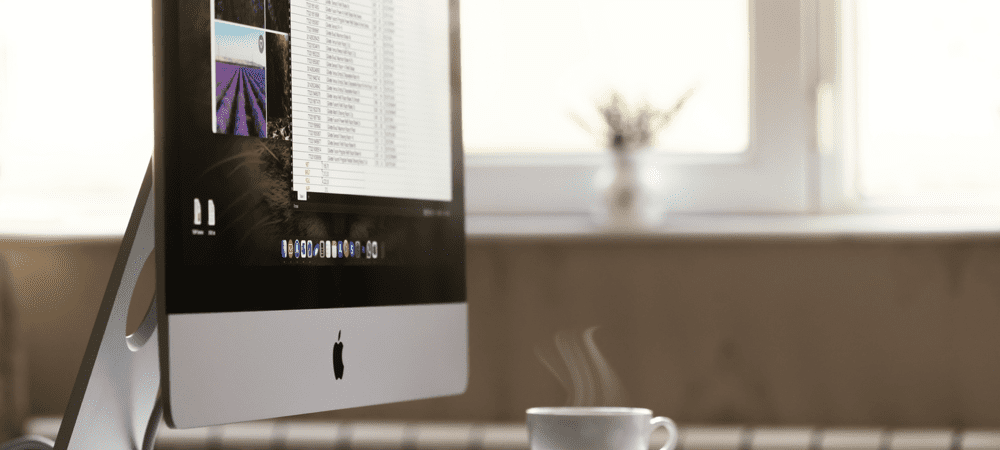
Твърде много съобщения на вашия Mac за сортиране? Ще трябва да започнете да изтривате съобщенията, които не са ви необходими, за да изчистите нещата. Ето как да изтриете съобщения на Mac.
Да можете да пишете и отговаряте на iMessages и SMS съобщения на вашия Mac е много полезно – много по-лесно е да пишете на правилна клавиатура, отколкото на вашия iPhone. Проблемът е, че вашият Приложение за съобщения скоро може да се изпълни с огромни вериги от съобщения, което затруднява проследяването или намирането на съобщенията, които търсите. Съобщенията, съдържащи прикачени файлове, също могат да започнат да задръстват вашето хранилище.
Ако искате да разчистите вашето приложение Messages, има няколко различни подхода, които можете да използвате. Ето как да изтриете съобщения на Mac.
Как да активирате или деактивирате съобщенията в iCloud
Messages в iCloud е настройка, която ви позволява да синхронизирате вашите съобщения на всички ваши устройства, които са влезли в един и същ Apple ID. Когато тази настройка е включена, изтриването на съобщения на вашия Mac ще ги изтрие и на всичките ви други устройства.
Ако искате да изтриете съобщенията на вашия Mac, но да ги запазите на другите си устройства, ще трябва да деактивирате съобщенията в iCloud.
За да активирате или деактивирате Съобщения в iCloud:
- Стартирайте Съобщения ап.
- В лентата с менюта щракнете Съобщения.
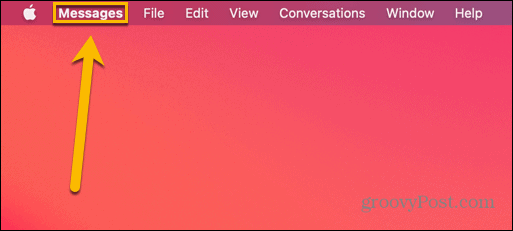
- Изберете Предпочитания.
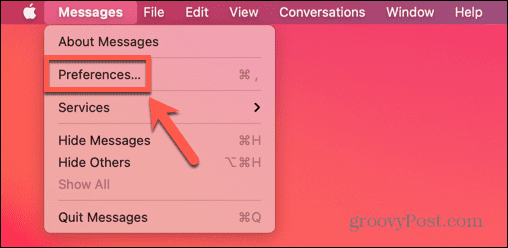
- Изберете iMessage раздел.
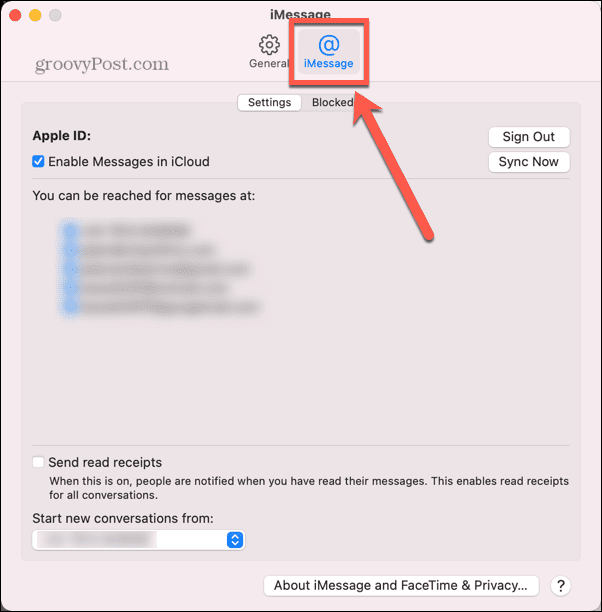
- Поставете отметка или премахнете отметката Активирайте съобщенията в iCloud.
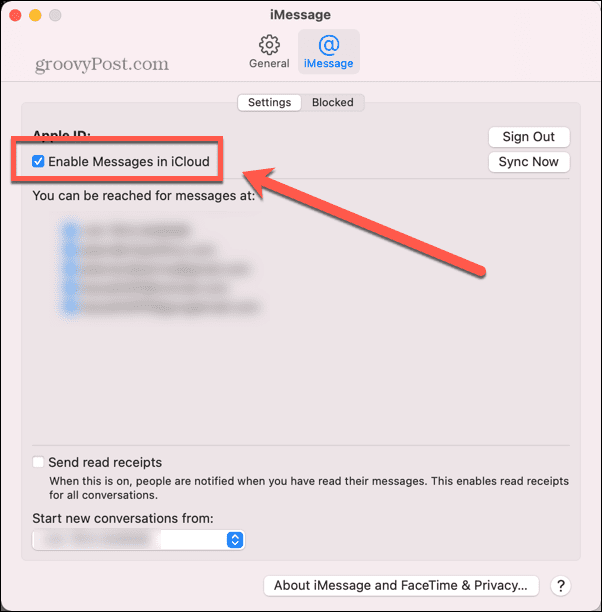
Как да изтриете едно съобщение на Mac
След като сте се уверили, че приложението Messages е конфигурирано правилно, можете да започнете да изтривате съобщения. Методът, който използвате, ще се различава в зависимост от това дали искате да изтриете едно съобщение, разговор или всички ваши съобщения.
За да изтриете едно съобщение на Mac:
- Отвори Съобщения ап.
- Кликнете върху разговора, съдържащ съобщението, което искате да изтриете.
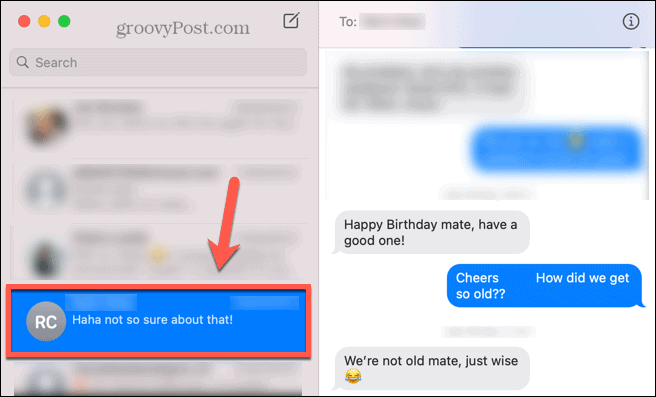
- Щракнете с десния бутон върху съобщението в прозореца на разговора.
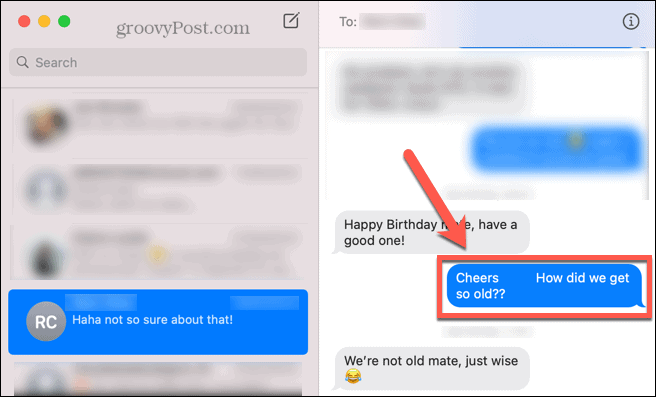
- Изберете Изтрий.
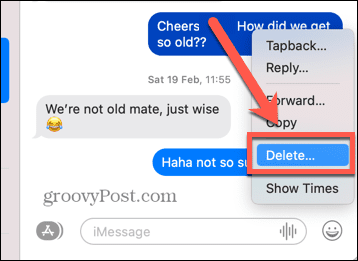
- Потвърдете решението си, като щракнете Изтрий.

Как да изтриете разговор на Mac
Ако искате да премахнете няколко съобщения, можете да изберете да изтриете цял разговор. Имайте предвид, че ако изберете тази опция, разговорът ще изчезне от списъка с разговори вляво на приложението Съобщения.
Например, ако изтриете групов разговор, ще трябва да започнете нов, като добавите всички участници.
За да изтриете разговор на Mac:
- Стартирайте Съобщения.
- Щракнете с десния бутон върху разговора, който искате да изтриете.
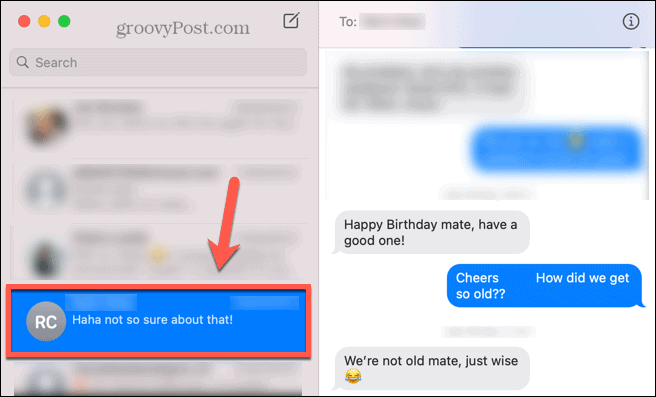
- Изберете Изтрий разговора.
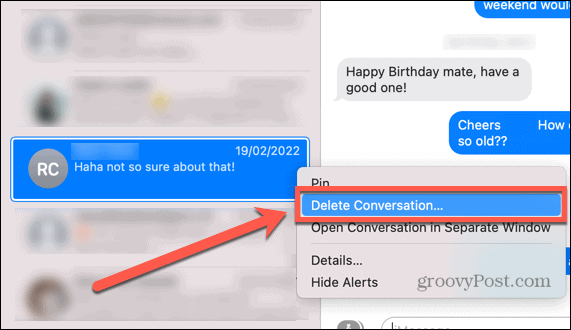
- Кликнете Изтрий за да потвърдите решението си.
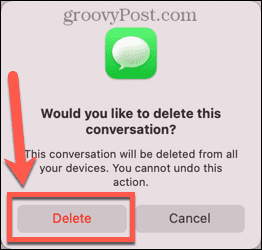
Как да изчистите разговор на Mac
Както бе споменато по-горе, изтриването на разговор означава, че ще трябва да настроите нов отново, ако искате да изпращате съобщения на същите хора. Възможно е да изчистите съдържанието на разговор, което ви позволява да въведете ново съобщение до същите хора в вече празния разговор.
За да изчистите преобразуване на Mac:
- Кликнете върху разговора, който искате да изчистите.
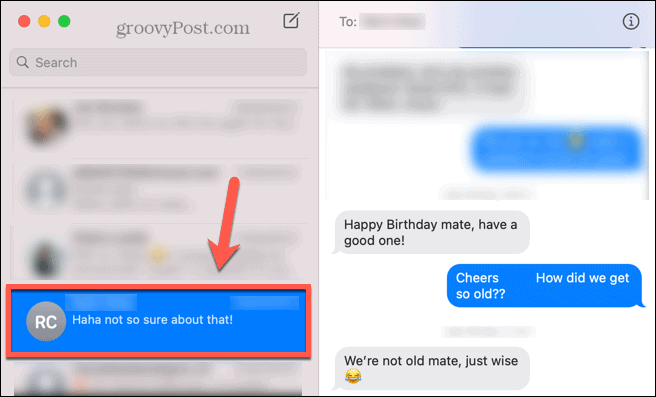
- В лентата с менюта щракнете редактиране.

- Изберете Ясен препис.
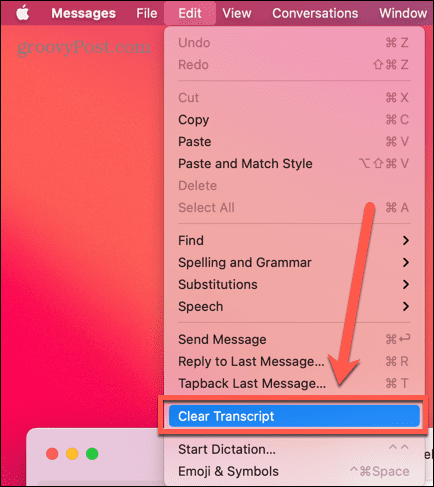
- Кликнете ясно за да потвърдите решението си.
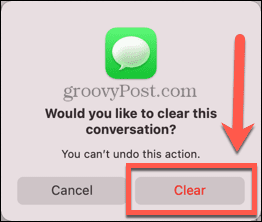
- Съобщенията в разговора се изтриват. Вече можете да напишете ново съобщение в празния разговор.
Как автоматично да изтриете съобщения на Mac
Ако постоянното изтриване на разговори изглежда твърде много като упорита работа, можете да изберете автоматично изтриване на съобщения след определен период от време.
Опциите са малко ограничени, но е възможно да настроите съобщенията да се изтриват след година, след 30 дни или да се съхраняват завинаги.
За автоматично изтриване на съобщения на Mac:
- Отвори Съобщения ап.
- В лентата с менюта щракнете Съобщения.
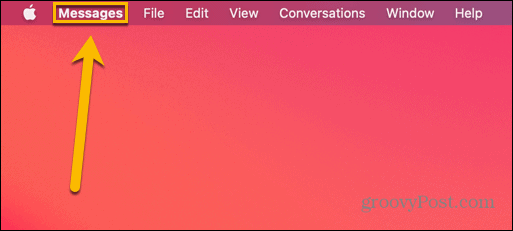
- Изберете Предпочитания.
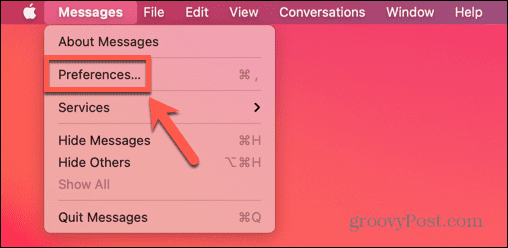
- Под Общ раздел, щракнете върху Запазете съобщенията падащо поле.
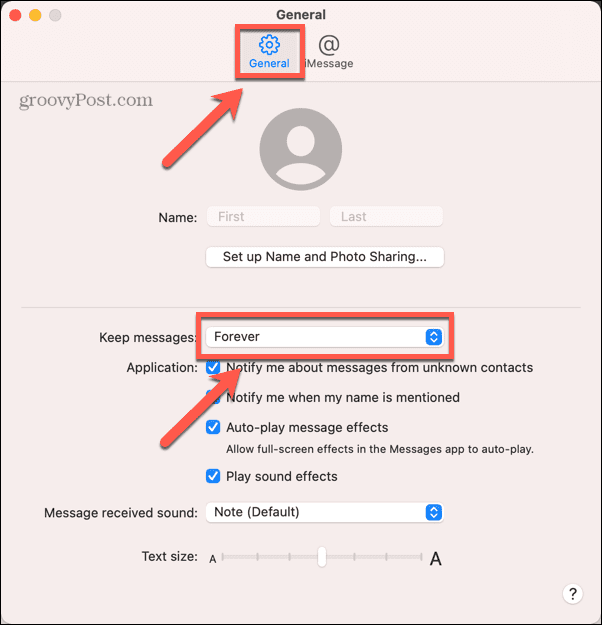
- Изберете 30 дни, Една година, или Завинаги.
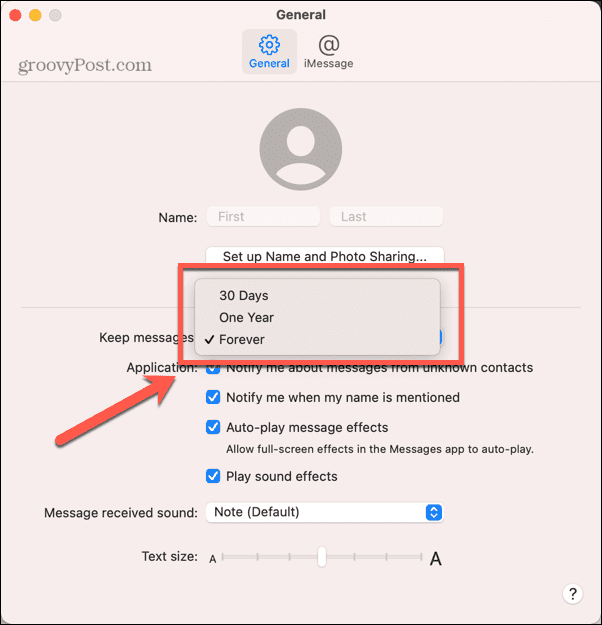
- Съобщенията ви ще се изтрият след определеното от вас време.
Как да изтриете всички съобщения на Mac
Ако решите, че искате да се отървете от всички съобщения на вашия Mac, можете да изтриете всеки разговор на свой ред, но ако имате много съобщения, това може да отнеме известно време. Възможно е да изтриете всичките си съобщения наведнъж, като изтриете папката, в която се съхраняват данните ви за съобщения.
Този метод може да бъде необратим, така че се уверете, че искате да изтриете всички съобщения, преди да го направите. Ако обаче сте изключили iCloud Messages на вашия Mac, но е активиран за другите ви устройства с iOS, трябва да можете да възстановите вашите съобщения от iCloud към вашето приложение за съобщения на Mac, като включите отново тази настройка, като следвате метода, посочен в началото на статия.
За да изтриете всичките си съобщения с помощта на Finder:
- Стартирайте Търсач.
- В лентата с менюта щракнете Отивам.

- Изберете Отидете на папка.
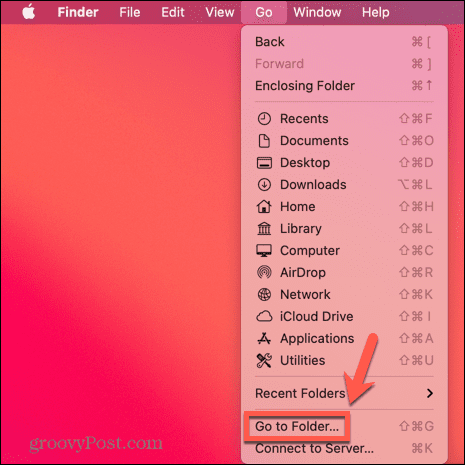
- Тип ~/Библиотека/Съобщения в полето за търсене и щракнете Отивам.
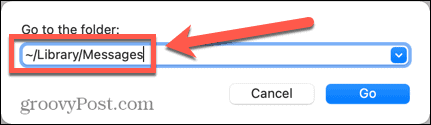
- Кликнете с десния бутон чат.db и изберете Преместване в кошчето.

- Повторете стъпка 5 за чат.db-wal и chat.db-shm.
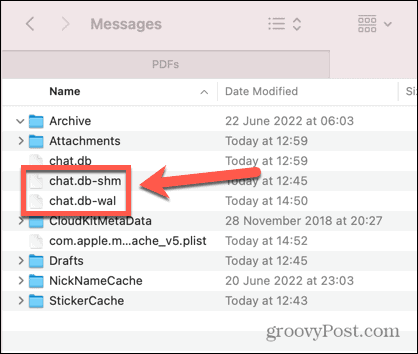
- Отвори Прикачени файлове папка и преместете цялото съдържание в кошчето.
- Изпразнете кошчето и рестартирайте своя Mac.
- Вашето приложение Messages вече трябва да е напълно празно.
Разчистете вашия Mac
Научаването как да изтривате съобщения на Mac може да ви помогне да разчистите компютъра си и да спрете да се запълва с ненужни съобщения. Има обаче много други начини да предпазите вашия Mac от бъркотия.
Например, има няколко начина за оптимизирайте и спестете място на вашия Mac. Можете също изтрийте приложения, които не използвате за да освободите и място. Ако искате да запазите изтритите си данни в безопасност, трябва да знаете как сигурно да изтриете свободното пространство на вашия Mac.
Как да намерите своя продуктов ключ за Windows 11
Ако трябва да прехвърлите своя продуктов ключ за Windows 11 или просто ви трябва, за да направите чиста инсталация на операционната система,...
Как да изчистите кеша на Google Chrome, бисквитките и историята на сърфиране
Chrome върши отлична работа със съхраняването на вашата история на сърфиране, кеш памет и бисквитки, за да оптимизира работата на браузъра ви онлайн. Нейното е как да...
Съпоставяне на цените в магазина: Как да получите онлайн цени, докато пазарувате в магазина
Купуването в магазина не означава, че трябва да плащате по-високи цени. Благодарение на гаранциите за съпоставяне на цените, можете да получите онлайн отстъпки, докато пазарувате в...