Как да добавите Gmail към лентата на задачите на Windows 11
Microsoft Windows 11 Gmail Google Герой / / April 02, 2023

Последна актуализация на

Ако често използвате Gmail, може да искате да улесните достъпа до него, като добавите Gmail към лентата на задачите на Windows 11. Това ръководство обяснява как.
Ако сте тежък потребител на Gmail, работещ с Windows 11 на вашия компютър, може да искате да научите как да добавите Gmail към лентата на задачите на Windows 11.
За щастие, процесът е ясен, тъй като Windows 11 позволява закачване на почти всичко в лентата на задачите. Например можете закачете приложения от менюто "Старт" към лентата на задачите на Windows 11.
Добавянето на Gmail към лентата на задачите прави достъпа до имейл услугата с едно щракване лесен и спестява продуктивност в реално време. Освен това можете да го накарате да се отваря в Chrome въпреки браузъра ви по подразбиране. Ето как да го направите.
Как да добавите Gmail към лентата на задачите на Windows 11
В допълнение към добавянето на Gmail към лентата на задачите ви, можете да го накарате да се отваря в Google Chrome, ако го предпочитате пред Microsoft Edge или друго вашия браузър по подразбиране.
Освен това трябва да създадете пряк път, който автоматично да се отваря в Chrome и да зарежда Gmail.
За да добавите Gmail към лентата на задачите на Windows 11:
- Стартирайте Google Chrome браузър на вашия работен плот.
- Навигирайте до уебсайт на Gmail, въведете вашето потребителско име и щракнете Следващия.
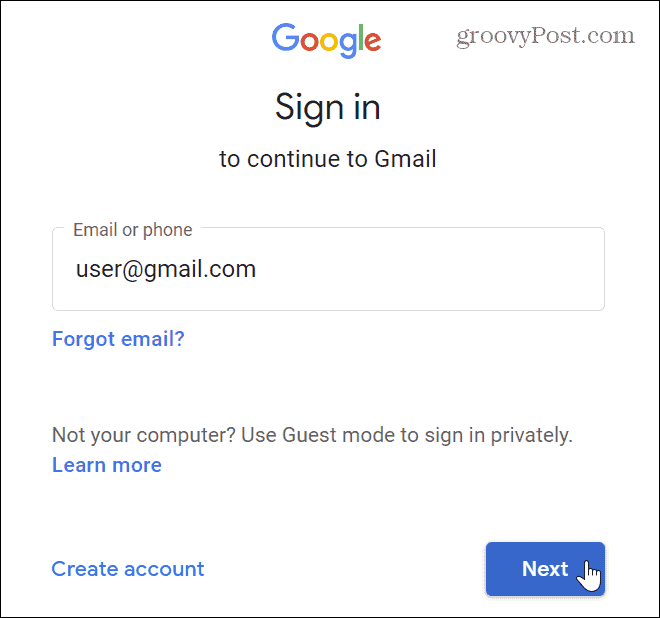
- На следващата страница недей въведете още паролата си. Вместо това щракнете върху Персонализиране (три точки) в горния десен ъгъл на браузъра.
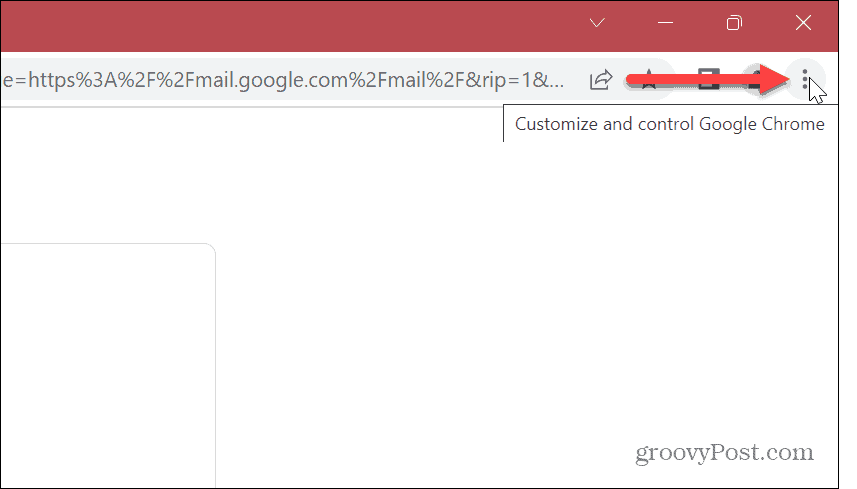
- От менюто изберете Още инструменти > Създаване на пряк път.
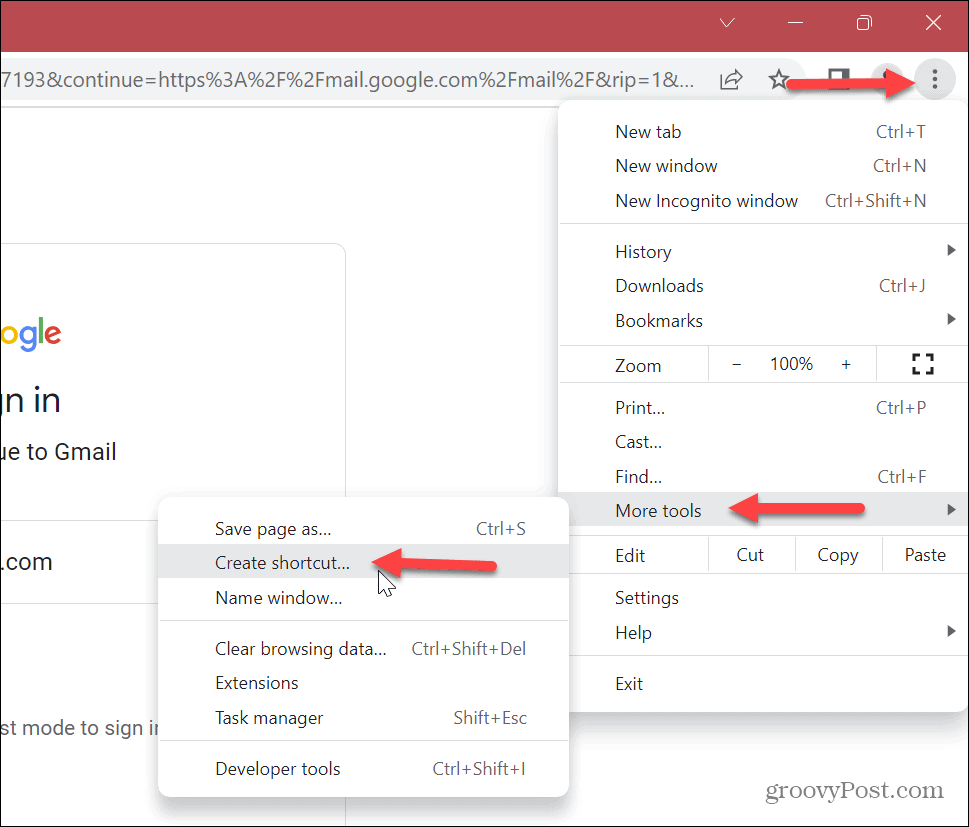
- Когато Създай пряк път се появява екран, можете да въведете име, за да го идентифицирате. Например, ако имате акаунт за лични съобщения и отделен бизнес акаунт. Назоваването им на нещо лесно за идентифициране ще ви позволи да намерите акаунта, от който се нуждаете.
- След като въведете име, щракнете върху Създавайте бутон.
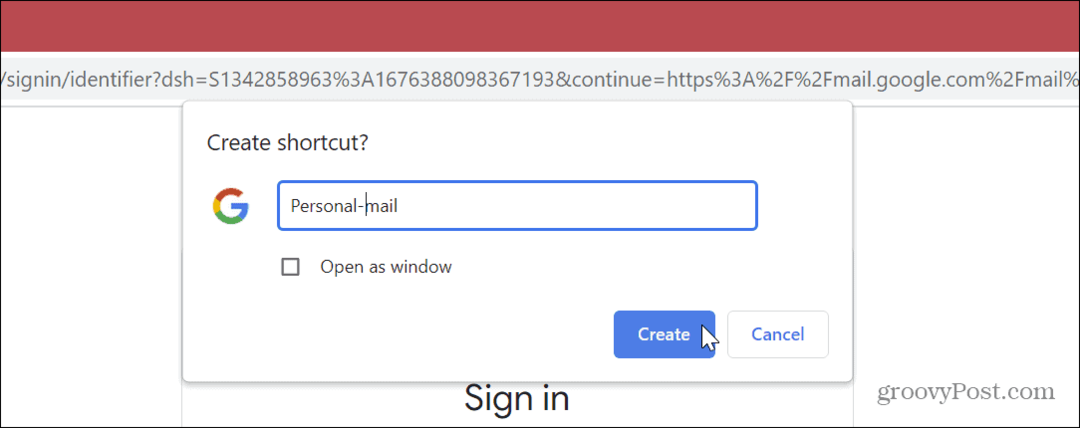
- Прекият път на Gmail ще бъде създаден на вашия работен плот. За да го добавите към лентата на задачите, щракнете с десния бутон върху Пряк път на Gmail на работния плот и изберете Покажи още опции от менюто.
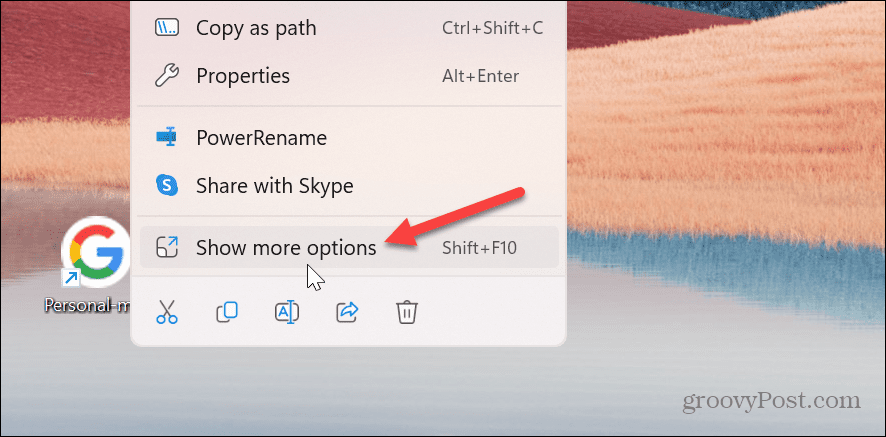
- Когато класическо контекстно меню се появява, щракнете върху Закачи на лентата със задачи опция.
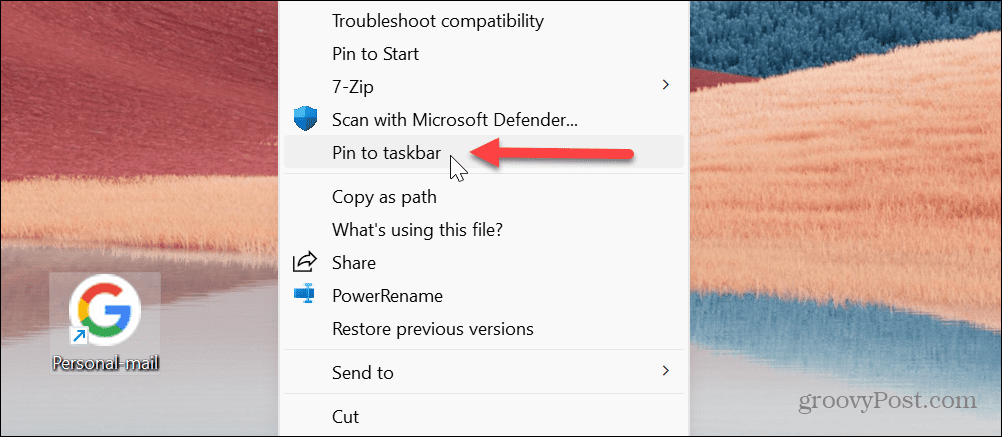
- Ще видите логото на Google, закачено на лентата на задачите – задържайки курсора на мишката върху него, ще се покаже кой акаунт в Gmail го наименувате.
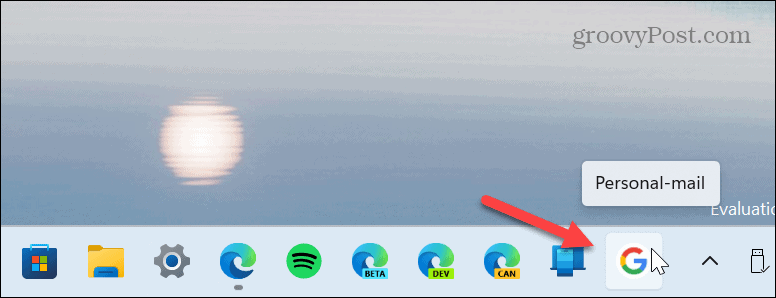
- Щракнете върху иконата на Google, за да стартирате своя акаунт в Gmail в браузъра Google Chrome.
- Влезте с идентификационните данни на акаунта си и можете да започнете достъп до имейла си.
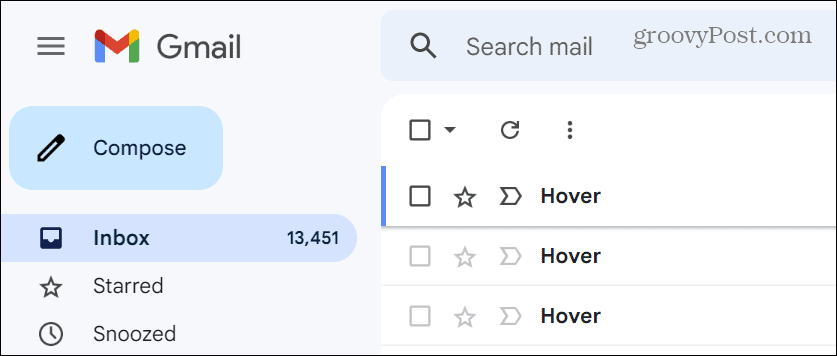
Как да добавите Gmail към лентата на задачите на Windows 11 с помощта на Microsoft Edge
Важно е да се отбележи, че можете да използвате всеки браузър като ваш браузър по подразбиране за Gmail, независимо от вашия браузър по подразбиране.
Ако искате да използвате Microsoft Edge като ваш браузър Gmail, възможно е да добавите Gmail към лентата на задачите от Edge. Не предоставя елегантната икона на Google, но работи.
За да добавите Gmail към лентата на задачите на Windows 11 с помощта на Microsoft Edge:
- Отвори Microsoft Edge браузър на вашия работен плот.
- Отвори уебсайт на Gmail и влезте с идентификационните данни на вашия акаунт.
- Щракнете върху Бутон за настройки и още (три точки) в горния десен ъгъл.
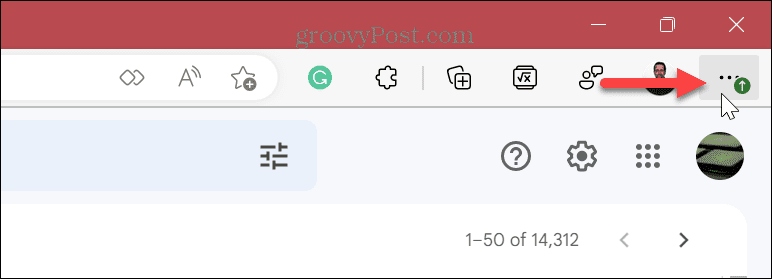
- Превъртете надолу менюто, което се появява, и изберете Още инструменти > Закачи към лентата на задачите.
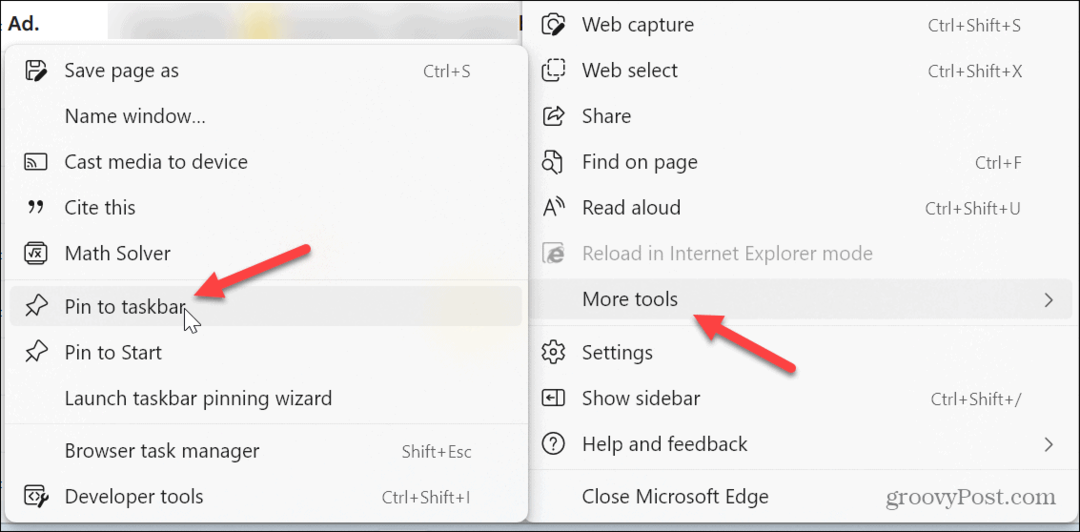
- Важно е да се отбележи, че Chrome може да изскочи съобщение с молба да превключите към Chrome. Щракнете върху Не превключвайте бутон, когато се появи.
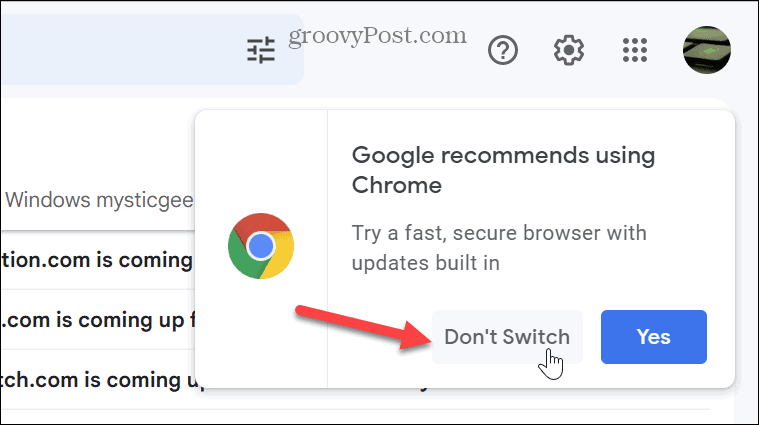
Edge не приема иконата на Google като Chrome, но можете да щракнете върху Edge от лентата на задачите и тя ще се отвори към Gmail.
По същество има същия ефект като настройката на a персонализирана начална страница за стартиране. И вие също можете да направите Ръбът е отворен към множество страници по време на стартиране, ако предпочитате.
Добавяне на Gmail към Windows 11
Възможността за добавяне на Gmail към лентата на задачите на Windows 11 е полезна, тъй като прави достъпа до вашия имейл по-бърз. Освен това, ако го настроите с Chrome, той отваря Gmail в браузъра Chrome, независимо от това, на което сте настроили уеб браузъра си по подразбиране. Можете също да закачите файлове, папки и дискове към лентата на задачите на Windows 11.
Новата лента на задачите на Windows 11 може да раздразни някои потребители поради центрирания бутон "Старт" и иконите. Въпреки това можете да преместите Старт меню обратно влявои ако искате допълнителни персонализации, опитайте Започнете 11 от Stardock.
Подобно на предишната версия (Windows 10), има поле за търсене в лентата на задачите на Windows 11. За щастие можете скриване на полето за търсене или персонализирайте как изглежда. Ако лентата на задачите ви е претъпкана, можете създайте повече място в лентата на задачите на Windows 11. Освен това, въпреки че не е толкова гъвкав като предишните версии, има много опции за това персонализирайте лентата на задачите на Windows 11.
Как да намерите своя продуктов ключ за Windows 11
Ако трябва да прехвърлите своя продуктов ключ за Windows 11 или просто ви трябва, за да направите чиста инсталация на операционната система,...

