Как да намерите използването на паметта на приложението в Windows 11
Microsoft Windows 11 Герой / / April 02, 2023

Последна актуализация на

Ако компютърът ви започне да работи бавно или приложенията престанат да реагират, научете как да намерите използването на паметта на приложението в Windows 11.
Когато изпълнявате много задачи на компютър, може да започнете да забелязвате забавяне на системата. Приложенията могат да спрат да реагират и да блокират.
Проблемът може да е в това, че RAM паметта на вашата система е твърде разтегната. Това не означава, че трябва да закупите повече RAM памети за вашия компютър, но можете да определите потенциално измамно приложение, използващо твърде много RAM.
Добрата новина е, че можете лесно да намерите използването на паметта на приложението в Windows 11 с няколко вградени помощни програми. За да определите колко RAM използват вашите приложения, за да можете да определите дали едно или повече от тях трябва да бъдат деактивирани, следвайте стъпките по-долу.
Как да намерите използването на паметта на приложението с диспечера на задачите
Един от най-добрите методи за определяне на количеството на
За да проверите използването на паметта на приложението с диспечера на задачите:
- Щракнете с десния бутон върху лентата на задачите и изберете Диспечер на задачите от появилото се меню.
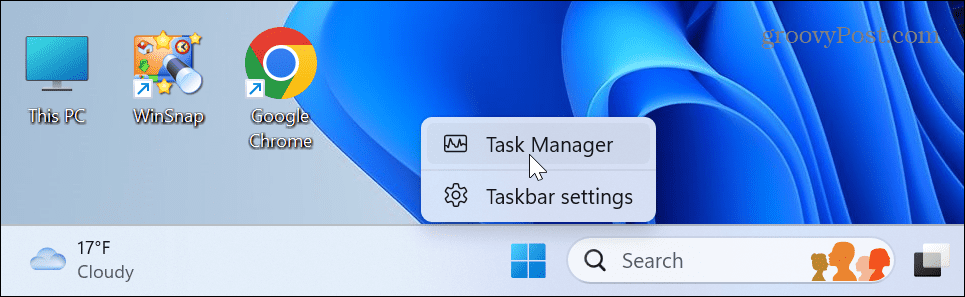
- Избери процеси раздел вляво.
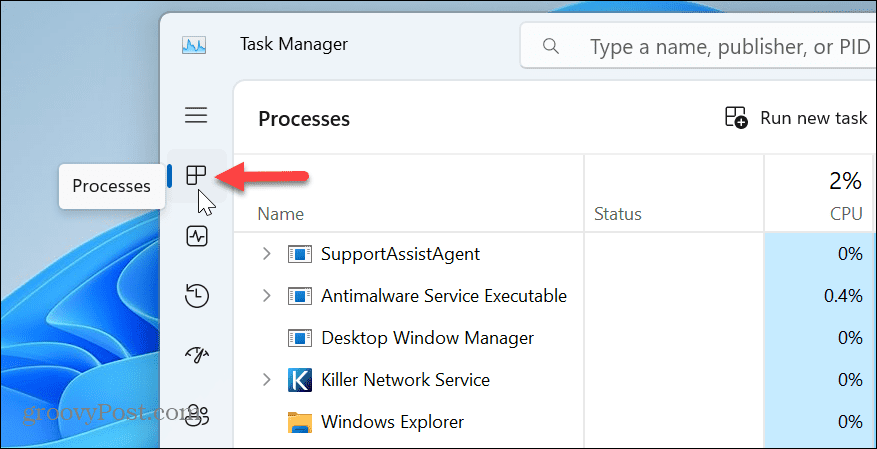
- Изберете памет заглавка в горната част, за да сортирате приложенията по използване на RAM.
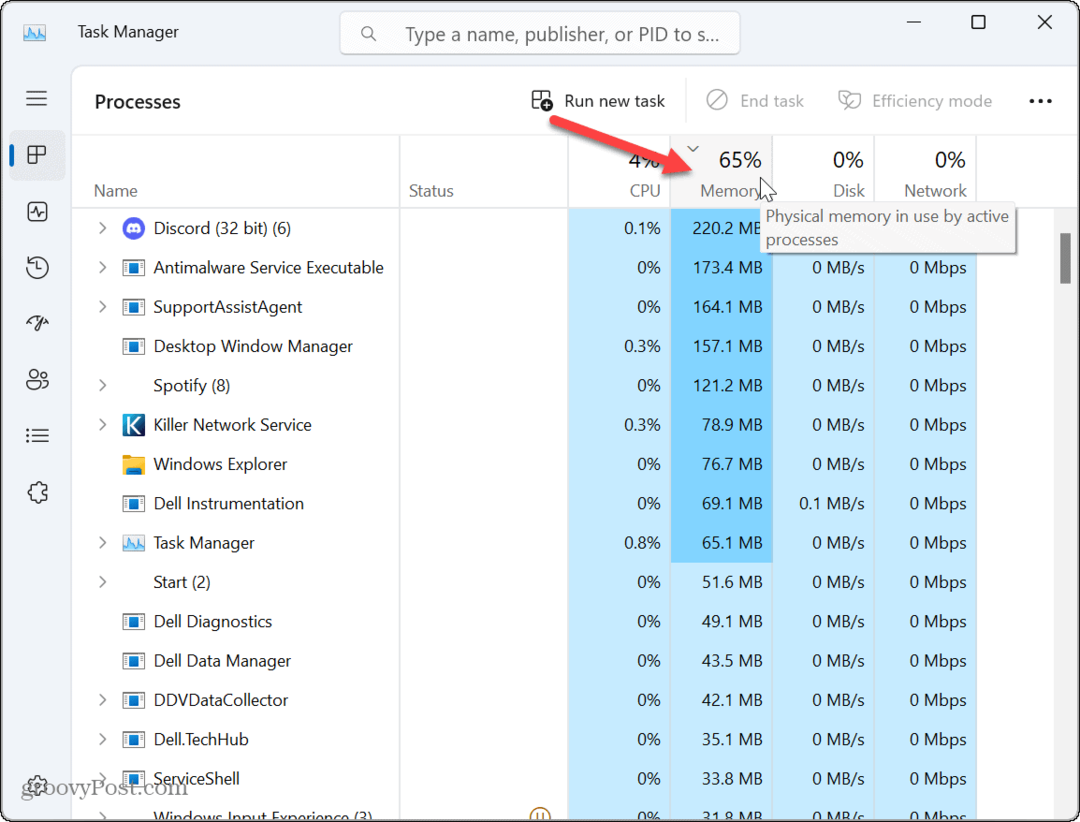
- Намерете приложенията, които използват най-много памет. Ако създава проблеми, щракнете с десния бутон върху приложението и изберете Последна задача опция.

Важно е да се отбележи, че ако приложението, в което работите, използва много RAM, запазете работата си, преди да приключите задачата. Разбира се, винаги можете да го рестартирате, когато имате нужда. Ако обаче приложението замръзне или спре да реагира, може да загубите незапазената работа.
Имайте предвид, че можете също да затворите други приложения, използващи големи количества RAM, и приложението, от което се нуждаете, може да стане отзивчиво, като освободи памет.
Как да намерите използването на паметта на приложението с Resource Monitor
Друг вграден инструмент, който можете да използвате, за да определите използването на паметта на приложението, е Монитор на ресурси. Подобно е на използването на диспечера на задачите; приложенията обаче нямат познати имена като Performance Monitor или Discord. Вместо това ще бъде perfmon.exe или Discord.exe.
За да намерите използването на паметта на приложението чрез Resource Monitor:
- Натисни Windows ключ, Тип монитор на ресурситеи изберете най-добрия резултат под Най-добро съвпадение раздел.
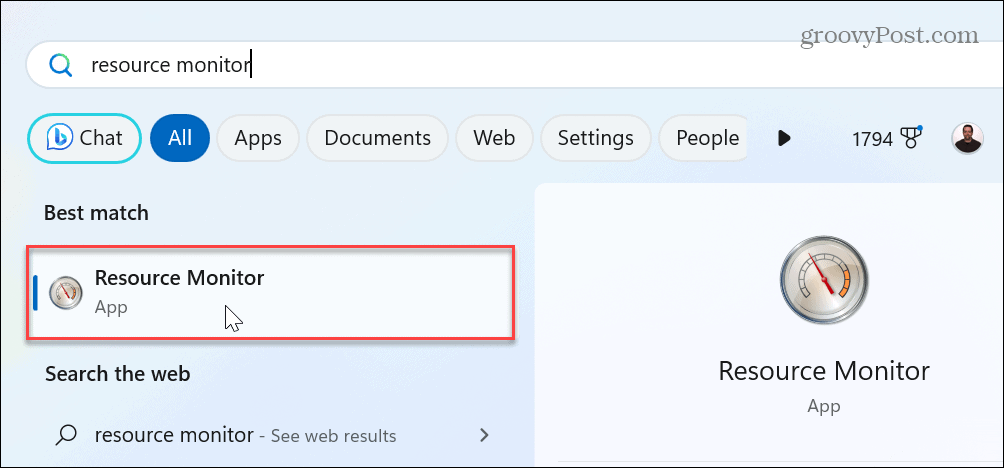
- Изберете памет раздел в горната част.
- Щракнете върху Ангажимент (KB) за сортиране на приложенията по използване на паметта. За разлика от диспечера на задачите, който показва използването на паметта на приложението в мегабайти, Resource Monitor го показва в килобайти.

- За да прекратите приложение или процес, щракнете с десния бутон върху него и изберете Край на процеса от менюто.
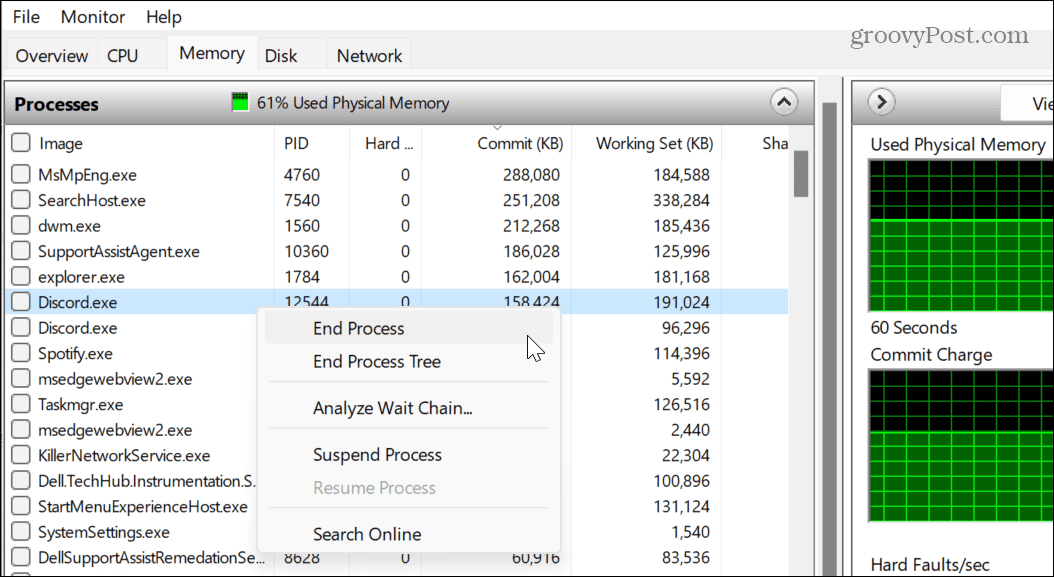
- Възможно е да не можете да определите какво е дадено приложение поради конвенцията за именуване в Resource Monitor. Добрата новина е, че можете да щракнете с десния бутон и да изберете Търсене онлайн опция. Microsoft Edge ще стартира и ще ви покаже резултатите от процеса. Тези резултати ще включват Bing Chat AI ако сте го активирали.
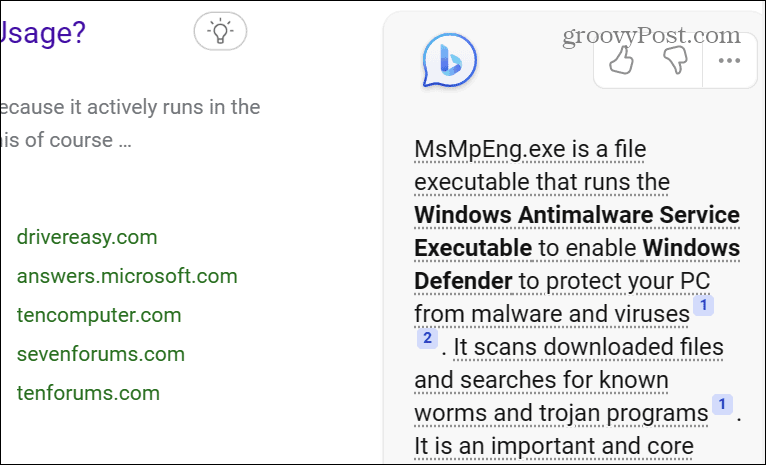
Друга съществена разлика, когато използвате Resource Monitor, можете да прекратите само един процес наведнъж. Така че може да се наложи да прекратите приложението и свързаните с него процеси.
Освободете използването на RAM на Windows 11
Ако подозирате, че дадено приложение използва твърде много памет на вашата система, определянето на проблемното приложение е лесно с помощта на диспечера на задачите или монитора на ресурсите. Освен това не забравяйте, че някои приложения като редактори на снимки и игри просто използват много RAM. Така че, ако установите, че намалявате, може би е време да помислите за надграждане на системата.
За повече информация относно Windows 11 вижте как да намерите своя хардуерни и системни спецификации. Може също да се интересувате от инсталиране Подсистема Windows за Linux и как да тичам Приложения за Android на Windows 11.
Също така, когато става въпрос за сигурност, вижте как да активирайте системна защита за устройства на Windows 11. И не забравяйте, ако имате програма, която сте използвали за употреба, научете за нея стартиране на стар софтуер на Windows 11.
Как да намерите своя продуктов ключ за Windows 11
Ако трябва да прехвърлите своя продуктов ключ за Windows 11 или просто ви трябва, за да направите чиста инсталация на операционната система,...



