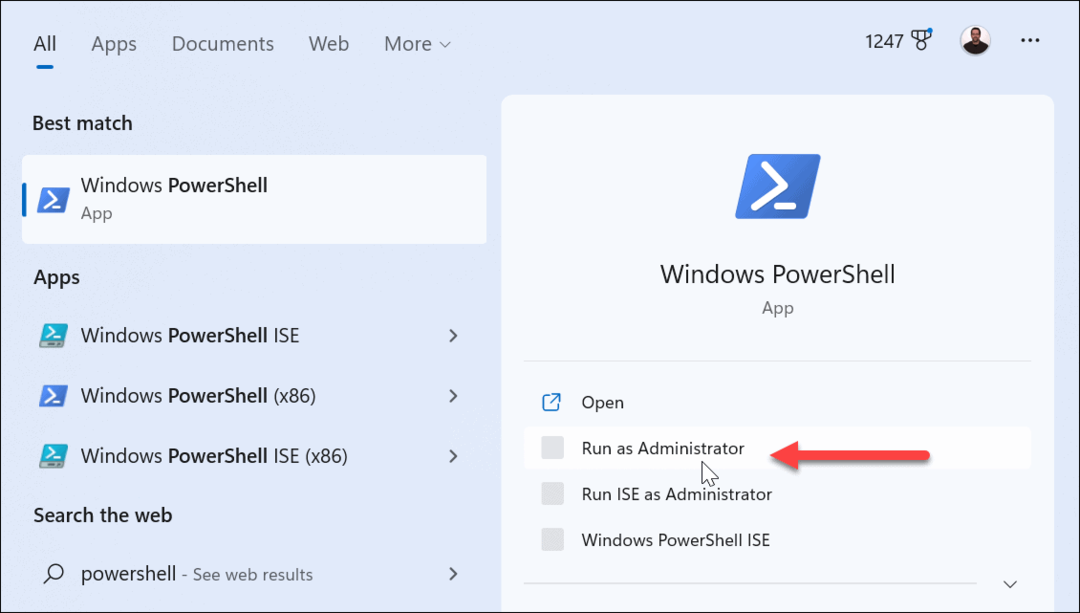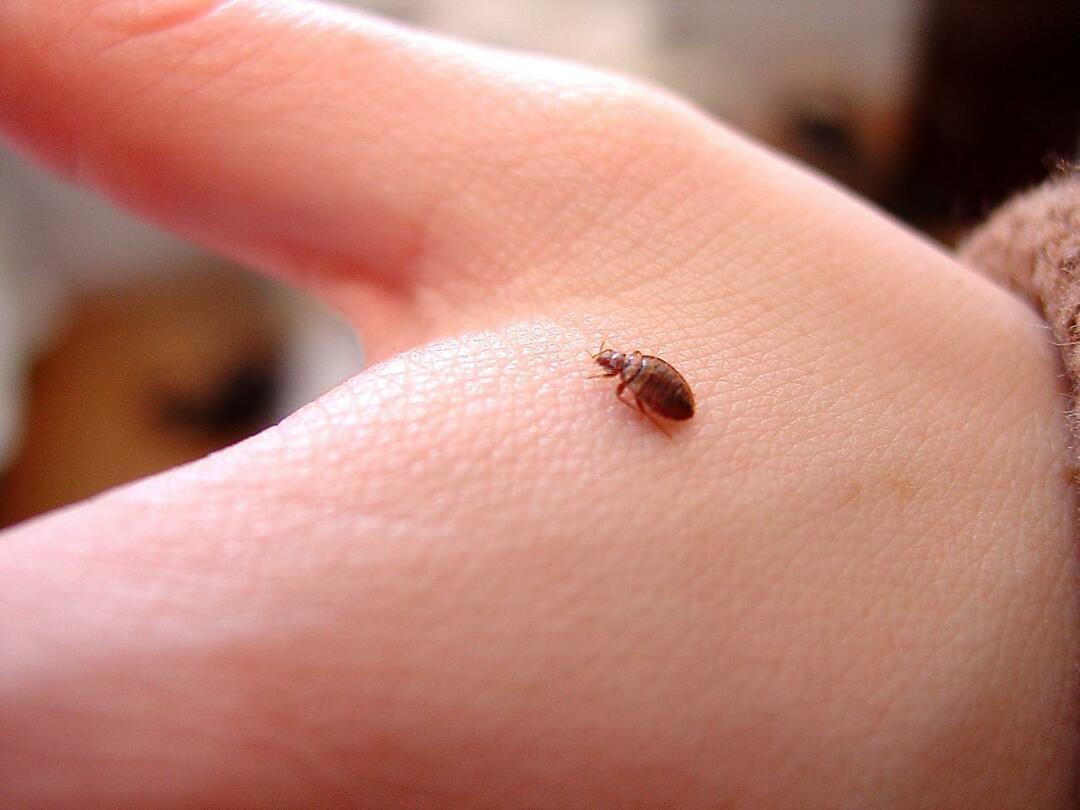Как да деактивирате фоновите приложения на Windows 11
Microsoft Windows 11 Герой / / April 02, 2023

Последна актуализация на

Ако искате да контролирате свързаността, производителността на системата и захранването на батерията на вашия лаптоп, трябва да деактивирате фоновите приложения на Windows 11. Ето как.
Няколко приложения, които сте инсталирали на вашия компютър с Windows 11, ще работят във фонов режим – дори след като ги затворите. Приложения като Teams или Outlook, например, е важно да се стартират, когато получавате нови актуализации.
Ако обаче имате твърде много приложения, работещи във фонов режим, това може да намали производителността, свързаността и живота на батерията. Добрата новина е, че можете да деактивирате фоновите приложения на Windows 11 по няколко начина и да подобрите цялостната производителност.
Можете да ги деактивирате от приложението Настройки, настройките за захранване и батерия или от груповите правила. Ето как.
Как да спрете приложенията да работят във фонов режим чрез настройките на Windows 11
Един от по-лесните начини да спрете приложенията да работят във фонов режим е чрез приложението Настройки. Ще трябва да деактивирате всяко приложение поотделно, но това ви позволява да деактивирате най-големия нарушител.
За да използвате Настройки за деактивиране на фонови приложения в Windows 11:
- Натисни Windows ключ за стартиране на Започнете меню и стартиране Настройки. Като алтернатива можете да използвате Windows клавиш + I клавишна комбинация, за да го отворите директно.
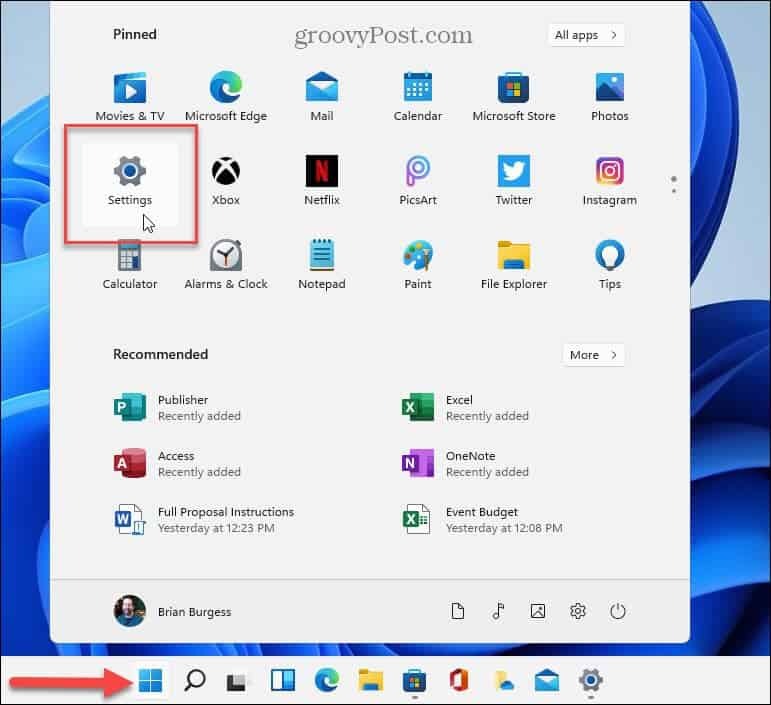
- Когато се отвори приложението Настройки, щракнете Приложения от лявата колона и изберете Инсталирани приложения отдясно.
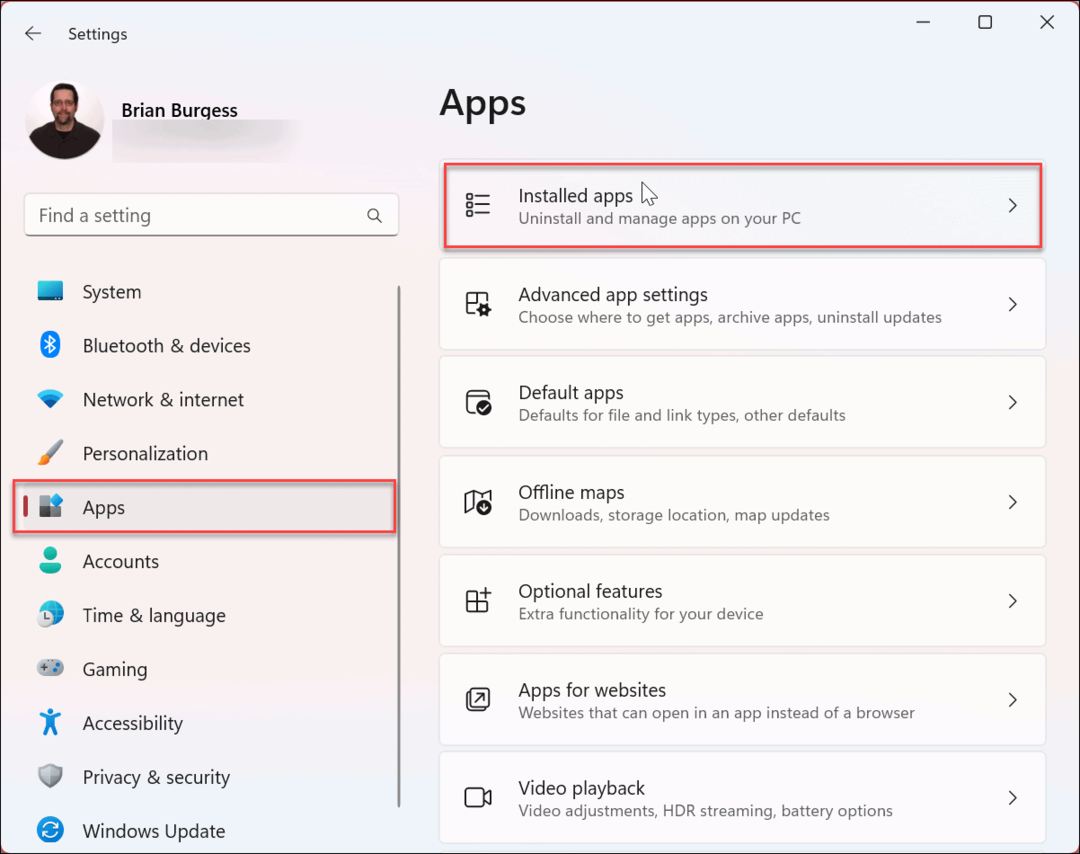
- Потърсете приложението, което искате да предотвратите да работи във фонов режим, или превъртете през списъка с приложения, за да го намерите.
- Щракнете върху три точки бутон до името на приложението и изберете Разширени опции от менюто.
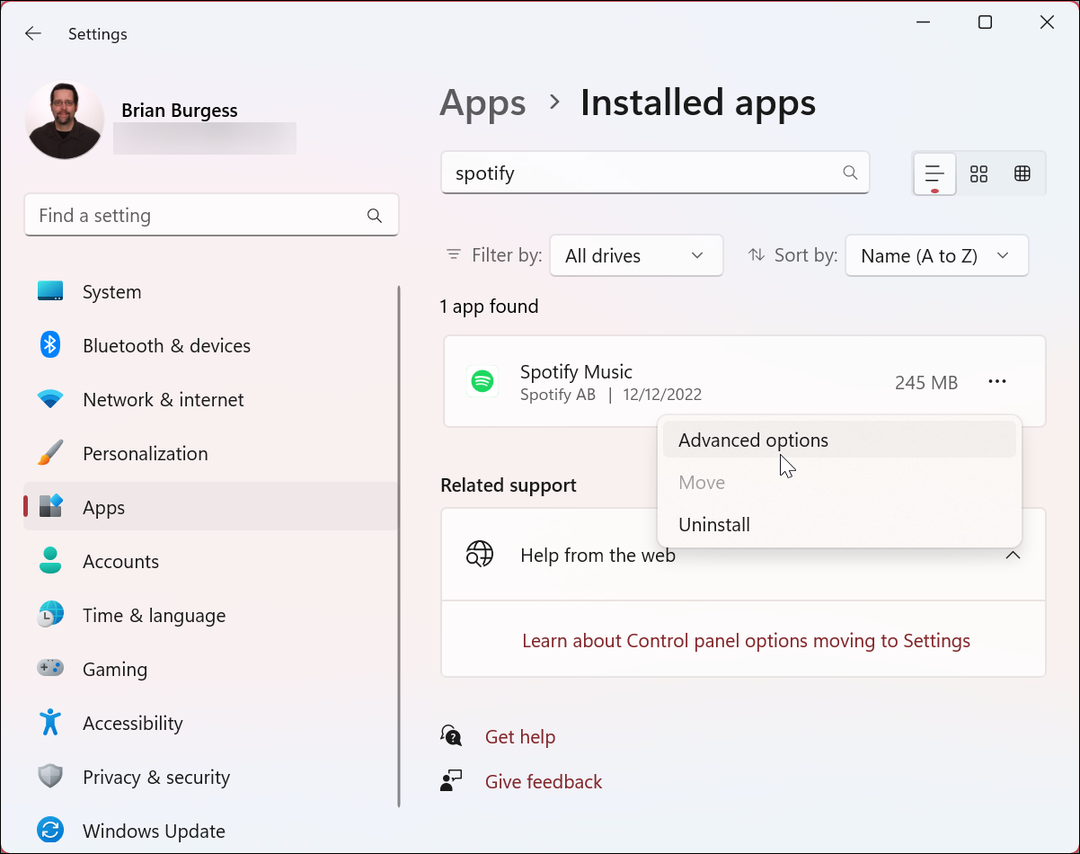
- Превъртете надолу и намерете Разрешения за фонови приложения раздел.
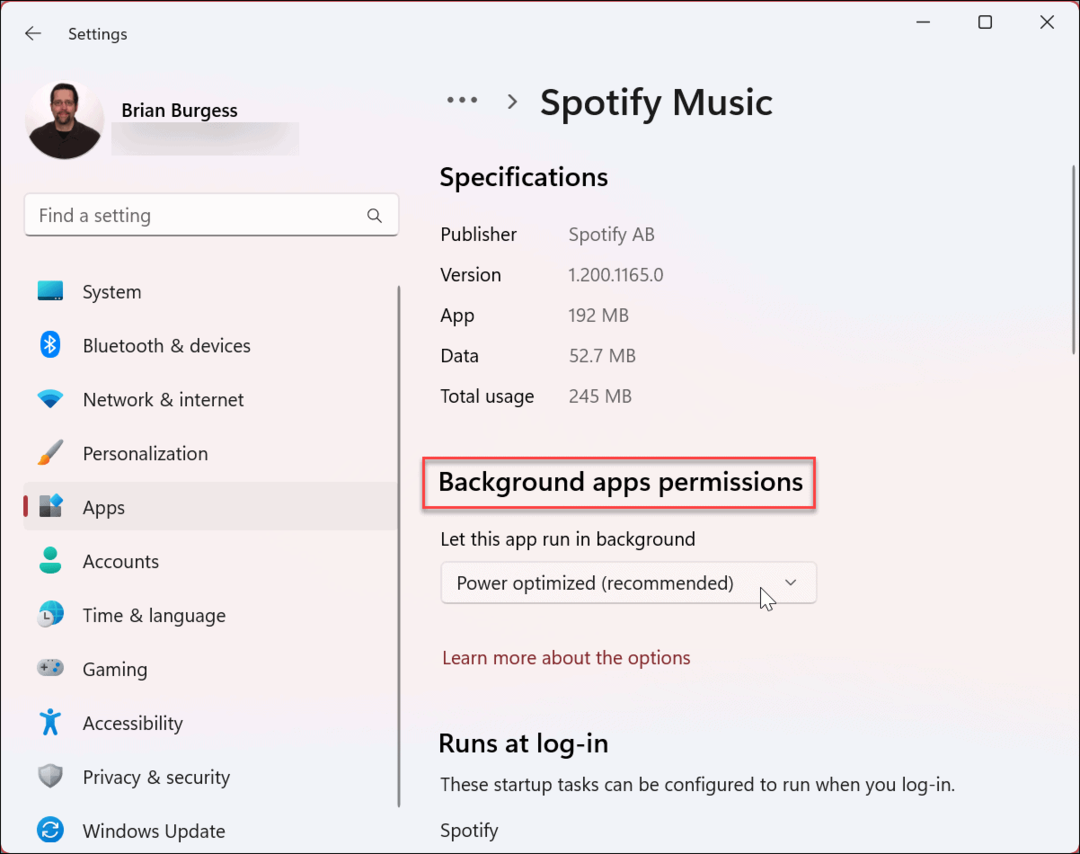
- От Оставете това приложение да работи във фонов режим раздел, изберете Никога опция от менюто.
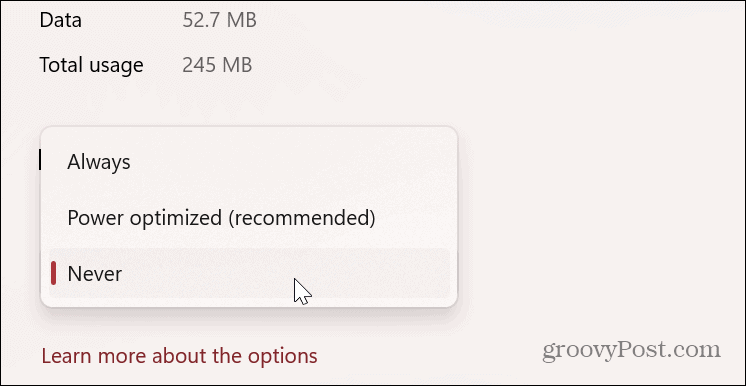
След като изпълните стъпките по-горе, избраното от вас приложение вече няма да работи във фонов режим и да губи енергия и Wi-Fi.
Как да деактивирате фонови приложения в Windows 11 с групови правила
Можете да използвате редактора на групови правила, за да деактивирате фоновите приложения, ако използвате издания на Windows 11 Pro, Enterprise или Student. Разбира се, това е опция за администратор, който трябва да управлява множество системи.
За да деактивирате фонови приложения чрез групови правила, използвайте тези стъпки:
- Натиснете Windows клавиш + R за стартиране на Бягай диалогов прозорец.
- Тип gpedit.msc и щракнете Добре или удари Въведете.
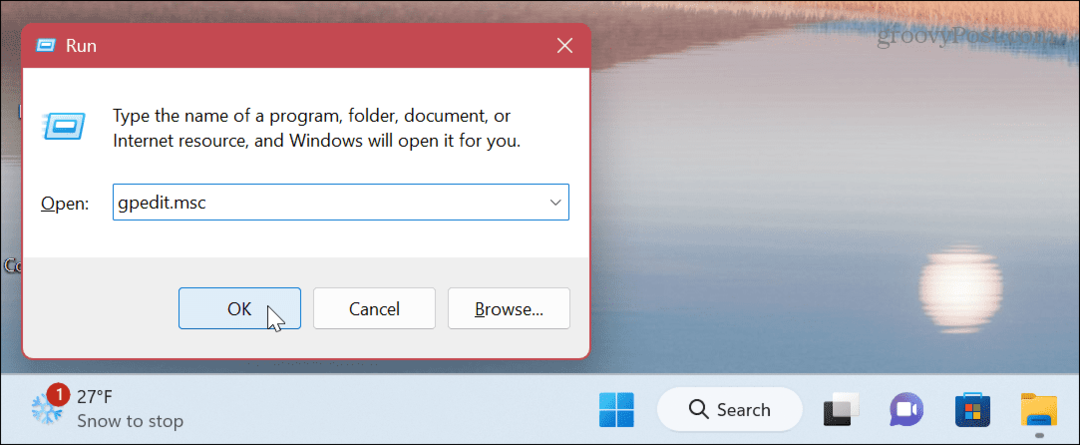
- Кога Редактор на групови правила се отваря, отидете до следния път:
Компютърна конфигурация\Административни шаблони\Компоненти на Windows\Поверителност на приложението - Щракнете двукратно върху Оставете приложенията на Windows да работят във фонов режим политика в дясната колона.
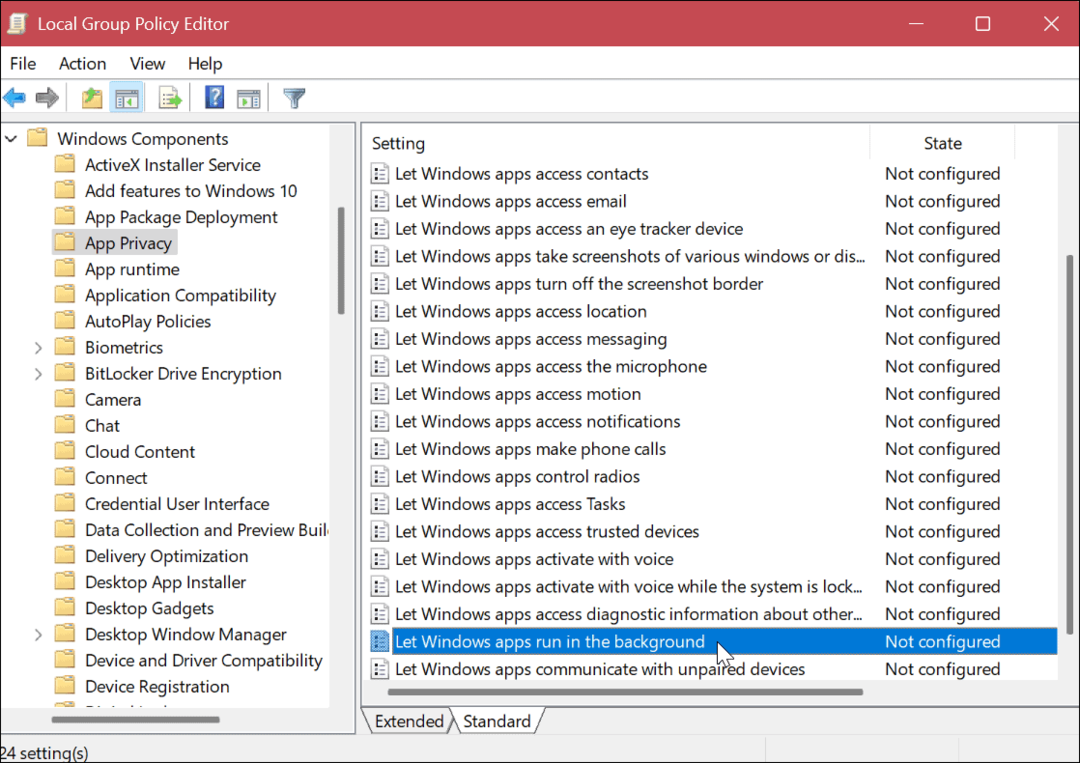
- Задайте политиката на Активирано.
- Под Настроики раздел, щракнете върху падащото меню, изберете По подразбиране за всички приложения и изберете Принудително отказване.
- Кликнете Приложи и Добре.
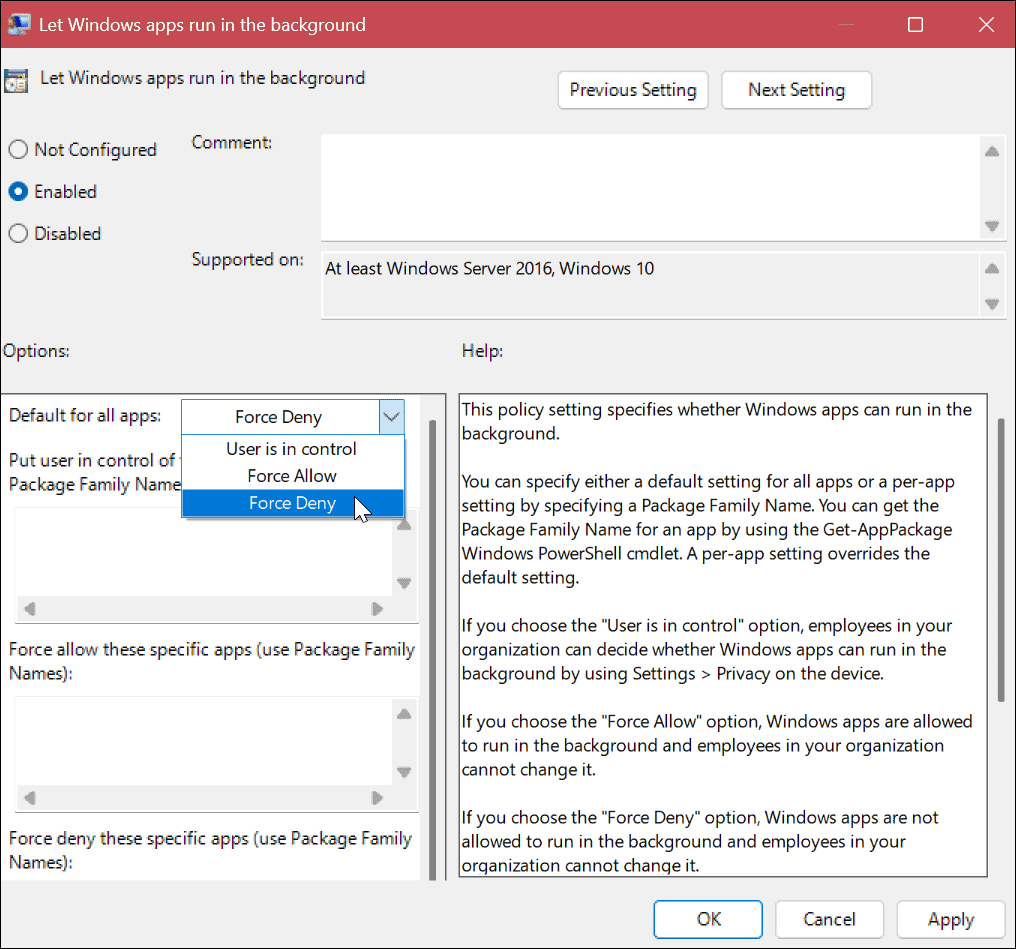
Използване на настройките за захранване и батерия за деактивиране на фонови приложения в Windows 11
The Батерия и захранване разделът ви дава възможност да видите приложенията, които изразходват най-много енергия от батерията, докато работят във фонов режим. Освен това ви позволява да деактивирате фонови приложения, които консумират най-много енергия.
За да използвате настройките за захранване и батерия, направете следното:
- Натисни Windows ключ и стартиране Настройки от Започнете меню.
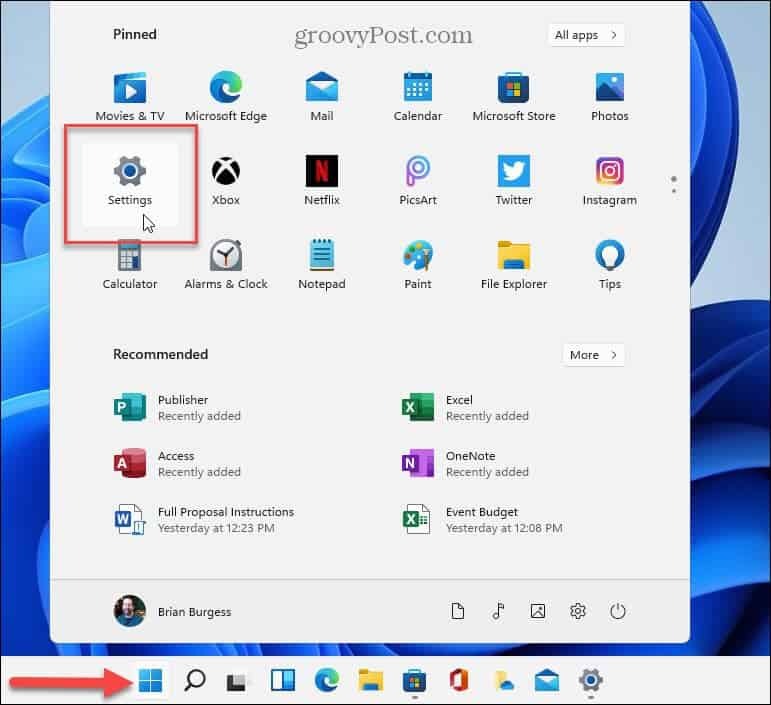
- Изберете Система раздел от лявата колона.
- Превъртете надолу, изберете Захранване и батерия раздел и разширете Използване на батерията раздел.
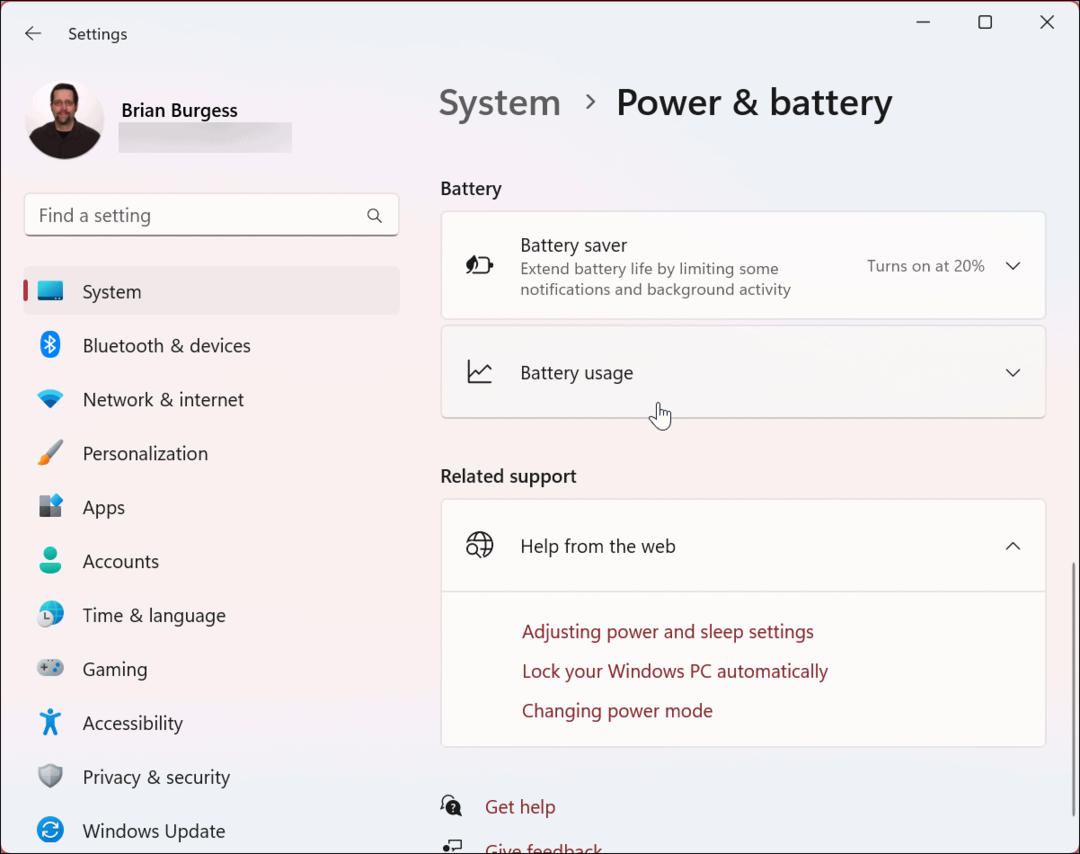
- Изберете Заден план опция от Сортирай по падащото меню до Търсене поле.
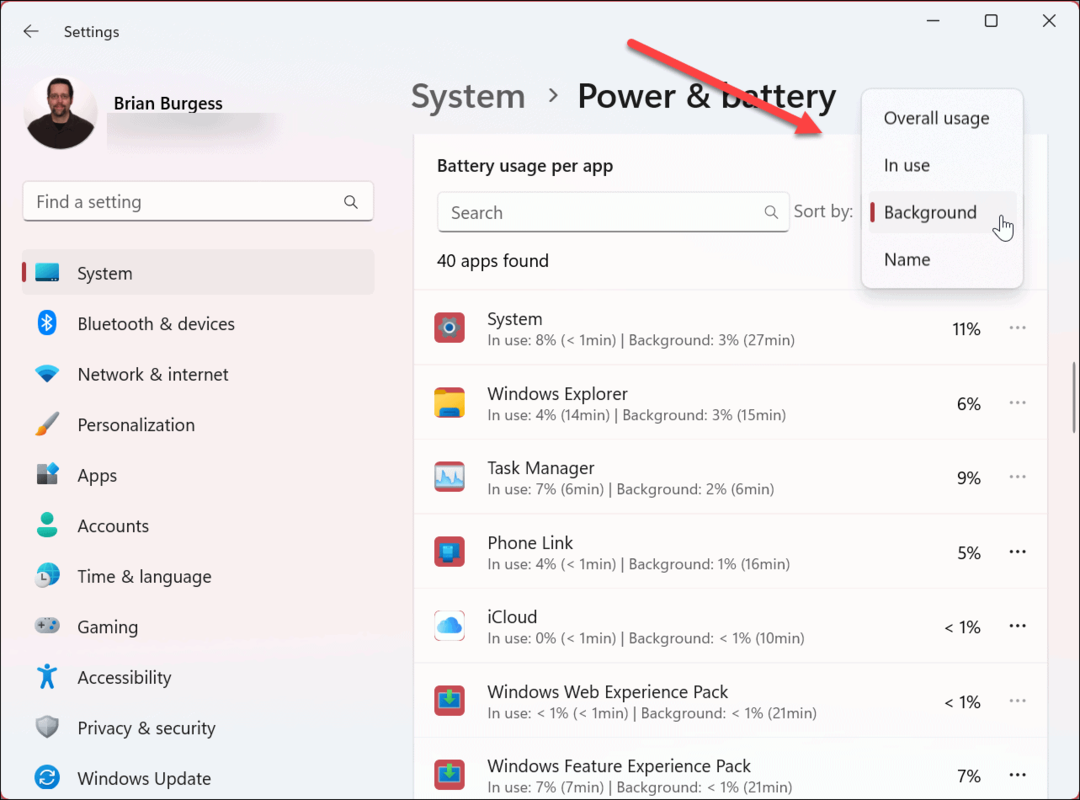
- Windows ще сортира вашите приложения по използване на заден план. Щракнете върху три точки бутон до приложението и изберете Управление на фоновата активност опция.
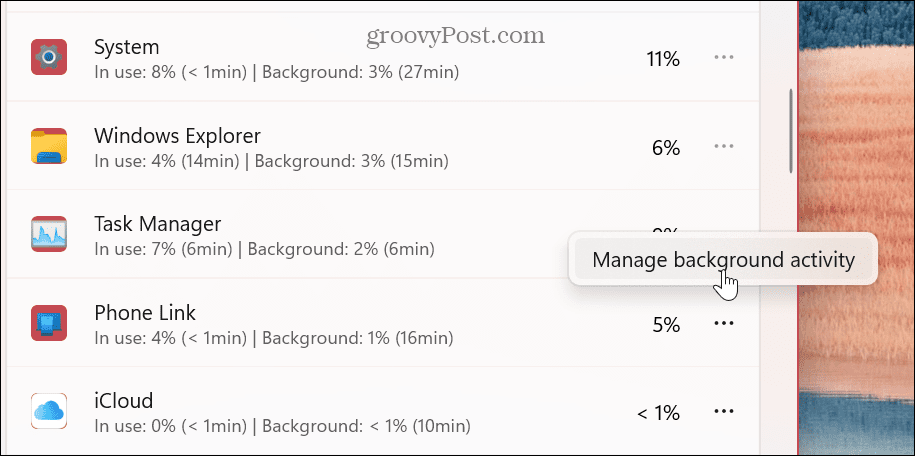
- Под Разрешения във фонов режим раздел, щракнете върху падащото меню и изберете Никога опция.
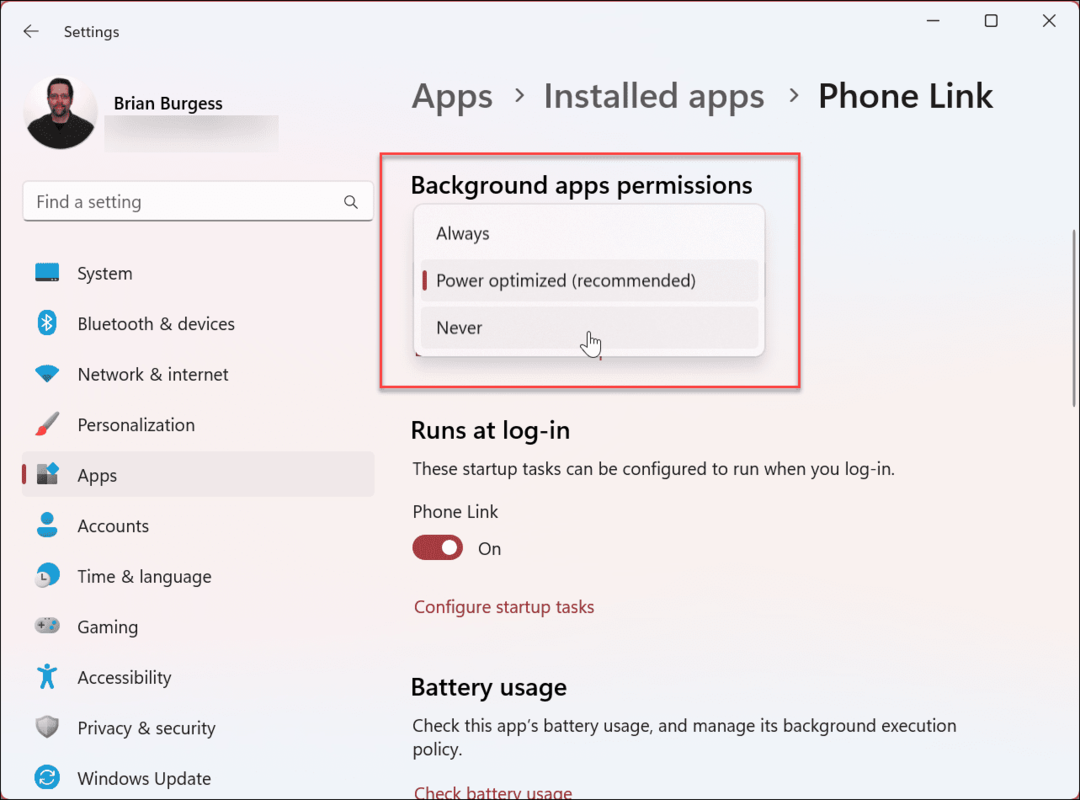
Продължете с всяко приложение, което смятате, че изтощава твърде много батерия във фонов режим. Ако имате конкретно приложение, за което подозирате, че се изтощава, можете също да го потърсите. Обърнете внимание, че можете да управлявате фонови разрешения само за приложения на Microsoft Store.
Управление на фонови приложения в Windows 11
Когато деактивирате фоновите приложения в Windows 11, вие контролирате тяхната свързаност, производителност и заряд на батерията. Освен това, ако сте на a измерена връзка, деактивирането на приложения е значително предимство.
Също така е важно да се отбележи, че някои настолни приложения на Win32 ви позволяват да контролирате дали работят във фонов режим. Всяко приложение е различно и можете да потърсите опцията в настройките на конкретното приложение.
Когато става въпрос за управление на приложения в Windows, има и други неща, които можете да правите. Например можете накарайте приложенията да се отварят при стартиране или отидете в другата посока и деактивирайте стартиращи приложения за подобрено време за зареждане.
Ако вече не се нуждаете от приложения в Windows, добра идея е да го направите деинсталиране на приложения в Windows 11. И ако сте администратор, можете да настроите Windows 11 само за инсталиране на приложения от Microsoft Store.
И ако все още не сте на Windows 11, научете за деактивирането фонови приложения на Windows 10. Освен това, ако все още не сте го направили, прочетете нашето ръководство за управление на приложения в Windows 10.
Как да намерите своя продуктов ключ за Windows 11
Ако трябва да прехвърлите своя продуктов ключ за Windows 11 или просто ви трябва, за да направите чиста инсталация на операционната система,...
Как да изчистите кеша на Google Chrome, бисквитките и историята на сърфиране
Chrome върши отлична работа със съхраняването на вашата история на сърфиране, кеш памет и бисквитки, за да оптимизира работата на браузъра ви онлайн. Нейното е как да...