
Последна актуализация на

Когато използвате процеси с интензивна честотна лента във вашата мрежа, може да се наложи да коригирате висок ping в локална мрежа за най-добри резултати. Ето как.
Ако забележите забавяне по време на игра или поточно видео съдържание, проблемът може да е висок ping в локална мрежа. Вашият ping не остава постоянен и обикновено има средна стойност, която зависи от вашата мрежа, устройства и сървъра, който свързвате.
Ако не поправите висок ping в локална мрежа, той може да надхвърли средния (висок ping или скокове на ping) и да повлияе негативно на вашето компютърно изживяване.
Въпреки че високият ping обикновено е най-забележим при игри или стрийминг на медия, той може да наруши други компютърни функции.
Какво причинява висок Ping в локална мрежа?
Ping се отнася до отиването и връщането на пакета данни, когато вашият компютър изпрати сигнал. Така че, ако имате наистина висока интернет скорост (Gigabit или по-висока, например), това трябва да доведе до по-бърз трансфер на данни. „Трябва“ е ключовата дума в тази аналогия, но не винаги е така.
В допълнение към вашата скорост на интернет, има няколко други фактора, които могат да причинят висок ping. Проблемите може да са причинени от вашия интернет доставчик, вашия рутер, затруднения в компютъра, фонови приложения, които претоварват честотната лента и други.
Нека да разгледаме различни неща, които можете да проучите и да отстраните неизправности, за да поправите висок ping.
Изпълнете пинг тест
За да получите базово измерване, изпълнете ping тест на популярен сървър и вземете средния ping.
За да изпълните ping тест, използвайте следните стъпки:
- Натисни Windows ключ, Тип powershellи изберете Изпълни като администратор отдясно.
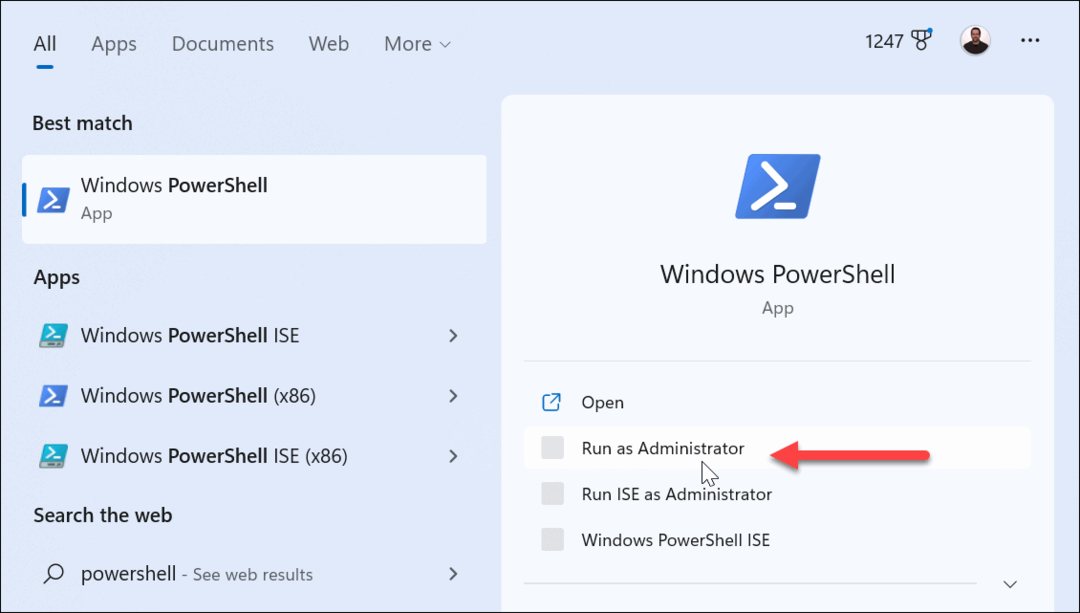
- Тип ping domain.com и удари Въведете. Например, тук въвеждаме следната команда:
ping www.yahoo.com
- Ще видите ping теста на избрания от вас сървър, ако всичко работи. Обикновено имате добра връзка, ако средният ви пинг е такъв 68ms.
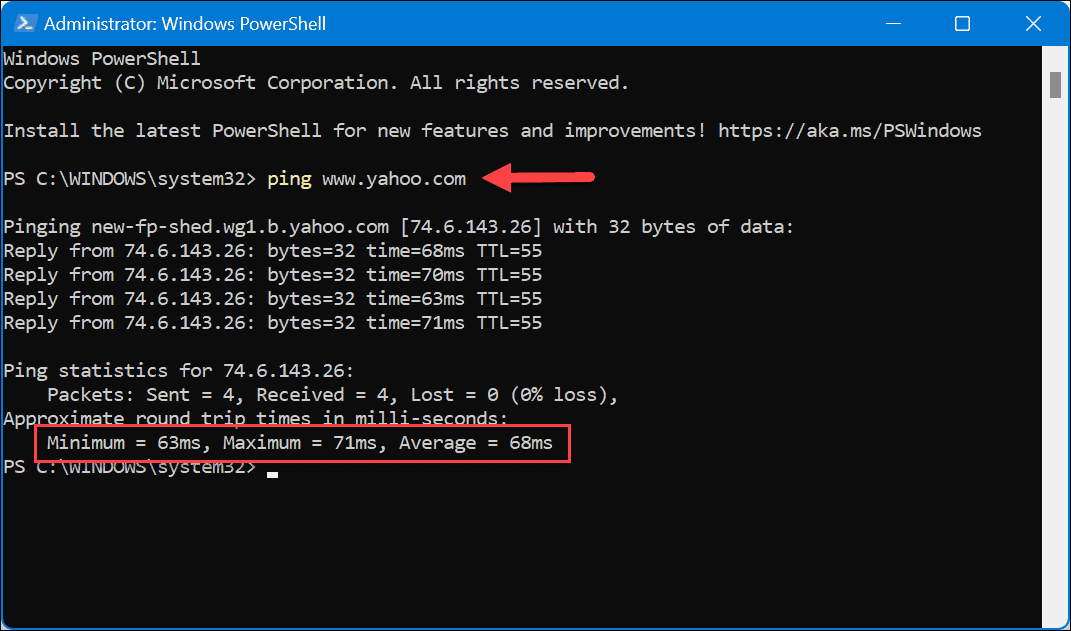
Изчистване на DNS
Прочистването на вашия DNS може да помогне за разрешаването на проблеми с висок ping. Той замества потенциално бъгови файлове и оставя място за нови файлове. Имайте предвид, че това също ще нулира връзката ви.
За да изчистите DNS:
- Отворете PowerShell като администратор.
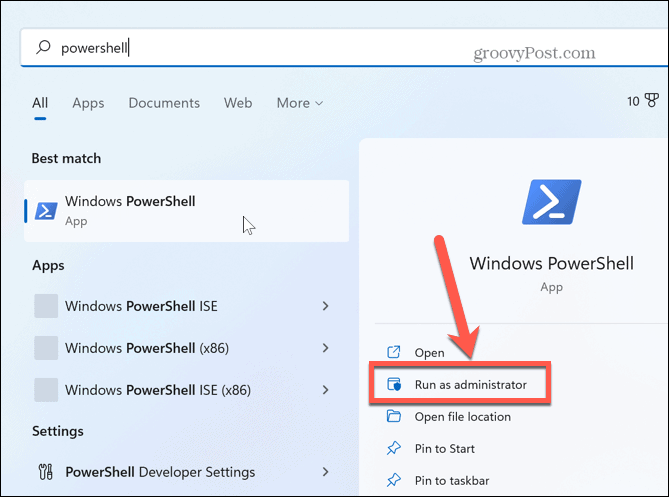
- Въведете следните команди в ред и натиснете Enter след всяка от тях:
ipconfig /flushdns. ipconfig /registrdns. ipconfig / освобождаване. ipconfig /renew. netsh winsock нулиране
След като изпълните командите, рестартирайте компютъра си и вижте дали проблемът с високия ping е разрешен.
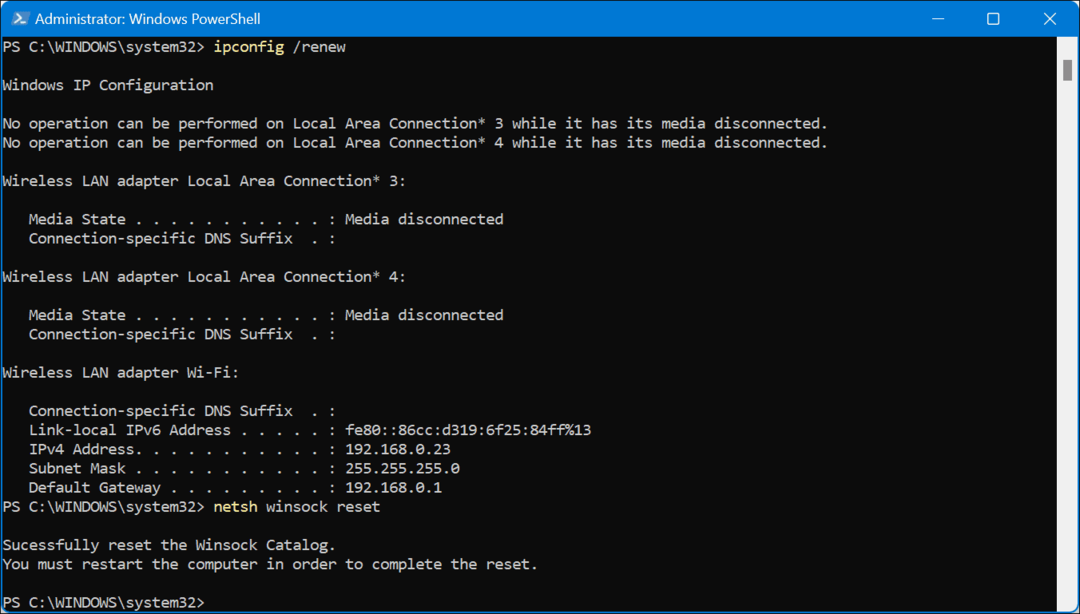
Проверете отново вашата интернет скорост
Ако изпитвате забавяне в работата на компютъра си, проверката на скоростта на интернет е добро място да започнете. Периодично е важно да проверявате скоростта на интернет, за да сте сигурни, че получавате скоростите, за които плащате.
Можете да използвате инструменти като fast.com от Netflix или (може би най-добрият инструмент) Speedtest.net.
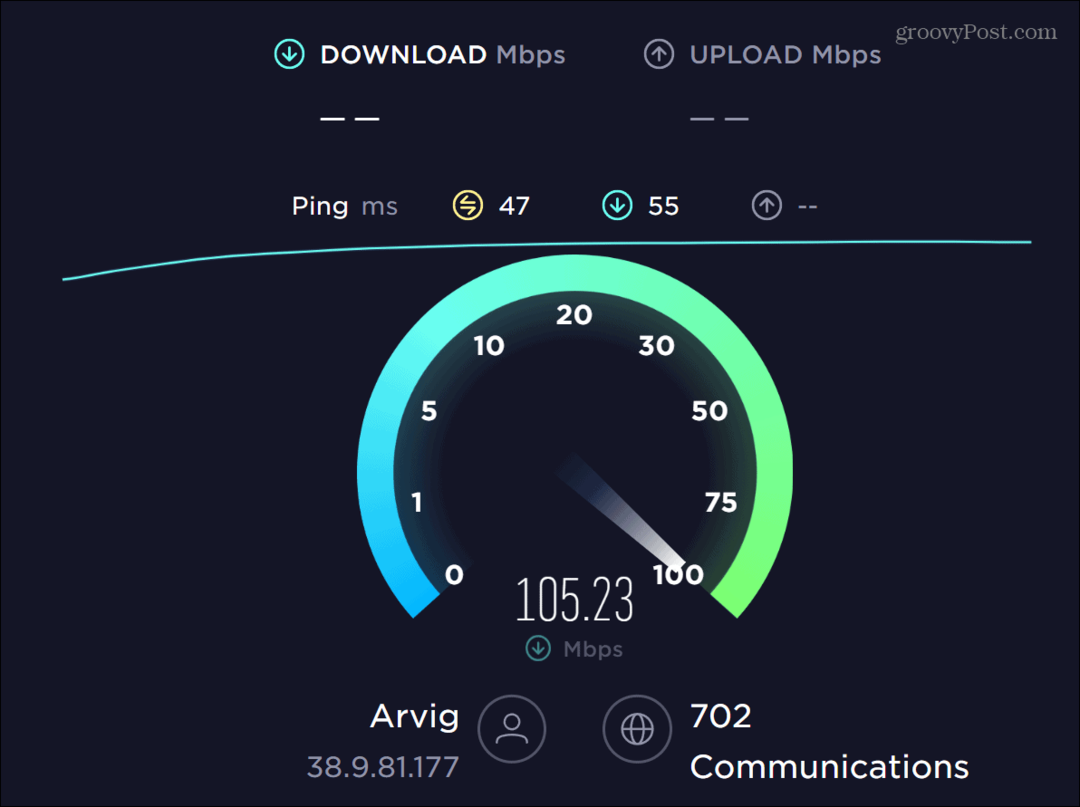
Например, когато проверихме една от нашите връзки, тя осигури само половината от скоростта, за която плащахме. Обадихме се на нашия интернет доставчик и те трябваше да излязат и да сменят дефектното оборудване.
След като тестовете приключат, те също предоставят резултати за латентност, които могат да помогнат при фиксиране на висок ping, когато резултати от теста за четене.
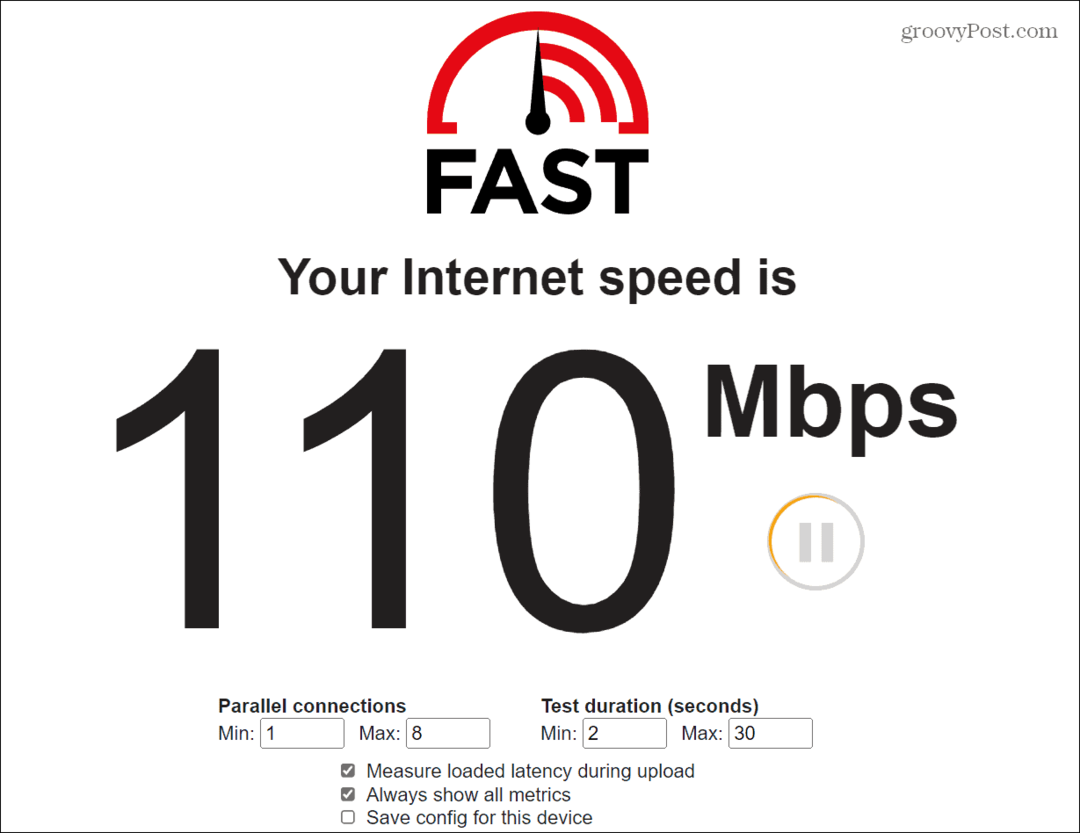
Проверете Ping на вашия рутер
Съвременните рутери трябва да се предлагат с предварително конфигурирани настройки, които работят добре за множество устройства и осигуряват солидни връзки между устройствата.
Въпреки това, ако няколко устройства използват много данни, като услуги за стрийминг, това може да повлияе негативно на вашия ping.
Преди да промените каквито и да било настройки, проверете ping между вашия рутер и компютър.
За да проверите ping на вашия рутер:
- Натисни Windows ключ, Тип powershellи щракнете Изпълни като администратор отдясно.
- Когато терминалът се отвори, въведете ping „IP на вашия рутер“ и удари Въведете.
Забележка: IP адресът на вашия рутер обикновено е нещо подобно 192.1681.1 или 192.168.0.1. Ако не сте сигурни за неговия IP адрес, проверете как да намерите вашия IP адрес на рутера, или винаги можете да се консултирате с документацията на рутера.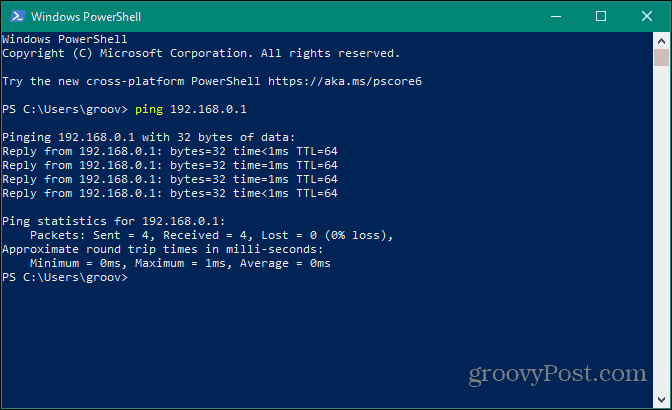
Ако откриете пикове на ping между вашия компютър и рутер, проблемът най-вероятно е във вашата вътрешна локална мрежа. От друга страна, ако имате нисък ping, по-малко вероятно е проблемът да не е вашият рутер.
Рестартирайте и актуализирайте рутера
Ако подозирате, че проблемът с високия ping е във вашия рутер, първото нещо, което трябва да опитате, е да го рестартирате. Не забравяйте, че всеки рутер е различен, така че стъпките за рестартиране ще варират.
Отворете браузър и влезте във вашия рутер. Намерете разширени или администраторски опции, изберете опцията за рестартиране и щракнете върху нея, когато сте готови да рестартирате рутера. Изчакайте, докато рутерът се рестартира и вижте дали проблемът с ping е разрешен.
Въпреки че е най-добре да използвате софтуерния интерфейс на рутера, за да рестартирате вашия рутер, можете също да направите твърдо рестартиране. Изключете захранващия кабел от рутера, изчакайте няколко секунди и го включете отново. Изчакайте да се зареди напълно.
Ако рядко рестартирате вашия рутер, рестартирането може да коригира много различни мрежови проблеми, включително проблема с висок ping в локална мрежа.
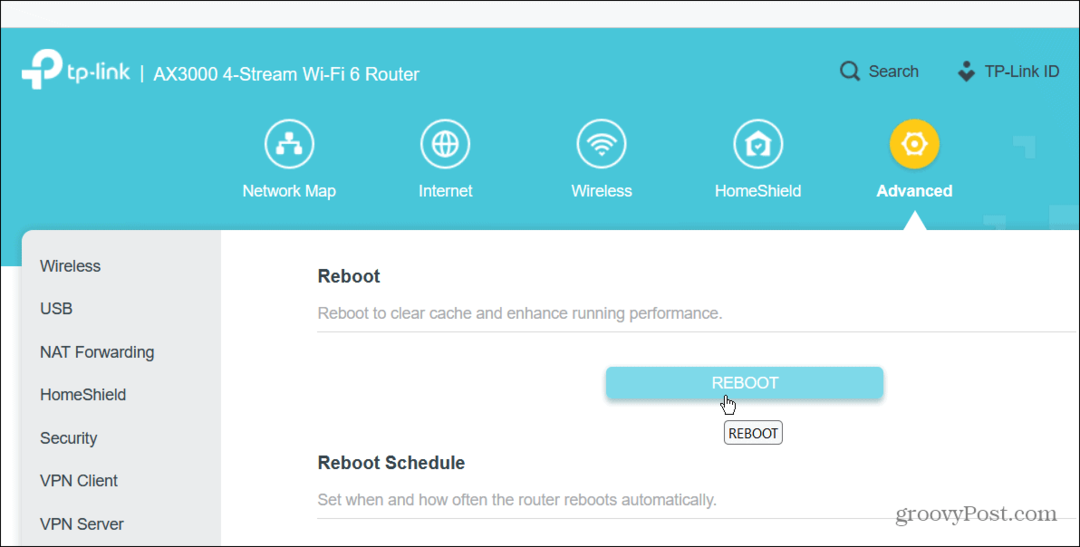
Рестартирайте цялата мрежа
Все още имате висок ping след рестартиране на рутера? Можете да рестартирате цялата си мрежа. Изключете вашия рутер, модем и компютъра. Поставете отново всички Ethernet кабели, докато всичко е изключено.
След три до пет минути рестартирайте модема, последван от рутера и накрая включете компютъра.
Актуализирайте фърмуера на рутера
Друга важна настройка, която трябва да проверите, докато сте влезли във вашия рутер, е неговият фърмуер. Актуализирането на фърмуера на вашия рутер може да коригира грешки, които причиняват висок ping, да добави сигурност и да подобри функциите. Намери фърмуер и щракнете върху бутона, за да проверите за и инсталирате актуализации.
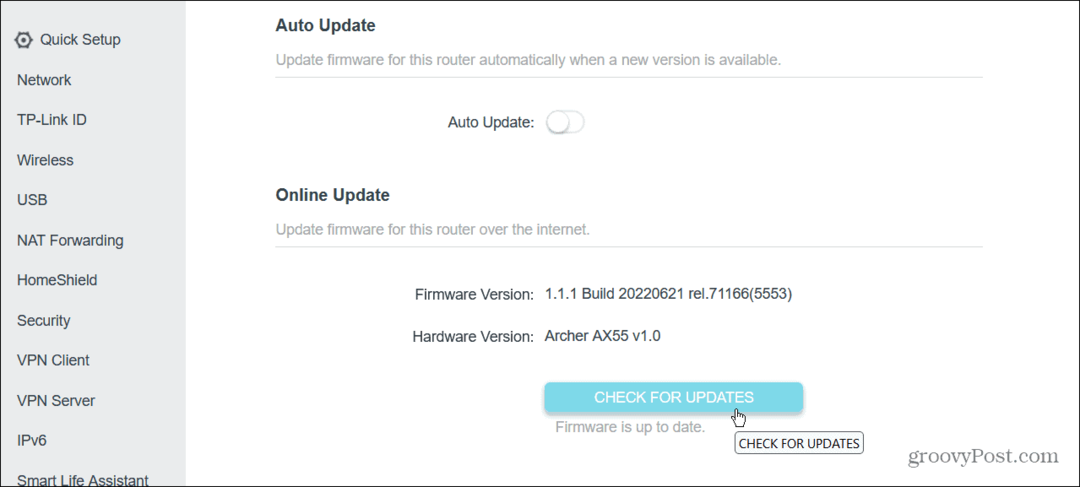
Използвайте Ethernet връзка
Wi-Fi е удобен и добър за много неща. Това обаче може да доведе до лоша производителност, когато сигналите на други устройства са в конфликт, стени, които спират сигналите, лошо разположение на устройството и други проблеми. Можете да подобрите латентността и да намалите ping чрез твърдо свързване на вашия Ethernet връзка към вашия компютър.
Уверете се, че компютърът, получаващ висок ping, е близо до източника на сигнал и прекарайте Ethernet кабел директно в него. Ще имате по-бърз сигнал и по-малко падания на сигнала.

Управление на фонови приложения
Повечето приложения обикновено работят във фонов режим, докато събират данни. Тези приложения могат да изядат много честотна лента и да причинят високи резултати при ping на вашия компютър. Така че ще искате спрете да изпълнявате фонови приложения.
Преди да спрете всички фонови приложения, можете да определите кои са най-големите нарушители на честотната лента.
За да видите мрежовия ефект на приложение в Windows:
- В Windows щракнете с десния бутон върху Започнете бутон и изберете Диспечер на задачите.
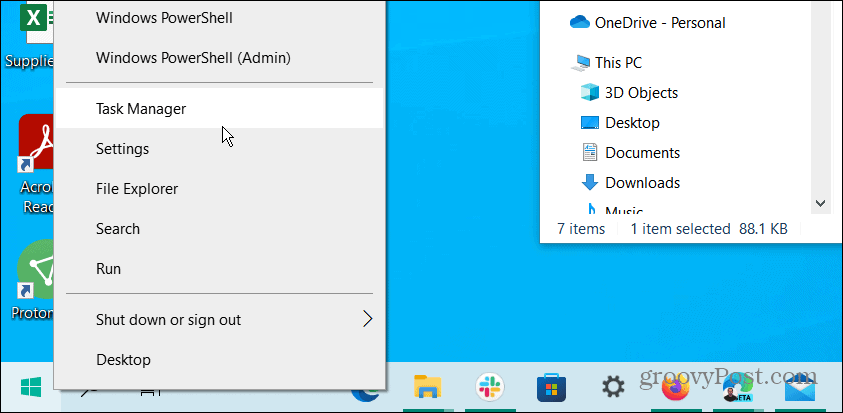
- Изберете мрежа и го плъзнете до място, което е лесно за преглед. Можете да сортирате приложенията, използващи най-голяма честотна лента, във възходящ или низходящ ред.

Ако забележите, че дадено приложение използва много честотна лента, затворете го и му попречете да работи във фонов режим. Не забравяйте, че нарушителят може да е играта, която играете, така че вероятно ще искате да я оставите. Въпреки това, ако има голяма честотна лента, това може да е грешка и рестартирането на играта може да помогне с висок ping.
Активиране на игров режим
Друга опция, която можете да опитате, е Game Mode в Windows 10 или 11. Режимът на игра ще даде приоритет на вашето игрово изживяване и ще попречи на актуализациите на Windows да инсталират актуализации на системата и драйверите.
За да го включите, отворете Настройки > Игри и включете Режим на игра превключвател.

Поправете висок пинг с Windows
Ако изпитвате високи нива на ping, използвайте опциите по-горе, за да коригирате високия ping в локална мрежа. Когато само от време на време имате проблеми с него, обикновено една от опциите на командния ред ще разреши проблема.
Ако обаче постоянно имате проблем, ще трябва да нулирате мрежата си или да накарате вашия интернет доставчик да смени мрежовото оборудване.
Понякога не получавате най-добрите скорости на интернет на Windows 11. За щастие има опции, които можете да използвате коригирайте бавния интернет на Windows 11.
За повече информация относно работата в мрежа вижте ограничаване на използването на данни в Windows 11 или как да забравете Wi-Fi мрежа.



