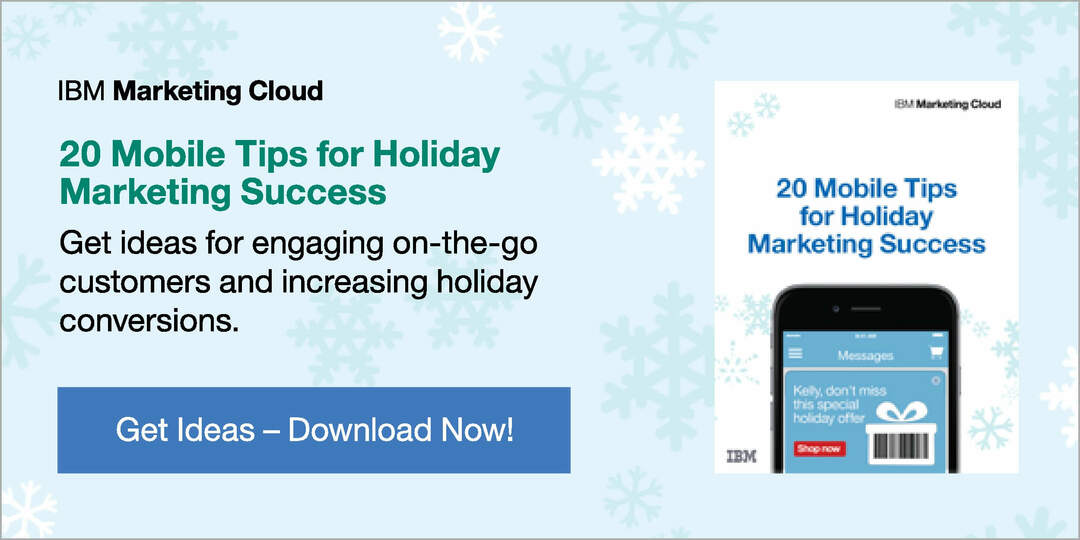Как да коригирате грешка E_FAIL 0x80004005 във VirtualBox
Virtualbox Герой / / April 02, 2023

Последна актуализация на

Грешка E_FAIL 0x80004005 във VirtualBox ще спре вашата виртуална машина да работи. За да го коригирате, следвайте стъпките в това ръководство.
Получавате ли „E_FAIL (0x800004005)” грешка, когато се опитвате да стартирате виртуална машина във VirtualBox?
Причините за тази грешка включват проблеми с приложението VirtualBox, конфигурационните файлове или самата ви Windows система. Може да е проблем с драйвери и други проблеми, свързани с хардуера.
Ако не сте сигурни как да коригирате грешка E_FAIL 0x80004005 във VirtualBox, следвайте стъпките по-долу.
Актуализирайте VirtualBox
Един от по-простите начини за коригиране на грешката е чрез актуализиране на софтуера VirtualBox.
За да актуализирате VirtualBox, използвайте тези стъпки:
- Стартирайте VirtualBox на вашия компютър.
- Кликнете Файл от горната лента с инструменти и изберете Провери за актуализации от менюто.
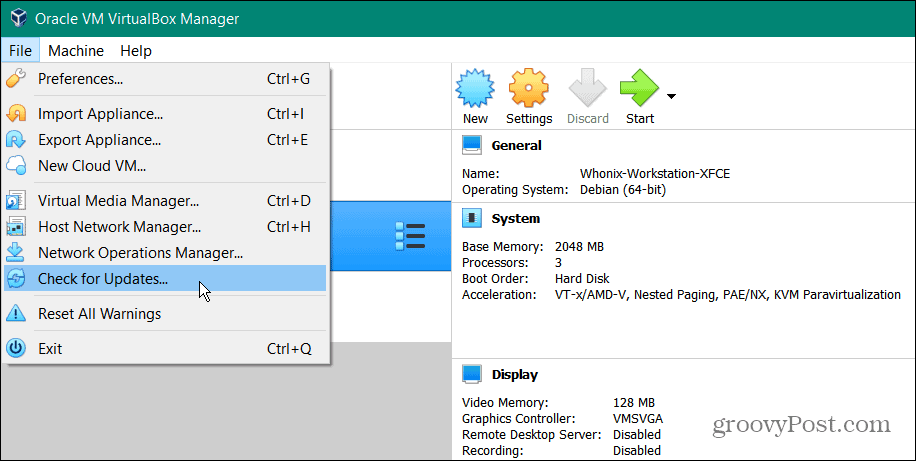
- Ако е налична нова версия, щракнете върху линк за изтегляне в бутона на прозореца за известяване, за да получите най-новата актуализация от Сайтът на Oracle.
Забележка: Уверете се, че сте щракнете върху връзката - избирането на бутона OK само ще затвори известието за актуализация.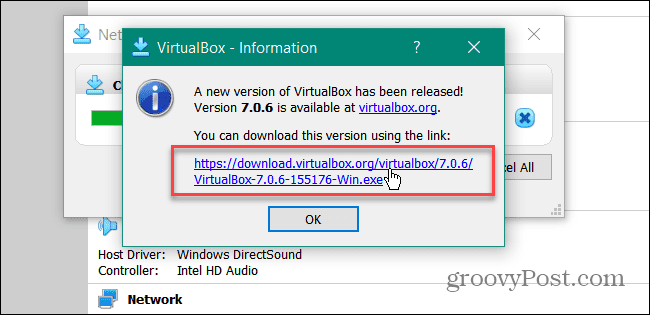
След като инсталирате актуализацията, опитайте да стартирате своята виртуална машина от VirtualBox и вижте дали работи и дали грешката E_FAIL (0x80004005) е изчезнала.
Преинсталирайте VirtualBox
Ако опцията за актуализиране не работи за отстраняване на грешката, друга опция е да надстроите до по-нова версия на VirtualBox. Уверете се, че имате резервни копия на вашите предишни виртуални машини, изтеглете актуализирана версия на VirtualBox, деинсталирайте приложениетои инсталирайте актуализираната версия.
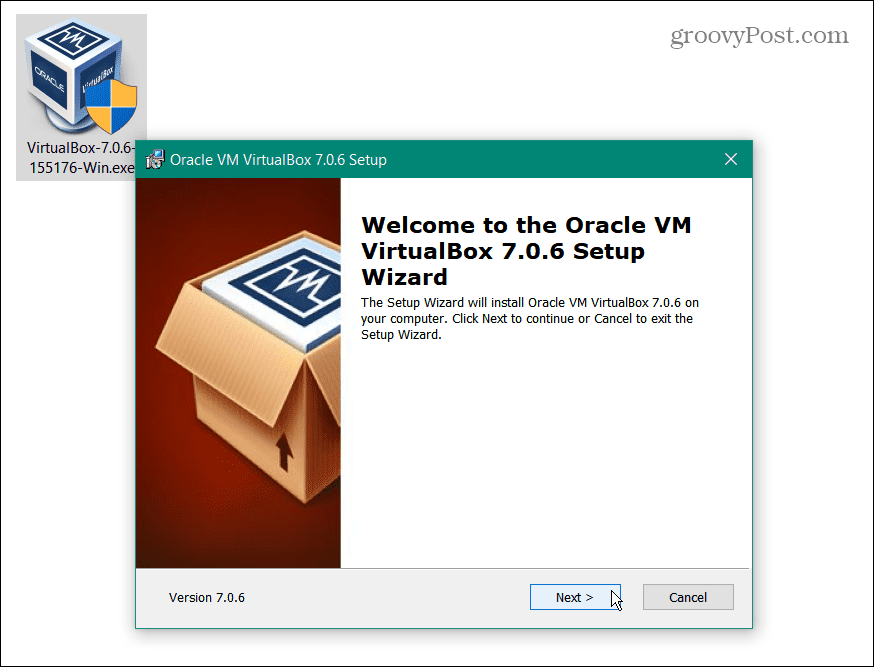
Отхвърлете запазеното състояние на вашата виртуална машина
Ако има проблем със запазеното състояние на виртуалната машина (VM), това може да причини грешка E_FAIL (0x80004005). Но можете да отхвърлите запазеното състояние на виртуална машина и да отворите отново виртуалната машина, сякаш е била току-що стартирана.
За да отхвърлите запазено състояние на виртуална машина:
- Стартирайте VirtualBox на вашия компютър.
- Щракнете с десния бутон върху виртуалната машина, причиняваща грешката, и изберете Отхвърляне на запазеното състояние от менюто.
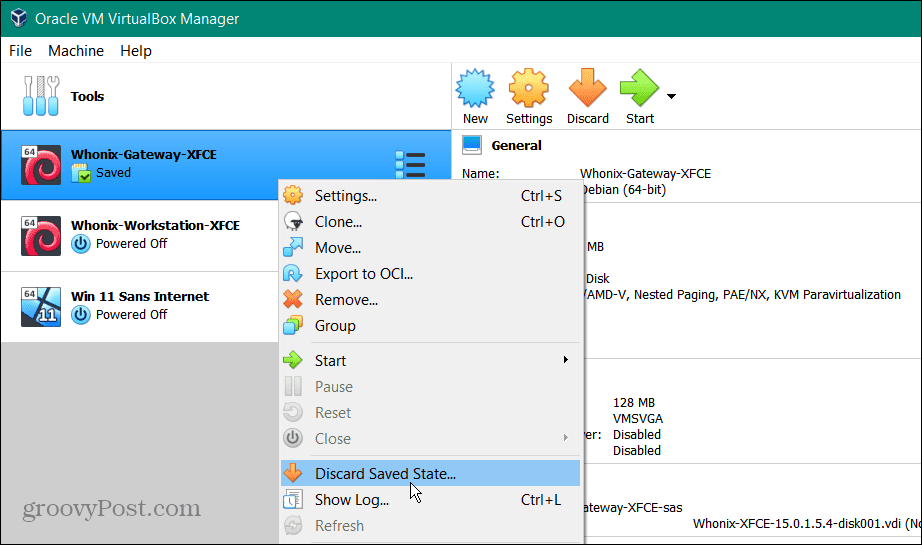
- Щракнете върху Изхвърлете когато се появи съобщението за потвърждение.
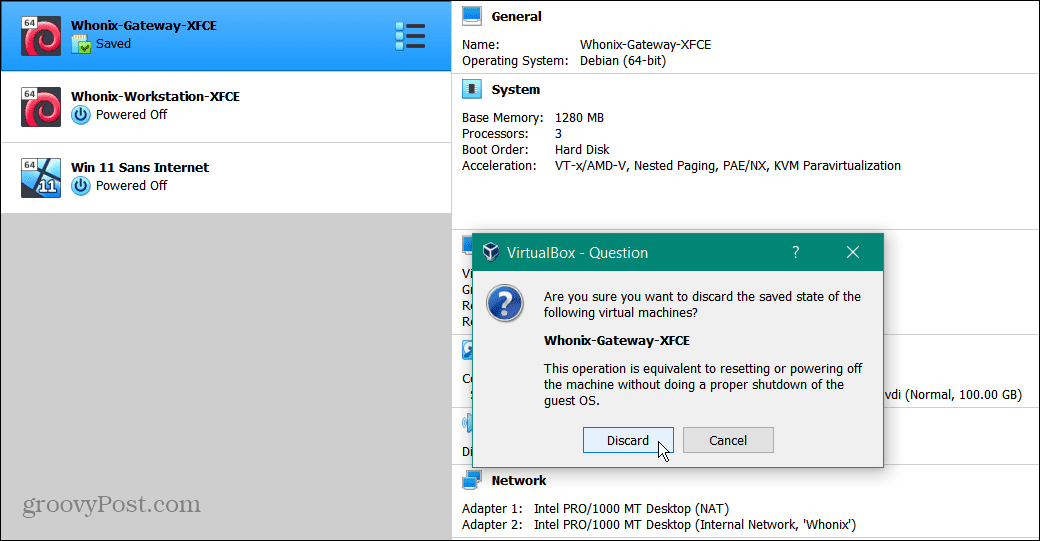
След като отхвърлите запазеното състояние, стартирайте проблемната виртуална машина и вижте дали ще стартира без грешки.
Рестартирайте Windows Hyper-V
Когато активирате Hyper-V в Windows, това ви позволява достъп до различни операционни системи във виртуална машина и защитава виртуални среди Windows Sandbox. Докато VirtualBox не разчита непременно на него, той може да причини проблеми в зависимост от вашата конфигурация на VirtualBox.
Ако има проблем с Hyper-V, който ви пречи, можете да го рестартирате от командния ред.
За да рестартирате Hyper-V:
- Отворете менюто "Старт".
- Тип PowerShell и изберете Изпълни като администратор от менюто "Старт".
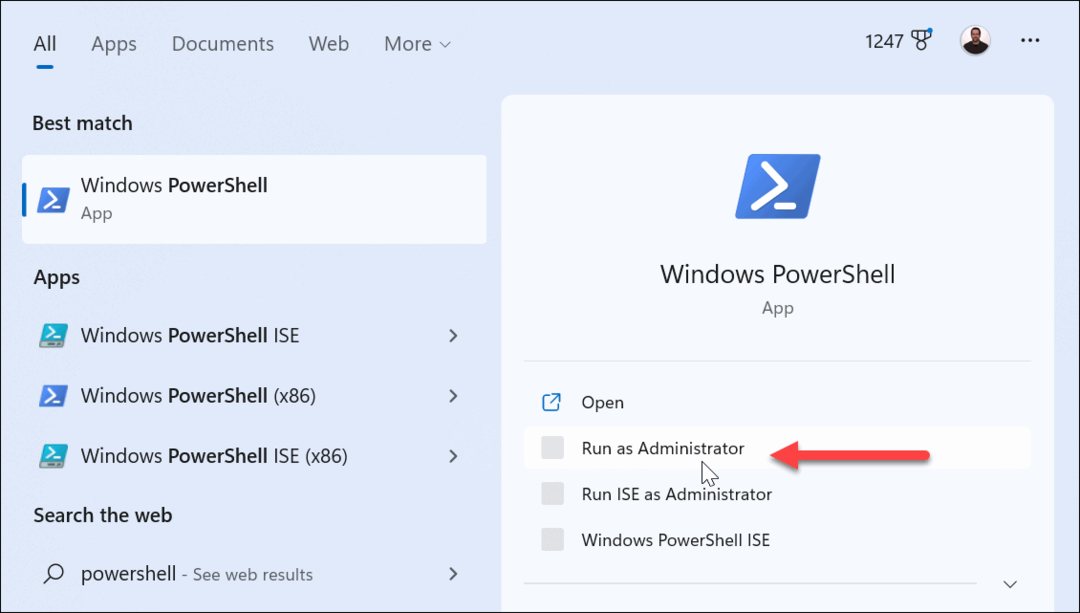
- Въведете следната команда и натиснете Въведете:
bcdedit /set hypervisorlaunchtype off
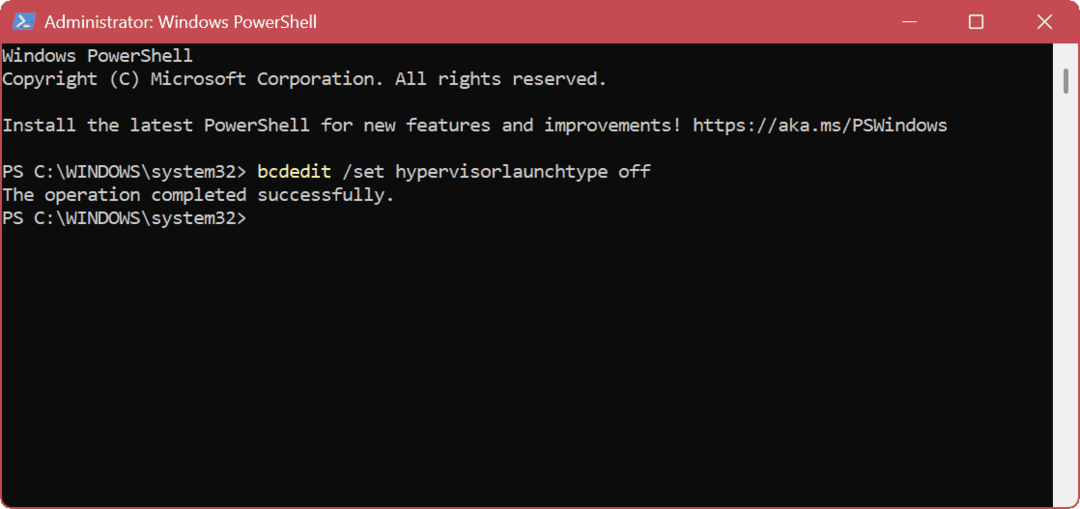
- След като командата завърши успешно, рестартирайте Windows.
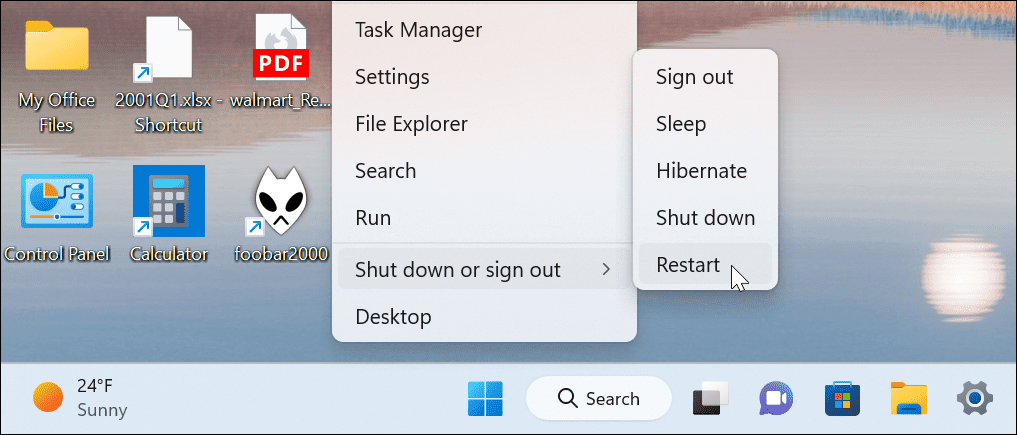
- След рестартирането отворете отново PowerShell като администратор.
- Въведете следната команда, за да рестартирате Hyper-V:
bcdedit /set hypervisorlaunchtype auto

След като командата приключи, рестартирайте компютъра си отново и опитайте да отворите виртуалната машина във VirtualBox, която ви дава грешката.
Рестартирайте Hyper-V от GUI
Ако предпочитате a GUI среда, нулирането на Hyper-V е лесно.
- Натиснете Windows клавиш + R за стартиране на Бягай диалогов прозорец.
- в Бягай, Тип optionalupdates.exe и щракнете Добре.

- Когато Функции на Windows се появи прозорец, поставете отметка или премахнете отметката Hyper-V опции, за да го активирате или деактивирате, и щракнете Добре.
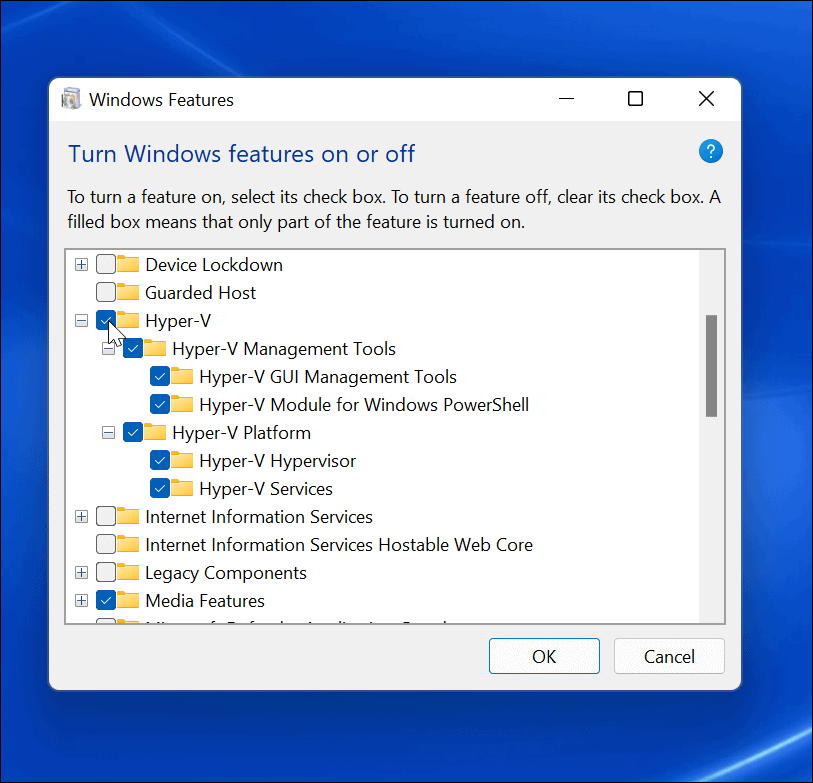
Обърнете внимание, че всеки път, когато активирате или деактивирате функцията Hyper-V, се изисква рестартиране на вашия компютър.
Уверете се, че виртуализацията е активирана в UEFI
Ако продължавате да получавате грешка E_FAIL (0x80004005) във VirtualBox, хардуерната виртуализация може да бъде изключена във вашия BIOS/UEFI настройки. Ще трябва да го активирате, за да работи VirtualBox.
Забележка: Стъпките за достъп до настройките на UEFI/BIOS могат да варират, така че може да се наложи да се консултирате с документацията на устройството или сайта за поддръжка, за да ви помогне да получите достъп до него. Обикновено ще искате да ударите F2, F8, F10или друг функционален клавиш (някои системи използват Дел), докато системата ви се стартира.
За достъп до настройката за виртуализация в UEFI/BIOS:
- Рестартирайте компютъра и натискайте непрекъснато F2 или друг подходящ ключ (в зависимост от вашия компютър или лаптоп).
- Когато BIOS/UEFI появява се екран, потърсете Виртуализация (или подобен) раздел.
- Уверете се, че всички опции за виртуализация на вашата система са активирани.
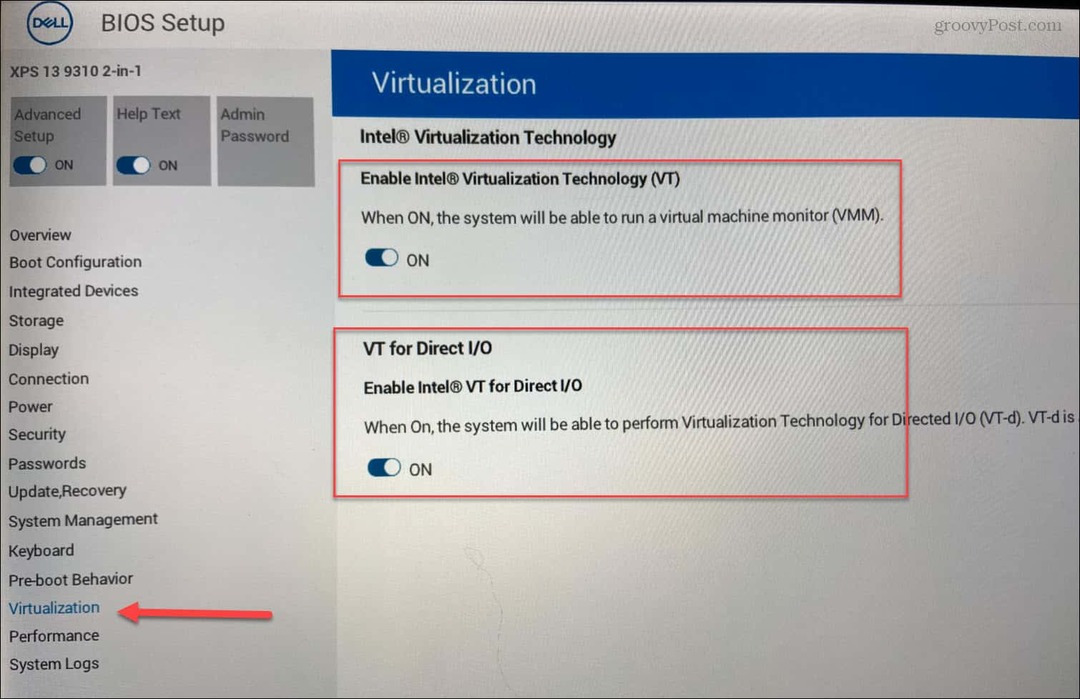
- Запазете новите промени и рестартирайте компютъра.
Коригиране на грешки на устройството в Windows
Ако се опитвате да стартирате виртуална машина от VirtualBox и тя не стартира, можете да коригирате грешка E_FAIL (0x80004005), като използвате една от стъпките по-горе. Може да помислите мигриране на VirtualBox VM към Windows Hyper-V ако продължавате да имате проблеми.
Ако използвате по-стара версия на софтуера, може да се наложи да коригирате UUID вече съществува грешки във VirtualBox. Или вижте как да монтирайте USB устройство във VM на VirtualBox.
В допълнение към коригирането на вашите виртуални машини, може да искате да научите и за други грешки. Например, научете се да коригирате a черен екран на Windows 11 или научете за поправката мрежовото споделяне не работи.
Ако срещате определен код за грешка, имаме корекции и за тях. Например, проверете как да поправите ERR_CONNECTION_TIMED_OUT на Windows или решете a VCRUNTIME1140.DLL липсва грешка в Windows. Ако проблемът е син екран, прочетете коригиране на BSOD на Ntoskrnl.exe на Windows.
Как да намерите своя продуктов ключ за Windows 11
Ако трябва да прехвърлите своя продуктов ключ за Windows 11 или просто ви трябва, за да направите чиста инсталация на операционната система,...
Как да изчистите кеша на Google Chrome, бисквитките и историята на сърфиране
Chrome върши отлична работа със съхраняването на вашата история на сърфиране, кеш памет и бисквитки, за да оптимизира работата на браузъра ви онлайн. Нейното е как да...