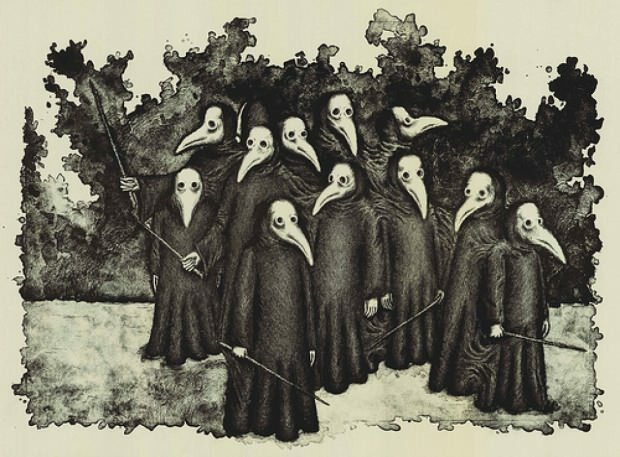Как да ограничите честотната лента за актуализации на Windows 11
Microsoft Windows 11 Герой / / April 02, 2023

Последна актуализация на

Актуализациите на Windows консумират много данни, но можете да ограничите честотната лента за актуализации на Windows 11, ако сте в бавна или натоварена локална мрежа. Това ръководство обяснява как.
Поддържането на вашата Windows 11 система актуална с най-новите системни актуализации е изключително важно за сигурността и стабилността. Също така е важно като начин да вземете най-новите версии на функции. Windows ще грабва актуализации на Windows от сървърите на Microsoft автоматично във фонов режим, докато работите.
След като актуализациите бъдат изтеглени, ще получите известие, че трябва да рестартирате компютъра си, за да завършите инсталационния процес. Можете също задайте активни часове за Windows Update за да предотвратите рестартирането на вашия компютър в неудобен момент.
Windows обаче не знае колко натоварена е вашата мрежа, но някои актуализации на Windows са с размер гигабайти. Добрата новина е, че можете да ограничите честотната лента за актуализации на Windows 11. Обясняваме как по-долу.
Как да ограничите размера на честотната лента за актуализации на Windows
В Windows 11 можете да контролирате размера на наличната честотна лента за изтегляне и качване на актуализации.
За да ограничите честотната лента за актуализации на Windows 11:
- Натисни Windows ключ и отворен Настройки от Започнете меню.
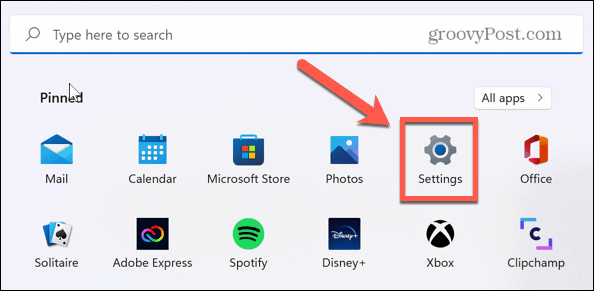
- Кога Настройки стартира, щракнете върху Актуализация на Windows от списъка вляво.
- Изберете Разширени опции настройка вдясно.
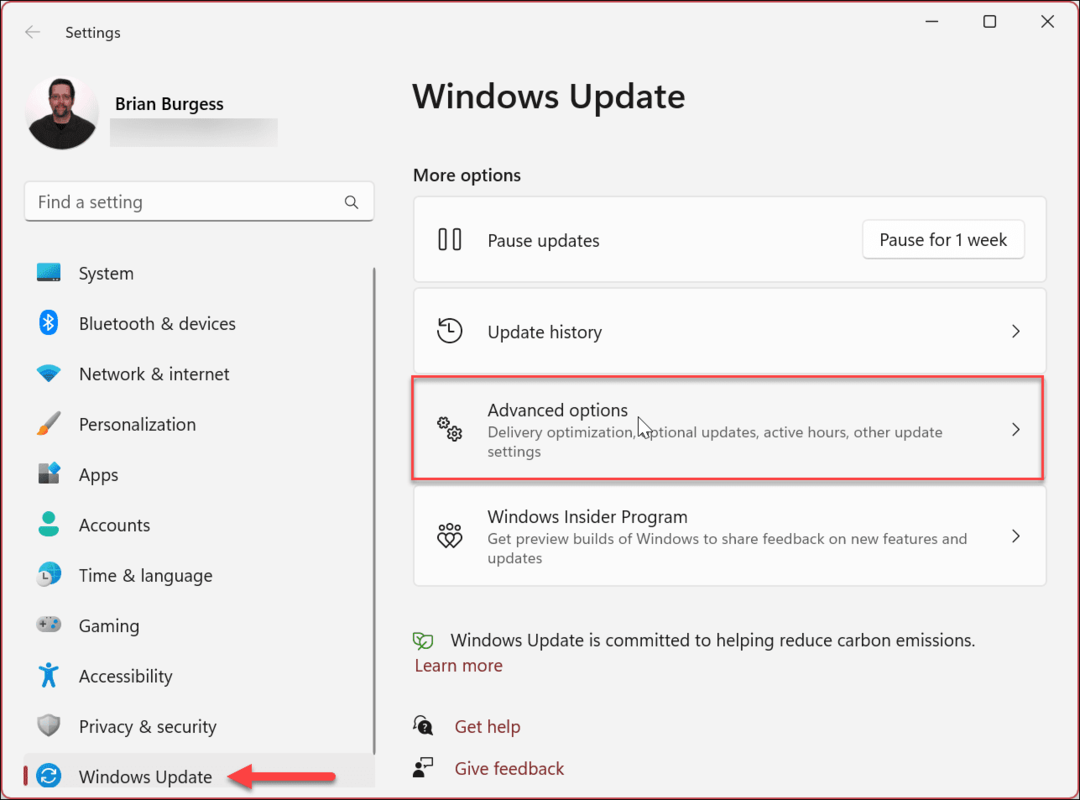
- На следващия екран щракнете върху Оптимизиране на доставката настройка под Допълнителни опции раздел.
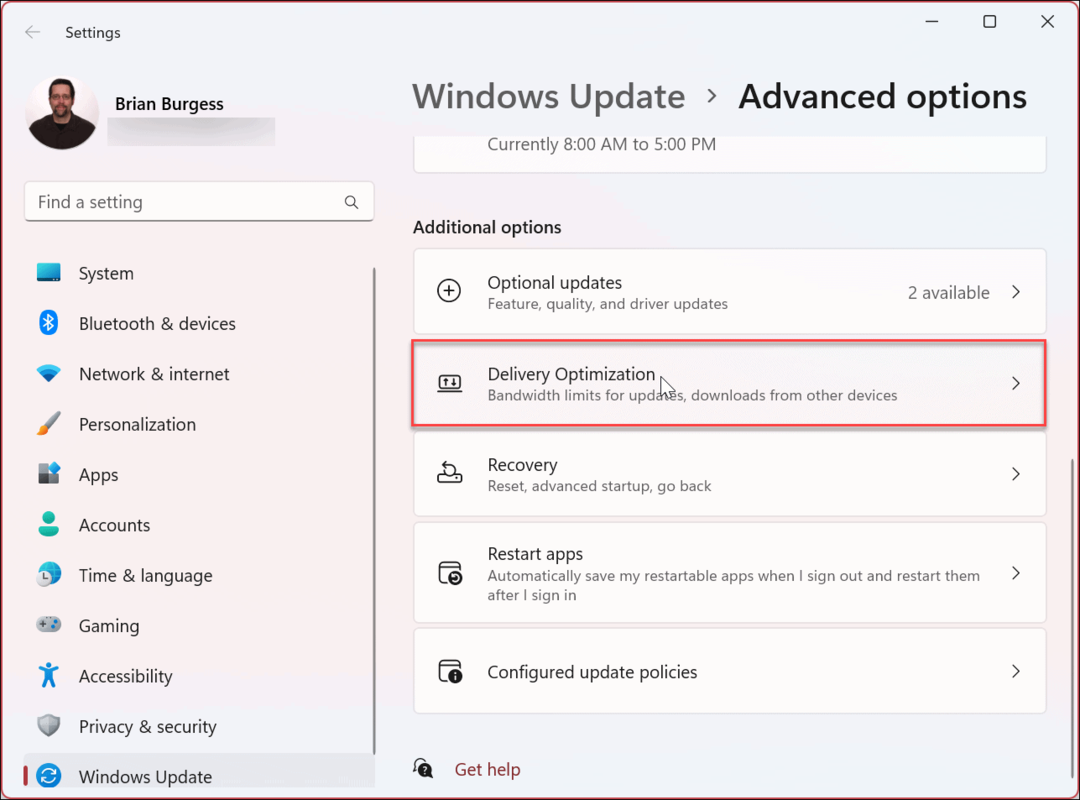
- От Оптимизация на доставката страница, уверете се, че Разрешаване на изтегляния от други компютри е включено.
- Уверете се, че сте избрали Устройства в интернет и моята локална мрежа опция след това. Трябва да са включени и двете опции, за да управлявате честотната лента за настройките за качване.
- След това щракнете върху Разширени опции настройка.
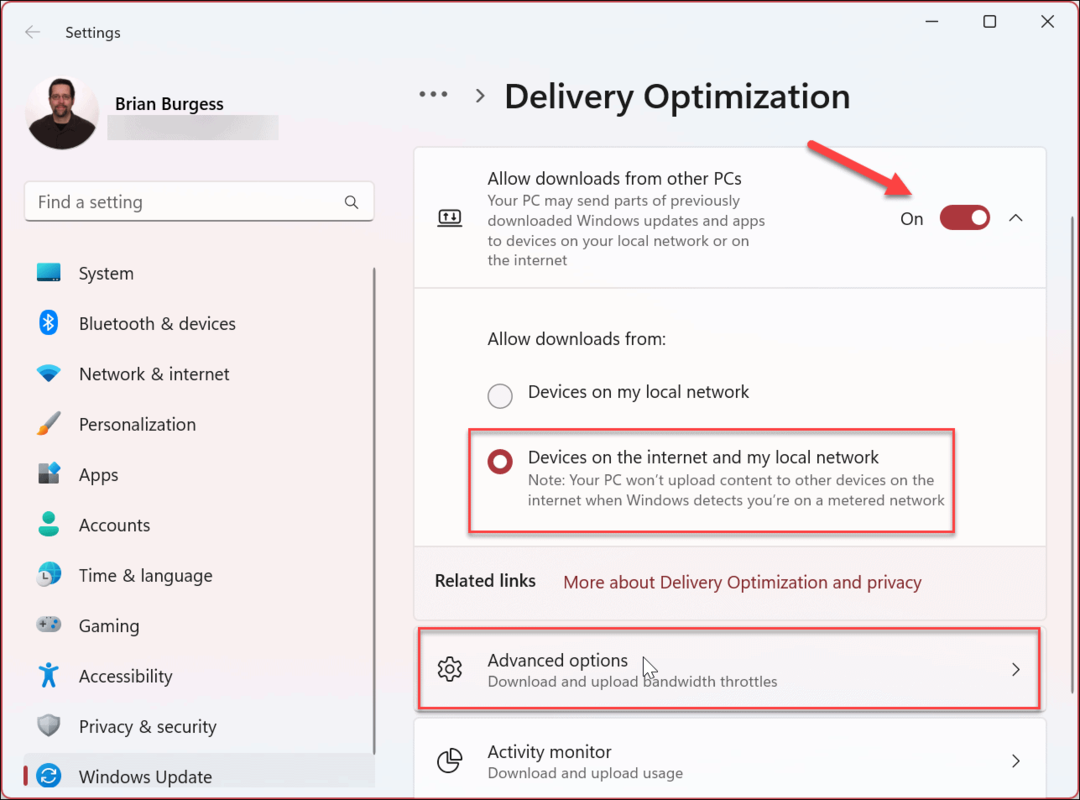
- Под Настройки за изтегляне раздел, изберете Абсолютна честотна лента опция.
- Щракнете върху Ограничете колко честотна лента се използва за изтегляне на актуализации във фонов режим и Ограничете колко честотна лента се използва за изтегляне на актуализации на преден план квадратчета за отметка.
- Въведете стойностите, които искате да зададете.
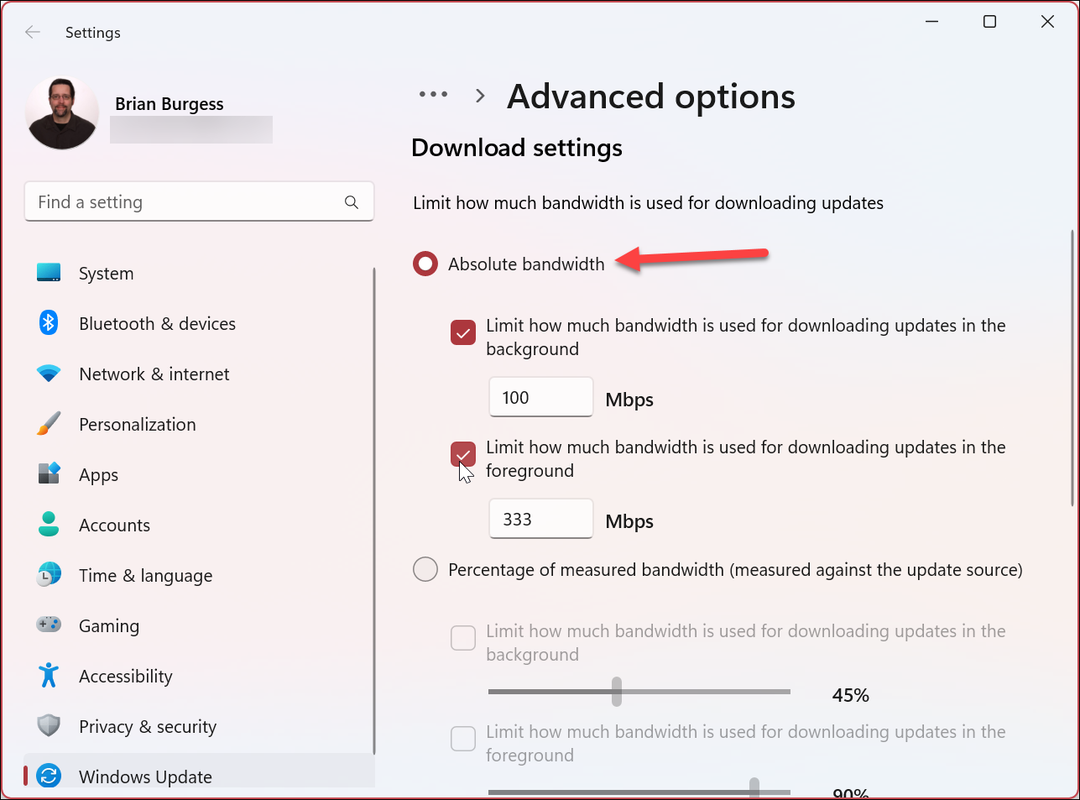
Как да ограничите размера на честотната лента за актуализации на Windows с помощта на проценти
Като алтернатива можете да ограничите честотната лента, като изберете Процент от измерената честотна лента опция за ограничаване на изтеглянията с процент от наличната честотна лента.
За да ограничите честотната лента за изтегляне по процент за актуализации на Windows:
- Кликнете Старт > Настройки.
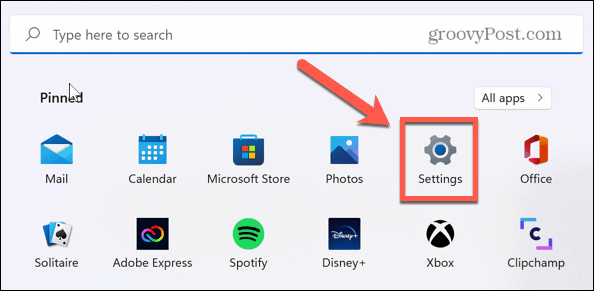
- в Настройки, Натиснете Windows Update > Разширени опции > Оптимизация на доставката > Разширени опции.
- В Настройки за изтегляне раздел, проверете Процент от измерената честотна лента опция и изберете двете полета отдолу, за да зададете подходящи ограничения.
- Използвайте плъзгачите, за да ограничите честотната лента за актуализации във фонов режим и на преден план.

За да ограничите честотната лента за качване за актуализации на Windows:
- Под Настройки за качване раздел, проверете Ограничете честотната лента, която се използва за качване на актуализации на други компютри в Интернет.
- Проверете Месечен лимит за качване опция.
- Използвайте плъзгачите, за да изберете процента на честотната лента, използвана за качване на актуализации. Месечната актуализация е особено полезна, ако имате ограничено ограничение на данните.
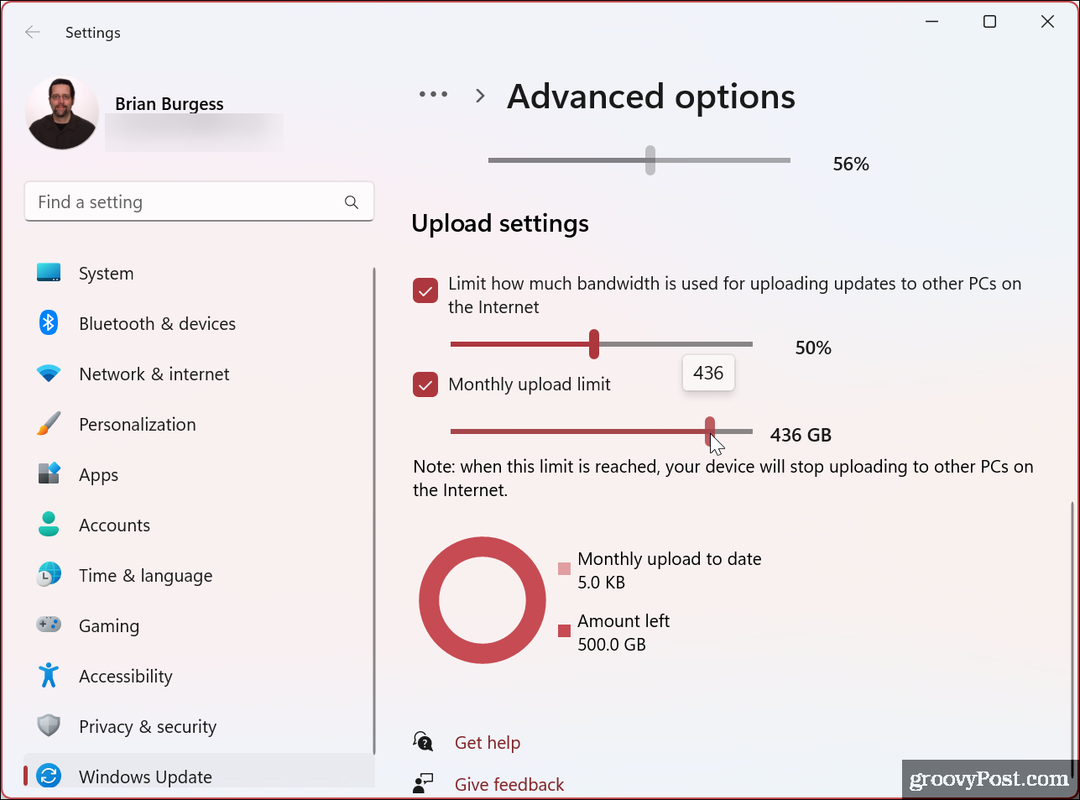
След като направите своя избор, Windows 11 ще ограничи максималното количество предадени данни, които сте задали за качвания и изтегляния.
Как да наблюдавате статистиката за изтегляне и качване на Windows 11
След като зададете ограниченията си за качване и изтегляне за актуализации на Windows, може да искате да наблюдавате статистиката за качване и изтегляне. Добрата новина е, че процесът е лесен и достъпен чрез приложението Настройки.
За да видите статистика за качване и изтегляне в Windows 11:
- Натиснете Започнете > Настройки.
- Когато Настройки приложението се отваря, щракнете Windows Update > Разширени опции.
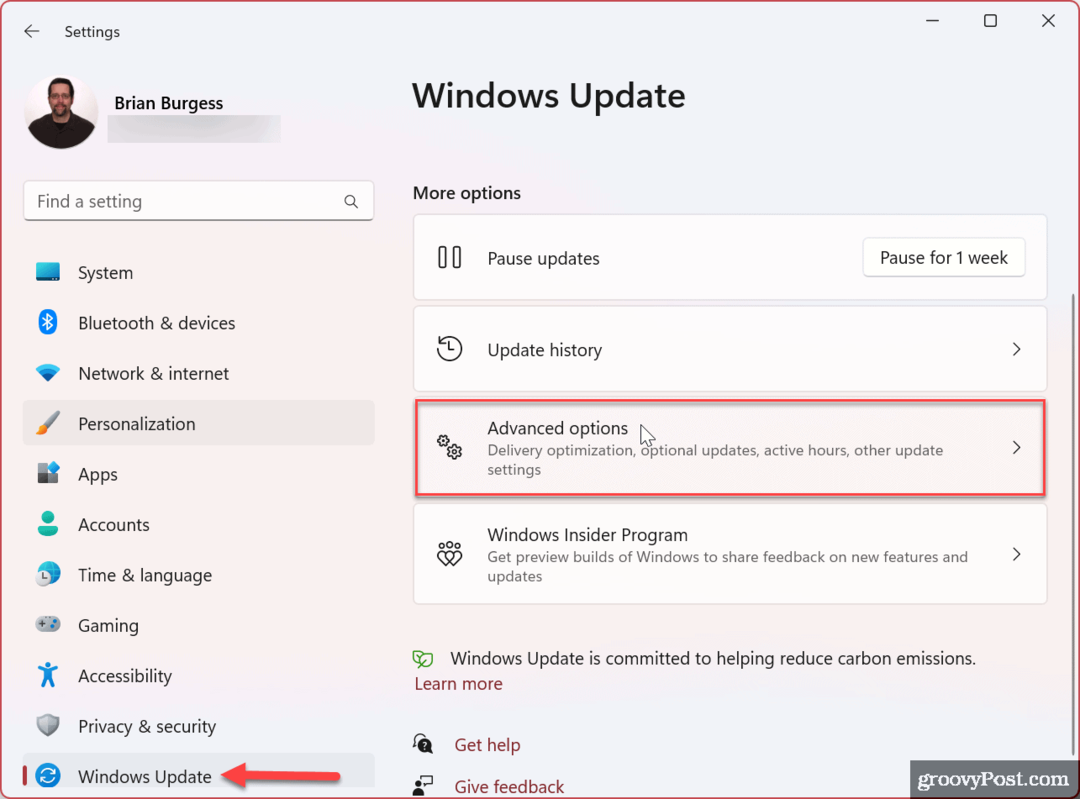
- Щракнете върху Оптимизация на доставката опция под Допълнителни опции раздел.
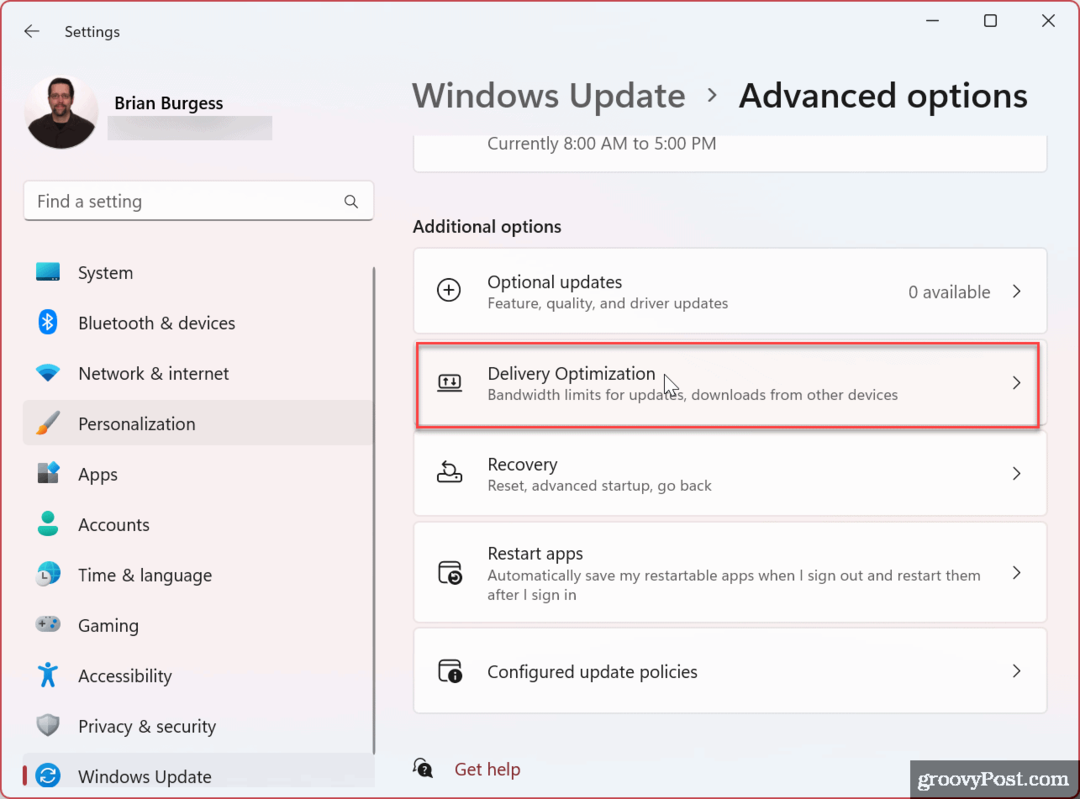
- Превъртете надолу и изберете Монитор на активността опция.
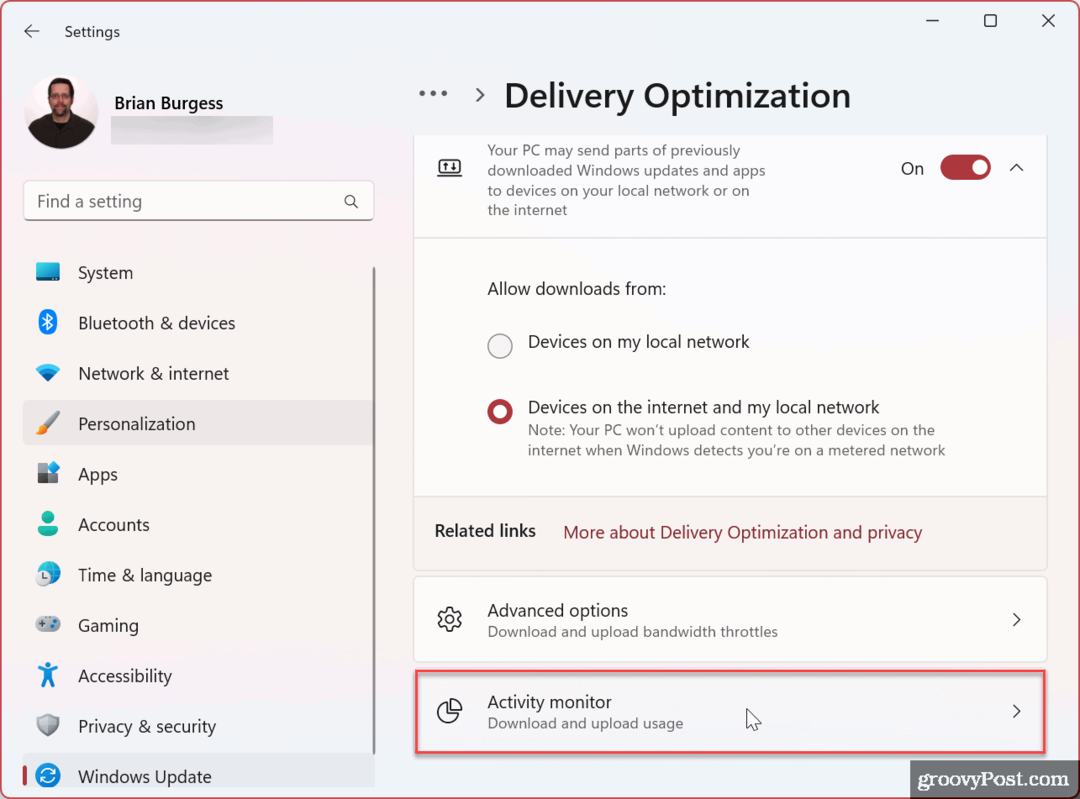
- Сега можете да прегледате статистиката за изтегляне и качване.
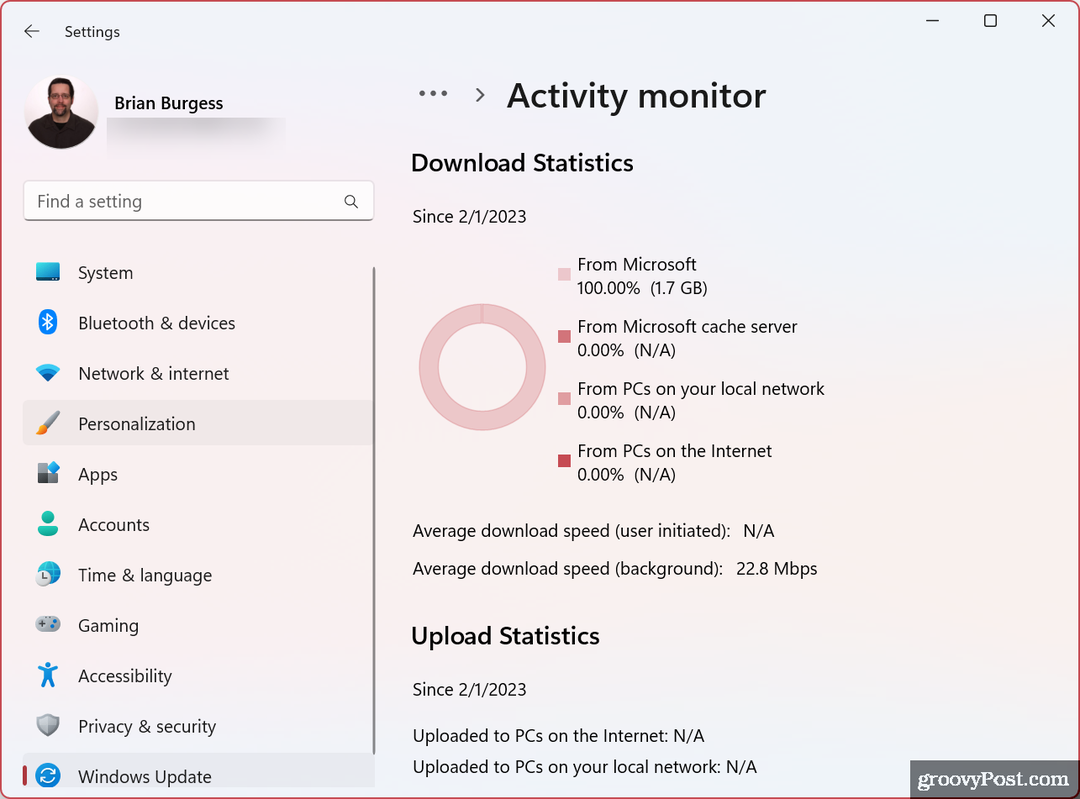
Мониторът предоставя общ преглед на качванията и изтеглянията от Microsoft, кеш сървъри на Microsoft, компютър във вашата локална мрежа или интернет и други употреби на дейност като средни скорости.
Ограничаване на използването на честотна лента в Windows
Ако мрежовата ви работа е бавна, можете да ограничите честотната лента за актуализации на Windows, за да помогнете със задръстванията, като използвате горните стъпки. Когато ограничите честотната лента за актуализации на Windows 11, това може да подобри ситуации, при които нямате бързи интернет скорости (в селските райони, например) или ако сте на ограничен план за данни и се сблъсквате с такси за превишаване, когато предавате данните шапка с козирка.
За повече вижте други начини, по които можете ограничаване на използването на данни в Windows 11 което също ще помогне, ако имате ограничения за данни на вашата интернет връзка. Също така, ако имате ограничен план за данни, помислете настройка на измерена връзка. Особено ще искате връзка с измерване, ако споделяте мобилни данни и използвате Windows 11 като гореща точка.
Ако все още не сте на Windows 11, не се притеснявайте. Можеш ограничаване на използването на данни в Windows 10 и настройте Ethernet като измерена връзка на Windows 10, за да получите същите резултати.
Как да намерите своя продуктов ключ за Windows 11
Ако трябва да прехвърлите своя продуктов ключ за Windows 11 или просто ви трябва, за да направите чиста инсталация на операционната система,...
Как да изчистите кеша на Google Chrome, бисквитките и историята на сърфиране
Chrome върши отлична работа със съхраняването на вашата история на сърфиране, кеш памет и бисквитки, за да оптимизира работата на браузъра ви онлайн. Нейното е как да...