Как да коригирате ERR_SSL_PROTOCOL_ERROR в Windows
Microsoft Windows 10 Windows 11 Герой / / April 02, 2023

Последна актуализация на

Виждате ERR_PROTOCOL_ERROR в Windows, когато се опитвате да заредите доверен уебсайт? Ще трябва да отстраните проблема. Това ръководство обяснява как.
Случвало ли ви се е да сърфирате в мрежата на Windows и да виждате ERR_SSL_PROTOCOL_ERROR съобщение? Грешката се използва, за да обезкуражи потребителите от достъп до потенциално опасни сайтове.
Въпреки това можете да получите грешката, когато се опитвате да получите достъп до известни защитени сайтове. Причините за грешката могат да включват мрежови проблеми, повреден или остарял системен кеш, зловреден софтуер, неправилни системни настройки или повредени разширения на браузъра.
Ако получавате грешката, докато се опитвате да достигнете до известен доверен уебсайт, ето как да коригирате ERR_SSL_PROTOCOL_ERROR в Windows.
Как да изчистите кеша на браузъра и състоянието на SSL, за да коригирате ERR_SSL_PROTOCOL_ERROR в Windows
Едно от най-лесните решения за получаване на грешката е да изчистите кеша на вашия уеб браузър. След като изчистите кеша, ще искате да изчистите състоянието на SSL. Обикновено използването на тази опция ще разреши проблема с грешката.
Забележка: Изчистването на кеша на браузъра варира леко за всеки един. В нашия пример ние използваме Chrome, ако използвате друг браузър, това ще ви даде представа какво да търсите във Firefox, Edge, Opera или други браузъри, които използвате.
За да изчистите кеша на браузъра и състоянието на SSL:
- Отворете Google Chrome.
- Щракнете върху три точки бутон в горния десен ъгъл.
- От опциите изберете Още инструменти от менюто.
- Изберете Изчистване на данните за сърфирането.
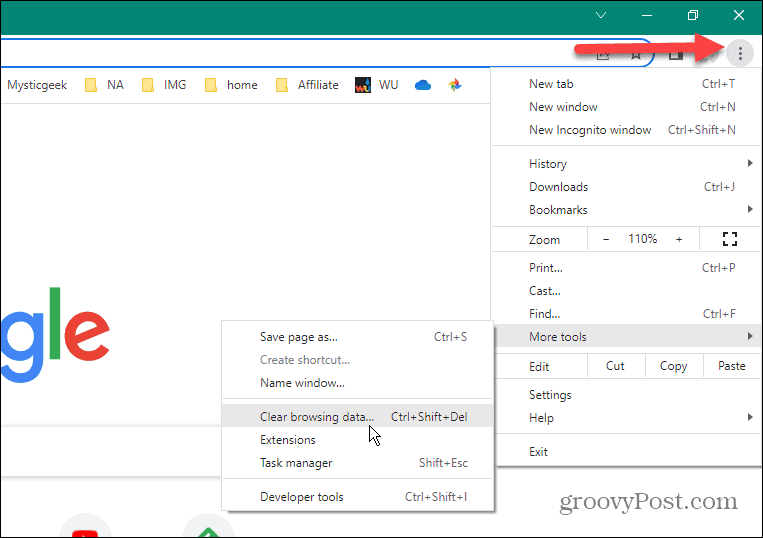
- Кликнете Разширено и задайте Времеви интервал да се Всички времена.
- Изберете всички елементи от списъка и щракнете върху Изчистване на данните бутон.
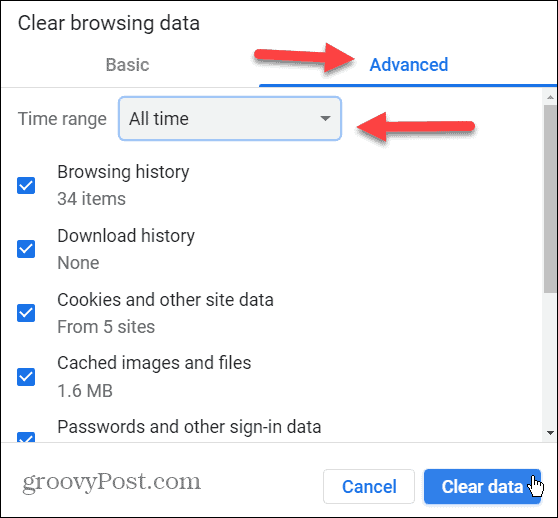
- След това натиснете Windows клавиш + R за да отворите Бягай диалогов прозорец.
- Тип inetcpl.cpl в реда Run и щракнете Добре или удари Въведете.

- Когато Интернет свойства отваря се екран, изберете Съдържание раздел в горната част.
- Изберете Изчистване на състоянието на SSL бутон.
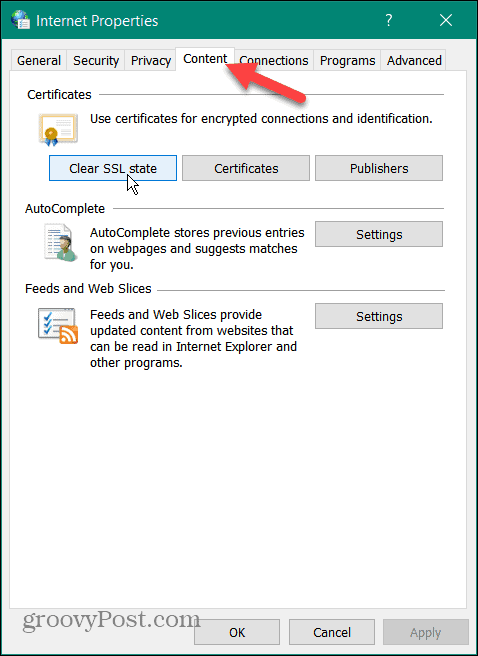
- Кликнете Добре когато се появи съобщението за потвърждение.
- Кликнете Добре отново за затваряне на Интернет свойства меню.

След като изпълните горните стъпки, рестартирайте браузъра си и грешката вече не трябва да се появява.
Деактивирайте разширенията на браузъра
Ако все още имате проблем с грешката, това може да се дължи на разширение на трета страна, блокиращо сайта, който искате да видите. Така че можете да деактивирате всички разширения и да ги включите отново едно по едно, докато не бъде определен виновникът.
За да деактивирате разширенията на браузъра в Chrome:
- Щракнете върху три точки в горния десен ъгъл на вашия браузър и изберете Настройки.

- Намерете и изберете Разширения опции от секцията Настройки.

- Изключете всички инсталирани разширения.
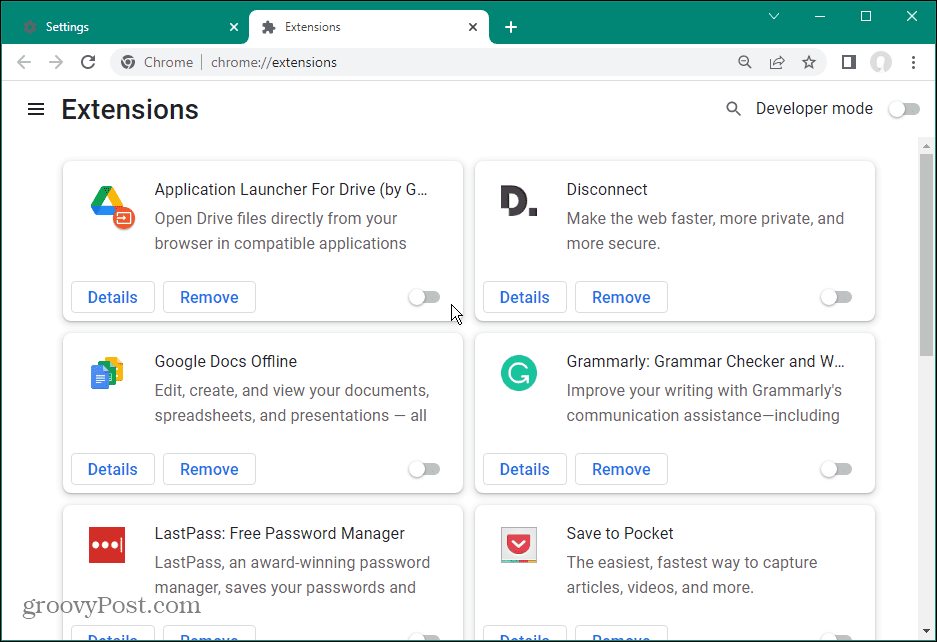
Посетете сайта, показващ съобщението за грешка, и се надяваме, че то вече няма да се появи. След това активирайте разширенията едно по едно, за да видите кое от тях причинява грешката. Когато намерите виновника, уверете се, че имате най-новата версия или я деинсталирайте, ако вече не ви е необходима.
Друг вариант е да преинсталирате проблемното разширение и да видите дали това ще разреши грешката.
Проверете настройките за сигурност на Windows
От време на време неправилни конфигурации във вградения пакет за сигурност на Microsoft, Windows Security, могат да доведат до грешката. Например понякога, контролиран достъп до папка може да попречи на рутинните функции.
Можете временно деактивирайте приложението Windows Security и посетете сайта, за да видите дали грешката продължава. Ако не, уверете се, че сте включили отново пакета за сигурност и опитайте различен подход.
Докато сте в настройките на приложението за сигурност, трябва също да конфигурирате Защита на Windows за максимална защита.
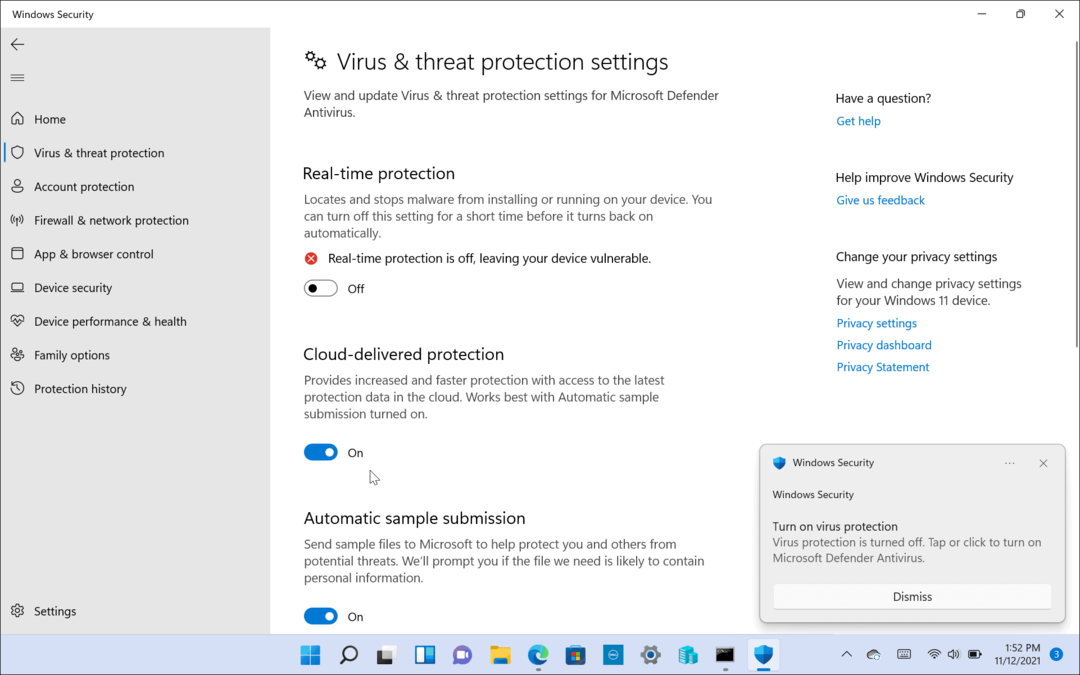
И ако използвате пакет за сигурност на трета страна, влезте в неговите настройки и временно го изключете. В зависимост от софтуера за сигурност, който използвате, понякога защитната стена се увлича, блокирайки трафика.
Промяна на настройките за сигурност и поверителност в интернет
Друга причина, поради която може да имате проблем с грешката, е, че настройките за интернет сигурност и поверителност блокират сайта. Ако настройките са твърде строги, това може да доведе до грешка. Промяната на настройките за защита на по-ниско ниво обаче е лесна.
Тези настройки вероятно ще повлияят на потребителите, които използват Microsoft Edge.
За да промените нивата на интернет сигурност:
- Отворете менюто "Старт".
- Тип интернет настройки и изберете най-добрия резултат.
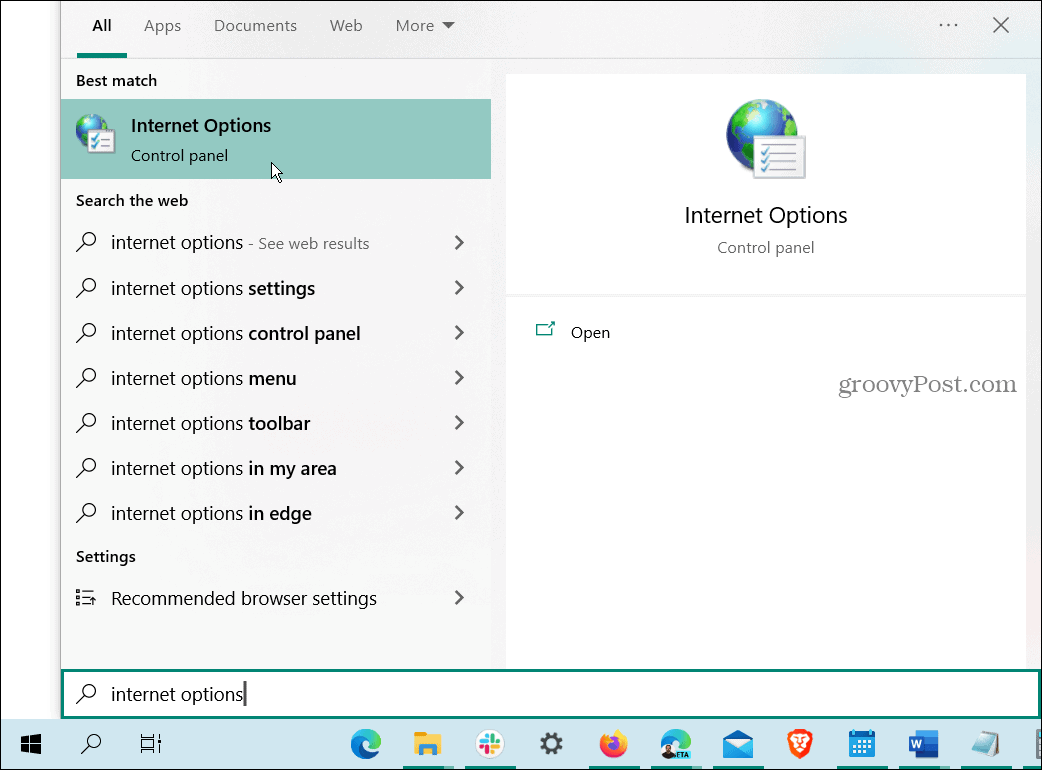
- Изберете Сигурност раздел в горната част, когато Интернет свойства отваря се прозорец.
- Под Ниво на сигурност за тази зона раздел, преместете плъзгача на по-ниско ниво като Среден.
- Кликнете Приложи и Добре.

Посетете сайта, показващ грешката, и трябва да имате достъп до него. Не забравяйте да се върнете и да нулирате нивото на защита поне до Средна височина, което е по подразбиране след достъп до сайта, от който се нуждаете.
Коригиране на ERR_SSL_PROTOCOL_ERROR в Windows
Ако получавате грешката, можете да коригирате ERR_SSL_PROTOCOL_ERROR в Windows, когато посещавате известен безопасен сайт, като използвате една от горните опции. И изчистването на кеша на вашия браузър трябва да ви позволи достъп до сайта.
Също така е важно да се отбележи, че трябва да проверите системно време и дата са правилно зададени. Освен това се уверете Windows е актуален в случай че има налична корекция на грешка.
Има и други грешки, които изскачат, докато сърфирате в мрежата на Windows. Например, може да се наложи да коригирате ERR_SPDY_PROTOCOL_ERROR в Chrome. Или може би ще попаднете на Грешка ERR_ADDRESS_UNREACHABLE и трябва да го поправя.
Друг досаден, който може да се наложи да коригирате, е Грешка ERR_CONNECTION_TIMED_OUT на Windows.
Как да намерите своя продуктов ключ за Windows 11
Ако трябва да прехвърлите своя продуктов ключ за Windows 11 или просто ви трябва, за да направите чиста инсталация на операционната система,...
Как да изчистите кеша на Google Chrome, бисквитките и историята на сърфиране
Chrome върши отлична работа със съхраняването на вашата история на сърфиране, кеш памет и бисквитки, за да оптимизира работата на браузъра ви онлайн. Нейното е как да...
