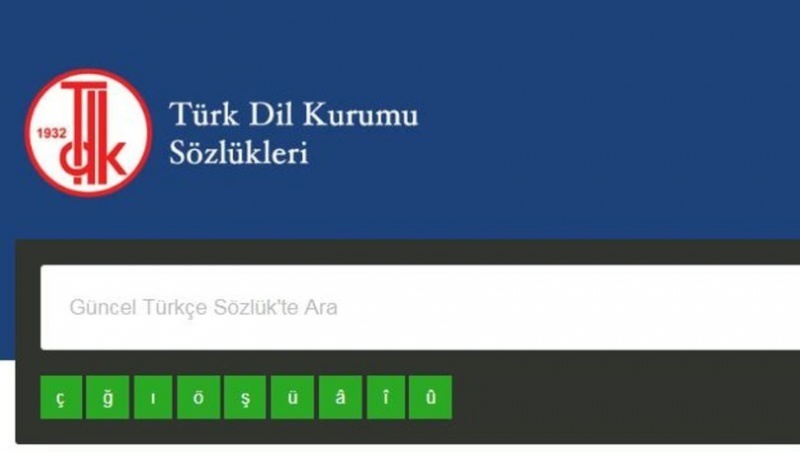Как да коригирате Windows не може да намери определеното устройство
Microsoft Windows 10 Windows 11 Герой / / April 02, 2023

Последна актуализация на
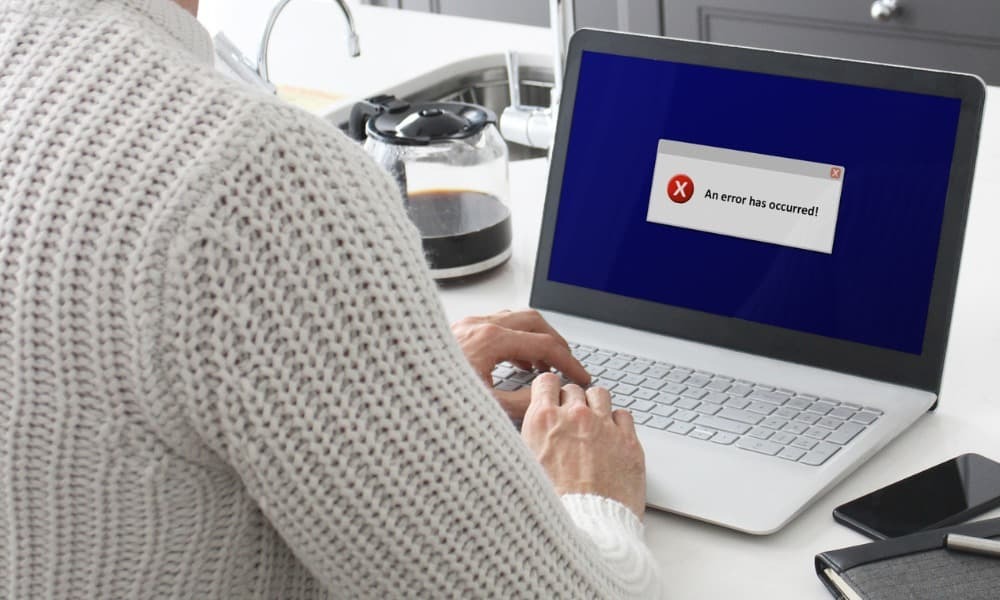
Ако не можете да получите достъп до устройство на вашия компютър с Windows, има няколко решения, които можете да опитате. Прочетете това ръководство, за да разберете как да започнете.
Работили ли сте на вашия компютър с Windows и сте имали проблем, при който не може да намери определено устройство? Добрата новина е, че има няколко решения за коригиране на грешките „Windows не може да намери посоченото устройство“.
Има редица причини за този проблем. Може да се дължи на липсващи разрешения, когато осъществявате достъп до файл или папка. Това може да се случи и ако дадено устройство (като преносим твърд диск) не е включено или захранвано правилно.
По-сериозен проблем също може да бъде причина за проблема, като например инфекция със зловреден софтуер. Ако се опитвате да поправите грешката Windows не може да намери указаното устройство, следвайте стъпките по-долу.
Уверете се, че устройството е свързано и разпознато
Ако системата ви не може да намери устройството, с което се опитвате да се свържете, то може да не е свързано правилно. Дори ако смятате, че е включено, извадете USB кабела, свързан към устройството, и го включете отново. Трябва да изчакате, докато чуете „звука“, който ви уведомява, че е свързан правилно.
Опитайте да получите достъп до устройството отново, след като чуете звънеца - трябва да работи. Ако не, опитайте с различен кабел или USB порт. Ако работи с различен USB порт, връзката към порта на вашия компютър може да се повреди. Ако вашият нов кабел работи, продължете да го използвате или купете нов. Може също да искате да потвърдите решението, като го включите в отделен компютър (ако има такъв).
Също така, ако имате наследени носители за съхранение като SD карти и дори DVD или CD, уверете се, че те са правилно свързани и разпознати от Windows.

Проверете вашата мрежова връзка
Ако файлът, до който се опитвате да получите достъп, е на сървър или NAS, уверете се, че е свързан към мрежата и правилно конфигуриран да споделя елементи с вашето устройство. Проверете отново мрежовото устройство и се уверете, че кабелите му са свързани и че е включено, ако е необходимо.
Основно решение е да включите USB флаш устройство в сървъра или NAS. Архивирайте елементите, от които се нуждаете, и ги пренесете на вашия компютър. След това можете да извършите допълнително отстраняване на проблеми с мрежовата връзка. Започнете от коригиране на опциите за мрежово споделяне на Windows. Освен това може да искате да проверите дали виждате a висок пинг в мрежата.

Проверете за зловреден софтуер
Ако имате вирус или злонамерен софтуер дълбоко във вашата система, това може да причинява проблеми с това, че Windows не намира определено устройство, път или папка. За да проверите, можете да извършите сканиране на системата с вграденото приложение за сигурност на Microsoft.
Пакетът за сигурност на Microsoft в Windows поддържа вашата система защитена от вируси и друг зловреден софтуер в реално време. Трябва обаче да стартирате a пълно сканиране на системата за да сте сигурни, че вашият компютър е без вируси. След стартиране на сканирането задайте Приложение за защита на Windows за максимална защита от бъдещи заплахи.
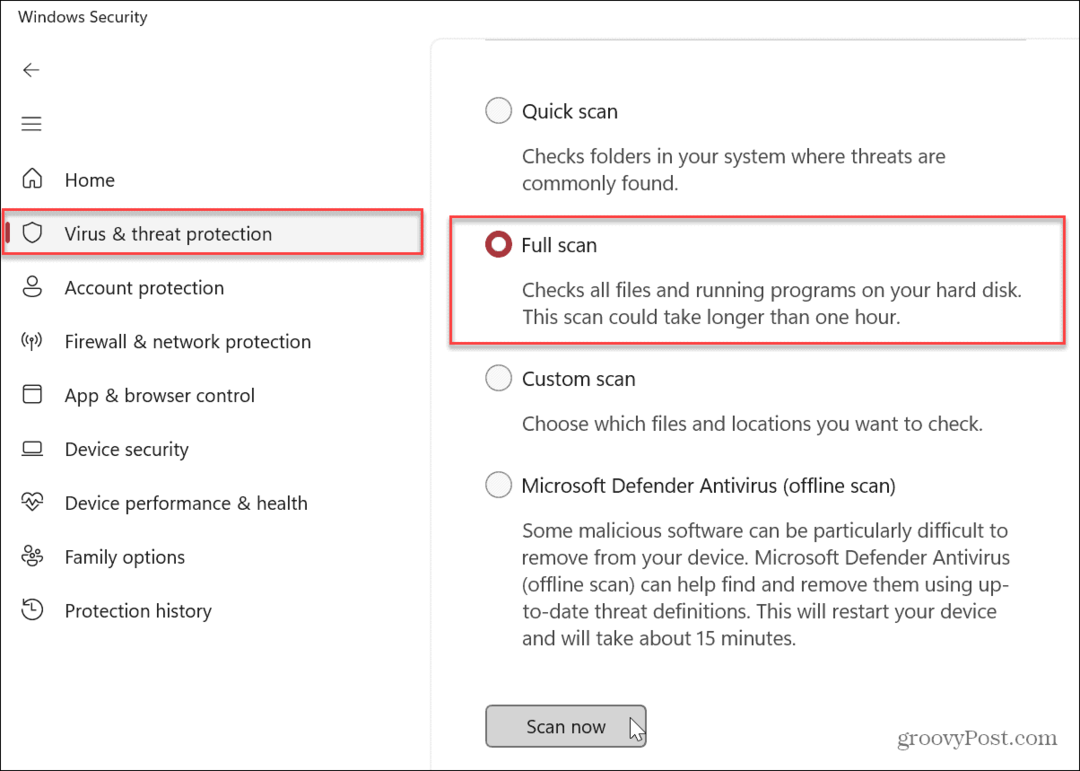
Може да искате второ мнение, ако защитата на Windows не намери нищо. Можете да стартирате отделен пакет за сигурност на трета страна като Avast или AVG антивирус. Ако нищо не се намери, това е страхотно. Можете да изключите проблем с вирус.
Уверете се, че следвате инструкциите за премахване на пакета за сигурност, ако бъде намерено нещо.
Деактивирайте временно вашата антивирусна програма
От друга страна, антивирусният софтуер, който използвате, може да открие подозрителни файлове и да предотврати достъпа. За да разрешите проблема, можете временно деактивирайте защитата на Windows или вашата антивирусна програма на трета страна (ако използвате такава).
Докато е забранено, отворете файла, пътя или устройството, за да видите дали възниква грешката.
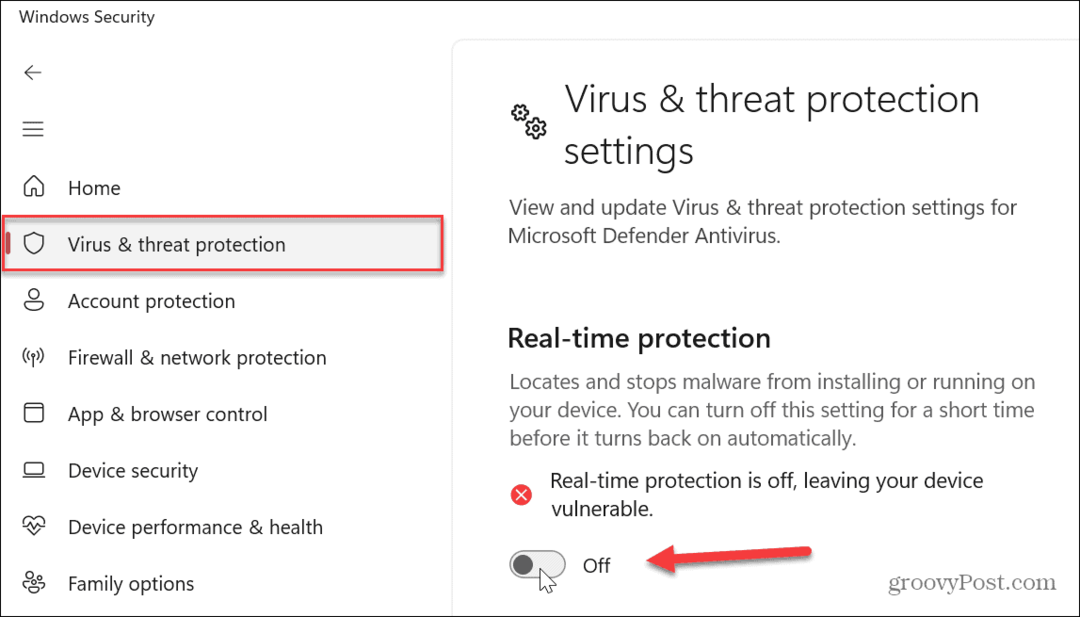
Проверете и поправете повреда в системния файл
Ако все още не можете да получите достъп до устройството, от което се нуждаете, може да има проблем с повреда на системния файл. За щастие Windows има два вградени инструмента, които лесно се стартират от командния ред. Изпълнението на SFC и DISM сканиране ще открие и поправи повредени файлове в операционната система.
Забележка: Завършването на тези сканирания може да отнеме много време, така че се уверете, че работата ви е архивирана и имате време да ги стартирате. Времето, което отнема, ще варира между различните системи.
За да стартирате SFC и DISM сканиране:
- Отворете менюто "Старт".
- Тип PowerShell и щракнете върху Изпълни като администратор опция от дясната страна на Започнете бутон.
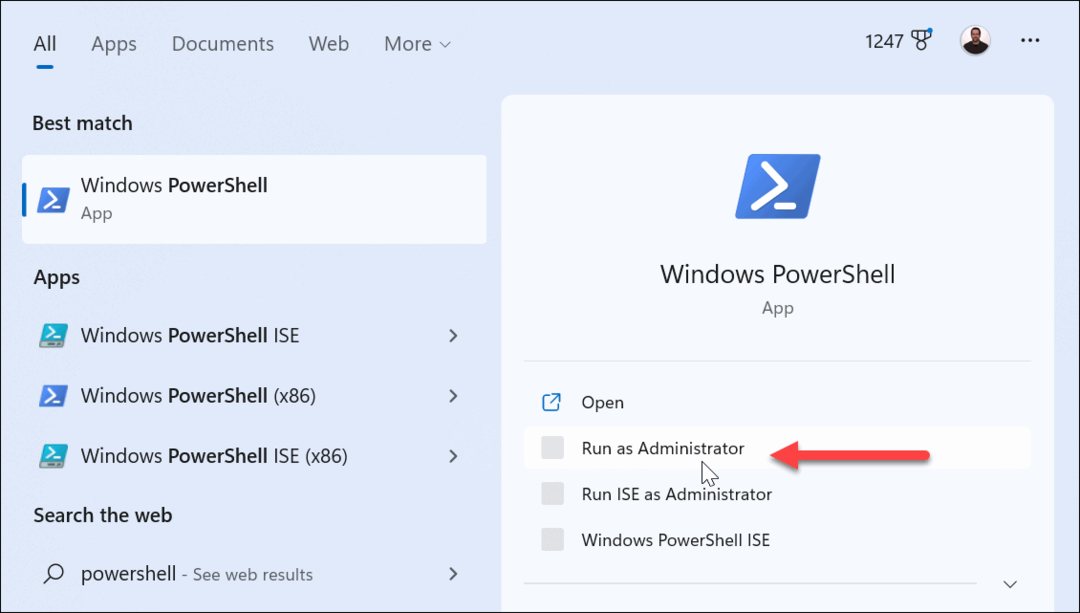
- Когато терминалът се стартира, въведете следната команда и натиснете Въведете:
sfc /сканиране
- След като SFC сканирането приключи, най-добрата практика е да стартирате DISM сканиране, за да намерите и замените всички повредени файлове, пропуснати от SFC.
- Докато терминалът все още е отворен като администратор, въведете следната команда в терминала и натиснете Въведете:
DISM /Онлайн /Cleanup-Image /RestoreHealth
След като сканирането приключи, опитайте да получите достъп до устройството, от което сте получили грешката.
Коригиране на хардуерни грешки на Windows
Ако не можете да накарате Windows да получи достъп до свързано устройство, използването на една от горните корекции трябва да ви накара да стартирате отново. Позволява ви да коригирате грешката „Windows не може да намери посоченото устройство“. Също така си струва да споменем, че Windows присвоява нова буква на устройството всеки път, когато се включи ново устройство. Уверете се, че се опитвате да се свържете с правилния път.
За да улесните нещата, можете задайте постоянно писмо към сменяеми устройства или промяна на буквата на устройство в Windows 10 или 11. Освен това, ако недостъпното устройство е телефон с Android, уверете се, че е настроено да прехвърля файлове. За iPhone разрешете на вашия компютър достъп до файлове, снимки и видеоклипове, след като го включите.
Ако ти си свързване на Bluetooth устройство, уверете се, че не е прекъснала връзката. И ако все още имате проблеми, струва си да научите как коригирайте USB не работи на Windows 11.
Как да намерите своя продуктов ключ за Windows 11
Ако трябва да прехвърлите своя продуктов ключ за Windows 11 или просто ви трябва, за да направите чиста инсталация на операционната система,...
Как да изчистите кеша на Google Chrome, бисквитките и историята на сърфиране
Chrome върши отлична работа със съхраняването на вашата история на сърфиране, кеш памет и бисквитки, за да оптимизира работата на браузъра ви онлайн. Нейното е как да...