Как да коригирате блокирано изтегляне на приложение от Microsoft Store
Microsoft Windows 10 Windows 11 Герой / / April 02, 2023

Последна актуализация на

Понякога, когато изтеглите приложение или актуализация на приложение, то се забива. Ето как да коригирате блокирано изтегляне на приложение в Microsoft Store на Windows.
The Microsoft Store на Windows ви позволява да инсталирате различни нови приложения и игри на вашия компютър с Windows. Въпреки това има моменти, когато приложение (или актуализация на приложение) от Microsoft Store блокира по време на процеса на изтегляне.
Вместо изтегляне или актуализиране, приложението показва безкрайно въртящо се колело и не завършва изтеглянето или актуализирането. Ако това се случи, приложението ви може да спре да работи.
Въпреки това, добрата новина е, че има няколко стъпки, които можете да предприемете, за да коригирате блокирано изтегляне на приложение в приложението Microsoft Store на Windows 10 или 11. Ето какво можете да направите, за да разрешите проблема.
Изчистете кеш файловете на Microsoft Store
Като всяко приложение или устройство, колкото повече се използва, толкова повече временни файлове натрупва. Изчистването на тези временни файлове (общо известни като кеш файлове) може да помогне за отстраняването на проблема с блокираните изтегляния в Microsoft Store. Хубавото е, че можете да изчистите локалния кеш на магазина от командния ред.
За да изчистите кеш файловете на Microsoft Store:
- Натисни Windows клавиш + R пряк път за стартиране на Бягай диалогов прозорец.
- Тип wsreset.exe в диалоговия прозорец Изпълнение и щракнете Добре или удари Въведете.
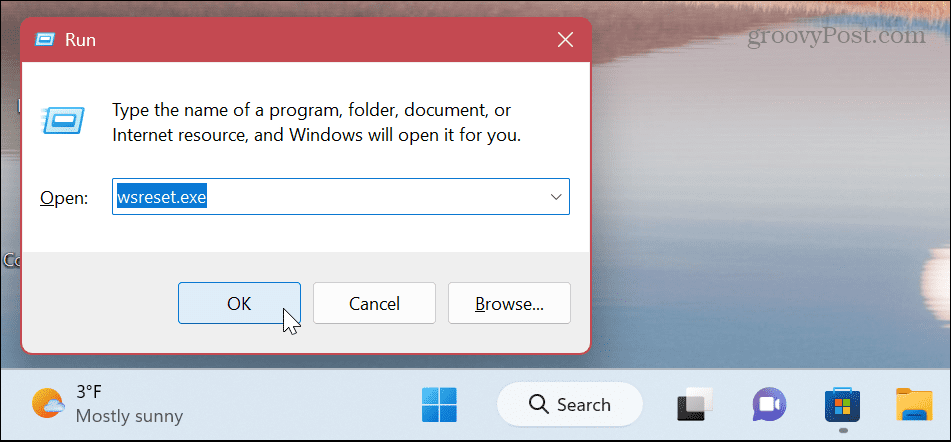
- По време на процеса на нулиране ще се покаже кратък празен команден ред, което е нормално. The Microsoft Store след това ще се стартира (или ще се стартира отново, ако е отворен).
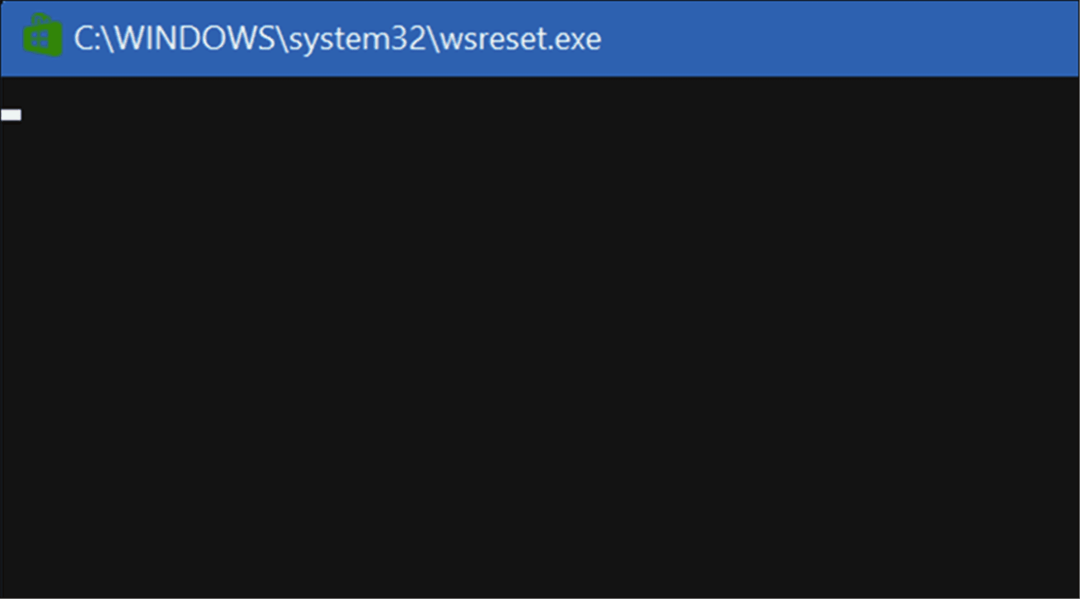
Процесът трябва да отнеме само няколко секунди, но времето, което ще отнеме, ще варира между различните системи. Когато магазинът стартира, можете да опитате да изтеглите приложението или актуализацията на приложението си отново и не би трябвало да блокира.
Стартирайте програмата за отстраняване на неизправности в магазина на Microsoft
Ако нулирането на магазина не работи, можете да се обърнете към инструмента за отстраняване на неизправности в магазина на Microsoft. Той ще сканира Microsoft Store за проблеми и ще се опита да коригира проблема.
За да стартирате инструмента за отстраняване на неизправности в магазина на Microsoft в Windows 11:
- Отвори Старт меню.
- Изберете Настройки ап.
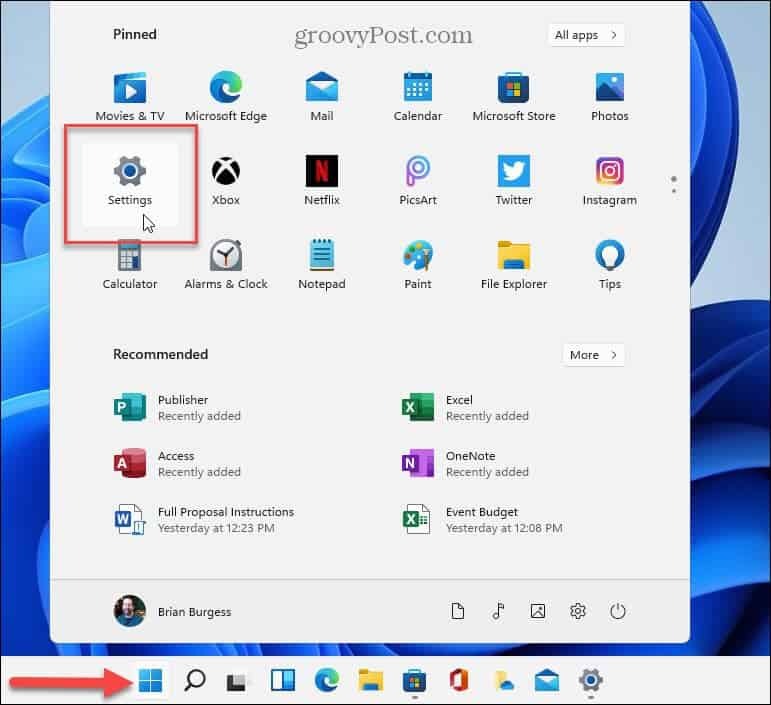
- в Настройки, изберете Система отляво.
- Превърти надолу Система вдясно и изберете Отстраняване на неизправности.
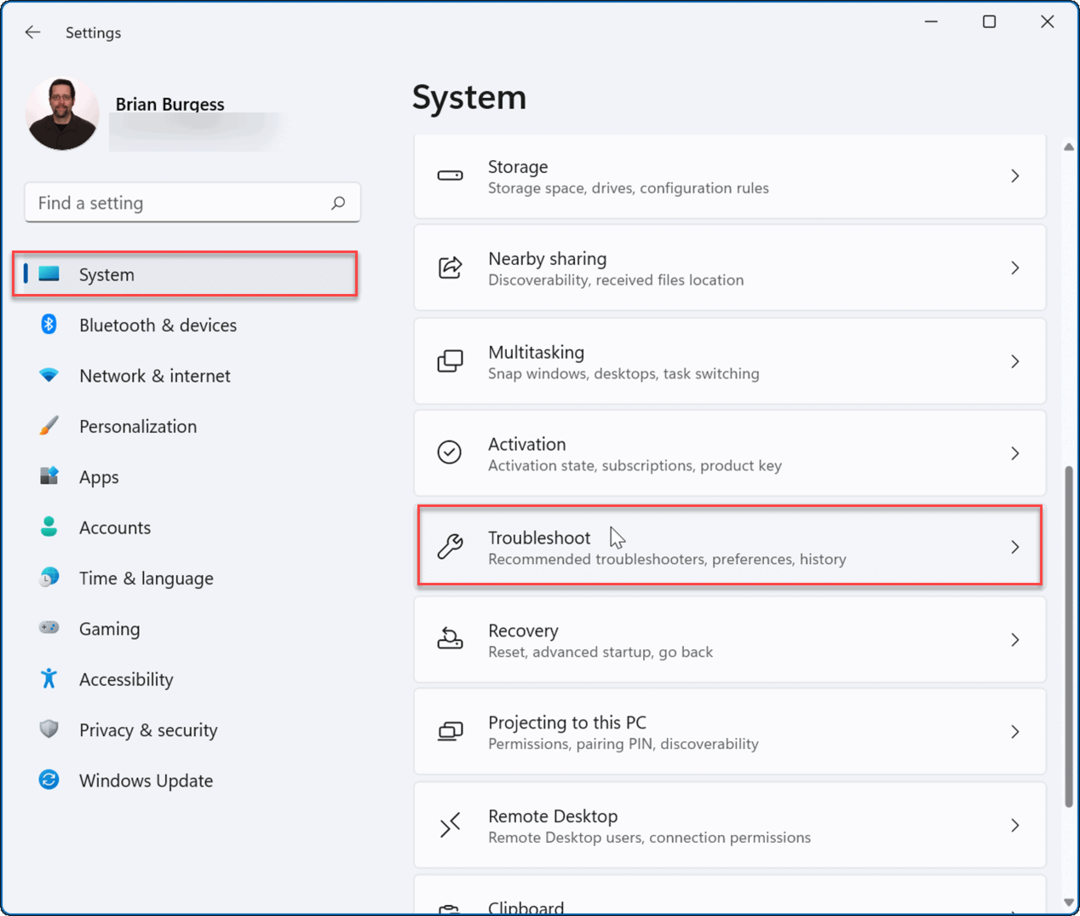
- След това изберете другиОтстраняване на неизправности опция.
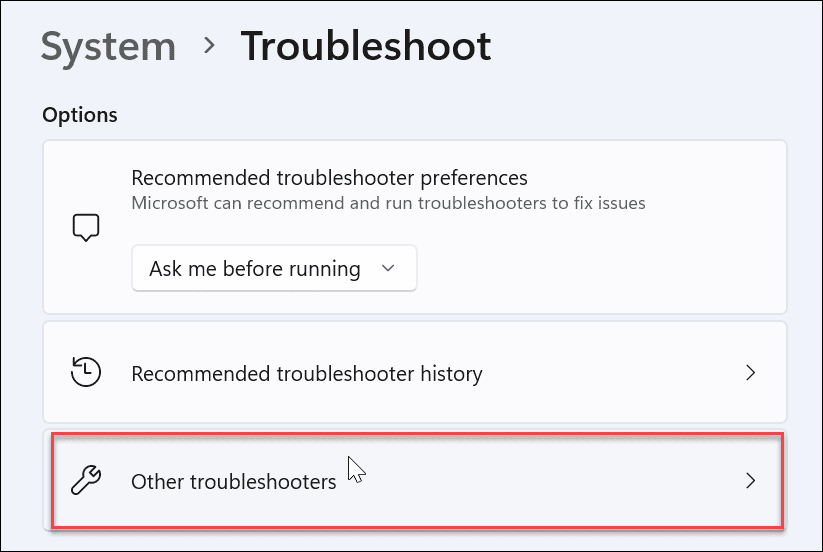
- Превъртете надолу и щракнете върху Бягай бутон до Приложения на Microsoft Store опция.
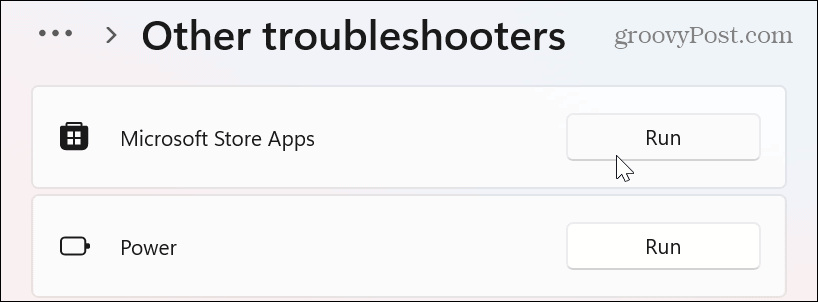
- Изчакайте, докато инструментът за отстраняване на неизправности идентифицира и коригира проблемите.
- Ако бъдете подканени, следвайте всички допълнителни инструкции на екрана.
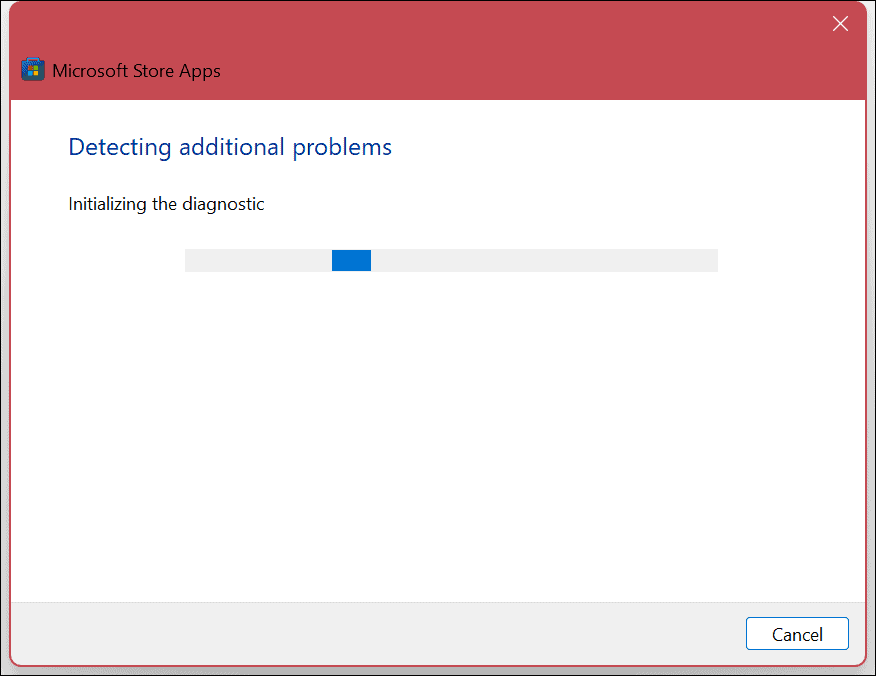
Също така е важно да се отбележи, че блокираното изтегляне на приложение може да се дължи на проблем с Windows Update. Така че може да искате да стартирате Инструмент за отстраняване на неизправности в Windows Update също. Той е в същия раздел и работи по същия начин.
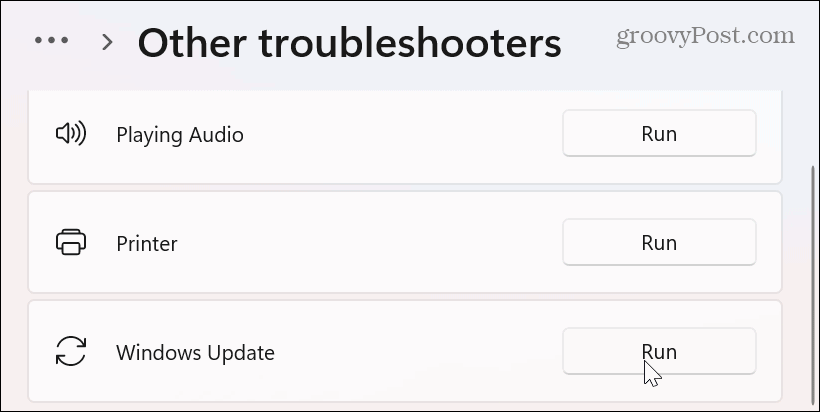
Стартиране на инструмента за отстраняване на неизправности в магазина на Microsoft в Windows 10
Ако използвате Windows 10, можете да стартирате инструмента за отстраняване на неизправности в Microsoft Store, като отворите Настройки меню чрез менюто "Старт".
в Настройки, изберете Актуализиране и защита > Отстраняване на неизправности > Допълнителни инструменти за отстраняване на неизправности. Превъртете надолу до Приложения от Windows Store опция и щракнете върху Стартирайте инструмента за отстраняване на неизправности бутон.
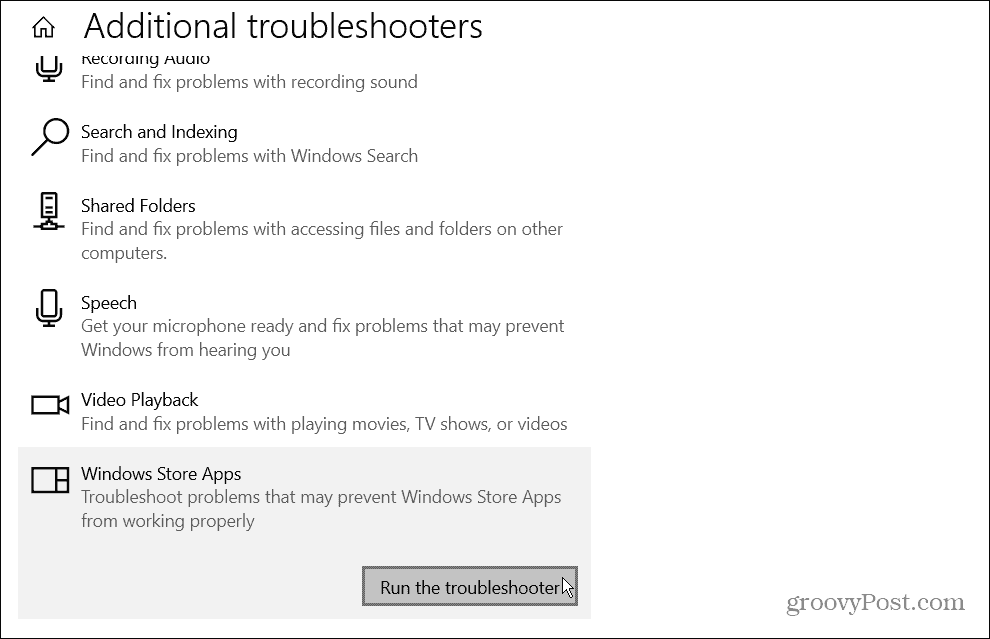
Регистрирайте отново приложението Microsoft Store, за да коригирате блокирано изтегляне на приложение
Ако изтеглянията все още са блокирани, можете да регистрирате отново Microsoft Store, като стартирате PowerShell с повишени привилегии.
За да пререгистрирате Microsoft Store с PowerShell:
- Натисни Windows ключ, търся PowerShellи щракнете върху Изпълни като администратор опция вдясно.
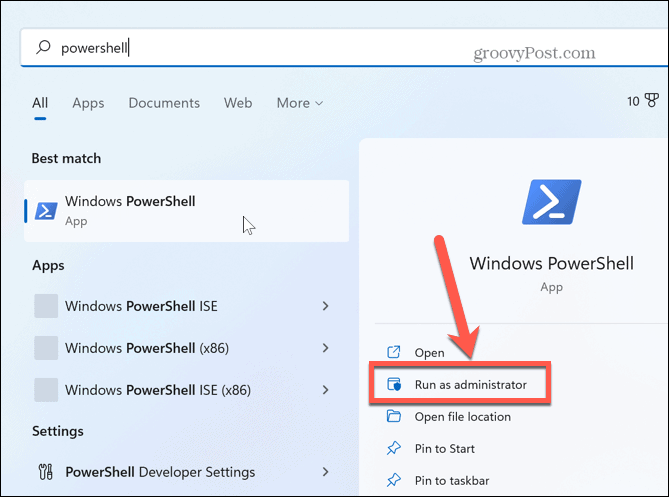
- Когато терминалът се отвори, поставете следната команда и натиснете Въведете:
"& {$manifest = (Get-AppxPackage Microsoft. WindowsStore).InstallLocation + '\AppxManifest.xml'; Add-AppxPackage -DisableDevelopmentMode -Register $manifest}"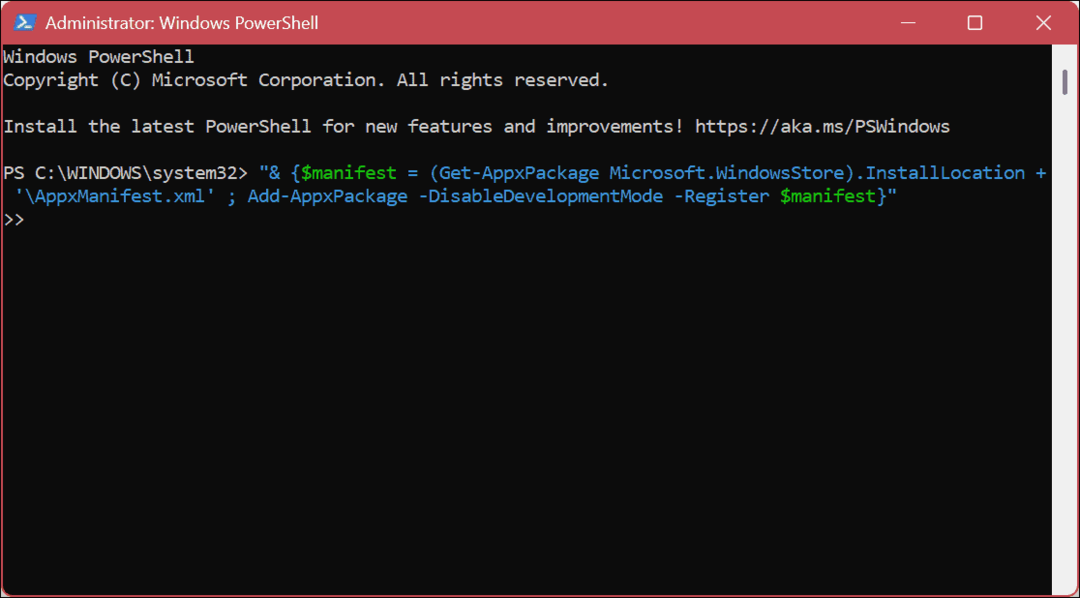
Изпълнението на командата отнема секунда или две. Когато приключи, стартирайте Microsoft Store - проблемът с блокираното изтегляне или актуализация на приложението трябва да бъде разрешен.
Стартиране на приложения в Windows
Ако виждате, че много приложения или изтегляния на актуализации на приложения се задържат в Microsoft Store, използвайте една от горните опции, за да започнете нещата отново. Също така си струва да се отбележи, че проблемът може да бъде разрешен с основна стъпка като рестартиране на компютъра. Ако не е, вместо това следвайте стъпките по-горе.
Качеството на приложенията на Microsoft Store и техните възможности продължават да растат през годините. В резултат на това приложенията се подписват от Microsoft – ако имате неопитен потребител, може да искате да зададете Windows 11 за инсталиране само на приложения от магазина. Ако имате други проблеми, вижте нашето ръководство за коригиране на Microsoft Store.
Ако сте на Windows 11, може да искате да научите как да деинсталирате приложения. Може също да се интересувате от как да деактивирате стартиращи приложения за подобряване на времето за зареждане на Windows 11.
Как да намерите своя продуктов ключ за Windows 11
Ако трябва да прехвърлите своя продуктов ключ за Windows 11 или просто ви трябва, за да направите чиста инсталация на операционната система,...
Как да изчистите кеша на Google Chrome, бисквитките и историята на сърфиране
Chrome върши отлична работа със съхраняването на вашата история на сърфиране, кеш памет и бисквитки, за да оптимизира работата на браузъра ви онлайн. Нейното е как да...



