6 начина за създаване на преки пътища на работния плот в Windows 11
Microsoft Windows 11 Герой / / April 02, 2023

Последна актуализация на

За по-лесен достъп до файлове, папки, приложения и уебсайтове можете да създадете преки пътища за вашия работен плот в Windows 11. Научете как в това ръководство.
Ако искате лесен достъп до вашите приложения, уебсайтове и други помощни програми в Windows 11, можете да създадете преки пътища на работния плот за тях. Докато можете лесно намиране на приложения от менюто "Старт"., може да предпочетете достъп до любимите си преки пътища от работния плот.
Ако случаят е такъв, има шест различни начина, по които можете да създадете преки пътища на работния плот в Windows 11. Това включва приложения, уебсайтове, папки и др.
Ето стъпките, които трябва да предприемете, за да създадете преки пътища към конкретни елементи от работния плот, за да си спестите време и кликвания.
1. Използвайте съветника за бърз достъп на Windows
Един стандартен метод за създаване на пряк път до конкретно местоположение или приложение е да използвате вградения съветник за пряк път.
За да използвате съветника за пряк път за създаване на пряк път на работния плот:
- Щракнете с десния бутон върху празна област на работния плот и изберете Ново > Пряк път от контекстното меню.
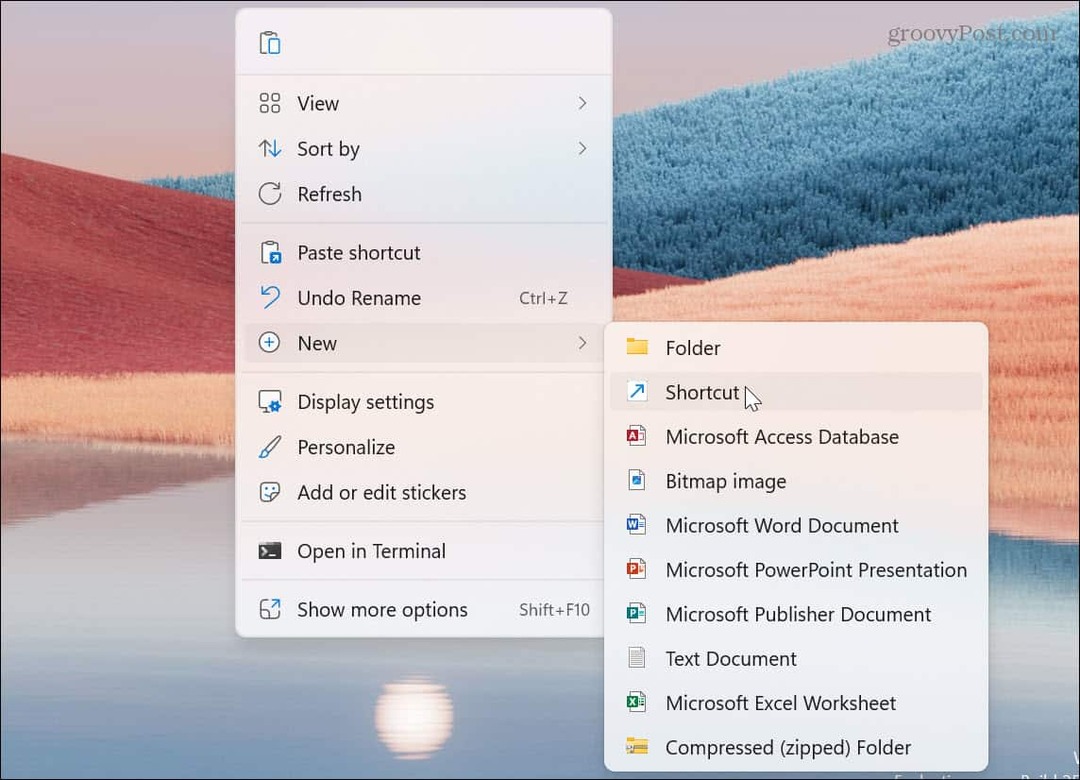
- Когато се стартира съветникът за пряк път, въведете директния път на приложението или елемента, за който искате пряк път. Или щракнете върху Прегледайте и отидете до местоположението на елемента и щракнете Следващия. Например създаваме пряк път за Помощна програма Winver.
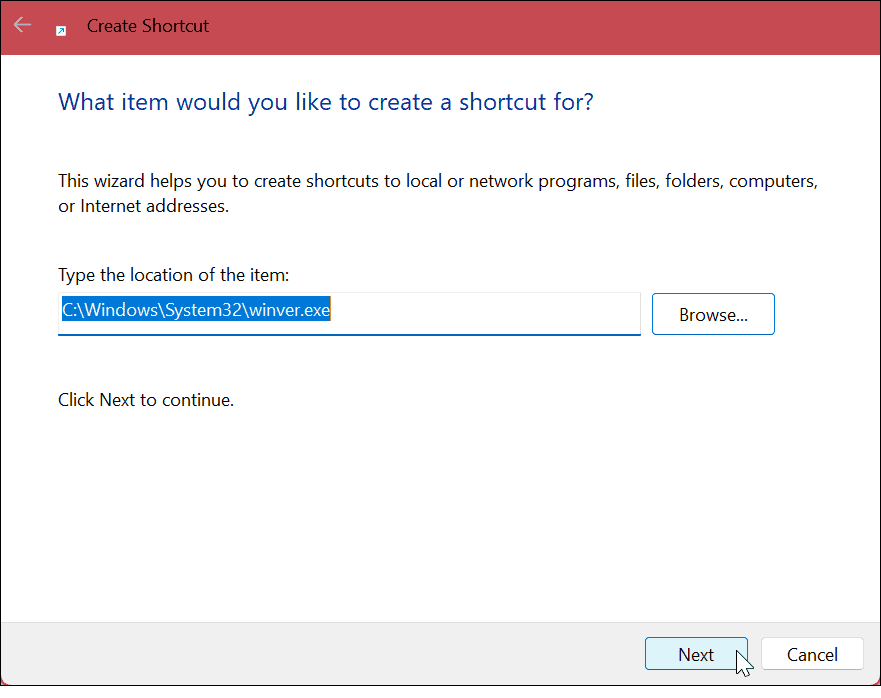
- Въведете име за прекия път – наименувайте го с нещо, което ви позволява да разберете за какво служи.
- Щракнете върху завършек бутон.
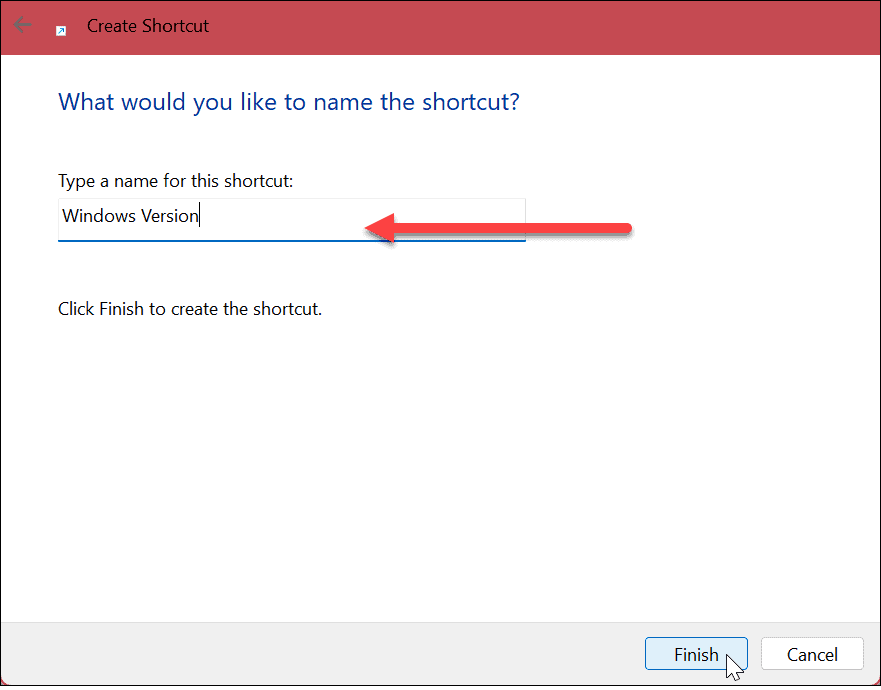
- Прекият път за елемента ще бъде поставен на работния плот с името, което сте му дали. Щракнете двукратно върху прекия път, за да стартирате това, от което се нуждаете.
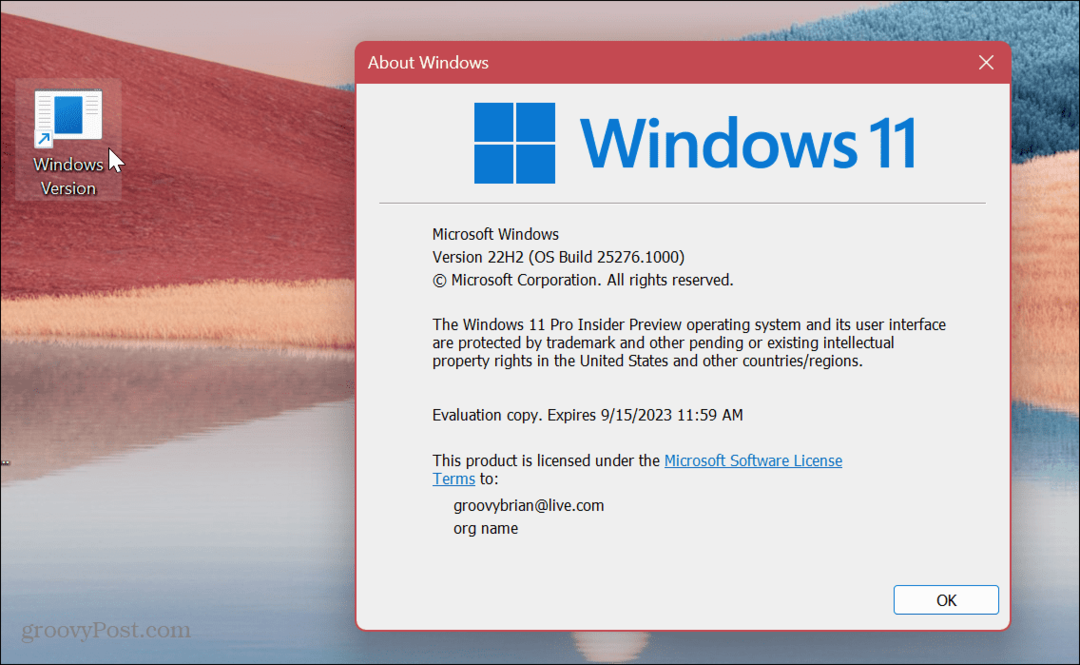
Windows ще даде на вашия пряк път включена обща икона. Така че, ако искате да направите прекия път по-ефектен, можете персонализиране на иконите на Windows 11.
2. Плъзнете и пуснете, за да създадете пряк път на работния плот
Друг лесен начин за създаване на пряк път на работния плот към приложение или документ дълбоко във File Explorer е използването на метода плъзгане и пускане.
За да плъзнете и пуснете, за да създадете икона на работния плот:
- Стартирайте File Explorer и отидете до елемента, за който искате да създадете пряк път.
-
Кликнете с десния бутон файла или папката, плъзнете го на работния плот и щракнете Създайте преки пътища тук опция от менюто.
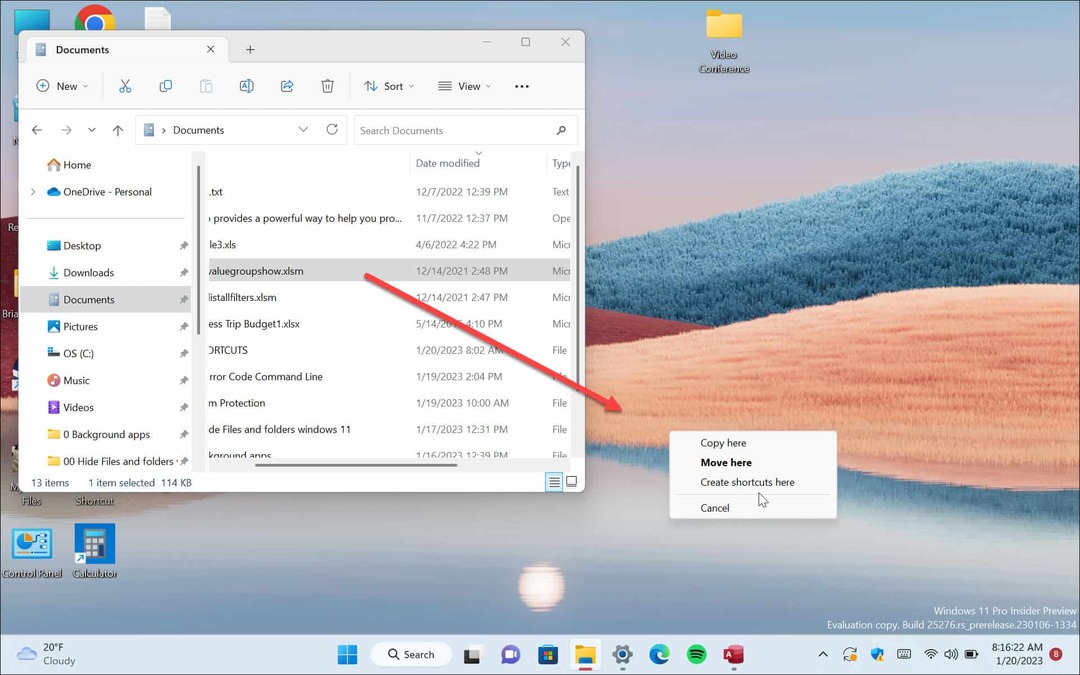
- Ще бъде създаден пряк път на работния плот за елемента. Имайте предвид, че Windows автоматично ще го наименува като пряк път, но можете да го преименувате, ако желаете. Освен това можете да задържите курсора върху прекия път, за да видите директния път до папката.
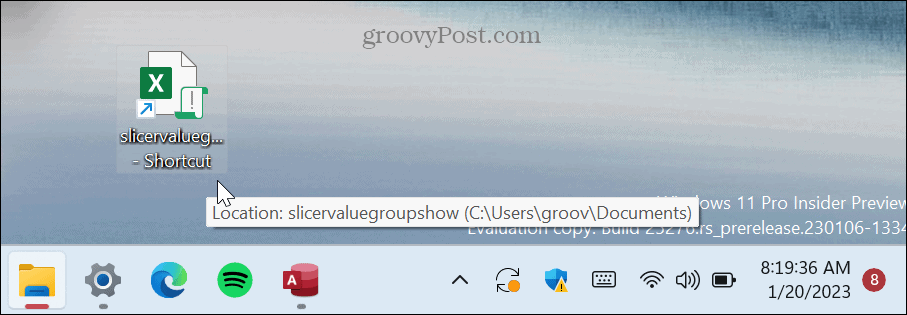
3. Създайте пряк път на работния плот от елементите на менюто "Старт".
Докато можете да управлявате преки пътища в менюто "Старт", можете също да създавате преки пътища на работния плот от елементи в менюто.
Създайте пряк път от менюто "Старт":
- Натисни Windows ключ или щракнете върху Започнете бутон за стартиране на менюто.
-
Ляв клик приложението, което искате да създадете пряк път и го плъзнете на работния плот.
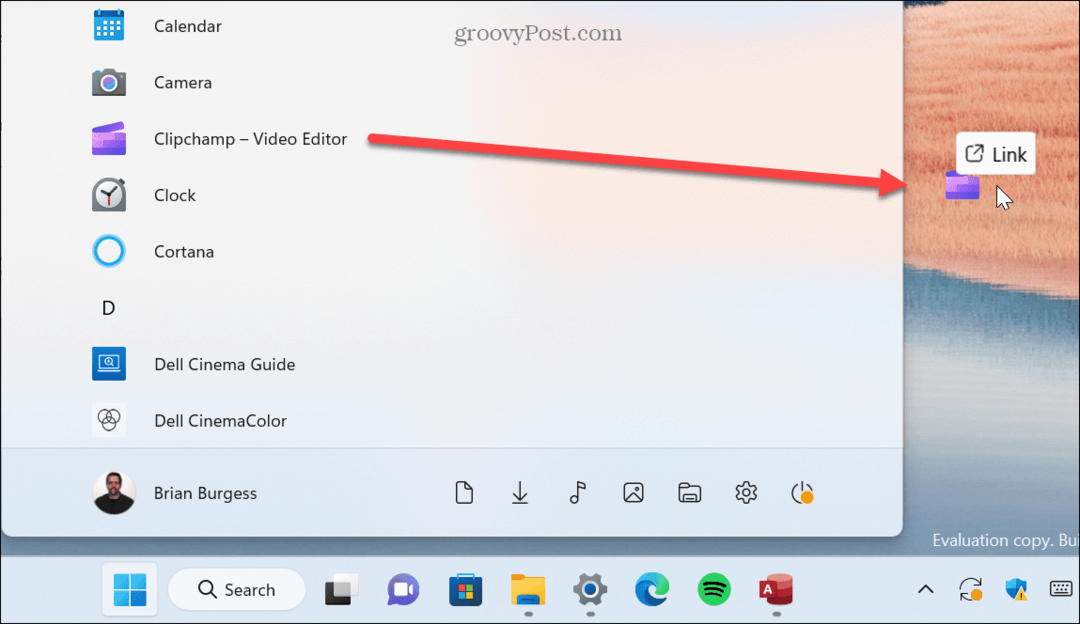
На работния плот ще бъде създаден пряк път за приложението. Имайте предвид, че не можете да плъзгате фиксирани приложения от менюто "Старт".
4. Създайте пряк път на работния плот на уебсайт
Ако искате да създадете пряк път на работния плот към уебсайт или конкретна уеб страница, която често четете, можете. Създаването на такъв е толкова лесно, колкото и методът плъзгане и пускане.
За да създадете пряк път към уебсайт, направете следното:
- Стартирайте уеб браузъра по ваш избор и отворете страницата, за която искате да създадете пряк път.
- Щракнете върху иконата на уебсайта от адресната лента и я плъзнете на работния плот.
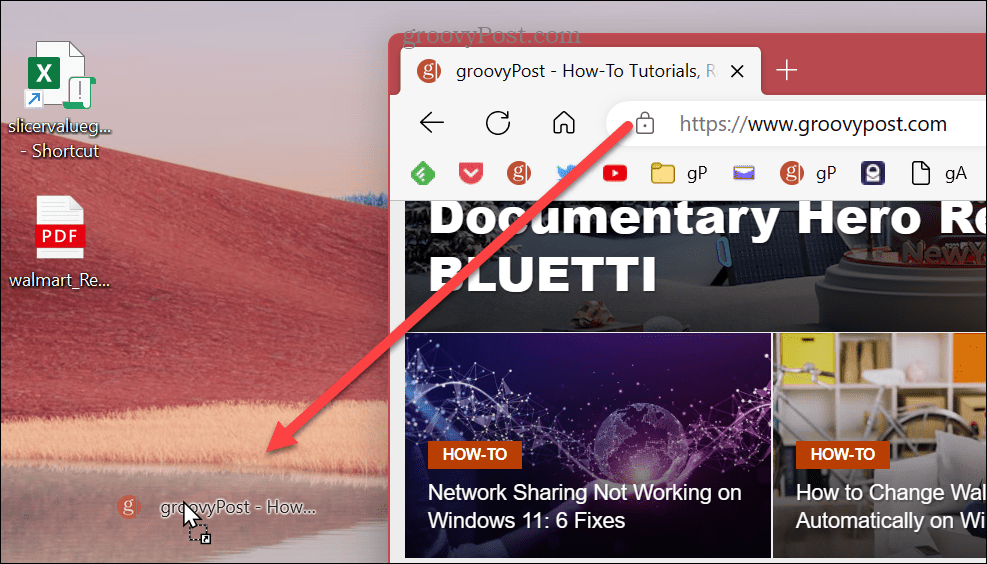
5. Използвайте съветника за бърз достъп
Методът плъзгане и пускане, показан по-горе, е прост; но също така си струва да се отбележи, че можете да използвате съветника за пряк път, за да създадете пряк път на работния плот към уебсайт.
За да създадете пряк път на работния плот на уебсайт чрез съветника:
- Щракнете с десния бутон върху празна област на работния плот и изберете Ново > Пряк път от менюто.
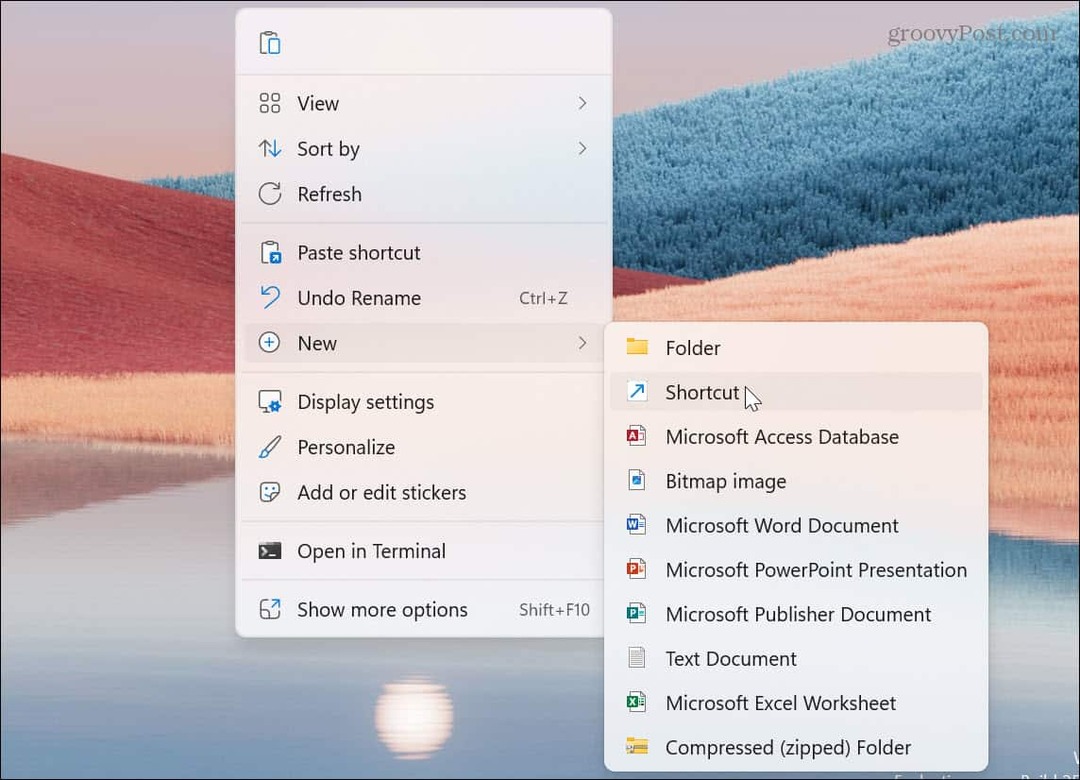
- Въведете или поставете уебсайта URL адрес в полето за местоположение на елемента и щракнете Следващия.
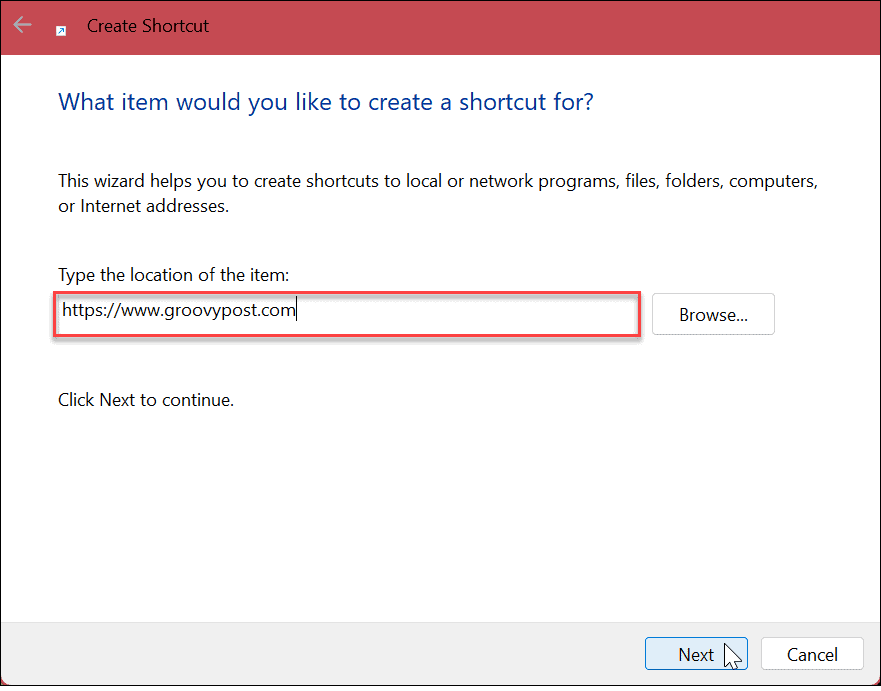
- Дайте име на прекия път към уебсайта си и щракнете върху завършек бутон.
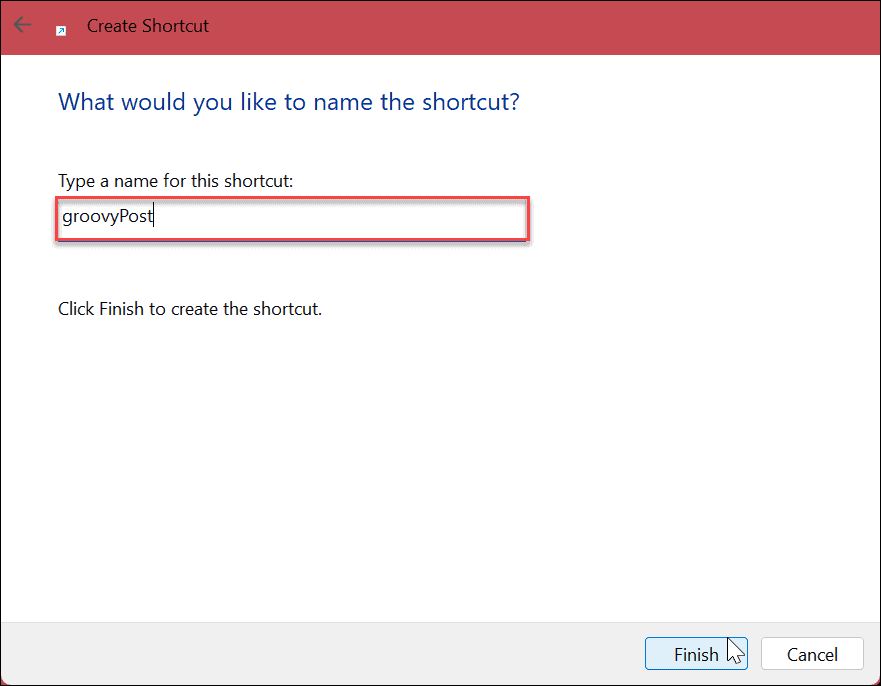
Прекият път към уебсайта ще бъде създаден на работния плот и ще се отвори във вашия браузър, когато бъде избран.
6. Създайте преки пътища на работния плот в Windows 11 чрез контекстното меню
Ако искате да създадете пряк път на работния плот към конкретен документ, приложение или други файлове, можете да го направите чрез контекстното меню от File Explorer.
За да създадете пряк път от контекстното меню, използвайте следните стъпки:
- Стартирайте File Explorer и отидете до елемента, за който искате да създадете пряк път.
- Натисни Shift клавиш на вашата клавиатура, Кликнете с десния бутон елемента и след това изберете Създай пряк път опция от менюто.
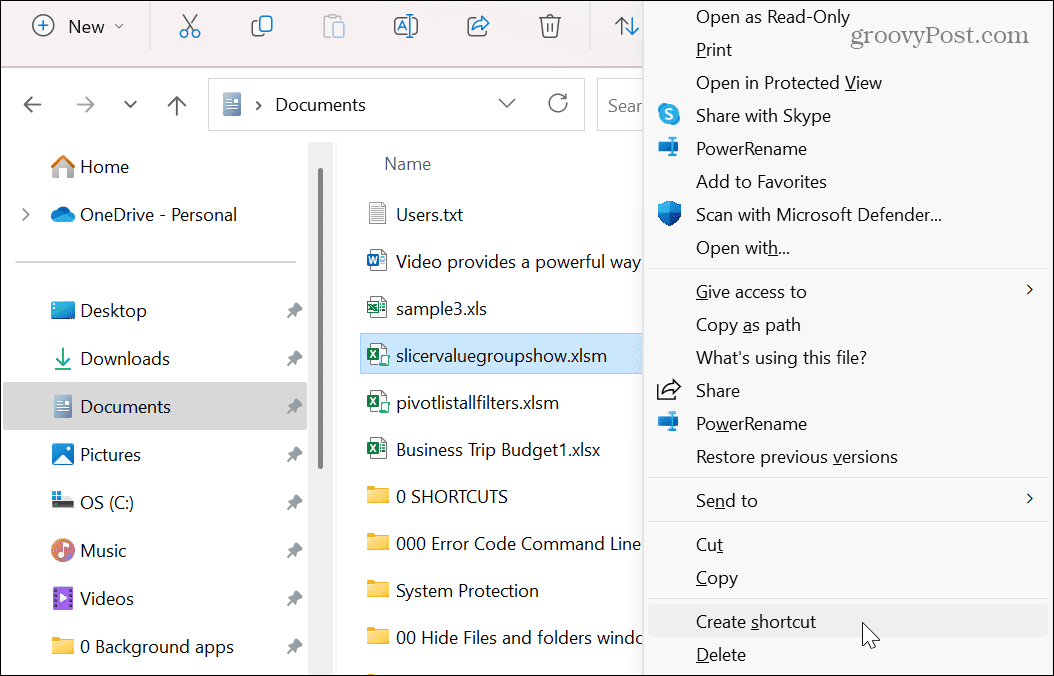
Прекият път ще бъде създаден и записан в прозореца на File Explorer, в който се намирате. Но можете да го плъзнете на работния плот или други местоположения на File Explorer.
Едно нещо, което трябва да запомните - не можете да създадете пряк път в една от системните папки, но можете да ги прехвърлите на работния плот.
Управление на преки пътища в Windows
Ако искате бърз достъп до файлове, папки, приложения и други елементи на вашата система, използването на горните стъпки ще ви позволи да създадете преки пътища на работния плот в Windows 11. Освен това можете да спестите няколко кликвания, като създадете преки пътища на работния плот от елементи в менюто "Старт", за да имате по-лесен достъп до конкретни приложения и файлове.
Има и други начини за достъп до преки пътища и икони на работния плот в Windows. Например, можете да покажете стари икони на работния плот на Windows 11. Ако преки пътища или други елементи изчезнат, научете как да възстановите иконите на работния плот на Windows 10 или 11 next.
Освен това, ако имате затруднения с виждането на иконите на работния плот, разберете за промяна на размера на иконите на работния плот на Windows.
И ако все още не сте на Windows 11, вижте как да го направите спрете иконите на работния плот да променят местоположението си след опресняване на екрана. Или създайте работен плот преки пътища към приложения на Windows.
Как да намерите своя продуктов ключ за Windows 11
Ако трябва да прехвърлите своя продуктов ключ за Windows 11 или просто ви трябва, за да направите чиста инсталация на операционната система,...
Как да изчистите кеша на Google Chrome, бисквитките и историята на сърфиране
Chrome върши отлична работа със съхраняването на вашата история на сърфиране, кеш памет и бисквитки, за да оптимизира работата на браузъра ви онлайн. Нейното е как да...


