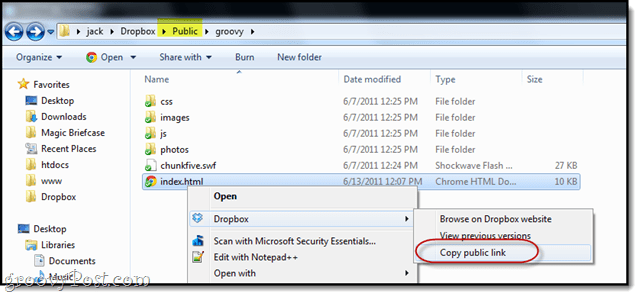Как да коригирате миниатюри на файлове и папки в Windows
Microsoft Windows 10 Windows 11 Герой / / April 02, 2023

Последна актуализация на

Когато миниатюрите във File Explorer спрат да работят, това възпрепятства управлението на файлове. Научете как да коригирате миниатюри на файлове и папки в Windows в това ръководство.
В Windows 10 и 11 операционната система поддържа кеш база данни с миниатюрни изображения за файлове и папки. Базата данни се използва за показване на визуализация на вашите файлове и папки, когато стартирате File Explorer.
Базата данни нараства с течение на времето, докато създавате повече файлове и папки. Ако обаче този кеш се повреди, вашите миниатюри ще се показват неправилно или изобщо няма да се показват.
Ако не можете да видите миниатюри или те не показват съдържанието правилно, можете да коригирате миниатюри на файлове и папки в Windows 10 или 11, като използвате стъпките по-долу.
Как коригирате миниатюри на файлове и папки в Windows?
Докато навигирате в File Explorer, миниатюрите на файлове и папки показват бегла представа за съдържанието или файла на папката. Когато кешът продължава да се разширява, това може да доведе до повреда на базата данни с миниатюри.
За щастие има някои лесни стъпки, които можете да предприемете, за да го поправите. Например, можете да възстановите и нулирате базата данни, като използвате графичния потребителски интерфейс или изпълните няколко команди.
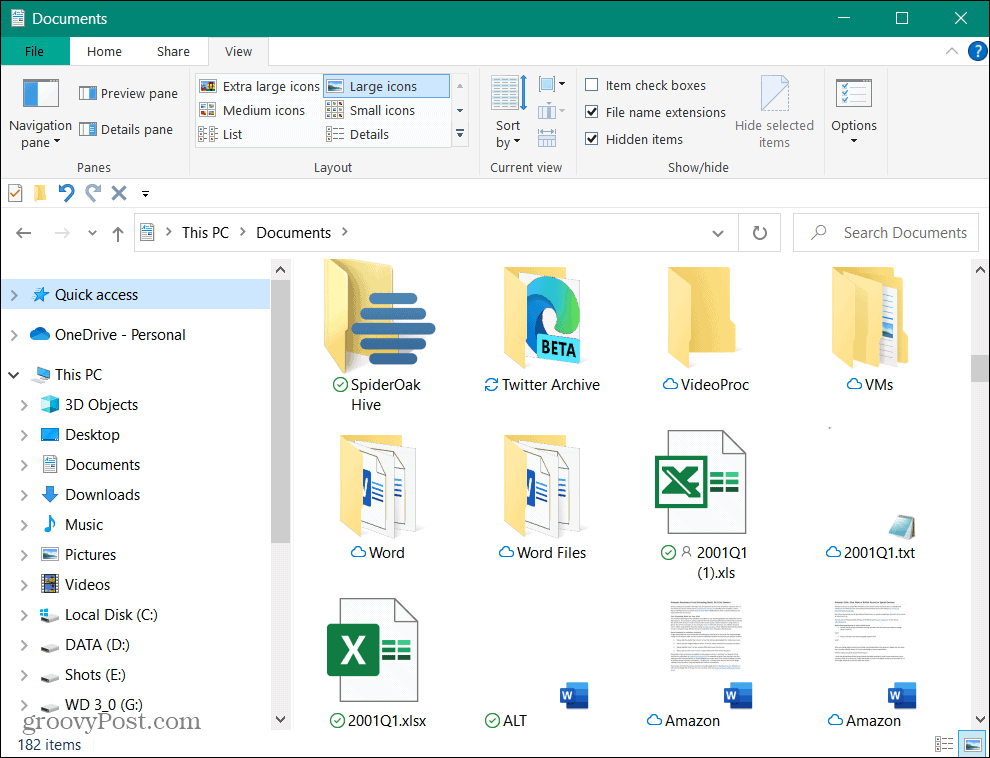
Миниатюрите на файлове и папки ви дават връхна представа какво съдържат.
Как да нулирате кеша на миниатюри от Disk Cleanup на Windows 11
Тази проста опция може да нулира базата данни с миниатюри за миниатюри на Windows 11 чрез Почистване на диска полезност.
За да използвате Disk Cleanup за нулиране на кеша на миниатюри в Windows 11:
- Стартирайте File Explorer и навигирайте до Този компютър.
- Щракнете с десния бутон върху ° С: шофиране и избор Имоти от менюто.
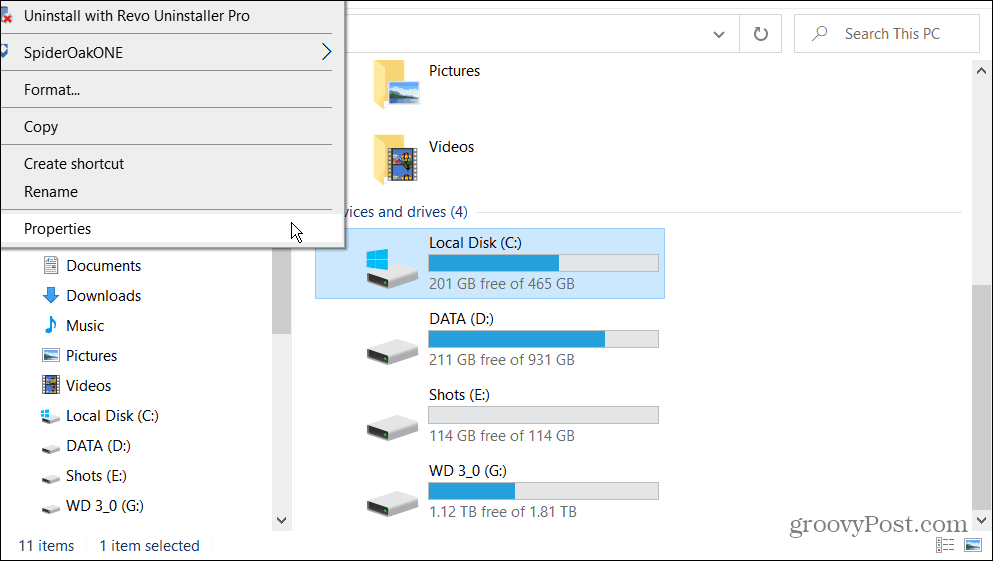
- Щракнете върху Почистване на диска бутон.
- След като Disk Cleanup сканира вашата система, уверете се, че Миниатюри е избрано и изчистете другите отметнати опции. Вие искате само Миниатюри избрана опция и щракнете Добре.
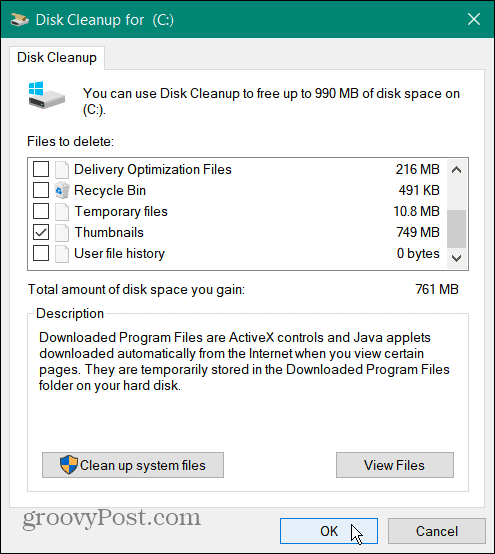
- Щракнете върху Изтрий файловете и изчакайте процесът да завърши - трябва да отнеме само момент.
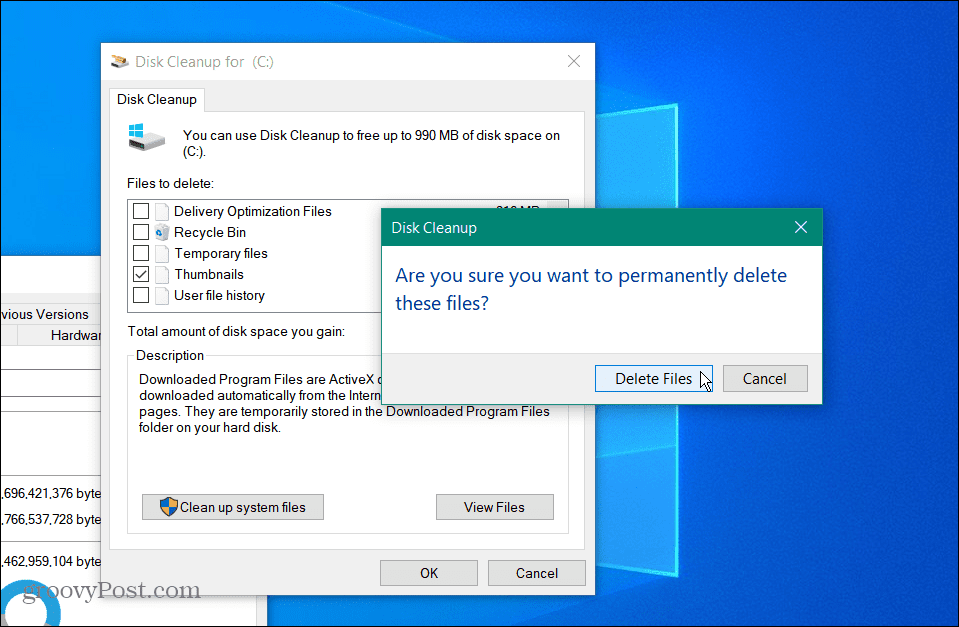
Когато процесът приключи, стартирайте File Explorer до мястото, където миниатюрите не са се показвали правилно, и вижте дали са коригирани.
Как да промените настройките за преглед на миниатюри в Windows 11
Друга възможност е вие или друг потребител случайно да коригирате неправилно настройките на папката. Това може да се случи, когато изобщо не се показват миниатюри.
За да коригирате настройките за преглед на миниатюри:
- Стартирайте File Explorer.
- В Windows 11 щракнете върху Виж повече (три точки) и щракнете Настроики. В Windows 10 щракнете върху Преглед раздела и след това отворете Настроики.
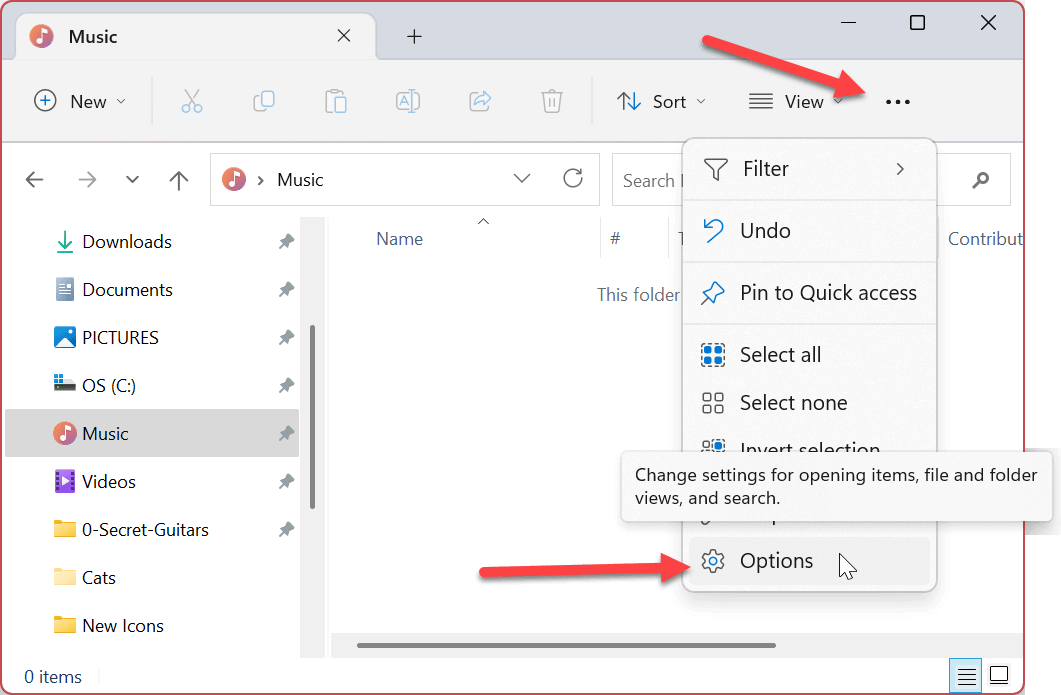
- Когато Опции на папката прозорецът се отваря, уверете се, че Винаги показвайте икони, никога миниатюри опцията не е избрана и щракнете Добре.
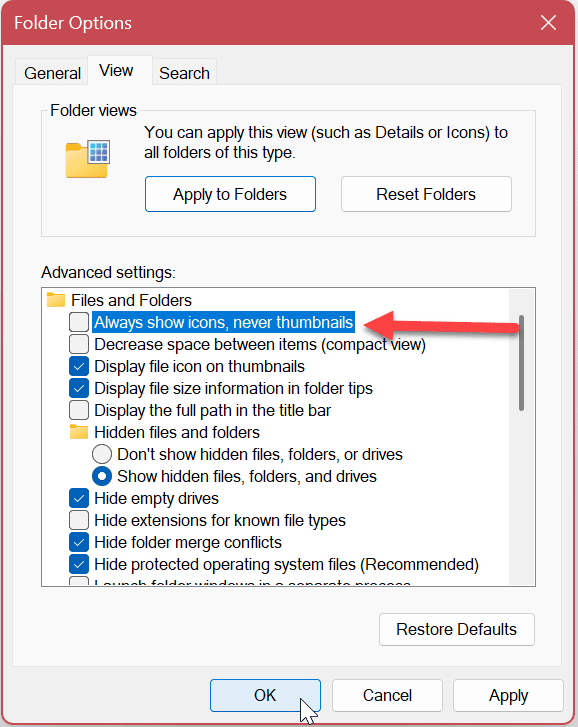
След като коригирате тази настройка, трябва да видите отново миниатюри за файлове и папки.
Използвайте командния ред, за да коригирате миниатюрите, които не се показват в Windows 11
Ако предпочитате да извършвате работата си по отстраняване на неизправности чрез командния ред, можете.
Тези стъпки ще работят и за Windows PowerShell и Windows Terminal.
За да използвате терминална команда за коригиране на миниатюри в Windows:
- Натисни Windows ключ и тип cmd.
- Изберете Изпълни като администратор отдясно.

- Изпълнете следната команда, за да спрете File Explorer.
taskkill /f /im explorer.exe
- Сега изпълнете следната команда, за да изтриете всички файлове с база данни с миниатюри, като File Explorer не работи.
del /f /s /q /a %LocalAppData%\Microsoft\Windows\Explorer\thumbcache_*.db
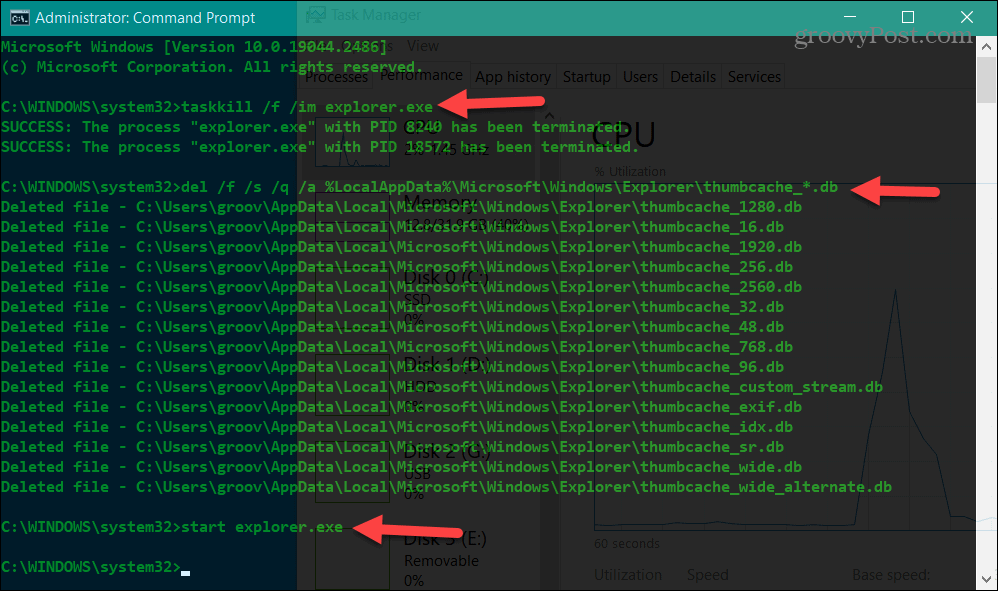
- За да рестартирате File Explorer, изпълнете следната команда.
стартирайте explorer.exe
Забележка: Explorer може да изчезне, когато изпълните първата команда - ще видите командния ред без нищо на заден план или File Explorer може да не се показва правилно. Изглежда се различава между системите и версиите на Windows.
Независимо от това, това е нормално поведение, когато спрете Explorer. Така че, когато стартирате стартирайте explorer.exe File Explorer ще се появи отново и всичко трябва да работи правилно. Ако не е, може да се наложи да рестартирате компютъра си.
Получаване на повече файлове и папки
След като изпълните стъпките за едно (или всички) от решенията по-горе, вашите миниатюри трябва да се показват правилно, докато разглеждате File Explorer. Чрез извършване на нулиране и възстановяване на миниатюри.db файл, съдържащ данните за показване на миниатюри, можете да продължите работата си и да свършите нещата.
Има и други начини да получите повече от вашите файлове и папки от Windows 11 и File Explorer. Например можете използвайте раздели във File Explorer на Windows 11 за по-достъпно управление на файлове и папки. Освен това можете да бягате File Explorer като администратор за повишен достъп.
Докато File Explorer продължава да придобива функции и върши страхотна работа при управлението на файлове и папки, нещата могат да се объркат. Ако имате проблеми с него, вижте нашата статия за коригиране на неработещия File Explorer на Windows 11.
Ако все още не сте с Windows 11, не се притеснявайте. Вижте тези четири начина за рестартиране на File Explorer ако не отговаря на Windows 10. Или може да се наложи да освежите съветите за управление на файлове и папки във File Explorer на Windows 10.
Как да намерите своя продуктов ключ за Windows 11
Ако трябва да прехвърлите своя продуктов ключ за Windows 11 или просто ви трябва, за да направите чиста инсталация на операционната система,...
Как да изчистите кеша на Google Chrome, бисквитките и историята на сърфиране
Chrome върши отлична работа със съхраняването на вашата история на сърфиране, кеш памет и бисквитки, за да оптимизира работата на браузъра ви онлайн. Нейното е как да...

![Превод на текст в движение с Google очила и телефон [groovyNews]](/f/d13a1117f5a1b1ff82b11b40b917fba1.png?width=288&height=384)