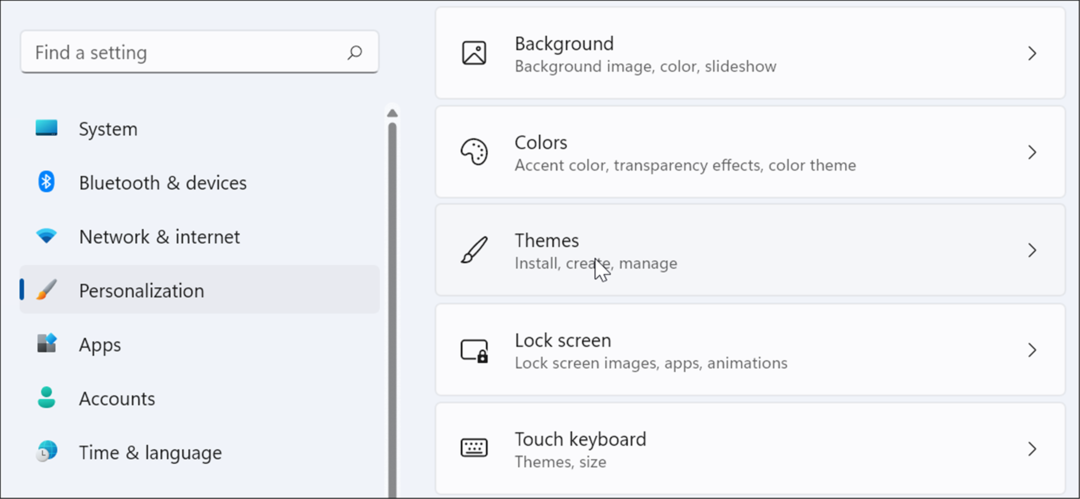Как да завъртите екрана си в Windows
Microsoft Windows 10 Windows 11 Герой / / April 02, 2023

Последна актуализация на

Може да искате да промените ориентацията на дисплея на вашия компютър. Независимо дали кодирате или четете, можете да завъртите екрана си в Windows с помощта на това ръководство.
Промяната на ориентацията на екрана ви в Windows може да бъде полезна в много ситуации. Например, ако сте кодер или се нуждаете от по-лесен начин за преглед на дълги документи, може да искате да го завъртите вертикално, за да видите съдържанието.
Други причини да завъртите екрана си включват работа върху проекти за графично изкуство, наличие на един вертикален екран в конфигурация с няколко монитора или приложения, които изискват портретен режим, за да работят правилно. Но понякога трябва да коригирате ориентацията, когато е неправилна.
Завъртането на екрана в Windows е лесно с помощта на Настройки или клавишни комбинации. Научете как да завъртите екрана си в Windows по-долу.
Как да завъртите екрана си в Windows
Има няколко различни начина, по които можете да завъртите екрана си в Windows. Първо, ще разгледаме как да го направите чрез приложението Настройки на Windows 11. Имайте предвид, че стъпките са идентични чрез настройките на Windows 10, но интерфейсът изглежда различно.
За да завъртите екрана си чрез Настройки на Windows 11:
- Щракнете с десния бутон върху празна област на работния плот и щракнете Настройки на дисплея от менюто.
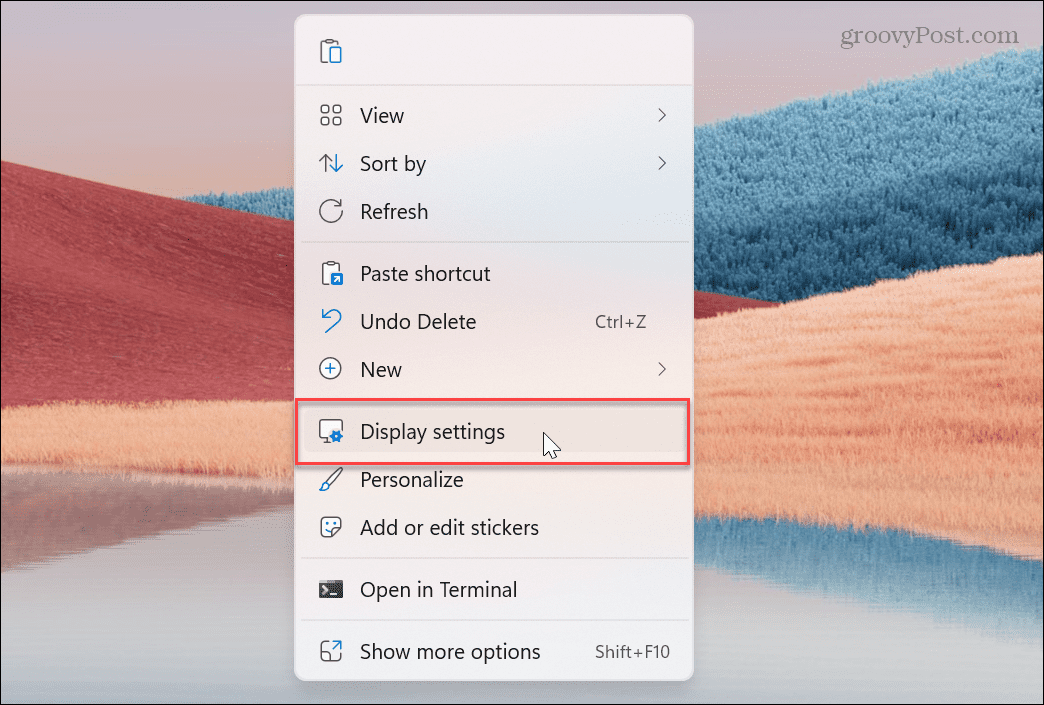
- Превъртете надолу до Мащаб и оформление щракнете върху падащото меню до Ориентация на дисплея, и изберете вида на въртене, който желаете.
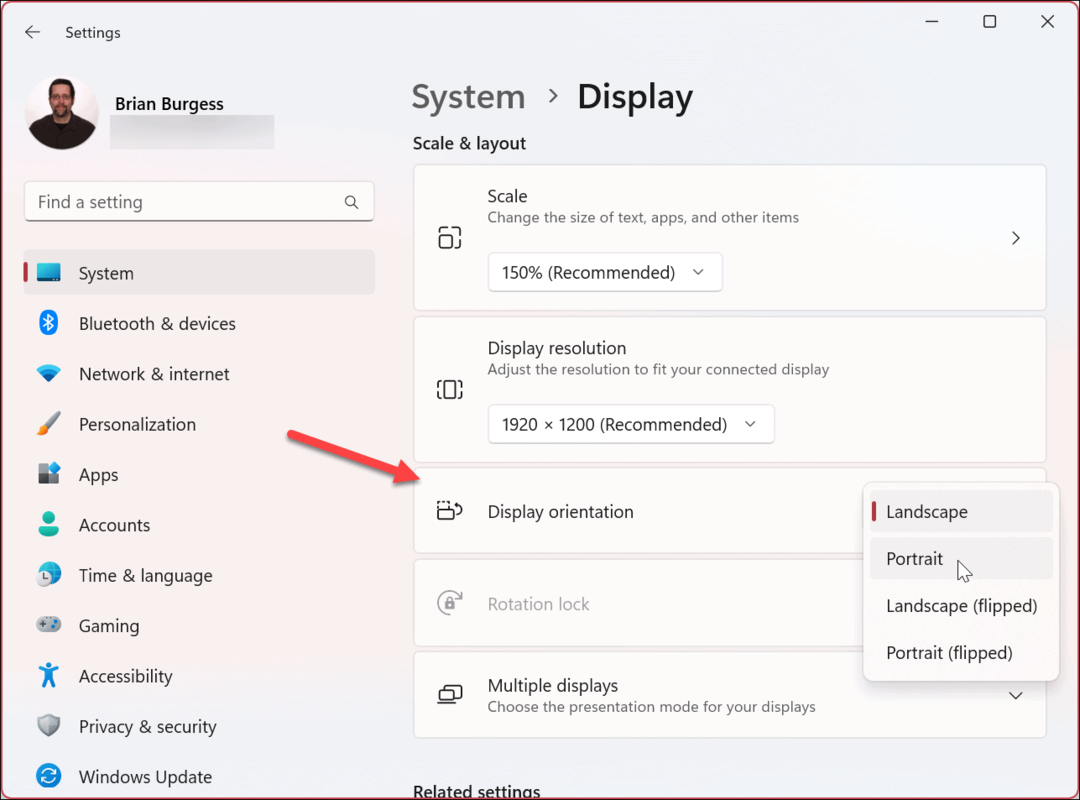
- Вашият екран ще се завърти, но не е нужно да запазвате настройките, ако не ви харесват. Ще имате 15 секунди, за да запазите Запазете промените бутон или Връщане бутон за връщане назад.
- Ако не направите избор, ориентацията на екрана ще се върне към начина, по който е била.
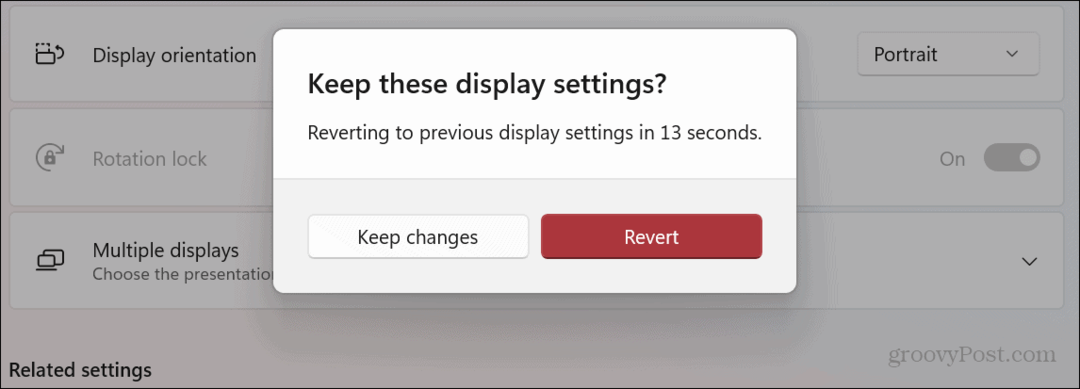
Използване на софтуер за графична карта NVIDIA
Ако вашата графична карта (GPU) включва софтуер за управление на настройките и актуализиране на неговите драйвери, вие го използвате, за да завъртите екрана си. Ако имате NVIDIA GPU, можете да използвате неговото приложение Control Panel, за да обърнете екрана.
За да използвате контролния панел на NVIDIA, за да завъртите екрана си:
- Стартирайте Контролен панел на NVIDIA приложение на вашия компютър. Можете да го стартирате от Започнете или трябва да се появи в контекстното меню, когато щракнете с десния бутон върху работния плот. Ако не е предварително инсталиран, можете да изтеглите Контролен панел на NVIDIA приложение от Microsoft Store.
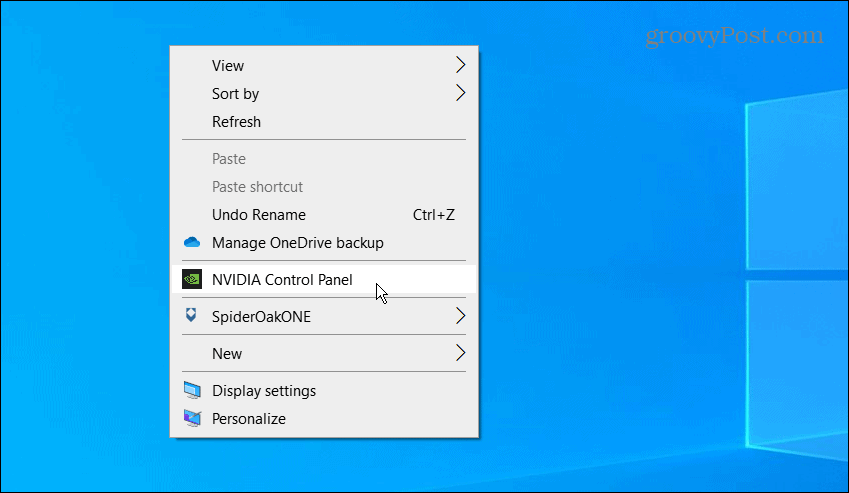
- В левия панел разгънете Дисплей и щракнете върху Завъртете дисплея опция.
- Отдясно изберете ориентацията, която искате да използвате, и щракнете върху Приложи бутон.
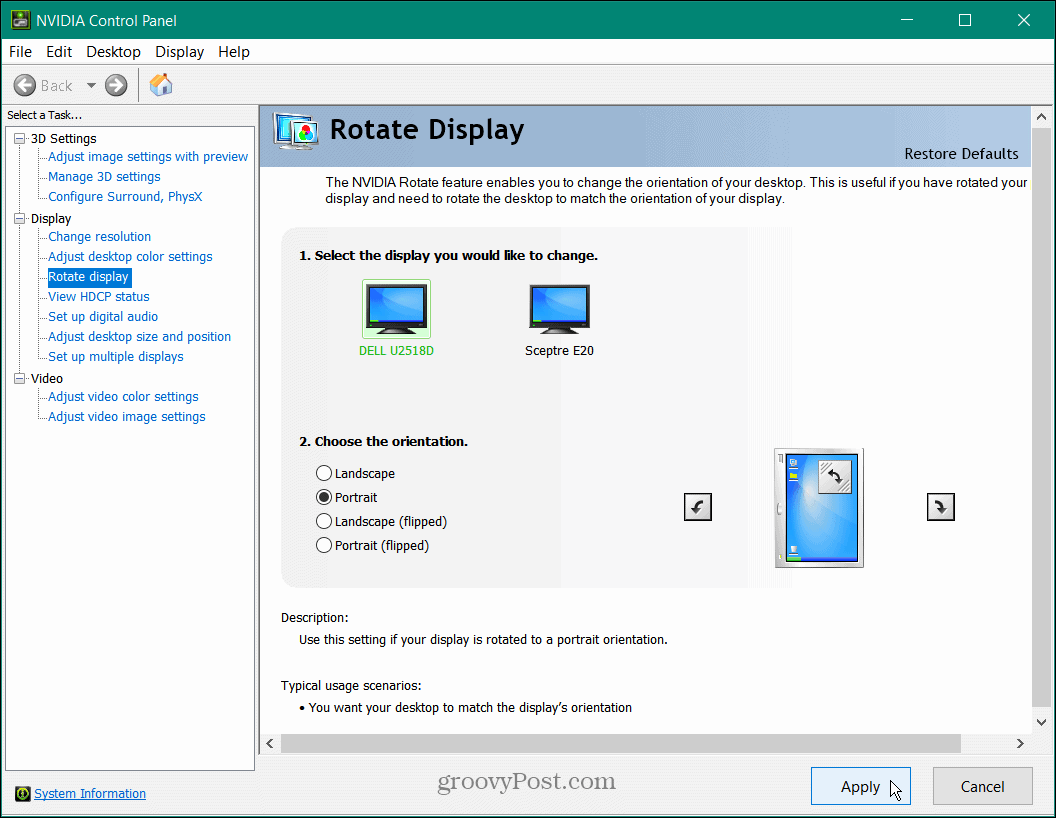
След като изберете ориентацията на екрана, ще трябва да приемете промяната или настройката ще се върне обратно автоматично.
Завъртете екрана си в Windows с Intel Graphics Command Center
Ако процесор Intel захранва вашия компютър, вероятно вече имате Intel Graphics Command Center, приложение, което можете да използвате, за да завъртите екрана си. Освен това ви позволява да настроите клавишни комбинации, които можете да използвате, за да завъртите екрана си.
За да използвате Intel Graphics Command Center, направете следното:
- Ако не е предварително инсталиран, изтеглете Intel Graphics Command Center от Microsoft Store.
- Стартирайте приложението и щракнете върху Дисплей опция в левия панел.
- Под Завъртане раздел вдясно, можете да изберете ориентацията, която искате да използвате.

- Изберете Система отляво, ако искате клавишни комбинации и превключете Активирайте системните клавишни комбинации към На позиция.
- В Завъртане на екрана можете да изберете бързите клавиши, които искате да използвате, за да завъртите екрана си.
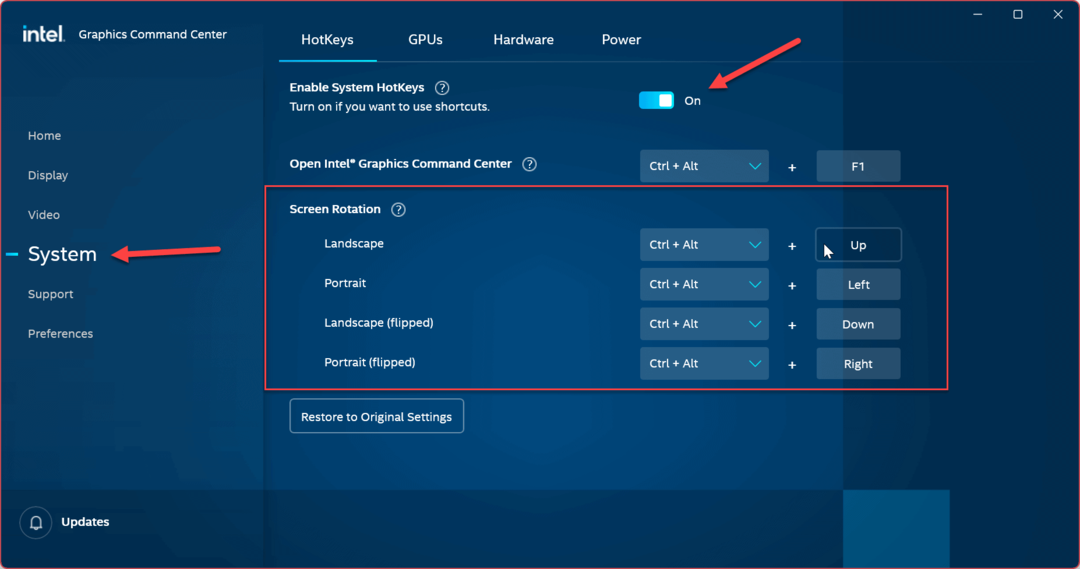
Забележка: Когато настройвате бързи клавиши, уверете се, че това не е нещо, което можете случайно да ударите и да обърнете екрана. Ако бързите клавиши не работят за вас, върнете се в приложението и ги променете или щракнете върху Възстановете оригиналните настройки бутон. Разбира се, винаги можете да изключите функцията за бързи клавиши за завъртане на екрана.
Ако екранът ви не се завърти с помощта на решенията по-горе, уверете се, че Заключване на въртене функцията в настройките на дисплея е деактивирана.
Получаване на повече от настройките на вашия екран в Windows
Завъртането на екрана е отличен начин за програмиране или четене на дълги статии онлайн. А понякога просто искате да направите трик на колега и да обърнете екрана му. Каквато и да е причината, използването на някоя от опциите по-горе ще ви позволи да завъртите екрана си в Windows 10 или 11.
Има и други важни фактори, когато обмисляте дисплей. Например, ако купувате нов дисплей, важни съображения са резолюция и честота на опресняване на монитора. След това можете да промените своя честотата на опресняване на монитора в Windows 11 или се научете да променяте честота на опресняване на Windows 10 за подобряване на изживяването при гледане.
Ако имате лаптоп за игри или висок клас, може да искате активирайте динамичната честота на опресняване функция на Windows 11, за да удължите живота на батерията.
Как да намерите своя продуктов ключ за Windows 11
Ако трябва да прехвърлите своя продуктов ключ за Windows 11 или просто ви трябва, за да направите чиста инсталация на операционната система,...
Как да изчистите кеша на Google Chrome, бисквитките и историята на сърфиране
Chrome върши отлична работа със съхраняването на вашата история на сърфиране, кеш памет и бисквитки, за да оптимизира работата на браузъра ви онлайн. Нейното е как да...