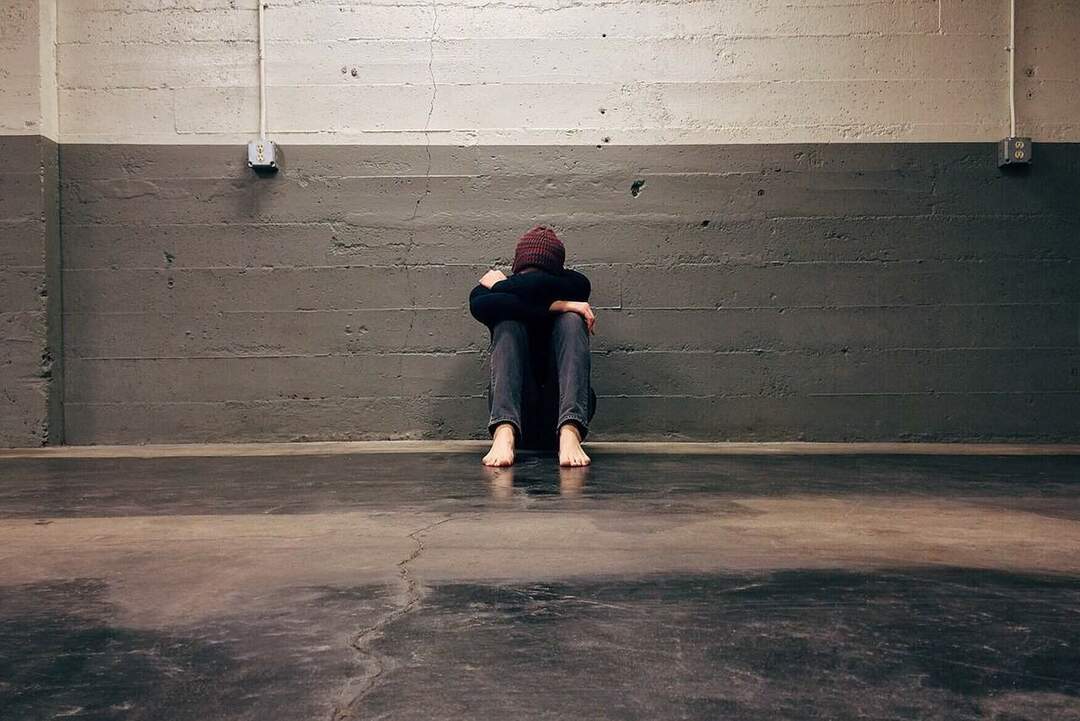Как да управлявате системните звуци в Windows 11
Microsoft Windows 11 Герой / / April 22, 2022

Последна актуализация на

Windows 11 има нов дизайн, нови функции и нови звуци, на които да се наслаждавате. Ако не харесвате системните звуци на Windows 11, можете да ги промените, като използвате тези стъпки.
С обновен потребителски интерфейс, Windows 11 идва и с нови системни звуци, които да ви предупреждават за действия и известия. Можете дори да превключвате системните звуци в зависимост от избора на дисплея, включително работа в тъмен режим.
Въпреки това, може да искате да управлявате системните звуци в Windows 11. В тази версия на Windows ще намерите нови звуци за почти всяко системно действие, включително стартирането по подразбиране звук, функционалност на батерията, критични опции за спиране, свързване и изключване на устройства, въвеждане на възклицание и Повече ▼.
Въпреки че промените са фини и в повечето случаи приятни, може да искате да ги промените. Ето един поглед как да управлявате системните звуци в Windows 11.
Променете системните звуци в Windows 11 с помощта на настройки
Можете лесно да промените системните звуци в Windows 11 с помощта на приложението Настройки.
За да промените системните звуци в Настройки, използвайте следните стъпки:
- Удари Windows ключ или щракнете върху Бутон за стартиране за да стартирате менюто "Старт" и да отворите Настройки.

- Когато се отвори Настройки, щракнете върху Персонализиране от списъка вляво и изберете Теми вдясно.
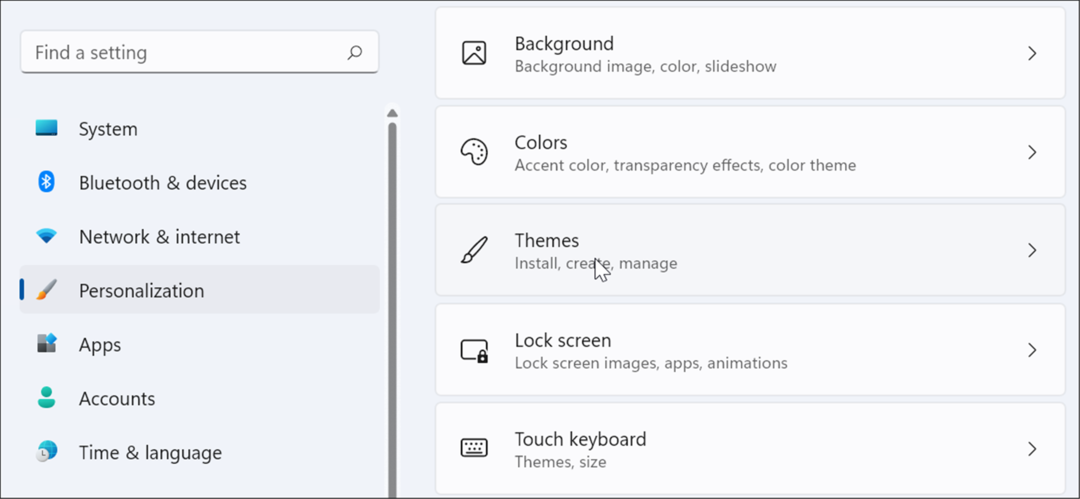
- На следващия екран щракнете върху Звучи по подразбиране за Windows бутон.
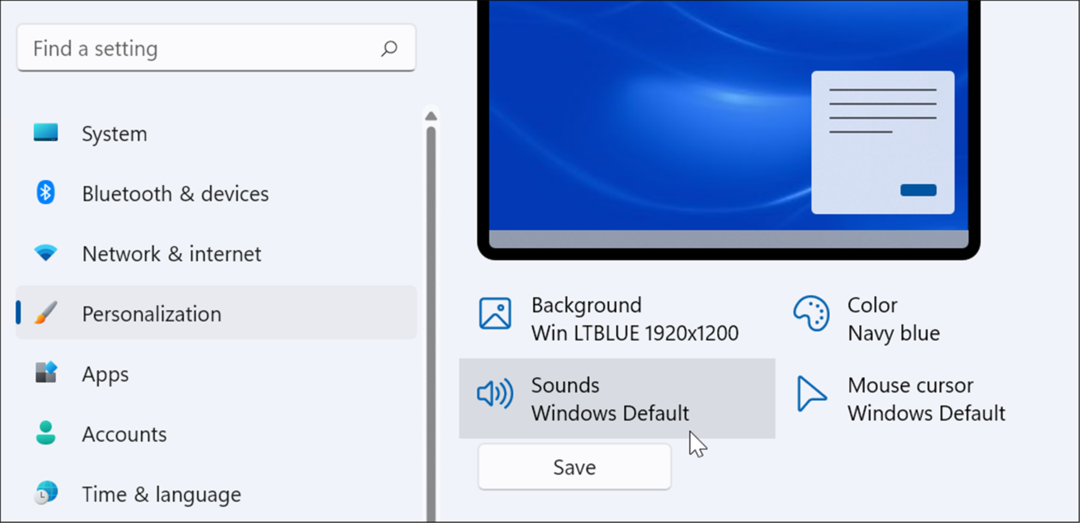
- Когато Звук се появи екран, уверете се, че Раздел „Звуци“. е избран.
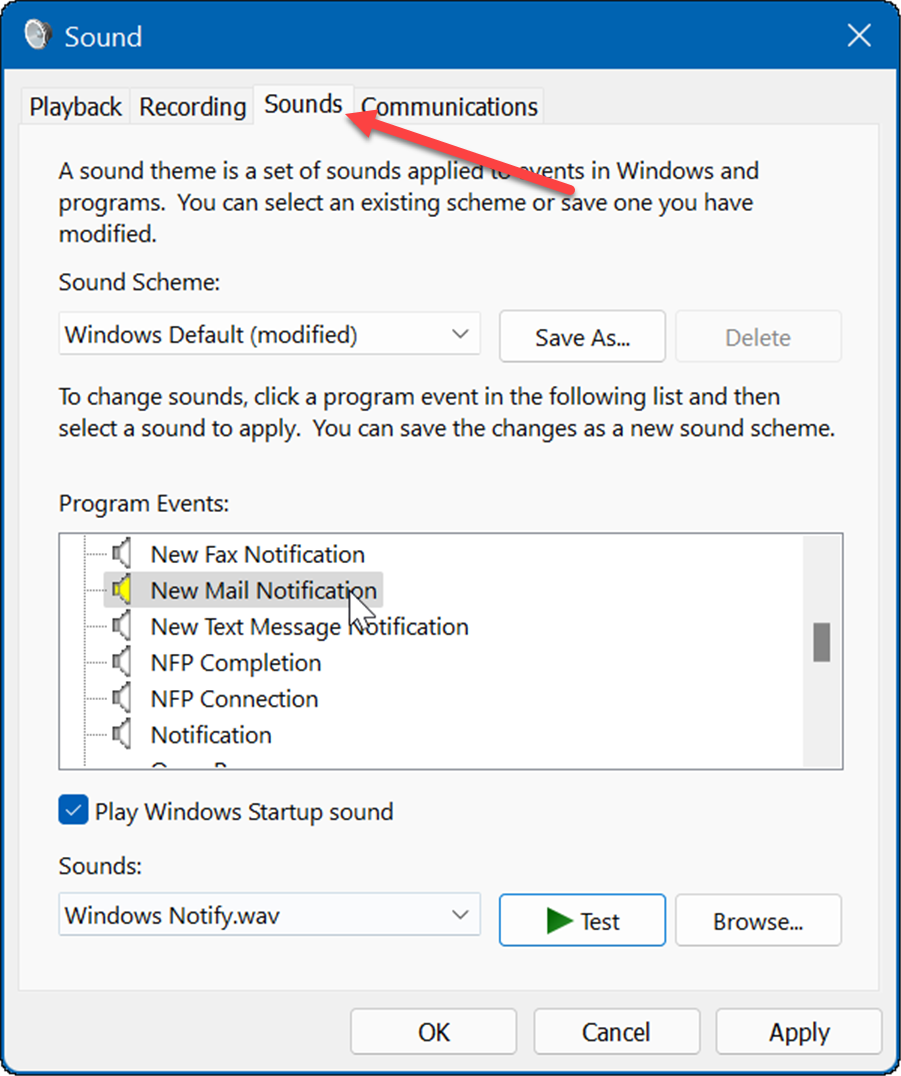
- Под Програмни събития раздел изберете събитие, за което искате да промените звука, и изберете новия звук от падащото меню Звуци. Например, по-долу променяме звука за a Известие за нова поща да се Windows Notify.wav.
- За да потвърдите, че звукът ще ви хареса, щракнете върху Тест бутон.
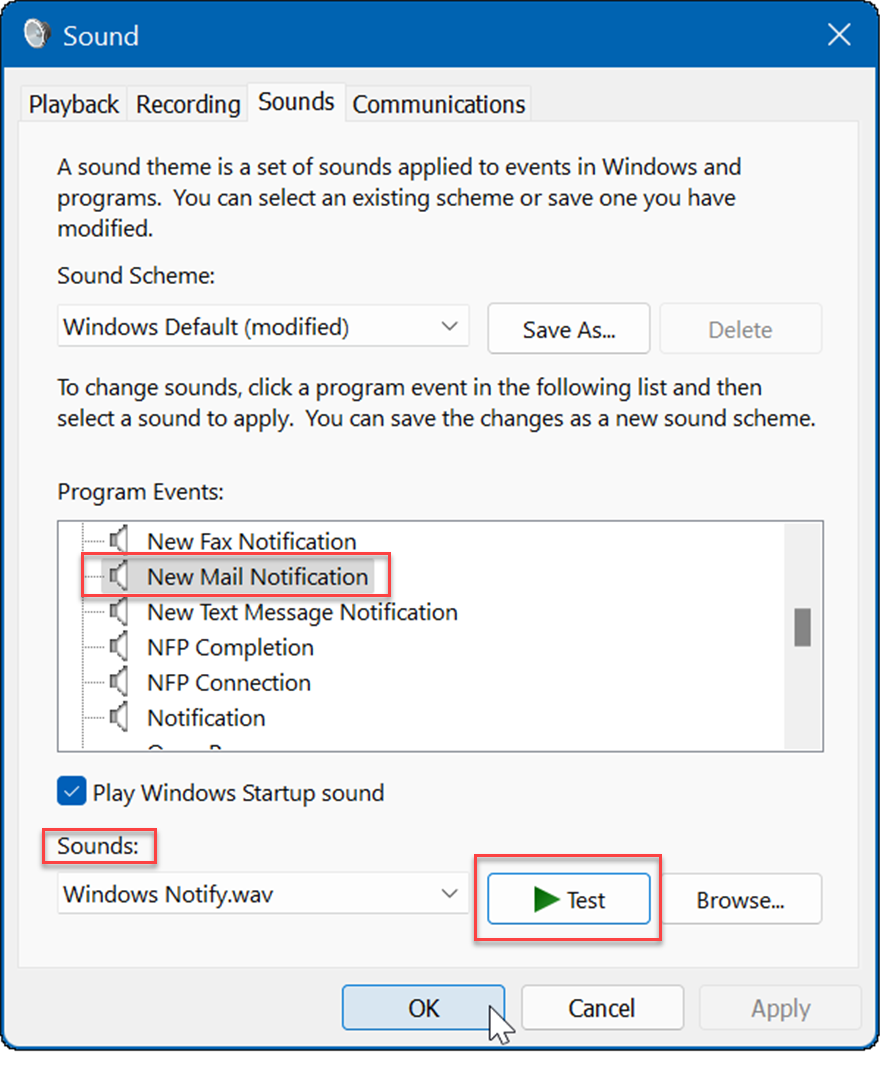
- Имайте предвид, че има много звуци, от които да избирате, така че може да отнеме няколко минути, за да завършите. След като приключите, щракнете Приложи и Добре.
Как да изключите всички системни звуци в Windows 11
Като администратор на компютъра може да искате да премахнете всички системни звуци. За да изключите всички системни звуци, направете следното:
- Натисни Windows клавиш и щракнете върху Икона за настройки.
- Кога Настройки се отваря, навигирайте до Персонализиране > Теми.
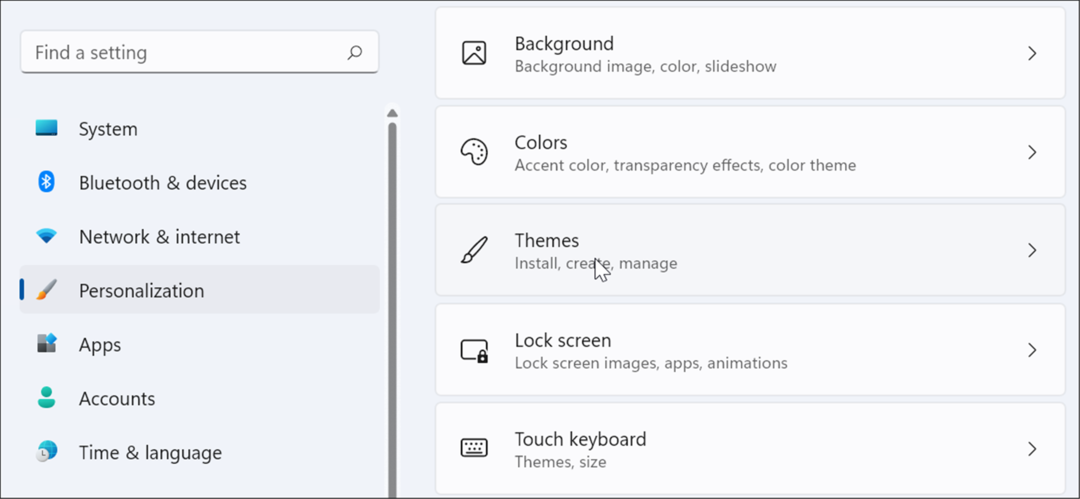
- Сега щракнете върху Звучи по подразбиране за Windows опция от дясната страна.
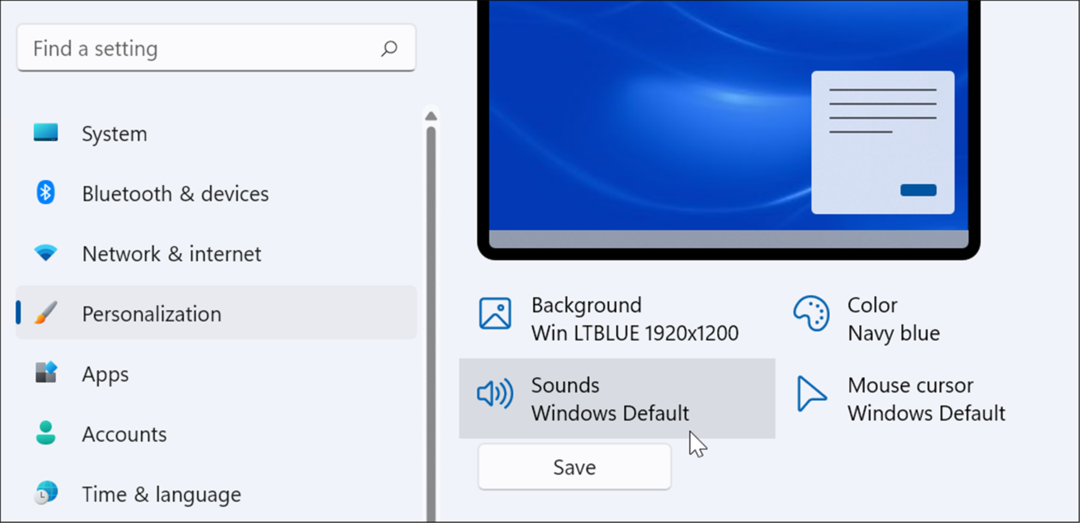
- Когато Звук прозорецът се отваря, проверете Раздел „Звуци“. е избран.
- Под Звукова схема раздел, не забравяйте да го зададете на Без звуци от падащото меню.
- След това щракнете Приложи и щракнете Добре.
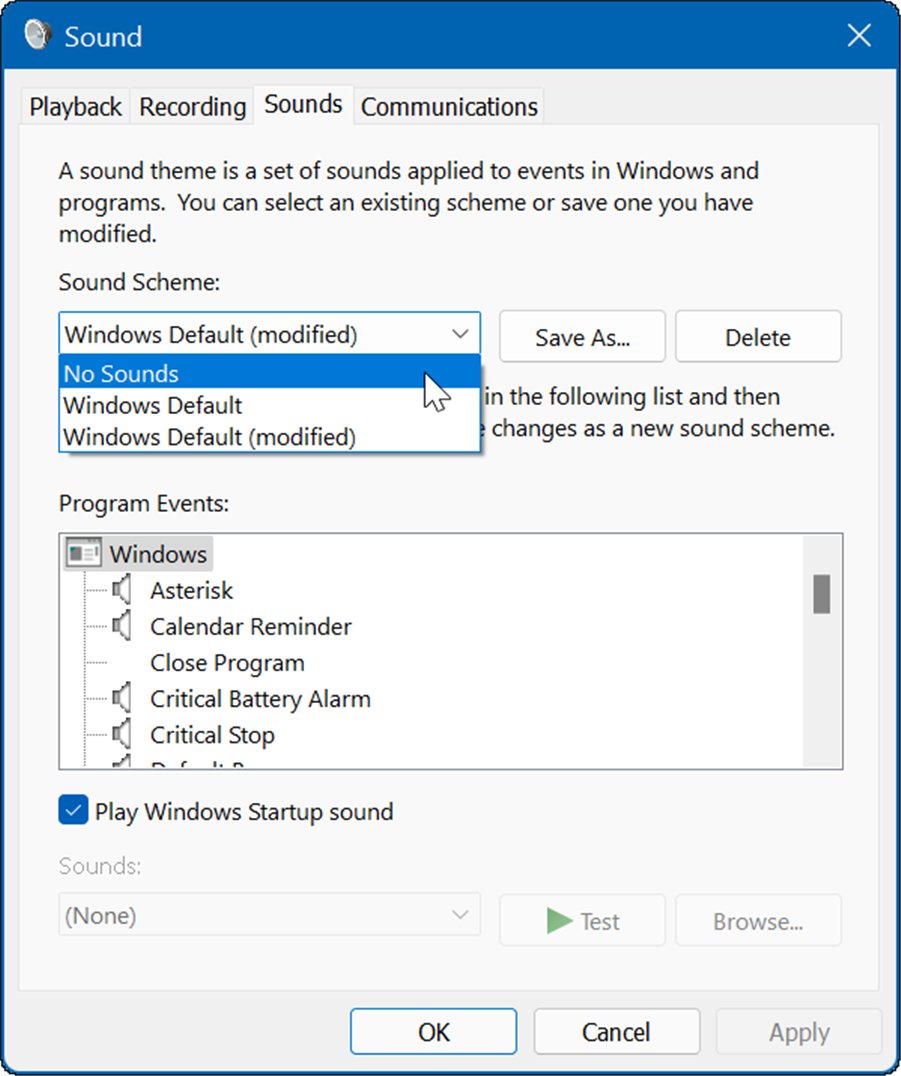
Това е всичко. Сега системните звуци вече няма да се възпроизвеждат по време на събития в операционната система.
Как да деактивирате звуците при стартиране на Windows 11
Звукът при стартиране на Windows 11 не е толкова досаден, колкото по-старите системи като XP, например. Все пак може да искате деактивирайте звуците при стартиране.
За да деактивирате звуците при стартиране в Windows 11, използвайте следните стъпки:
- Удари клавишна комбинацияWindows клавиш + R да стартирате Бягай диалогов прозорец.
- В Бягай, Тип контролира звуците mmsys.cpl и удари Въведете или щракнете Добре.
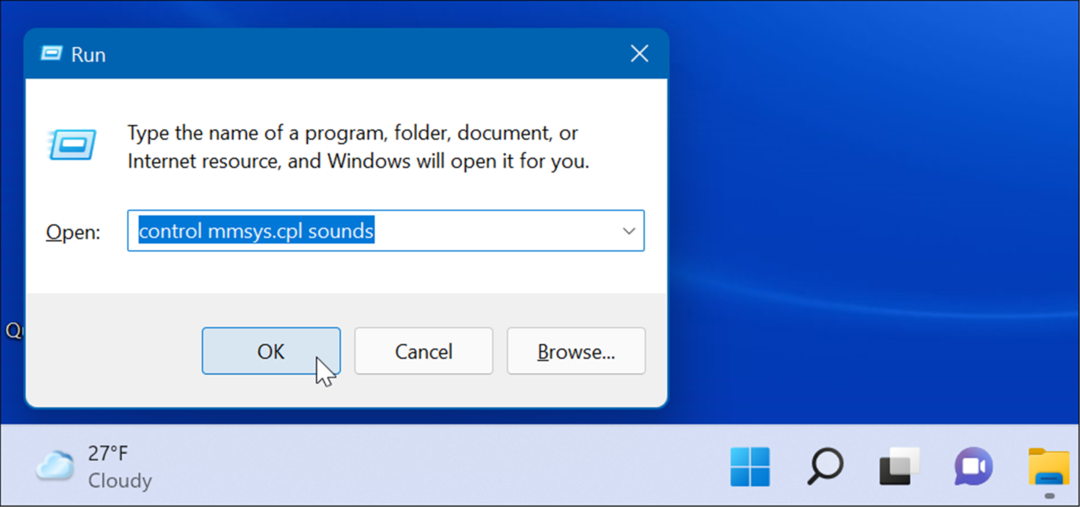
- Изберете Раздел „Звуци“. когато прозорецът се отвори и премахнете отметката от Пуснете звук при стартиране на Windows опция.
- Щракнете върху Приложи и Добре.
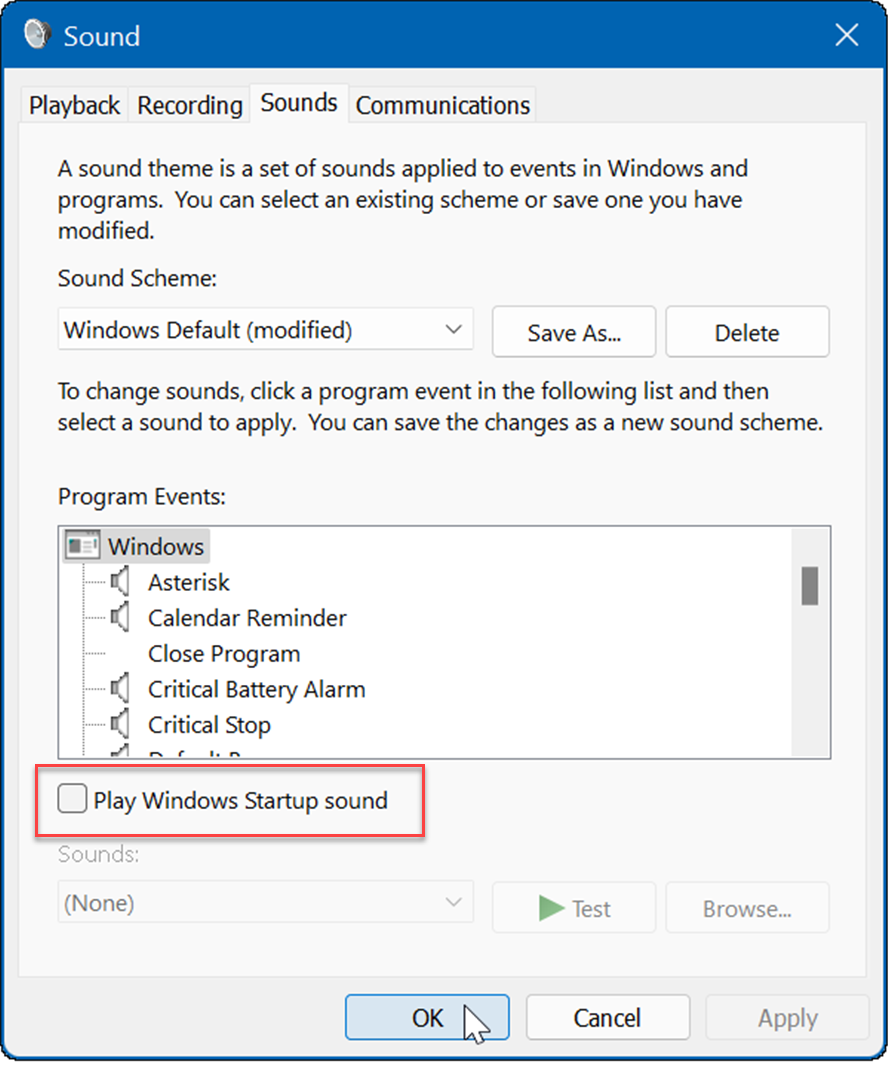
След като изпълните стъпките по-горе, Windows 11 вече няма да възпроизвежда звук, когато се стартира.
Как да създадете своя собствена звукова схема на Windows 11
Друга функция на Windows 11 е възможността да създавате своя собствена звукова схема. Това ви позволява лесно да превключвате между различни звукови конфигурации.
За да създадете персонализирана звукова схема в Windows 11, направете следното:
- Щракнете върху Бутон за стартиране и отворен Настройки.
- Изберете Персонализиране опция вдясно и щракнете Теми от дясно.
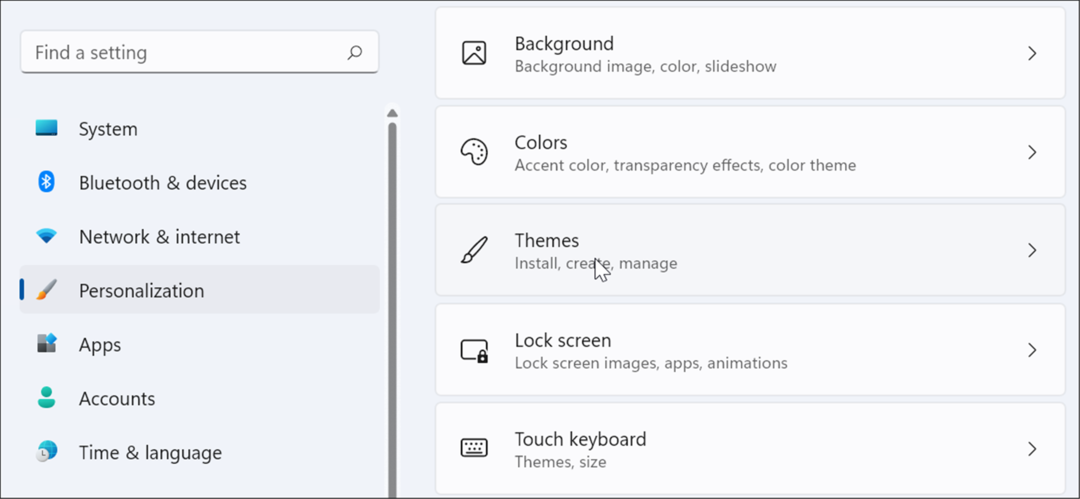
- На следващия екран щракнете Звучи по подразбиране за Windows.
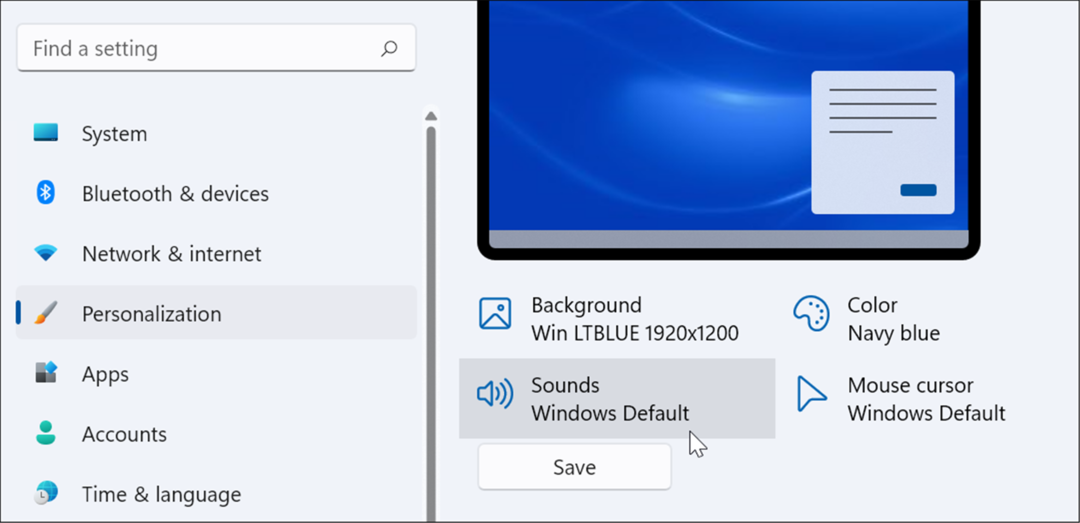
- Сега щракнете върху Раздел „Звуци“. ако вече не е отворен.
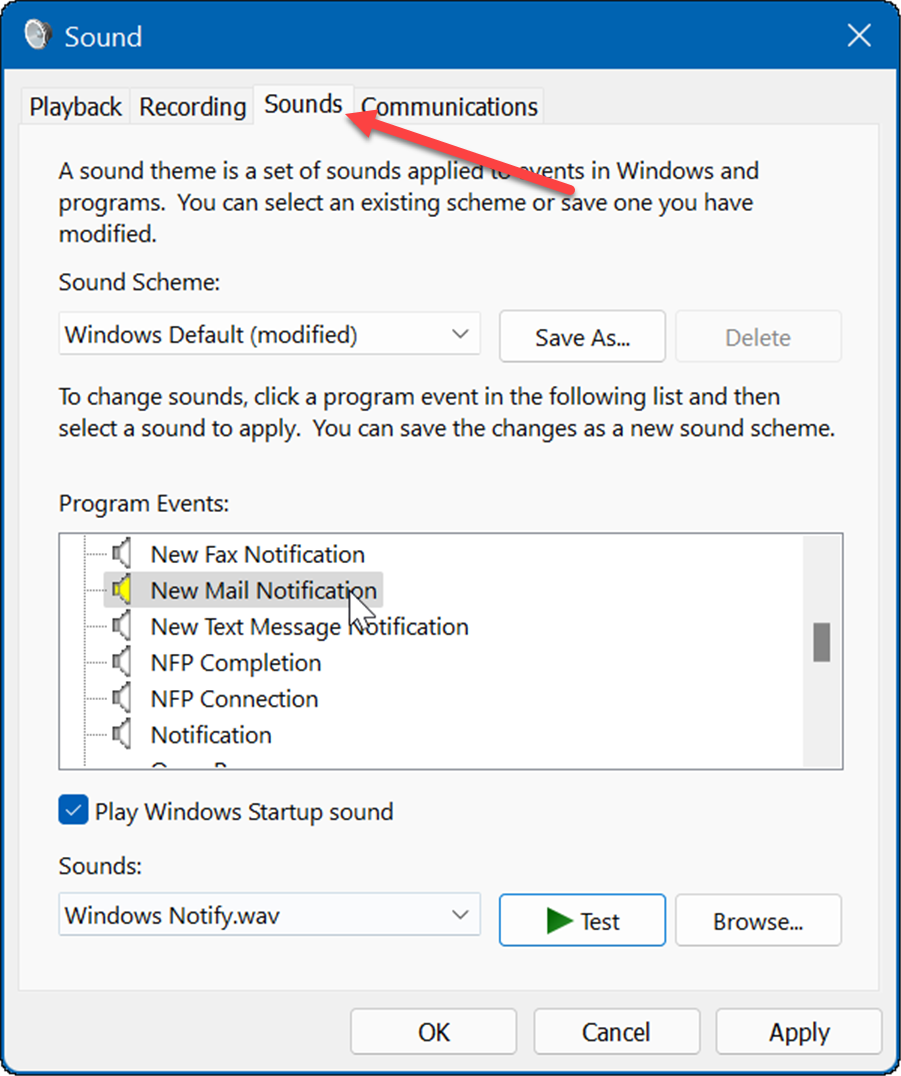
- Под Програмни събития раздел изберете събитието, което искате да промените звука.
- Щракнете върху падащото меню под звуци раздел и изберете звука, който искате да използвате.

- След като сте установили звуковата си схема, щракнете върху Запази като бутон, въведете име за новата си звукова схема и щракнете Добре.
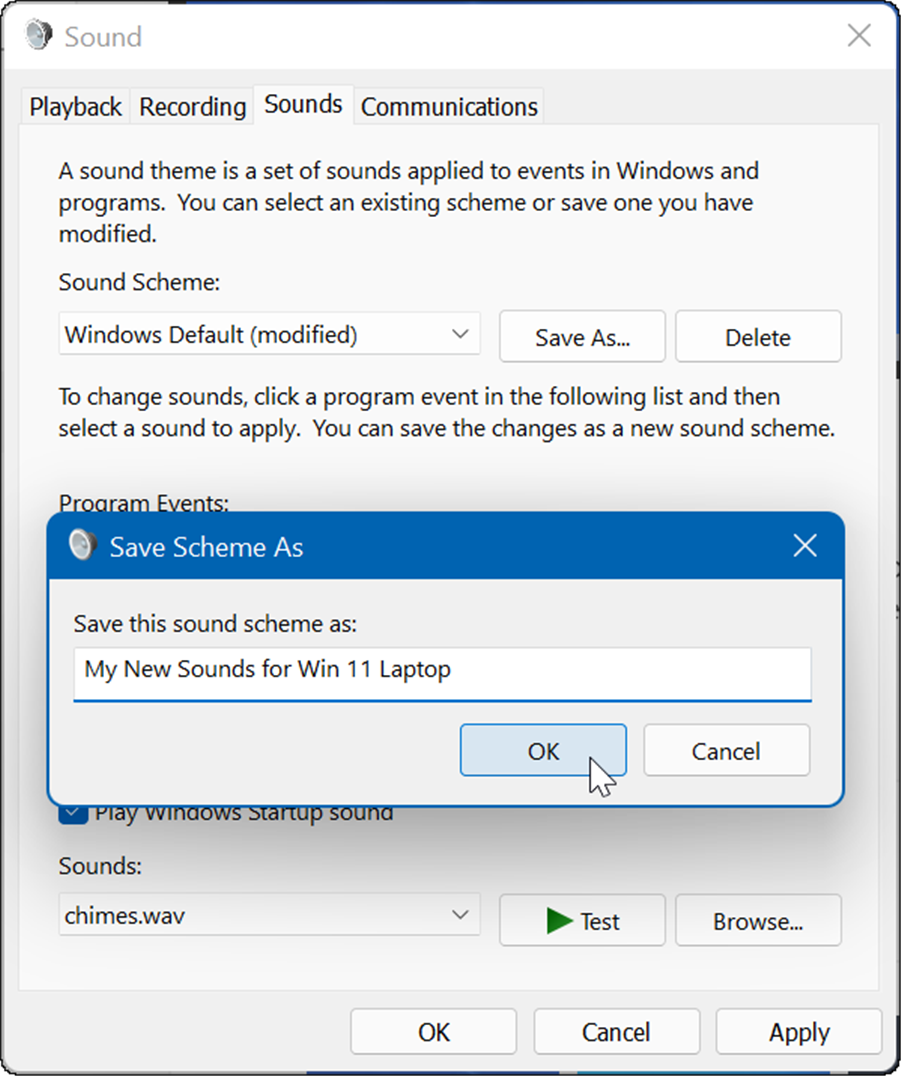
Управление на звуци в Windows 11
Ако искате да управлявате системните си звуци в Windows 11, няма да откриете, че много се е променило в сравнение с по-ранните версии на Windows. Въпреки това, ако не сте го правили преди, стъпките по-горе трябва да ви помогнат да започнете.
Само защото използвате Windows 11, можете възстановете класическия миксер за обем. Също така си струва да се отбележи, че ако все още не сте на Windows 11, можете деактивирайте звуците за известяване на приложения в Windows 10. Можете също да включите Windows Sonic Spatial Sound на Windows 11.
Как да намерите своя продуктов ключ за Windows 11
Ако трябва да прехвърлите своя продуктов ключ за Windows 11 или просто се нуждаете от него, за да извършите чиста инсталация на операционната система,...
Как да изчистите кеша, бисквитките и историята на сърфирането в Google Chrome
Chrome върши отлична работа по съхраняването на вашата история на сърфиране, кеш памет и бисквитки, за да оптимизира работата на браузъра ви онлайн. Нейното е как да...
Съвпадение на цените в магазина: Как да получите онлайн цени, докато пазарувате в магазина
Купуването в магазина не означава, че трябва да плащате по-високи цени. Благодарение на гаранциите за съвпадение на цените, можете да получите онлайн отстъпки, докато пазарувате в...
Как да подарите абонамент за Disney Plus с цифрова карта за подарък
Ако сте се наслаждавали на Disney Plus и искате да го споделите с други, ето как да закупите абонамент за Disney+ Gift за...