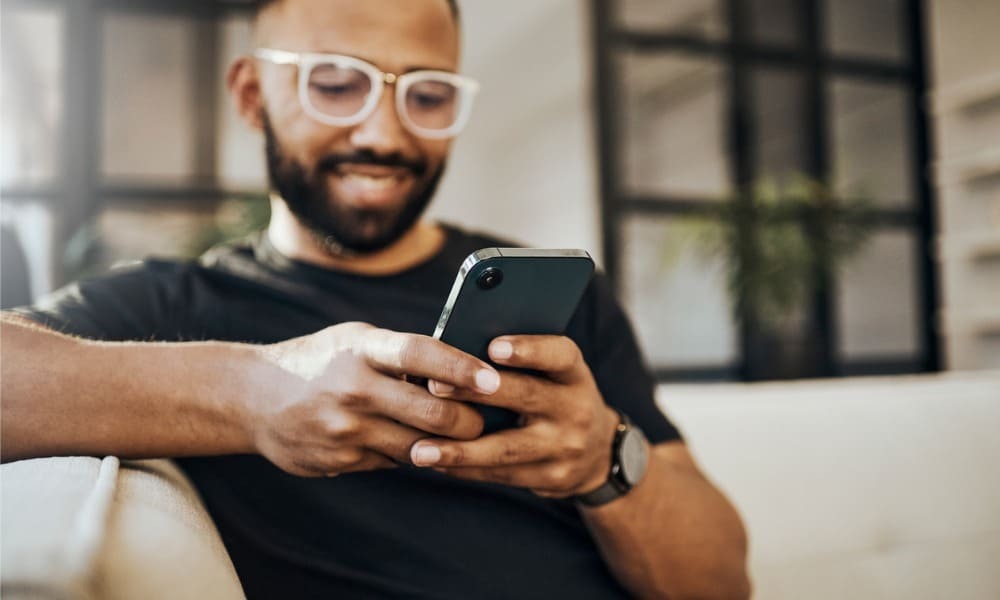Как да стартирате стари приложения на Windows 11
Microsoft Windows 11 Герой / / April 02, 2023

Последна актуализация на

Имате стари игри или програми, които искате да стартирате, но не работят на Windows 11? Използвайте режим на съвместимост, за да започнете. Това ръководство обяснява как.
Windows 11 продължава да се налага на потребителските компютри. Подобрената операционна система идва с нови функции и възможни предизвикателства за вашите по-стари програми и приложения.
Ако имате нужда от „задължително“ приложение или игра, която работи добре на Windows 7, например, тя може да не е съвместима с Windows 11. Възможно е обаче да срещнете проблеми, при които приложението не работи или не се показва правилно, или по-лошо; изобщо не може да работи.
Добрата новина е, че можете да стартирате стар софтуер на Windows 11, като използвате вградения ° Срежим на несъвместимост особеност. Ако искате да стартирате стари приложения на Windows 11, следвайте стъпките по-долу.
Как да стартирате стари приложения на Windows 11 с режим на съвместимост
Има няколко различни начина, по които можете да използвате режима на съвместимост и да го накарате да работи автоматично или ръчно да го активирате и неговите настройки. В допълнение към стартирането на стария софтуер, той има опции за DPI, цвят и разделителна способност на екрана, така че се показва добре на вашия нов компютър с Windows 11.
За да активирате ръчно режим на съвместимост за програма или приложение в Windows 11:
- Натисни Windows ключ и потърсете приложението, което трябва да стартирате.
- Изберете Отворете местоположението на файла опция от появилото се меню.
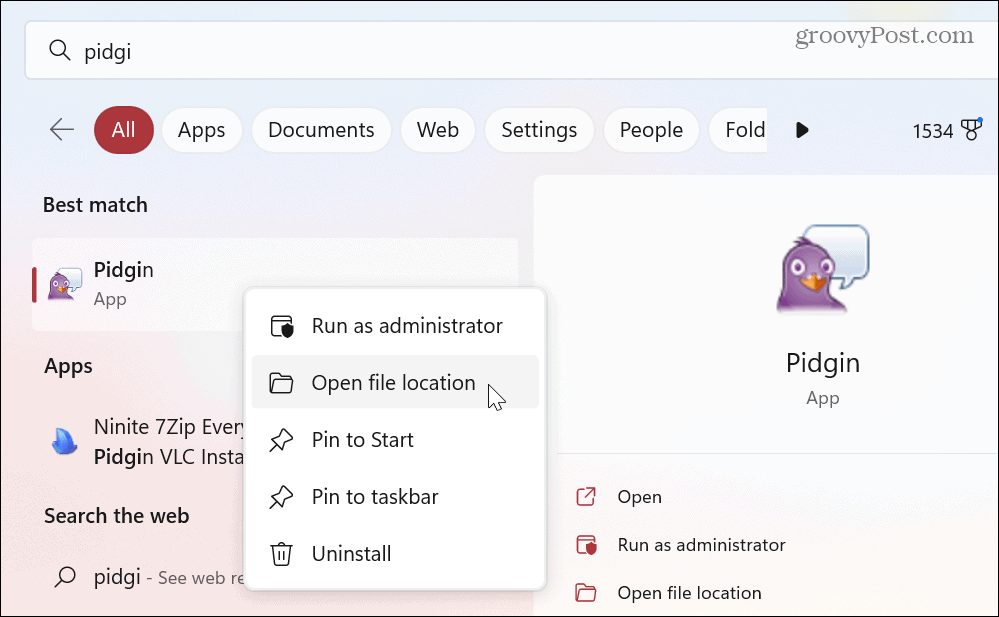
- Щракнете с десния бутон върху изпълнимия файл на приложението във File Explorer и изберете Имоти от контекстното меню.
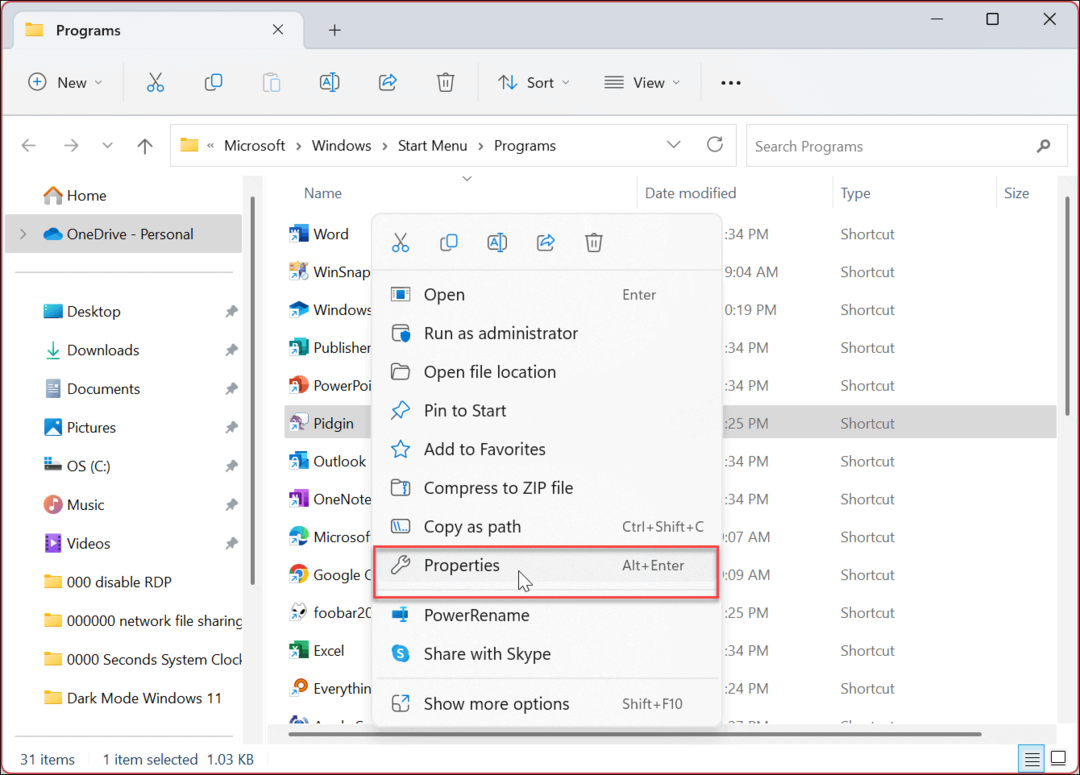
- Щракнете върху Съвместимост раздел в горната част.
- Под ° Срежим на несъвместимост раздел, проверете Стартирайте тази програма в режим на съвместимост за опция.
- Щракнете върху падащото меню и изберете версията на Windows, която вашето старо приложение поддържа.
Забележка: Можете да избирате от Windows 8 обратно към Windows 95 (за стари програми).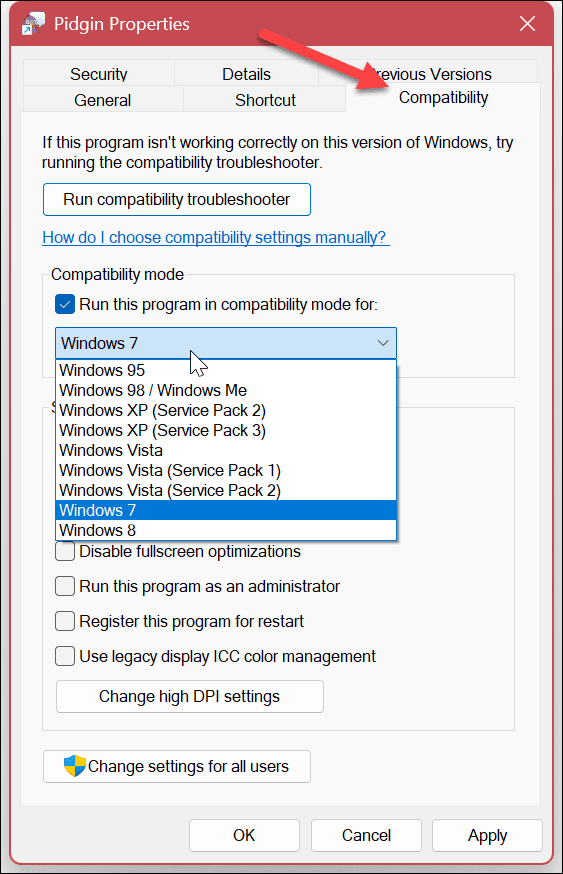
- Кликнете Приложи и Добре и стартирайте наследеното приложение, за да видите дали ще работи.
Други настройки за режим на съвместимост
Струва си да се отбележат и други опции за режим на съвместимост, които можете да зададете. Тези настройки могат да помогнат, ако се опитвате да стартирате старо приложение.
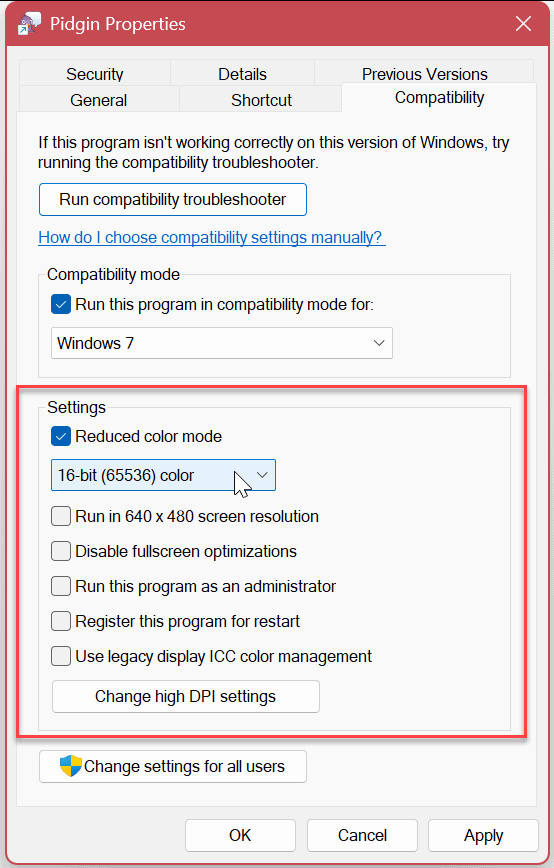
Тези настройки включват:
- Намалете цветовия режим: Променете битовия цвят на 8 или 16-битов според изискванията на софтуера.
- Изпълнявайте в резолюция на екрана 640×480: Също така за стар софтуер, който не поддържа високите разделителни способности на съвременните дисплеи.
- Деактивирайте оптимизациите на цял екран: Използвайте това за стари програми, които не могат да работят в режим на цял екран.
- Стартирайте тази програма като администратор: За софтуерни програми, които изискват администраторски права, за да работят правилно. Трябва да изберете опцията само веднъж.
- Използване на наследен дисплей ICC управление на цветовете: Използва Международен цветен консорциум (ICC) цветови настройки за точно показване на цветовете.
- Променете настройките за високи DPI: Щракнете върху този бутон за достъп до проблеми с DPI с определена програма. Можете да използвате настройките на Program DPI, за да коригирате проблеми с мащабирането или поведение.
Имайте предвид, че може да се наложи да приложите всяка от горните настройки една по една, докато постигнете желаните резултати за старото си приложение.
Как да стартирате инструмента за отстраняване на неизправности в режим на съвместимост на Windows 11
Имате проблеми с стартирането на приложение в режим на съвместимост? Можете да използвате инструмент за отстраняване на неизправности в режим на съвместимост за да помогнете за стартирането на софтуера без проблеми.
За да стартирате инструмента за отстраняване на неизправности в режим на съвместимост в Windows 11:
- Отвори Старт меню и потърсете проблемното приложение.
- След това щракнете с десния бутон върху прекия път на приложението и щракнете Отворете местоположението на файла.
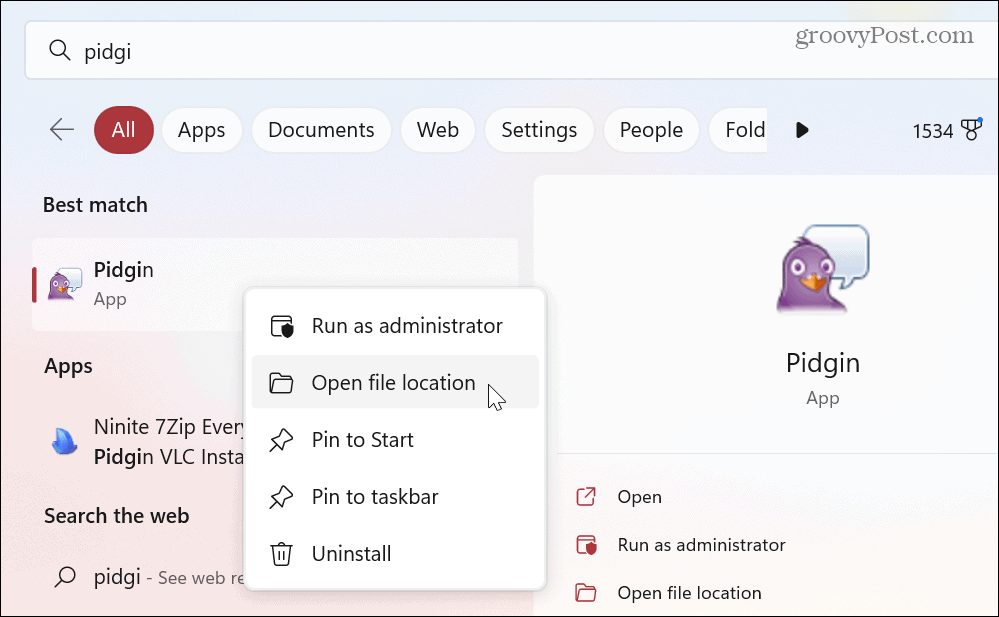
- Щракнете с десния бутон върху изпълнимия файл на приложението във File Explorer и изберете Имоти.
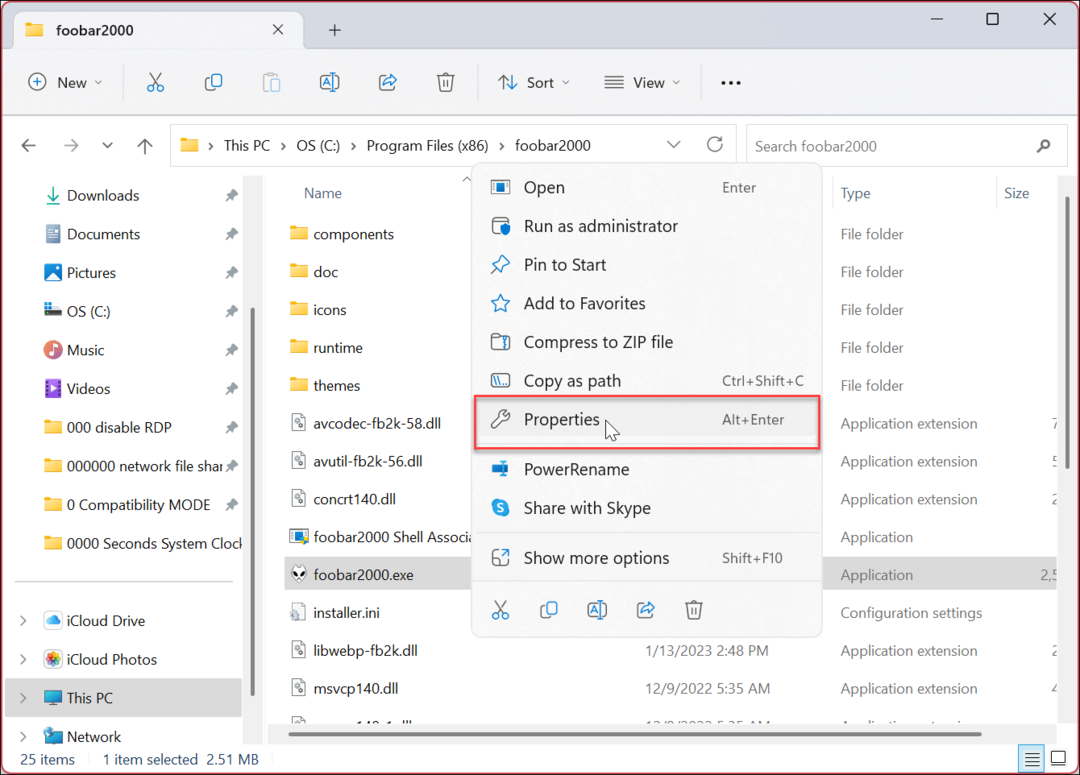
- Изберете Съвместимост раздел в горната част и щракнете върху Стартирайте инструмента за отстраняване на проблеми със съвместимостта бутон.
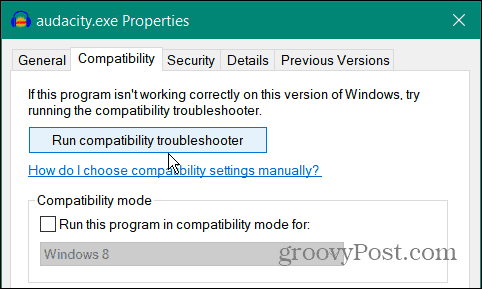
- Инструментът за отстраняване на неизправности ще се стартира – щракнете върху Опитайте препоръчаните настройки опция.
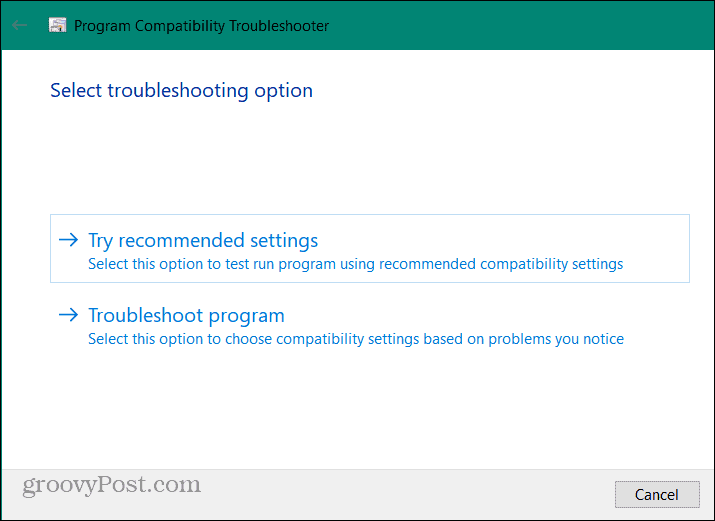
- Щракнете върху Тествайте програмата бутон, за да видите дали настройките на режима на съвместимост решават проблема с приложението.
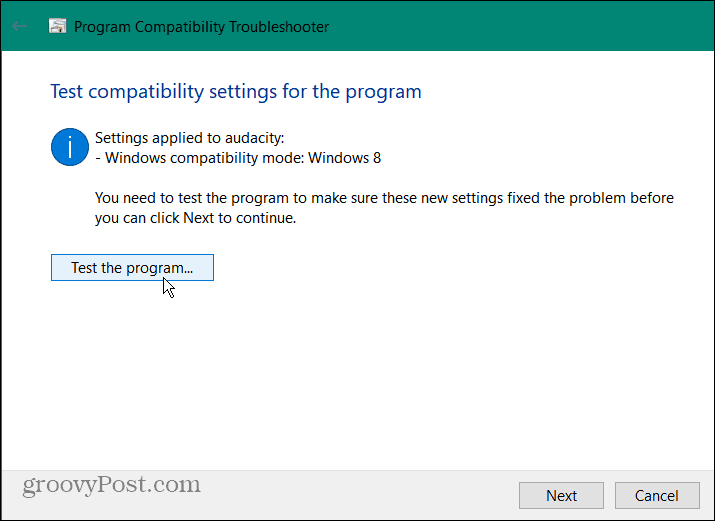
- Ако програмата работи, щракнете Следващия и продължете с инструкциите на екрана от съветника за отстраняване на неизправности.
- Кликнете Да, запазете тези настройки за тази програма.
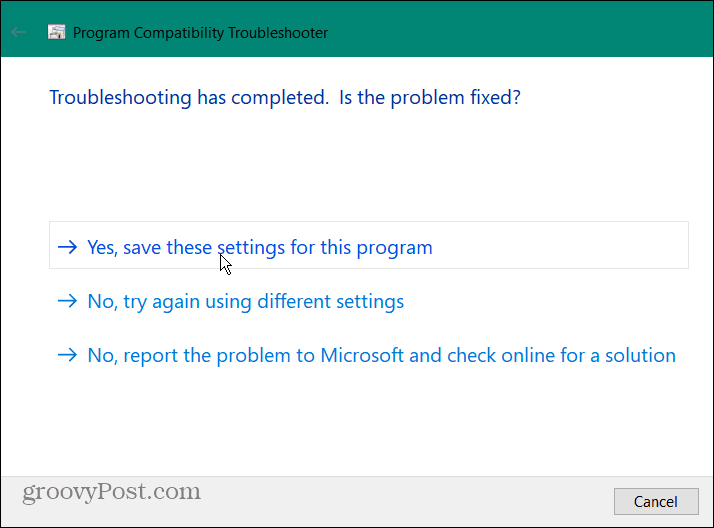
Ако старото ви приложение не работи, изберете Не, опитайте отново с други настройки опция, докато проблемът не бъде разрешен. Ако съветникът за отстраняване на неизправности не го стартира, променете ръчно настройките на режима на съвместимост една по една, докато не се стартира.
Стартиране на по-стари приложения на Windows 11
Ако срещнете проблем, при който стара програма не работи с първоначалните настройки на Windows 11, режимът на съвместимост е там, за да ви помогне да я накарате да работи. Просто следвайте стъпките по-горе - трябва да стартирате по-старата си програма за нула време.
Сега, ако имате древна MS-DOS програма или игра, която искате да стартирате, вижте безплатния и с отворен код DOSBox емулатор като решение. Тя ви позволява да стартирате тези програми във виртуална среда върху Windows 11.
За повече информация относно управлението на приложения в Windows 11 вижте как принудително затваряне на неотговарящо приложение. Или научете за използването на Функция за архивиране на приложения. Освен това може да искате да знаете за блокиране на достъпа до интернет на приложенията или как да деинсталиране на приложения на Windows 11.
За да подобрите времето за зареждане, можете деактивирайте стартиращи приложения и настройте Windows 11 на инсталирайте само приложения от Microsoft Store ако сте администратор. И една нова функция, която ще искате да проверите, е как да инсталирате приложения за Android на Windows 11. И ако все още не сте на Windows 11, не се притеснявайте. Можеш да използваш Режим на съвместимост на Windows 10 също.
Как да намерите своя продуктов ключ за Windows 11
Ако трябва да прехвърлите своя продуктов ключ за Windows 11 или просто ви трябва, за да направите чиста инсталация на операционната система,...
Как да изчистите кеша на Google Chrome, бисквитките и историята на сърфиране
Chrome върши отлична работа със съхраняването на вашата история на сърфиране, кеш памет и бисквитки, за да оптимизира работата на браузъра ви онлайн. Нейното е как да...