Как да коригирате Excel, който не разпознава дати
офис на Microsoft офис Microsoft Excel Герой Excel / / August 11, 2023

Публикувано

Дали Excel не разпознава датите във вашата електронна таблица? Може да има няколко причини. За да разрешите проблема, следвайте стъпките в това ръководство.
Excel е невероятно мощно приложение за електронни таблици, но понякога може да изглежда малко тъпо. Имате данни, които са ясно в стандартен формат за дата, но по някаква причина Excel изобщо не разпознава клетките като съдържащи дати. Например, ако се опитате да сортирайте данните си в Excel до тези дати не получавате очакваната поръчка.
Добрата новина е, че е възможно да накарате Excel най-накрая да разбере, че вашите клетки съдържат дати и има няколко начина, по които можете да го направите. Ето как да коригирате Excel, който не разпознава дати.
Как да коригирате разпознаването на дата в Excel с помощта на текст към колони
Един ефективен метод за коригиране на проблеми с това, че Excel не разпознава дати, е използването на инструмента Text to Columns. Това ви позволява да конвертирате вашите данни в a
За да коригирате дати с помощта на инструмента Text to Columns:
- Изберете колоната, съдържаща вашите дати, като щракнете върху заглавката на колоната или маркирайте конкретните дати.
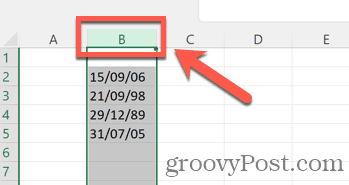
- Щракнете върху Дата меню.
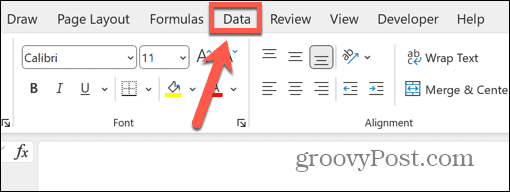
- В лентата щракнете върху Текст в колони бутон.

- Гарантира, че Разграничени е избрано и щракнете Следващия.
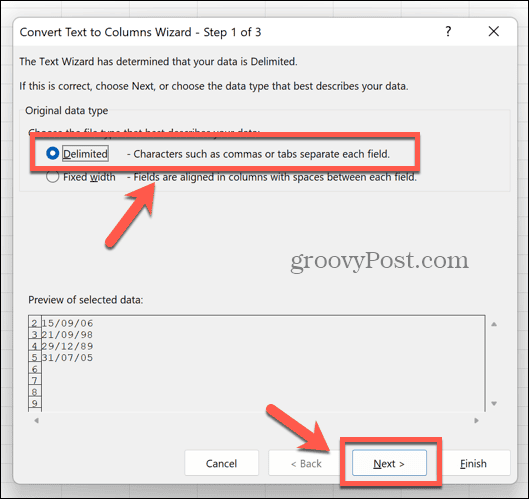
- Уверете се, че никой от Разделители са маркирани и щракнете Следващия.
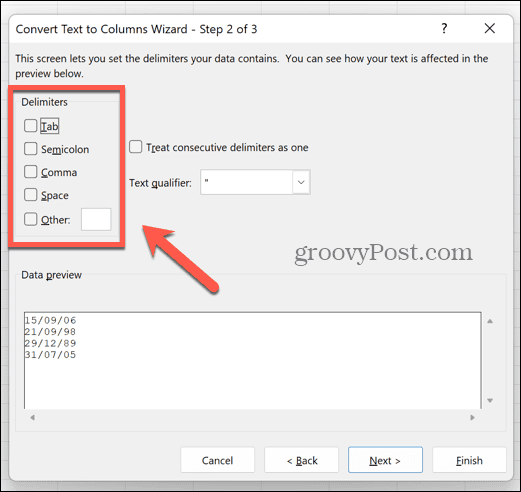
- Изберете Дата под Формат на данните в колоната и изберете формата, в който се показват вашите дати. В този пример форматът е ден/месец/година, така че ще изберем DMYот падащото меню.

- Кликнете завършек.
- Вашите клетки вече трябва да бъдат разпознати като дати и преобразувани в стандартния формат на датата.
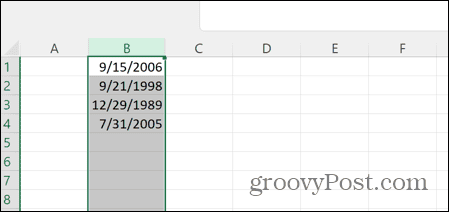
- За да зададете желания формат на датата, изберете отново колоната и щракнете с десния бутон върху която и да е клетка.
- Изберете Форматиране на клетки.
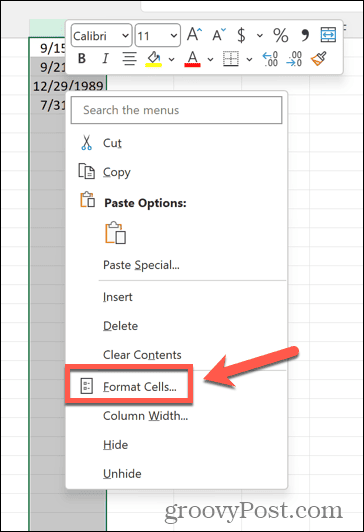
- Избирам Дата като оккатегория.
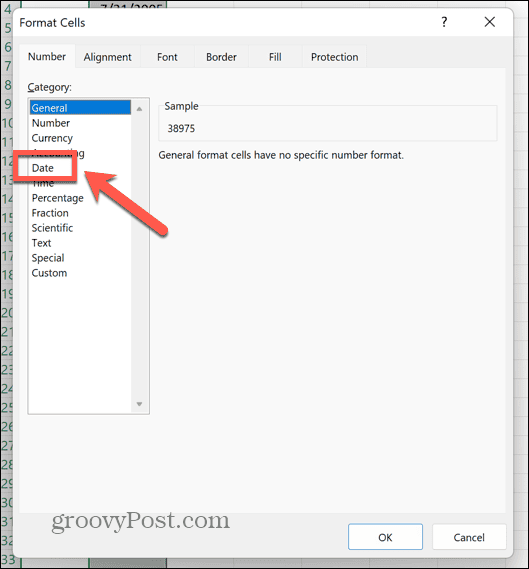
- Изберете желания формат на датата; можете да промените локала, ако трябва да промените реда на деня и месеца.
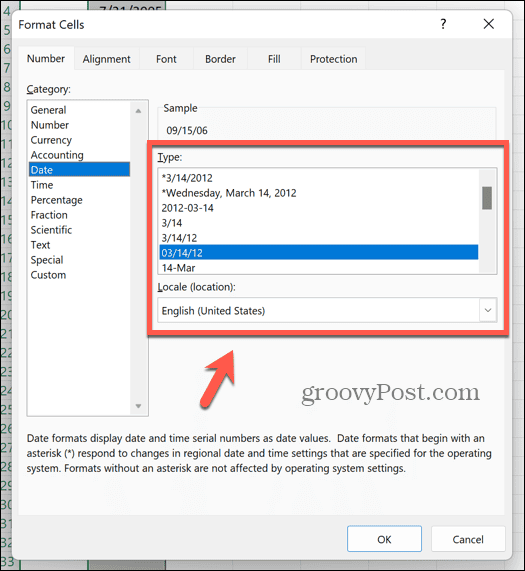
- Кликнете Добре и вашите дати се конвертират в избрания формат.
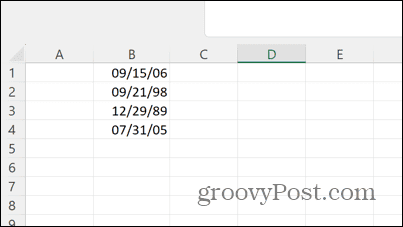
- Вече можете правилно да сортирате датите си в хронологичен ред.
Как да премахнете времената от вашите дати в Excel
Ако вашите данни имат както дата, така и час в една и съща клетка, това може да причини проблеми. Можете да използвате метод, подобен на горния, за съблечете времето и просто оставете датите. След това можете да форматирате датите, както сметнете за добре.
За да премахнете времената от вашите дати с помощта на функцията Text to Columns в Excel:
- Изберете колоната, съдържаща вашите дати и часове.
- Изберете Дата меню.
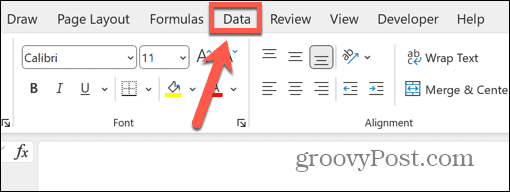
- Щракнете върху Текст в колони бутон.

- Изберете Разграничени и щракнете Следващия.
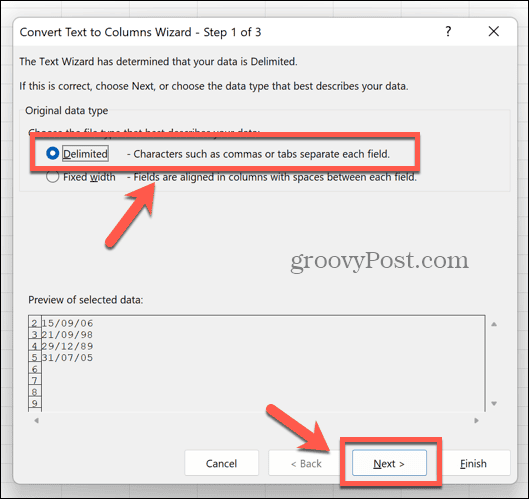
- Изберете символа, който стои между вашите дати и часове във вашите данни, като интервал, запетая или точка и запетая.
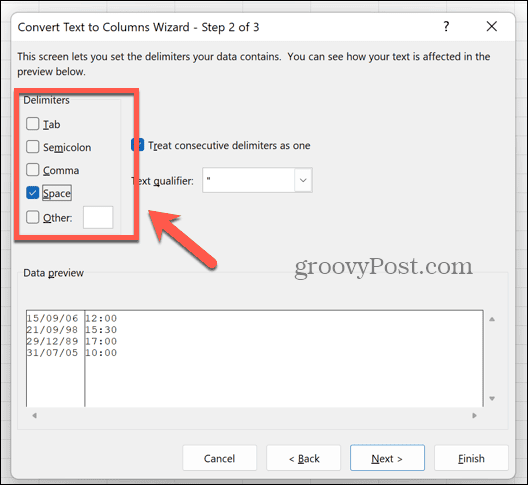
- Ако е различен символ, изберете други и въведете символа в полето.
- В Визуализация на данните трябва да видите вашите дати и часове разделени в две различни колони.
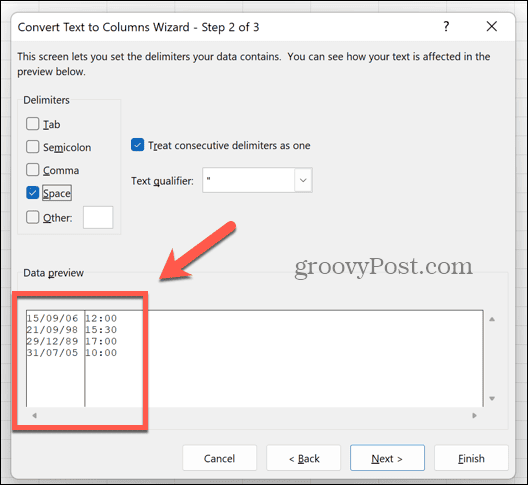
- Кликнете Следващия.
- В Визуализация на данните изберете колоната, съдържаща вашите дати.
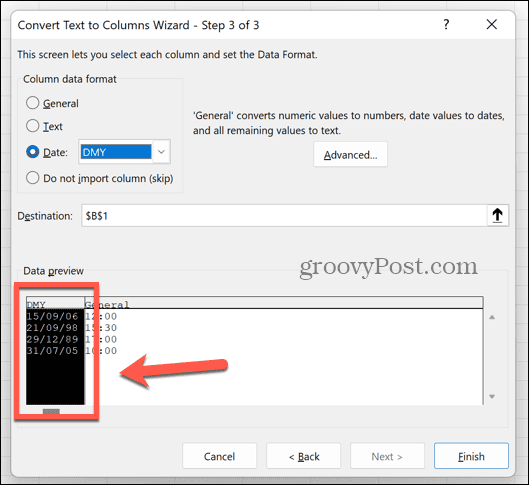
- Под Формат на данните в колоната изберете Дата и изберете реда, в който се появяват вашите дати. В този пример редът е ден/месец/година, така че ще изберем DMY от падащото меню.
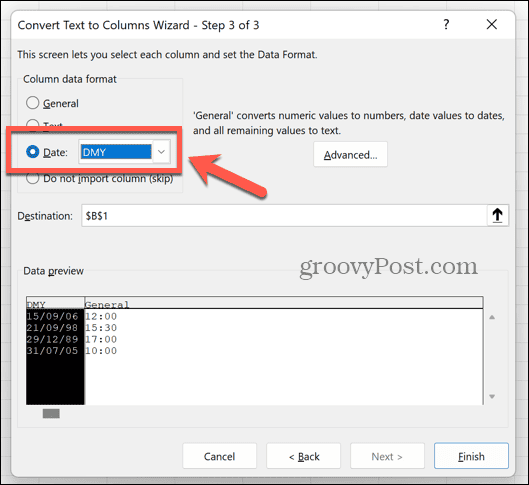
- Изберете колоната, съдържаща вашите времена в Визуализация на данните.
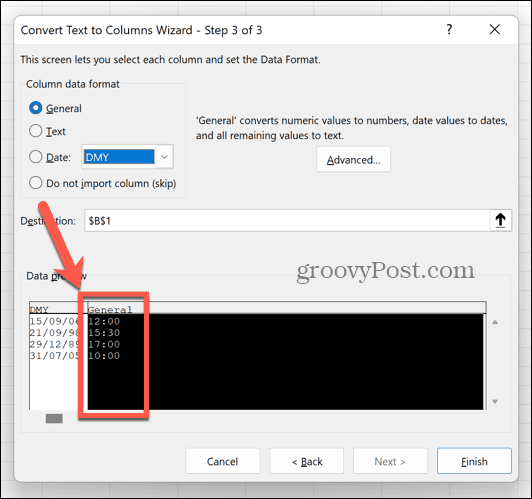
- Изберете Не импортирай колона (пропускане). Това ще гарантира, че времената ще бъдат премахнати от вашите данни.

- Кликнете завършек.
- Вашите клетки вече трябва да съдържат само дати и никакви часове.
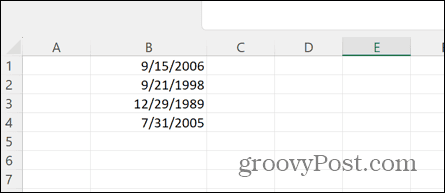
- За да зададете формата на датата, маркирайте отново колоната и щракнете с десния бутон върху някоя от избраните клетки.
- Кликнете Форматиране на клетки.
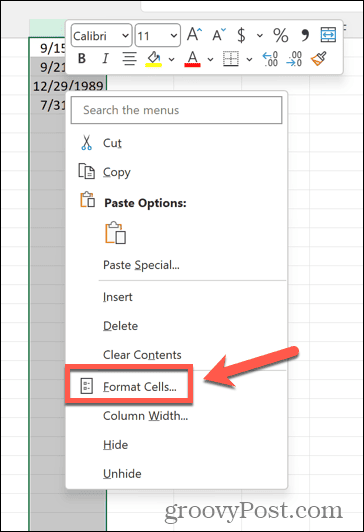
- Изберете Дата.
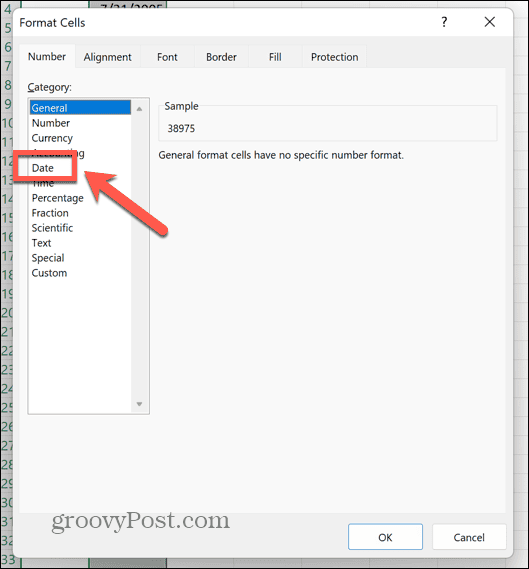
- Изберете формат на датата от опциите.
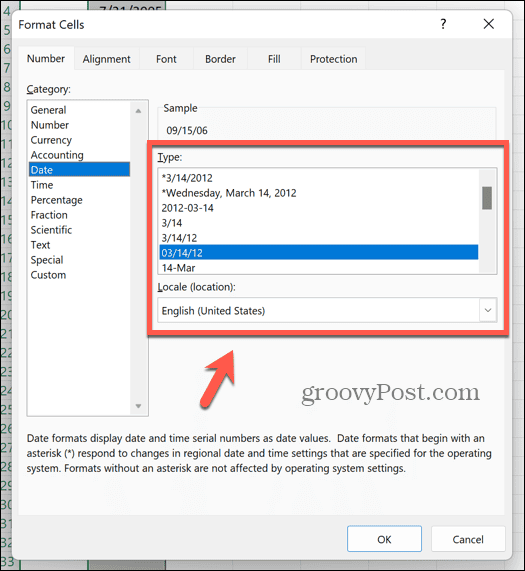
Как да конвертирате текст в стойности в Excel с помощта на функцията VALUE
Друг метод, който можете да използвате, за да накарате Excel да разпознава вашите дати, е да използвате функцията VALUE, която взема текстов низ и го преобразува в стойност. Ако Excel вижда вашите дати като текст, това може да реши проблемите ви.
За да конвертирате текст в стойности с помощта на функцията VALUE в Excel:
- Изберете празна колона.
- В първия ред, който съдържа дати, въведете =VALUE(
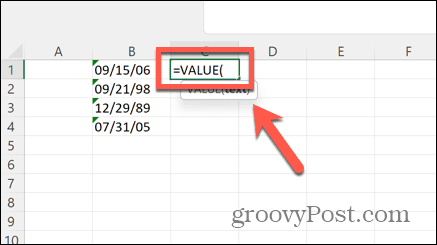
- Изберете първата дата в колоната с дати.
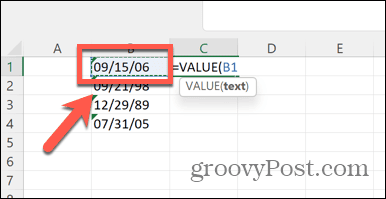
- Тип ) и натиснете Въведете.

- Сега трябва да видите цифров код, който представлява вашата дата.
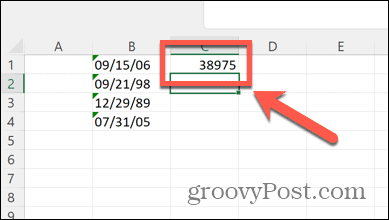
- Щракнете с десния бутон върху клетката и изберете Форматиране на клетки.
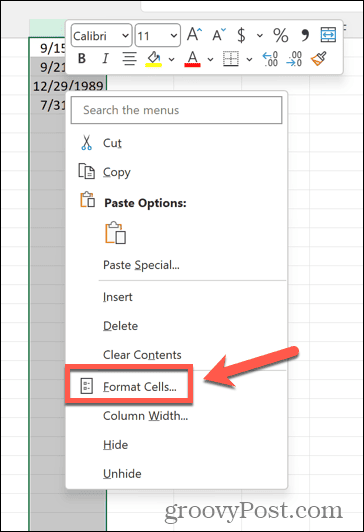
- Изберете Дата.
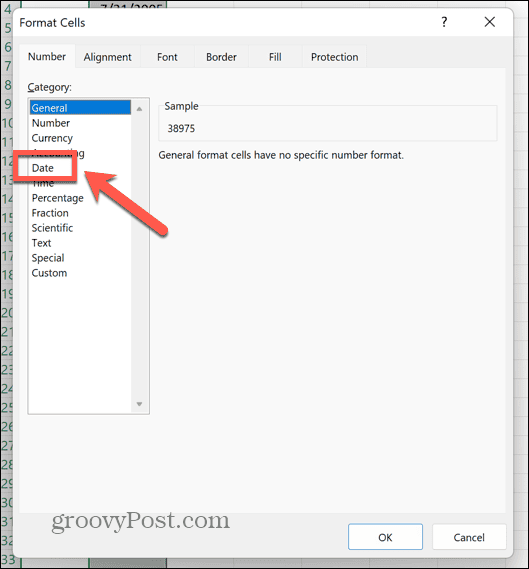
- Изберете формат на датата, след което щракнете Добре.
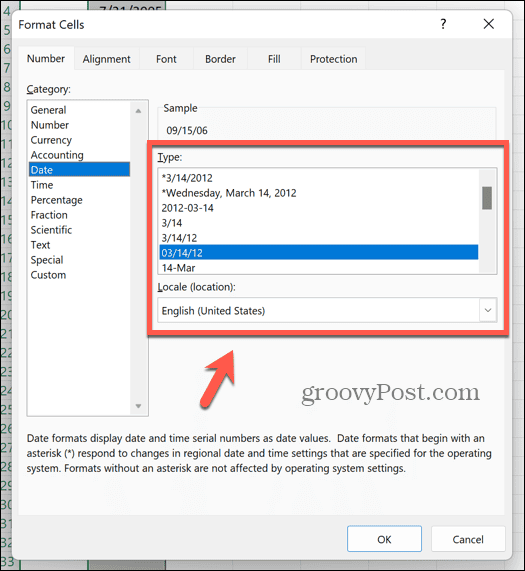
- Сега вашата клетка трябва да показва валидна дата.
- За да приложите формулата към другите клетки в колоната, щракнете и задръжте манипулатора за плъзгане в ъгъла на клетката и плъзнете надолу.
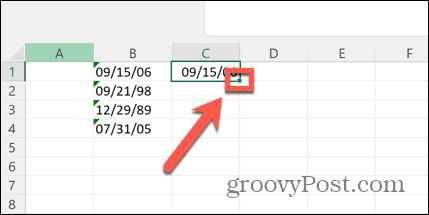
Как да конвертирате текст в стойности за дата с помощта на DATEVALUE в Excel
Можете също да използвате функцията DATEVALUE, за да конвертирате текст във валидна дата. Това работи много като функцията VALUE.
За да конвертирате текст в стойности с помощта на функцията DATEVALUE:
- Изберете празна колона, където можете да въведете вашата формула.
- В реда, съответстващ на първата дата във вашата колона с дати, въведете =VALUE(
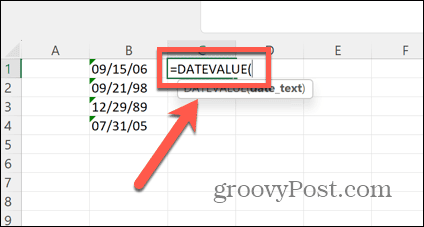
- Изберете първия запис в колоната с дати.

- Тип ) и натиснете Въведете.
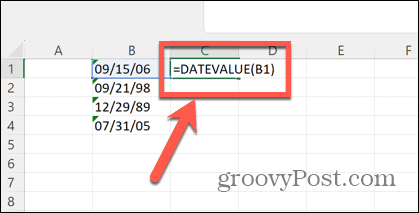
- Това ще генерира цифров код, който представлява вашата дата.
- Щракнете с десния бутон върху клетката и изберете Форматиране на клетки.
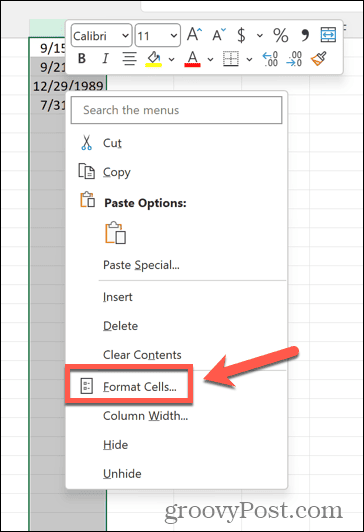
- Изберете Дата като категорията.
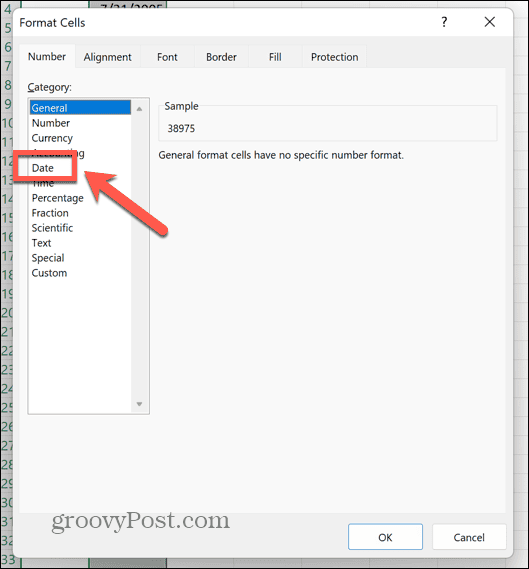
- Изберете формат на датата и щракнете Добре.
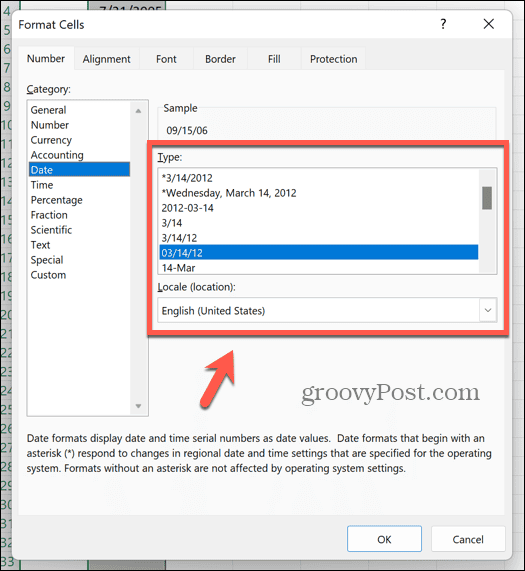
- Вашата клетка трябва да показва дата.
- Щракнете и задръжте манипулатора за плъзгане в ъгъла на клетката, след което го плъзнете надолу, за да приложите формулата към други клетки.
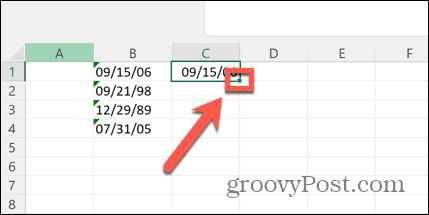
Използване на Find and Replace за коригиране на стойности на дата в Excel
Excel понякога ще се нуждае от малко побутване, за да разпознае, че вашите клетки съдържат дати. Един метод, който е успешен за много хора, е да използват Намерете и заменете за да замените символ във вашите данни със себе си. Това изглежда е достатъчно, за да накара Excel да преоцени съдържанието на клетката и да разбере, че тя съдържа дата.
За да накарате Excel да разпознае дата с помощта на Find and Replace:
- Натиснете Ctrl+H (или Cmd+H на Mac), за да отворите Намерете и заменете прозорец.
- В Намери какво въведете символ, който се появява във вашите дати, като например символ за наклонена черта (/).
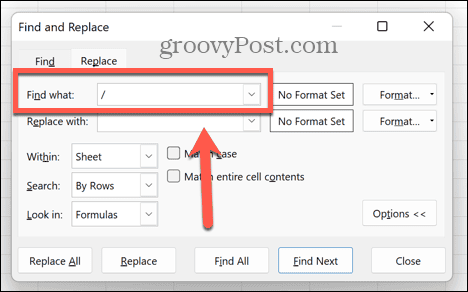
- В Замени с поле, въведете същия символ.
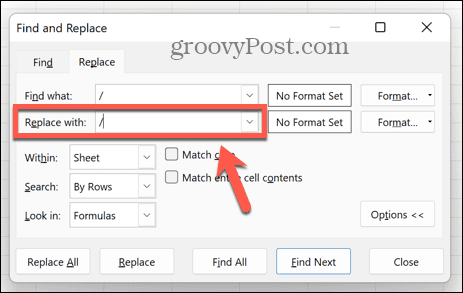
- Кликнете Замени всички.

- Надяваме се, че Excel ще преоцени вашите клетки и сега ще ги разпознае като съдържащи дати.
Използване на менюто за грешки на Excel за проверка за грешки в датата
Ако вашата дата е въведена в необичаен формат, Excel може да разпознае това като потенциална грешка и да я маркира с удивителен символ. Като щракнете върху този символ, можете да видите опции за коригиране на потенциалната грешка чрез промяна на форматирането на датата.
За да коригирате дата с помощта на проверка за грешки в Excel:
- Потърсете дата с малък зелен триъгълник в горния ляв ъгъл. Това показва грешка.
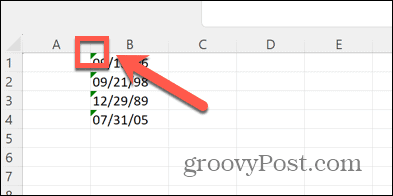
- Изберете клетката и трябва да се появи предупредителен символ.
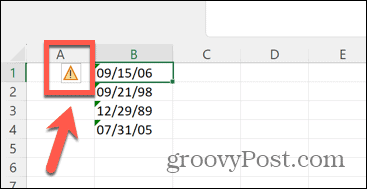
- Щракнете върху символа, за да разкриете контекстно меню.
- Изберете Преобразувайте XX в 19XX за преобразуване на годините в четирицифрени години като 1986 г.
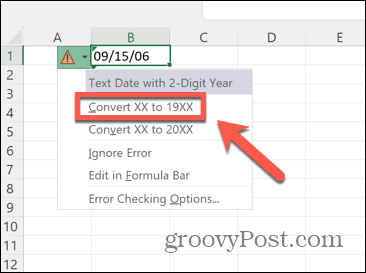
- Избирам Преобразувайте XX в 20XX за преобразуване на годините в четирицифрени години като 2023 г.

- Вашата дата вече трябва да отразява избраната от вас опция без предупреждения за грешки.
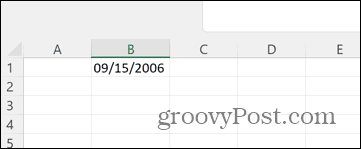
Коригиране на често срещани проблеми с Excel
Знаейки как да коригирате това, че Excel не разпознава датите, може да сложи край на разочарованието ви, като гарантира, че всичките ви дати са разпознати и в правилните формати.
За съжаление има и други често срещани проблеми, които могат да възникнат при използване на Excel. Например, има няколко неща, които можете да опитате, ако имате проблеми VLOOKUP грешки в Excel. Можете също така да научите какво да правите, ако имате проблеми с Excel не дели правилно. И ако Excel не изчислява автоматично правилно, има няколко неща, които можете да опитате, които трябва да помогнат да го поправите.



