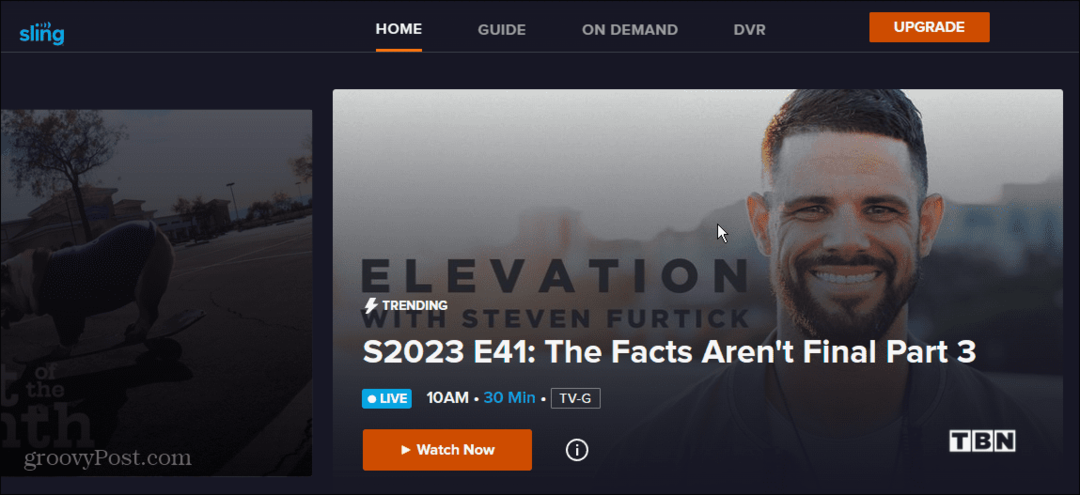Windows 11 VPN не работи: 9 поправки
Windows 11 за Vpn Герой / / September 06, 2022

Последна актуализация на

VPN може да ви помогне да защитите вас и вашите данни онлайн. Ако имате проблеми с Windows 11 VPN, който не работи, опитайте корекциите в това ръководство.
VPN може да ви помогне да защитите вас и вашите данни от хакери и дори търговци. Можете също да използвате VPN за достъп до съдържание с ограничено местоположение извън вашия регион, като напр BBC iPlayer или Netflix на други локали.
Ако използвате VPN, няма да искате да се връщате. Ето защо може да бъде разочароващо, когато вашият Windows 11 VPN спре да работи. Актуализациите на Windows и други проблеми могат да причинят проблеми, които пречат на вашата VPN и да я спрат да работи. Добрата новина е, че има някои решения, които могат да помогнат.
Ето някои поправки, които да опитате, ако имате проблеми с Windows 11 VPN, който не работи.
1. Актуализирайте Windows
Един от редовни актуализации на Windows 11 който беше пуснат през януари 2022 г., причини редица проблеми с VPN връзките. Последва пач, който коригира тези проблеми. Ако имате проблеми с Windows 11 VPN, който не работи, актуализирането на Windows може да помогне.
За да актуализирате ръчно Windows 11:
- Отворете менюто "Старт".
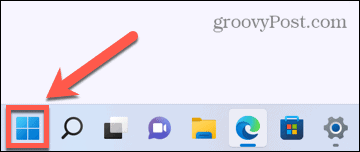
- Изберете Настройки от фиксираните приложения.
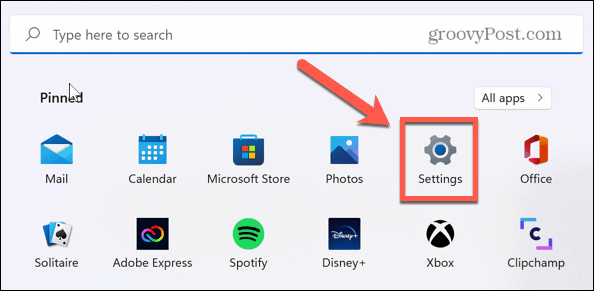
- В менюто отляво щракнете Актуализация на Windows.
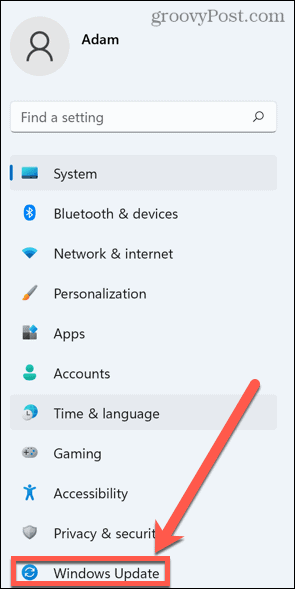
- Изберете Провери за обновления за да видите дали има налични актуализации.
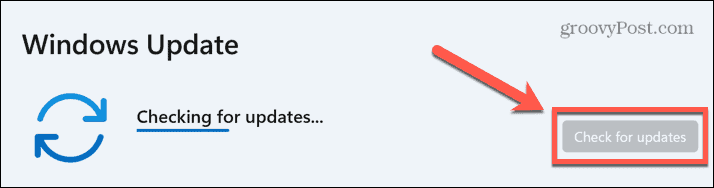
- Ако има налични актуализации, щракнете Свали сега за да изтеглите и инсталирате новите актуализации.
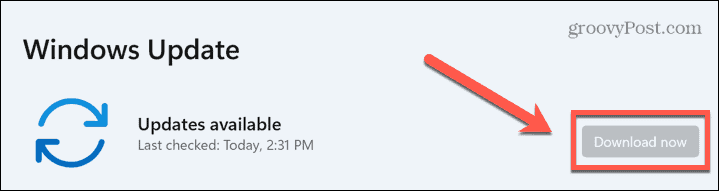
- След като процедурата по актуализиране приключи, опитайте отново вашата Windows 11 VPN.
2. Преинсталирайте своя VPN
Друга причина вашата Windows 11 VPN да не работи може да се дължи на някои от VPN файловете, които са повредени или случайно изтрити. За да разрешите този проблем, опитайте да деинсталирате и след това да инсталирате отново VPN доставчика, който трябва да възстанови всички файлове, необходими за вашата VPN.
За да деинсталирате своя Windows 11 VPN:
- Отвори Старт меню.
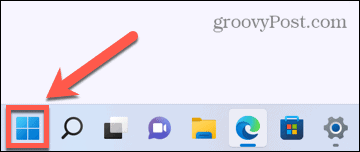
- Изберете Настройки ап.
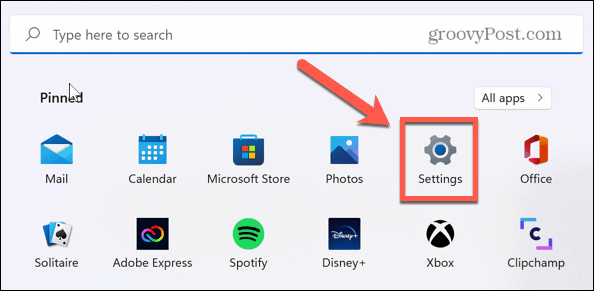
- Щракнете вляво Приложения.
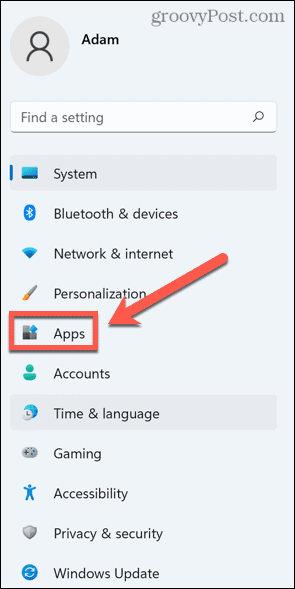
- Кликнете Приложения и функции.
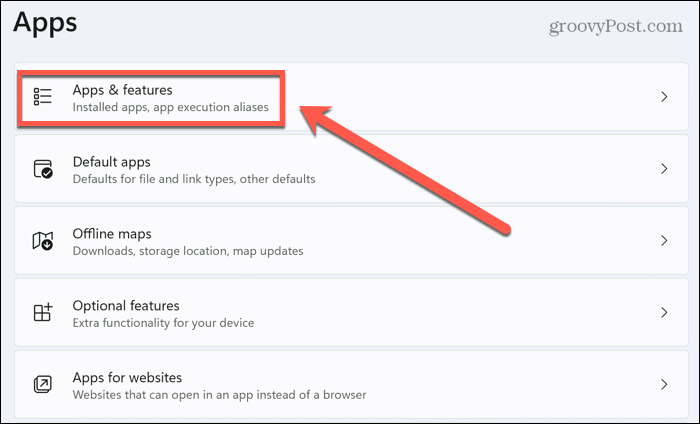
- Превъртете през приложенията, докато намерите приложението на вашия VPN доставчик.
- Щракнете върху три точки икона.
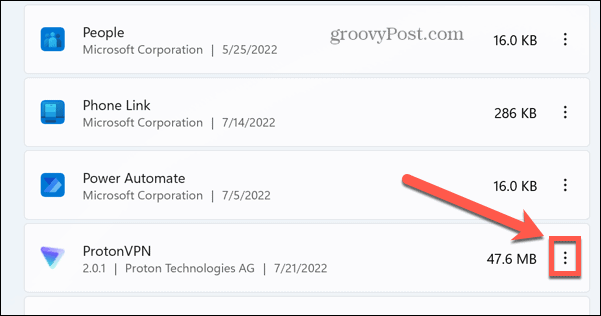
- Изберете Деинсталиране.
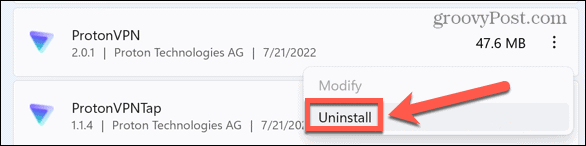
- Кликнете Деинсталиране отново за потвърждение.
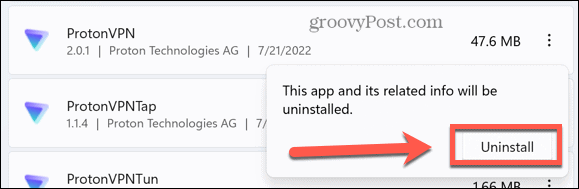
- След като приложението се деинсталира напълно, изтеглете го отново от официалния уебсайт на VPN и го инсталирайте.
- Опитайте своя VPN, за да видите дали вече работи.
3. Преинсталирайте WAN Miniport драйвери
WAN Miniport драйверите са софтуерни драйвери, които се използват за осъществяване на мрежови връзки. Някои от тези драйвери се използват при осъществяване на връзки към VPN сървъри.
Ако има проблем с тези драйвери, това може да е причината за вашите проблеми с Windows 11 VPN. Преинсталирането на тези драйвери може да реши проблемите ви с VPN.
За да преинсталирате вашите WAN Miniport драйвери:
- Щракнете с десния бутон върху Започнете икона.
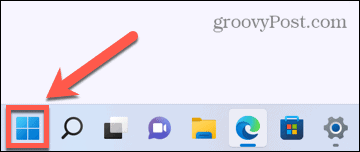
- Изберете Интернет връзка.
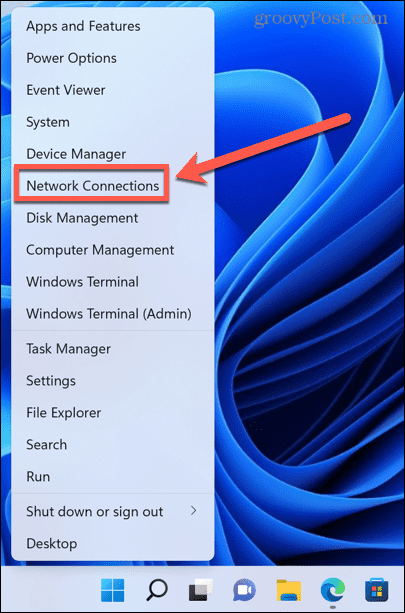
- Щракнете върху стрелка до Мрежови адаптери.

- Кликнете с десния бутон WAN Miniport (IP).
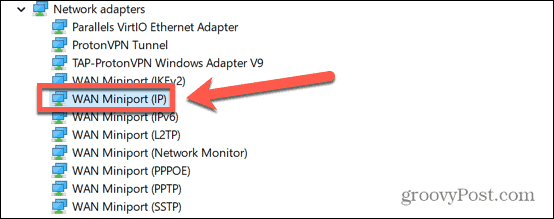
- Изберете Деинсталиране на устройството.
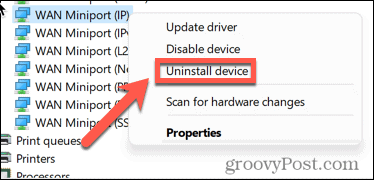
- Повторете тези стъпки за WAN MiniPort (IPv6) и WAN минипорт (PPTP).
- Рестартирайте компютъра си и той ще преинсталира тези драйвери. Вече можете да тествате своя VPN, за да видите дали работи.
4. Изчистете вашия DNS кеш
DNS означава Система за имена на домейни и е като телефонния указател в интернет. Когато въведете уеб адрес в браузъра си, DNS преобразува този уеб адрес в IP адрес, който вашият браузър може да зареди.
Първият път, когато посетите сайт, вашият компютър ще използва DNS сървър, за да извърши превода, но след това ще запази локален запис на този адрес за следващия път, когато посетите този сайт. Прочистването на този DNS кеш може да премахне всички остарели или повредени DNS настройки и може да коригира вашите VPN проблеми.
За да изчистите DNS в Windows 11:
- Щракнете върху Започнете икона.
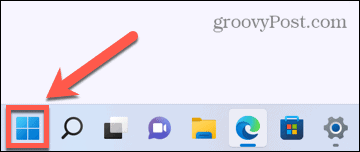
- Въведете в лентата за търсене cmd.
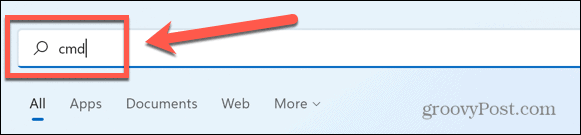
- Кликнете с десния бутон Командния ред.
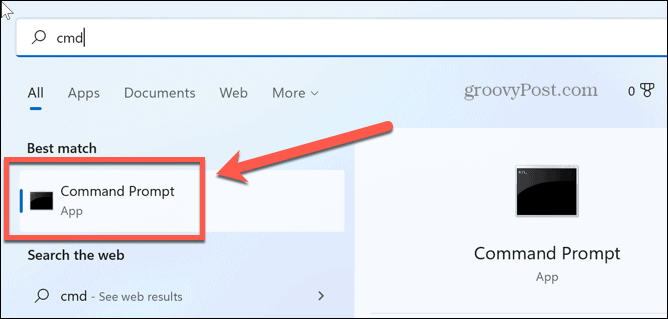
- Изберете Изпълни като администратор.
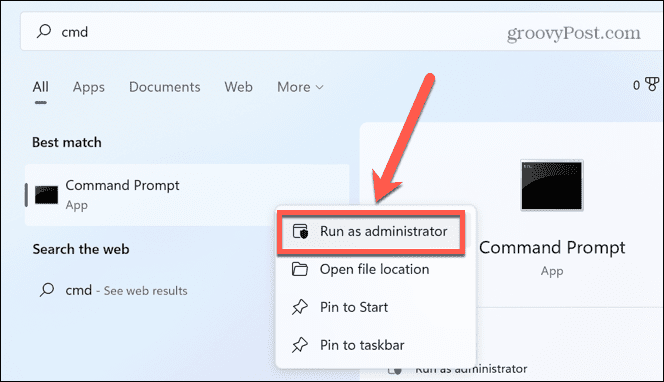
- Потвърдете, че искате да разрешите на приложението да прави промени във вашия компютър.
- Тип ipconfig / освобождаване и натиснете Въведете.
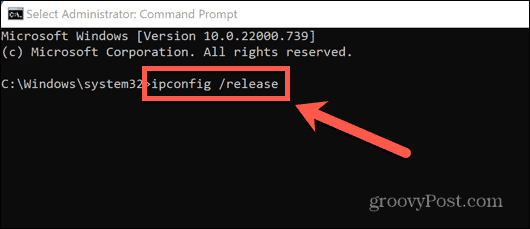
- След като командата е завършена, въведете ipconfig/flushdns и натиснете Въведете.
- Тип ipconfig /renew и натиснете Въведете.
- Тип netsh int ip нулиране и натиснете Въведете.
- Ще видите съобщение, че трябва да рестартирате Windows. Не правете това още.
- Тип netsh winsock нулиране и натиснете Въведете.
- Сега рестартирайте Windows, за да влязат в сила промените.
- Тествайте своя VPN отново.
5. Деактивирайте IPv6
IPv6 е най-новото поколение стандарти за адреси на интернет протокол (IP). IP адресите предоставят уникален адрес за всяко устройство, свързано към интернет. IPv6 е актуализирана версия на често използвания протокол IPv4, който може да обработва 128-битови IP адреси.
Въпреки че IPv6 предлага редица предимства пред IPv4, той също може да причини някои проблеми. Деактивирането на IPv6 може да помогне да коригирате проблемите си с Windows 11 VPN, който не работи.
За да деактивирате IPv6 в Windows 11:
- Отвори Старт меню.
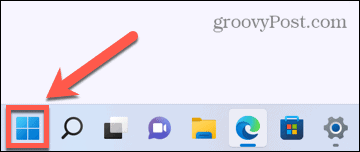
- Въведете в полето за търсене мрежа.
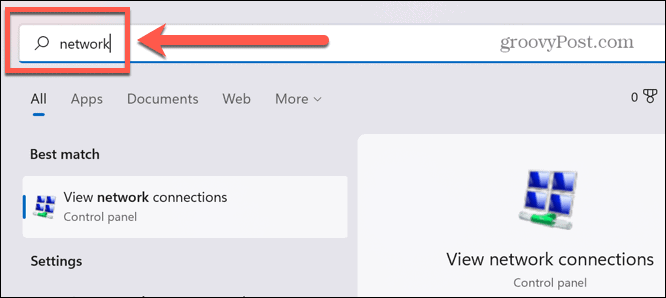
- Кликнете Преглед на мрежовите връзки.
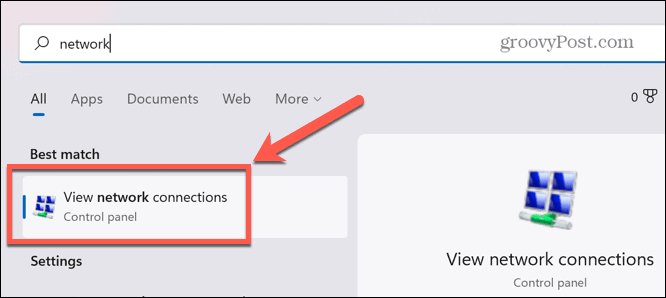
- Щракнете с десния бутон върху вашия VPN в Интернет връзка прозорец.
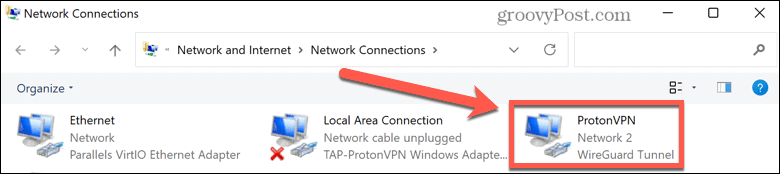
- В списъка с имоти се уверете, че Интернет протокол версия 6 (TCP/IPv6) не е отметнато.
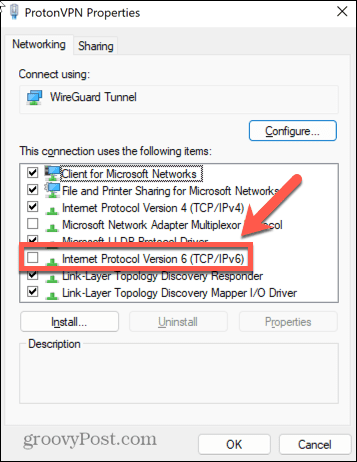
- Кликнете Добре и тествайте своя VPN отново.
6. Променете настройките на защитната стена на Windows
Защитна стена на Windows има за цел да защити вашия компютър от неоторизиран мрежов трафик, намалявайки риска от проблеми от вируси, шпионски софтуер и друг зловреден софтуер. Понякога обаче вашата защитна стена може да блокира успешното свързване на вашата VPN.
Може да искате да конфигурирате защитната стена, за да добавите вашата VPN към упълномощения списък с приложения, на които е разрешено да се свързват през нея.
За да разрешите вашата VPN в защитната стена на Windows:
- Щракнете върху Започнете икона.
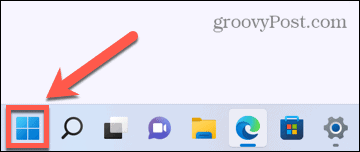
- Въведете в полето за търсене защитна стена и изберете Защитна стена и мрежова защита.
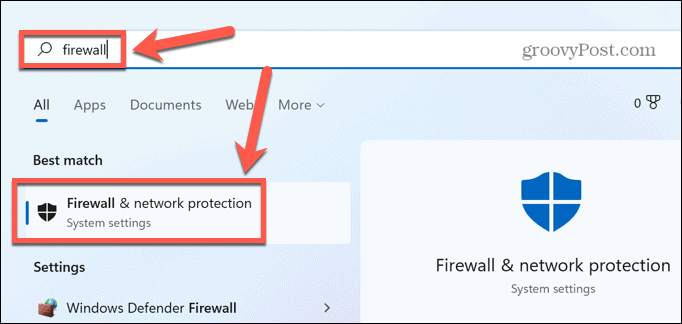
- Кликнете Разрешаване на приложение през защитната стена.
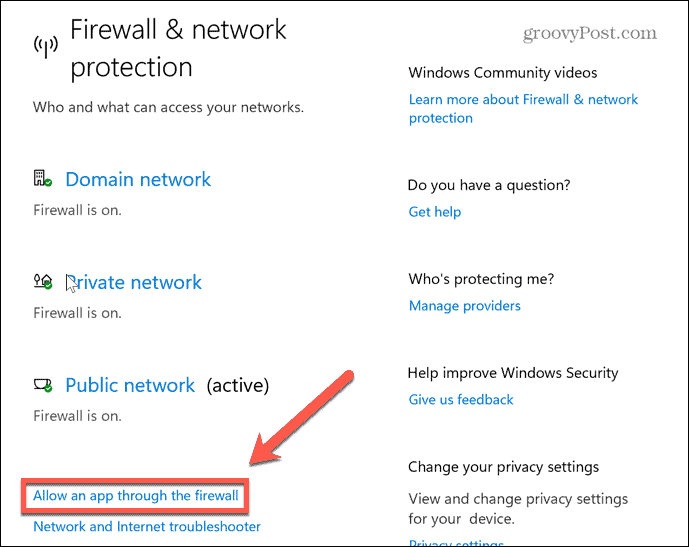
- Кликнете Промяна на настройките. Ще трябва да сте влезли в администраторски акаунт, за да правите промени.
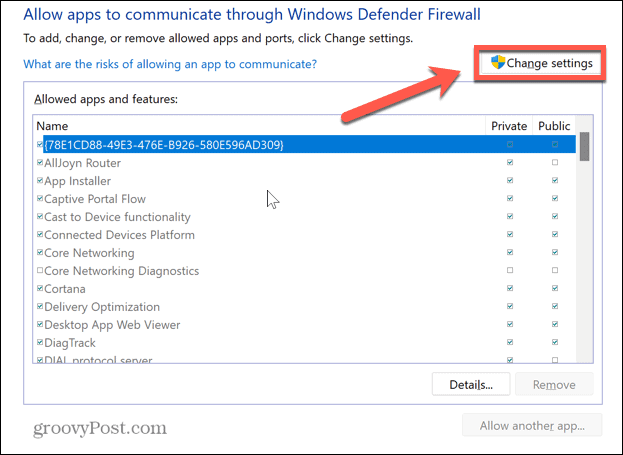
- Кликнете в долната част на прозореца Разрешаване на друго приложение.
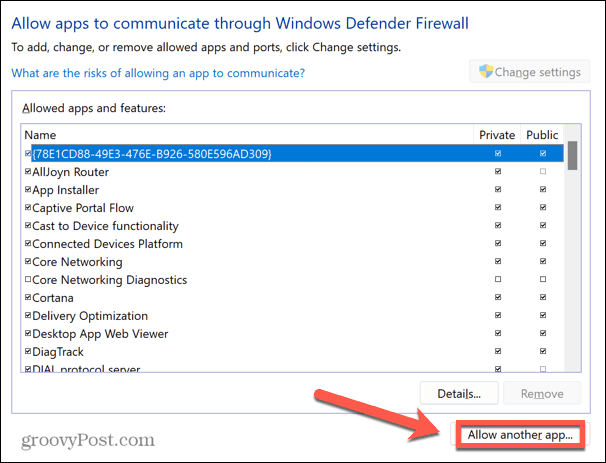
- Кликнете Прегледайте.
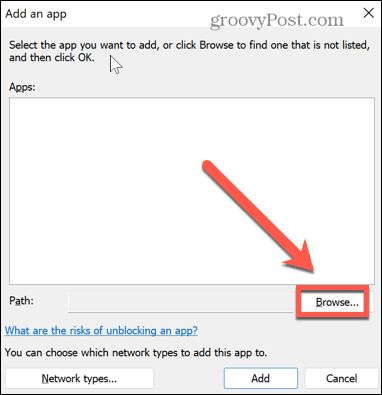
- Отидете до местоположението на вашето VPN приложение и щракнете Отворете.
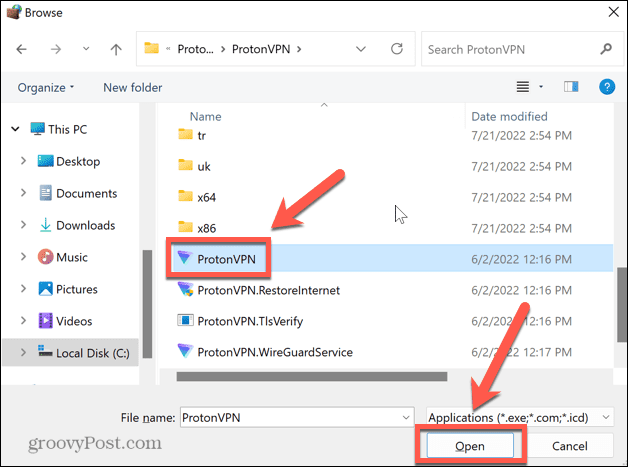
- Кликнете Добавете за да разрешите вашата VPN през защитната стена на Windows.
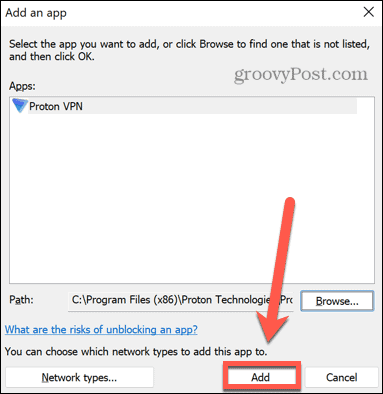
- Опитайте своя VPN отново.
7. Деактивирайте защитната стена на Windows
Ако горните стъпки не работят, можете да опитате да деактивирате напълно защитната стена на Windows.
Не препоръчваме да оставяте защитната стена изключена за дълги периоди от време. Защитната стена на Windows защитава вашия компютър и локална мрежа от атаки на зловреден софтуер и опити за хакване. Въпреки това, като мярка за отстраняване на неизправности, временното деактивиране на защитната стена е добър начин да проверите дали причинява проблеми с VPN в Windows 11 или не.
За да деактивирате защитната стена на Windows в Windows 11:
- Отвори Започнетеменю.
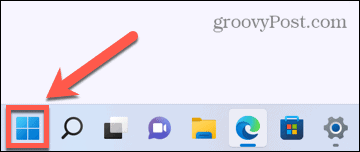
- Тип защитна стена в полето за търсене и изберете Защитна стена на Windows Defender.
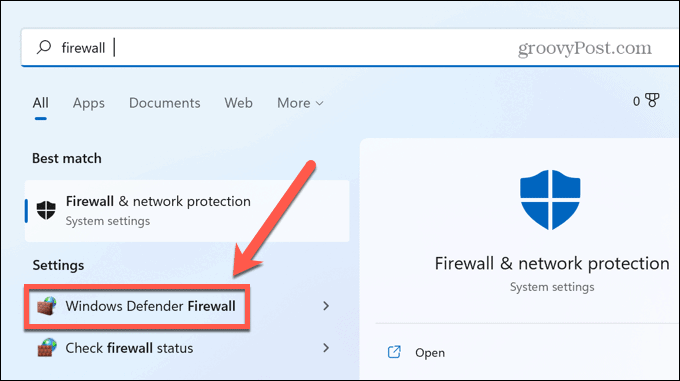
- В лявото меню щракнете върху Включете или изключете защитната стена на Windows Defender.
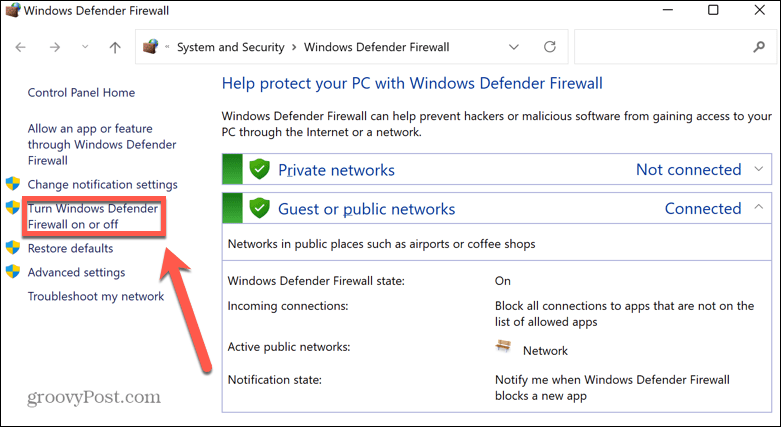
- Изберете Изключете защитната стена на Windows Defender радио бутони.
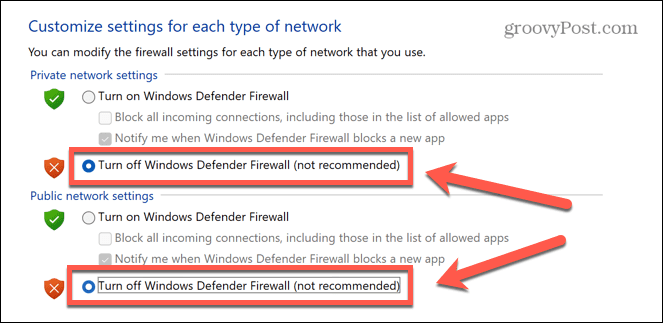
- Кликнете Добре и тествайте своя VPN отново.
- Ако не работи, защитната стена вероятно не е причината за проблема ви, така че можете да я включите отново.
8. Деактивирайте настройките на прокси сървъра
Прокси сървърът е шлюз между вас и интернет. Може да ви помогне да се защитите от кибератаки, но също така може да причини проблеми с вашата VPN.
Някои VPN доставчици идват с функционалност на прокси сървър. Ако имате активиран прокси сървър, деактивирането му може да реши вашите проблеми с Windows 11 VPN.
За да деактивирате прокси сървър в Windows 11:
- Отвори Старт меню.
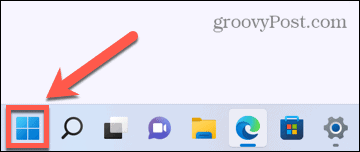
- Въведете в полето за търсене прокси и натиснете Настройки на прокси сървъра.
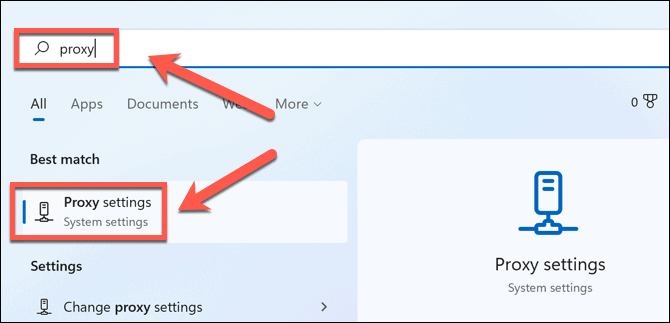
- Превъртете до Ръчна настройка на прокси раздел.
- Ако Използвайте прокси сървър е включено, щракнете редактиране.
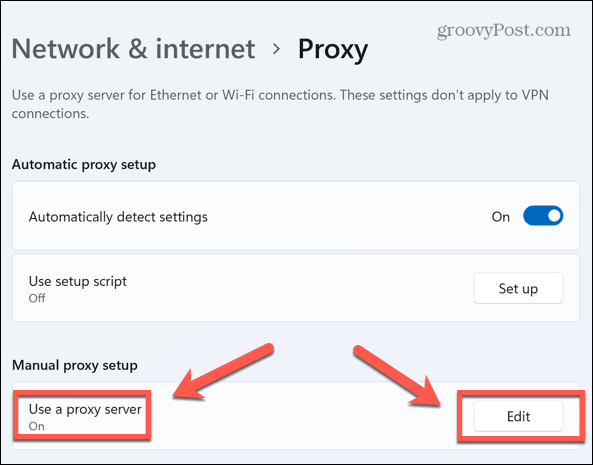
- Превключете на Използвайте прокси сървър плъзгач към Изкл позиция.
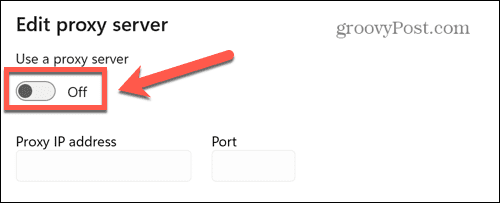
- Кликнете Запазване и опитайте своя VPN отново.
9. Конфигуриране на UDP капсулиране
Тази последна корекция включва извършване на промени в системния регистър на Windows. Правенето на промени в регистъра без внимание може да причини сериозни проблеми, ако промените грешното нещо. Трябва да опитате само ако нито една от другите корекции не е проработила.
Причината за извършването на тази промяна е доста техническа – вашият компютър може да не успее да осъществи L2TP/IPSec връзка към VPN сървъра. Преконфигурирането на UDP капсулирането в системния регистър може да преодолее този проблем.
За да преконфигурирате UDP капсулирането в Windows 11:
- Натиснете Windows+R за да отворите Бягай диалогов прозорец.
- Тип regedit и натиснете Въведете.
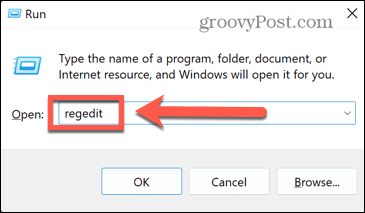
- В РегистърРедактор, изберете HKEY_LOCAL_MACHINE > СИСТЕМА > CurrentControlSet > Услуги.
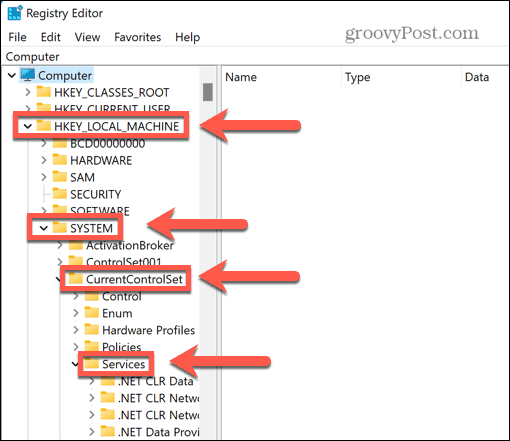
- Превъртете надолу, докато намерите PolicyAgent ключ и щракнете с десния бутон върху него.
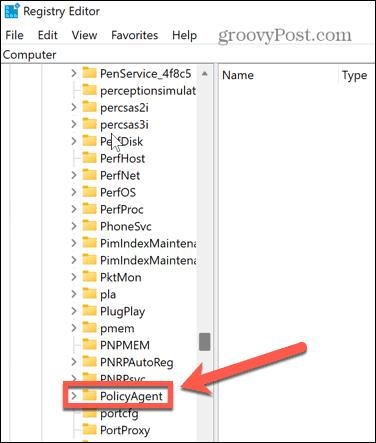
- Кликнете Ново > DWORD (32-битова) стойност.

- Тип AssumeUDPEncapsulationContextOnSendRule и натиснете Въведете.
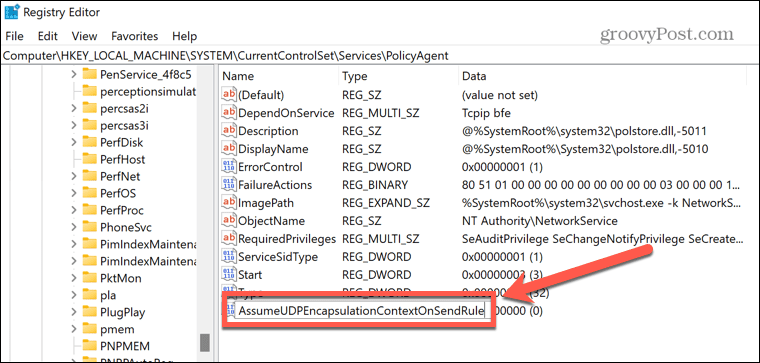
- Щракнете с десния бутон върху този нов запис и изберете Променете.
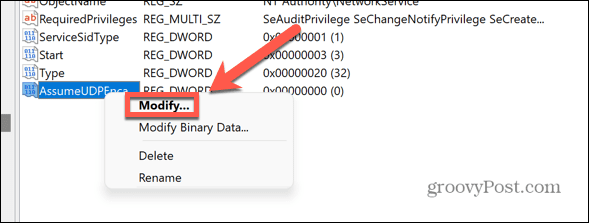
- промяна Данни за стойността да се 2 и щракнете Добре.
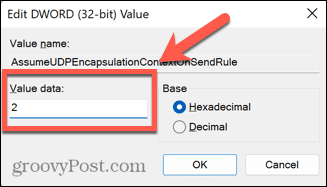
- Излезте от Редактор на регистъра и рестартирайте компютъра си.
- Опитайте своя VPN отново.
VPN може да ви защити
Ако имате проблеми с Windows 11 VPN, който не работи, една от корекциите по-горе трябва да помогне за разрешаването на проблема. Може да откриете, че самият VPN доставчик е проблемът. Ако случаят е такъв, може да искате да преминете към доставчик като NordVPN или Частен достъп до Интернет вместо.
Важно е да имате работещ VPN пази вас и вашите данни в безопасност онлайн. VPN мрежите не са добри само за лаптопи и настолни компютри – вие можете настройте VPN на iPhone или iPad или други мобилни устройства. Ако имате много свързани устройства в дома си, можете да помислите като използвате VPN на вашия рутер за защита на всички ваши устройства едновременно.
Как да намерите своя продуктов ключ за Windows 11
Ако трябва да прехвърлите своя продуктов ключ за Windows 11 или просто ви трябва, за да направите чиста инсталация на операционната система,...
Как да изчистите кеша на Google Chrome, бисквитките и историята на сърфиране
Chrome върши отлична работа със съхраняването на вашата история на сърфиране, кеш памет и бисквитки, за да оптимизира работата на браузъра ви онлайн. Нейното е как да...
Съпоставяне на цените в магазина: Как да получите онлайн цени, докато пазарувате в магазина
Купуването в магазина не означава, че трябва да плащате по-високи цени. Благодарение на гаранциите за съпоставяне на цените, можете да получите онлайн отстъпки, докато пазарувате в...