Как да вземете снимки на екрана, използвайки Office 2010
офис на Microsoft / / March 18, 2020
 Докато SnagIt и Дзин са пълни инструменти за скрийншот, пълни със страхотни звънци и свирки, мисля, че мнозина ще открият, че новото инструмент за екранна снимка, вграден в Office 2010, трябва да се грижи за почти всички ваши основни екрани или екрани нужди за улавяне. Колко е добро? Ами от човек като мен, който прави много скрийншоти, давам му два палеца нагоре. Това е доста хубаво и вероятно бих го поставил някъде между Snagit и безплатен инструмент за рязане вграден в Vista и Windows 7.
Докато SnagIt и Дзин са пълни инструменти за скрийншот, пълни със страхотни звънци и свирки, мисля, че мнозина ще открият, че новото инструмент за екранна снимка, вграден в Office 2010, трябва да се грижи за почти всички ваши основни екрани или екрани нужди за улавяне. Колко е добро? Ами от човек като мен, който прави много скрийншоти, давам му два палеца нагоре. Това е доста хубаво и вероятно бих го поставил някъде между Snagit и безплатен инструмент за рязане вграден в Vista и Windows 7.
Как да правим снимки на екрана с помощта на Office 2010
1. В приложение на Microsoft Office 2010 (Word, Outlook, Powerpoint, Excel, Onenote и т.н..), Кликнете на Insert панделка и след това КликнетеScreenshot.
Забележка: За да използвате функцията Screenshot в Outlook 2010, трябва да съставяте имейла си във формат HTML или Rich Text

2. От бутона на екрана има две опции. Налични Windows ще ви позволи да заснемете екранна снимка на цял прозорец, който вече имате отворен, и Изрязване на екрана опция ще ви позволи да нарисувате поле около дадена област, за да изберете и какво изберете на екрана си.
Имайте предвид, че не можете да направите екранна снимка на приложението Office, което използвате за достъп до инструмента за екранна снимка.
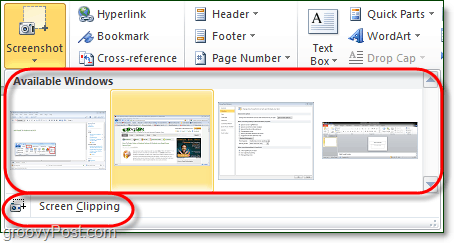
3.a Наличен Windows: Когато решите да направите екранна снимка на наличен прозорец, целият прозорец е изрязан и поставен право в приложението ви за Office. Примерното изображение по-долу показва това поведение в Microsoft Word 2010. Обърнете внимание, че за да се появи прозорец в списъка Налични, прозорецът трябва да е отворен и да не се свежда до минимум.
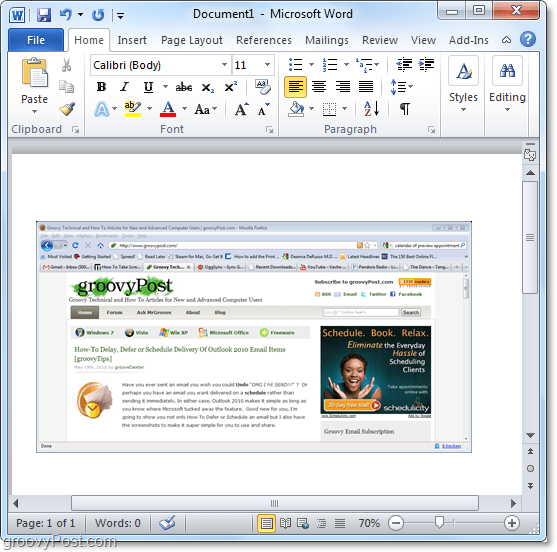
3.b Изрязване на екрана: Изрязването на екрана работи много като Snipping Tool от Windows 7 или Vista. Приложението за Office ще изчезне и ще получите курсор, за да нарисувате поле около зоната, която искате да заснемете.
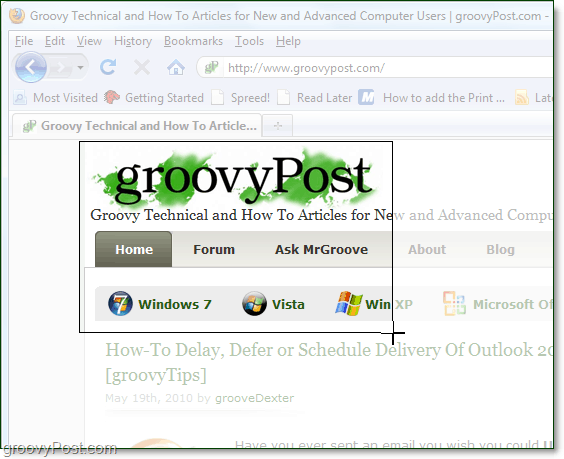
4. В зависимост от това кое приложение на Office, което сте използвали, за да направите екранна снимка, за редактирането на екрана ще ви бъдат достъпни различни опции.
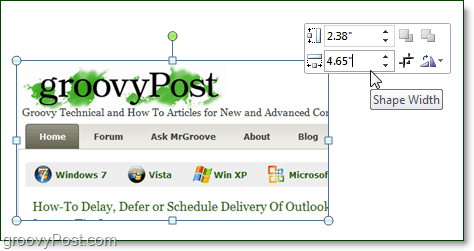
Вярвам, че Word или PowerPoint ще ви предложат най-много персонализиране; Въпреки това, всички те предлагат доста здрав набор от функции, които правят всичко - от добавяне на сянка, промяна на цвета, добавяне на артистични ефекти до уау, вие го наречете.
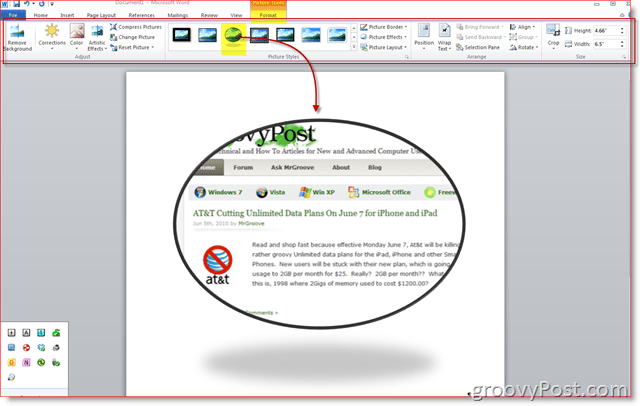
Това е всичко, което има за него! Използвайки инструмента за екранна снимка в Microsoft Office 2010, можете да направите толкова снимки на екрана, колкото искате и след това да ги вмъкнете във вашите документи, електронни таблици и презентации.

