
Последна актуализация на

Ако трябва да изпълнявате няколко задачи на телефона си, има по-лесен начин от плъзгане между приложения. Вместо това научете как да разделяте екрана на Android.
Ако сте собственик на Android и изпълнявате много задачи, нещо, което можете да направите, е да разделите екрана на устройството си с Android. Функцията за разделен екран на Android ви позволява да използвате две приложения едновременно. Така например можете да използвате разделен екран, за да държите Messages и Discord отворени на един и същ екран.
Може би трябва да направите лека текстообработка или имейли и да искате YouTube на другия екран. Които и приложения да ви трябват, знанието как да разделяте екрана на Android осигурява отзивчиво изживяване – всичко това без нужда от устройство с два екрана.
Това ръководство ще ви покаже как.
Как да разделите екрана на Android
Забележка: За да използвате функцията за разделен екран, трябва да използвате Android 10 или по-нова версия. Освен това всеки производител на устройство има различни варианти на Android. Стъпките за разделен екран на Android са подобни. Изживяването обаче ще варира между телефоните. Например, използването на режим на разделен екран на телефон на Samsung се различава от Google Pixel.
За да разделите екрана на Android, направете следното:
- Отворете първото приложение, което искате да разделите, и след това отворете второто. Уверете се, че първото приложение е налично в Скорошен преглед екран.
- Докоснете Бутон за скорошни в долния десен ъгъл на лентата за навигация.
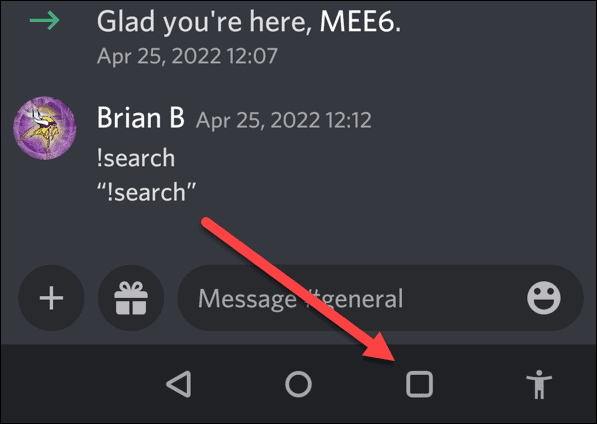
- Ще се покажат двете стартирани от вас приложения.
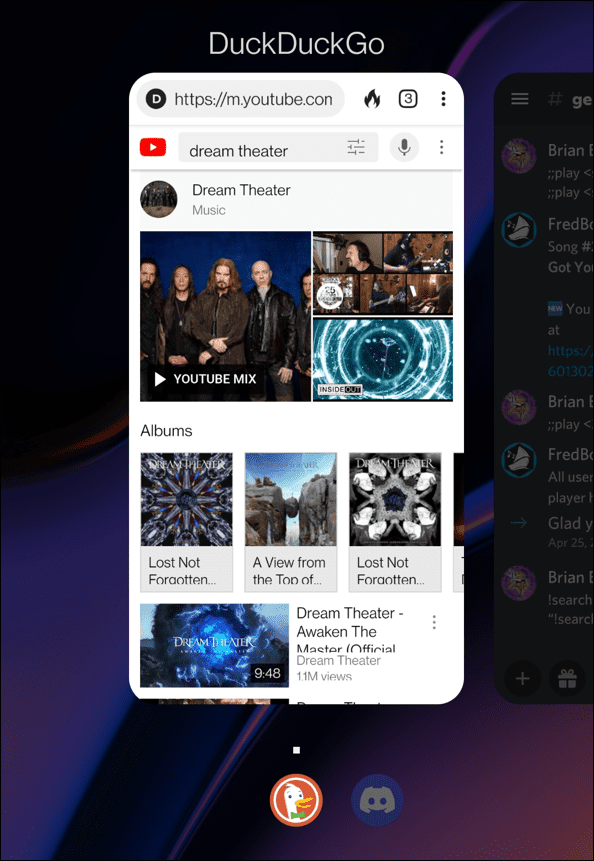
- Натиснете продължително едно от приложенията, които искате да поставите в разделен екран, и докоснете Разделен екран от менюто, което се показва.
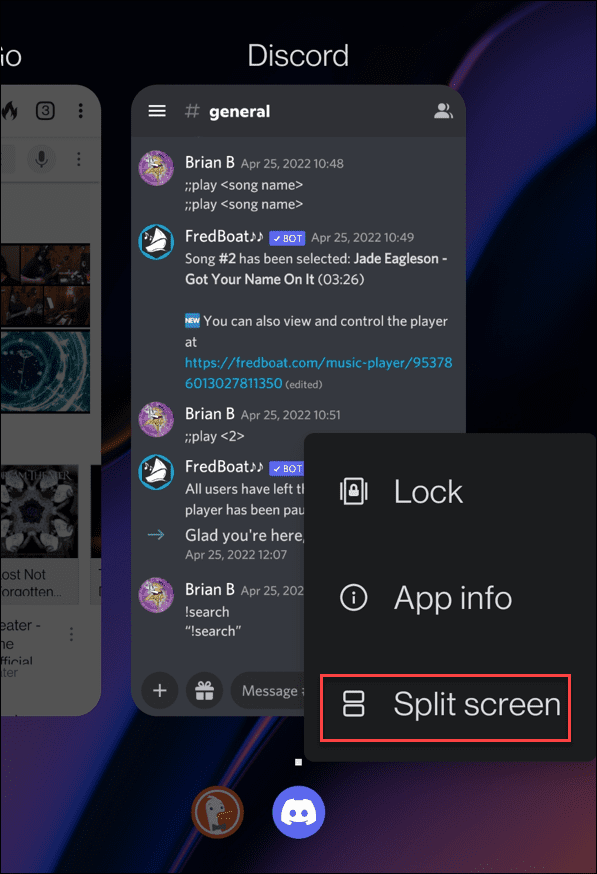
- Първото приложение ще се закачи отгоре в режим на прозорец, а другото ще се покаже под него.
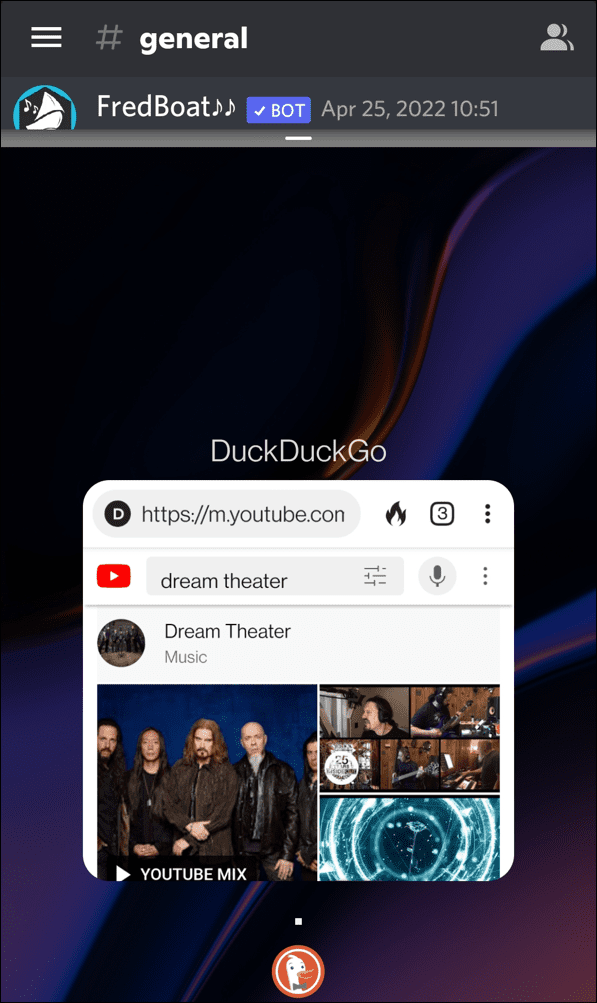
- Докоснете приложението под фиксираното приложение - в този пример това е DuckDuckGo. След това двете приложения ще споделят равни части от изгледа на разделен екран.
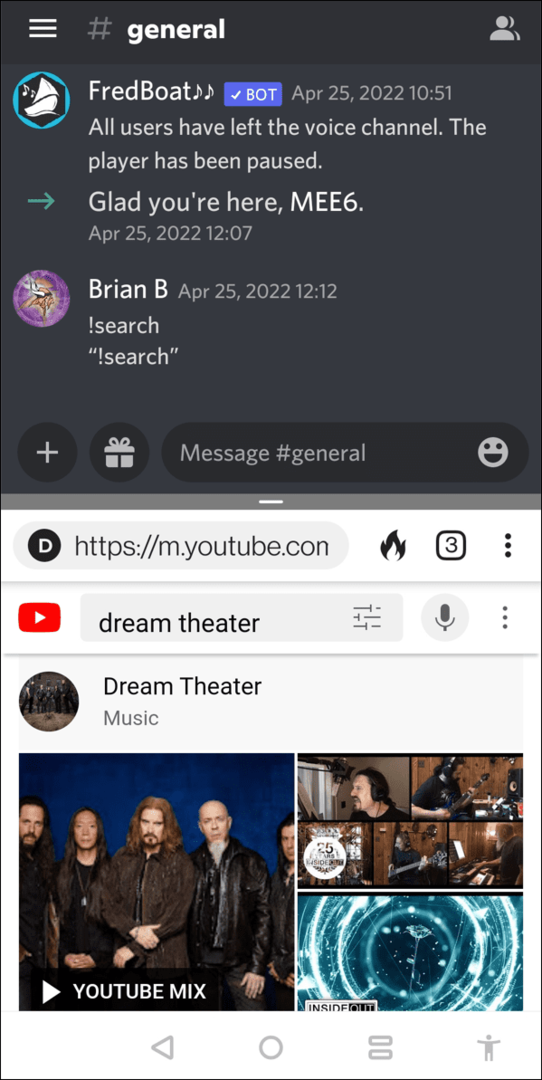
- Можете да регулирате размера на прозорците, като регулирате разделителя в средата, нагоре или надолу на екрана.
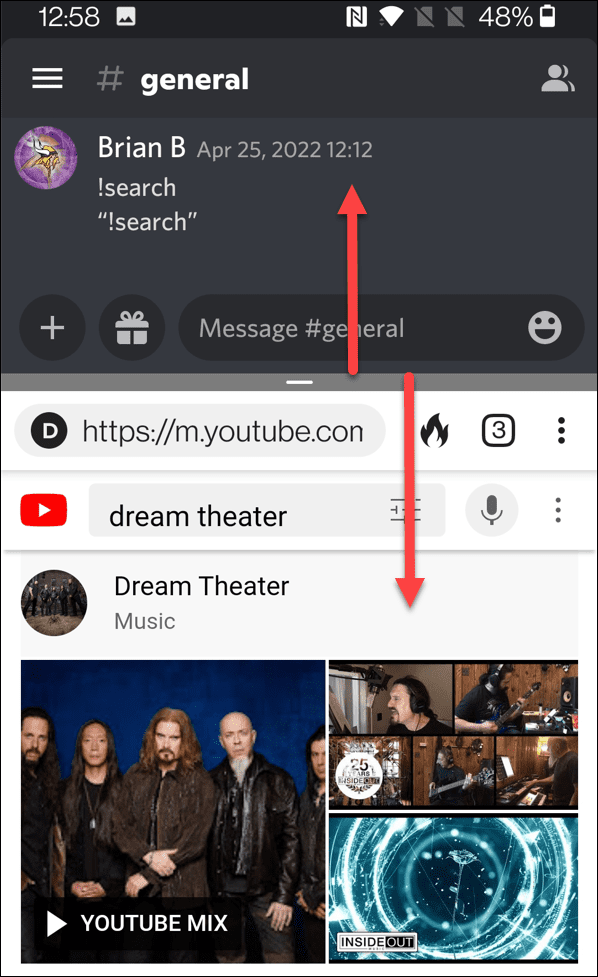
- За да превключите между приложенията, докоснете У дома бутон. Най-горното приложение ще остане фиксирано и можете да изберете друго приложение от началния екран.
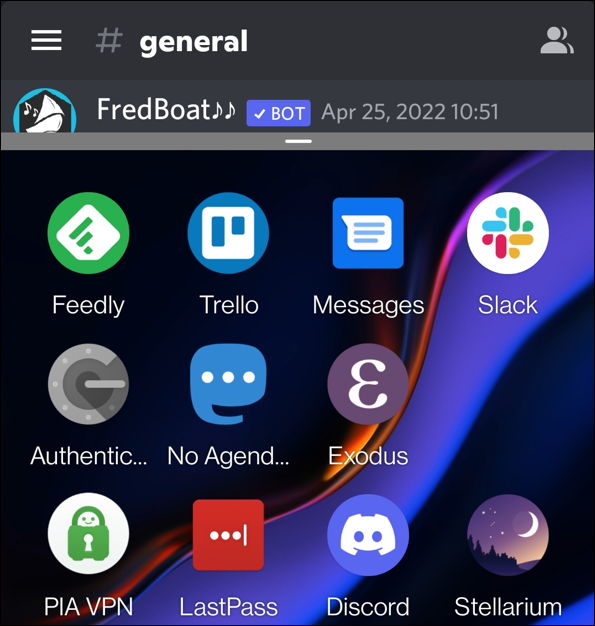
- Приложението ще се стартира и режимът на разделен екран ще бъде разделен по равно. Отново преместете разделителя нагоре или надолу, за да регулирате размера на прозорците.

- За да излезете от режима на разделен екран, плъзнете разделителя до горната или долната част на екрана — само едно приложение ще остане на екрана.

Как да разделите екрана на Samsung Galaxy
Идеята е същата за телефон Samsung, но се различава малко.
За да използвате режима на разделен екран на телефон Samsung, използвайте следните стъпки:
- Стартирайте приложение и докоснете Бутон за скорошни в долния ляв ъгъл.
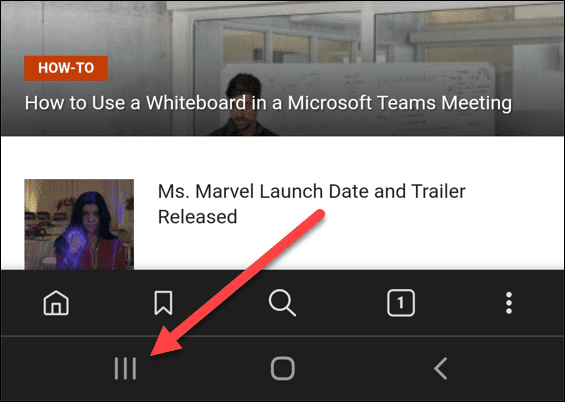
- Натиснете продължително иконата на приложението.
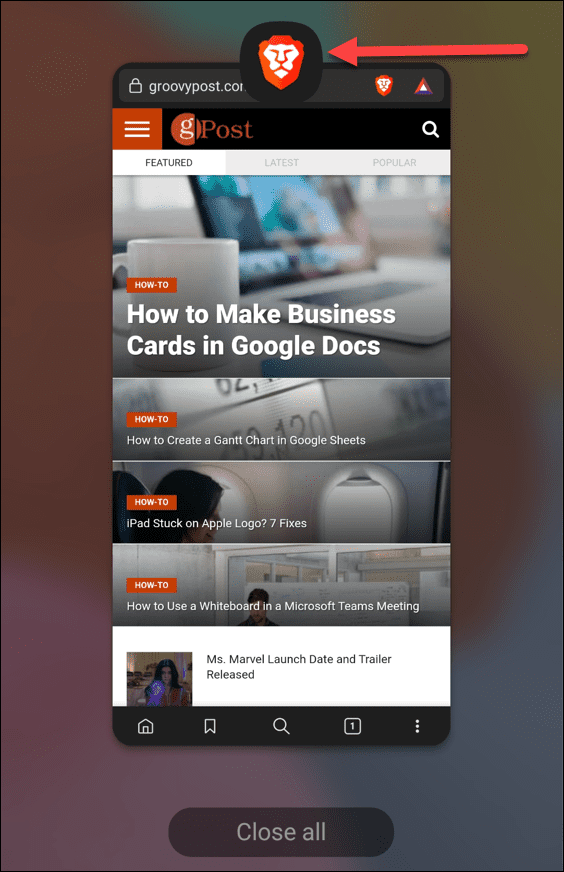
- Натисни Отваряне в изглед на разделен екран когато се появи менюто.
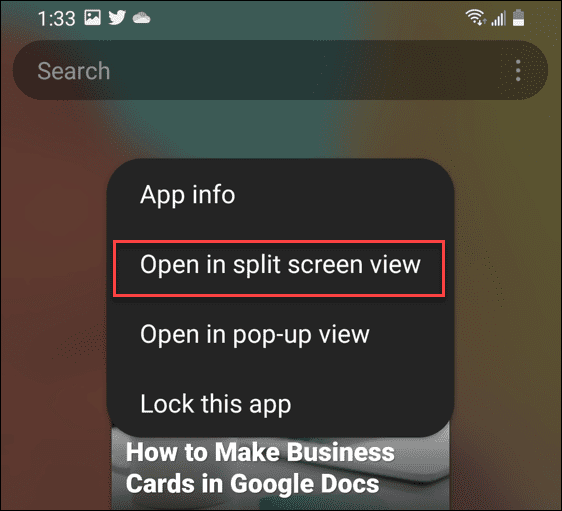
- Сега Samsung ще ви даде възможност да отворите второто приложение, което искате да бъде в режим на разделен екран.
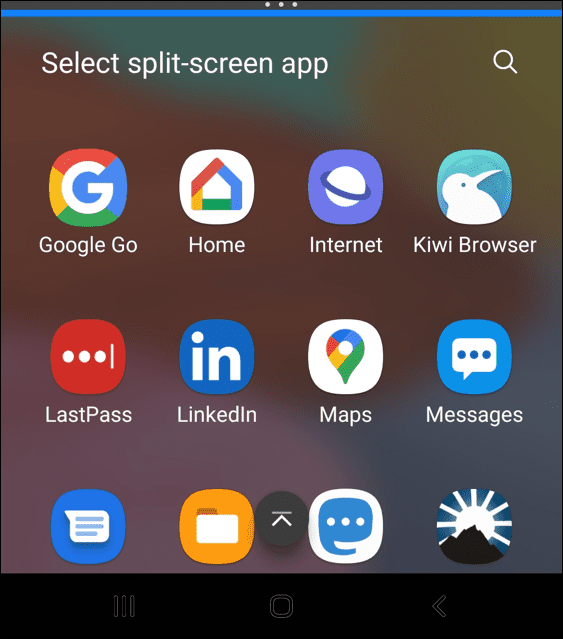
Това е всичко. Изживяването с разделен екран на Android по същество е същото като при други телефони. Така че можете да плъзнете разделителя нагоре и надолу, за да преоразмерите екраните. Плъзнете разделителя нагоре или надолу, за да излезете от режима на разделен екран.
Многозадачност на Android
Изживяването с разделен екран на Android 10 или по-нова версия е полезно, когато трябва да работите върху повече от едно приложение наведнъж. Въпреки че можете да използвате функцията на по-малки устройства, най-доброто изживяване е на телефон с много екран.
За още по-добро изживяване при многозадачност, вижте как да свържете телефона си с Android към Windows 11. Ако ви липсва място, научете как да намерите кои приложения заемат най-много място.
И ако използвате най-новата версия на Windows, вижте как да стартирайте приложения за Android на Windows 11.
Как да намерите своя продуктов ключ за Windows 11
Ако трябва да прехвърлите своя продуктов ключ за Windows 11 или просто се нуждаете от него, за да извършите чиста инсталация на операционната система,...
Как да изчистите кеша, бисквитките и историята на сърфирането в Google Chrome
Chrome върши отлична работа по съхраняването на вашата история на сърфиране, кеш памет и бисквитки, за да оптимизира работата на браузъра ви онлайн. Нейното е как да...
Съвпадение на цените в магазина: Как да получите онлайн цени, докато пазарувате в магазина
Купуването в магазина не означава, че трябва да плащате по-високи цени. Благодарение на гаранциите за съвпадение на цените, можете да получите онлайн отстъпки, докато пазарувате в...
Как да подарите абонамент за Disney Plus с цифрова карта за подарък
Ако сте се наслаждавали на Disney Plus и искате да го споделите с други, ето как да закупите абонамент за Disney+ Gift за...


