Как да създадете Groovy персонализирана електронна карта с PowerPoint 2010
офис на Microsoft Powerpoint 2010 Powerpoint 2007 Freeware / / March 18, 2020
 Има много генератори за електронни поздрави, повечето от които подлагат на вашите получатели поне няколко раздразнения (да не говорим за събирането на имейл адреса ви или по-лошо ...). Но знаете ли, че можете да използвате PowerPoint, за да създадете персонализирана, анимирана поздравителна картичка за този специален повод или празник, изпълнена с музика и анимация? Можете, и благодарение на шаблон, събран от Microsoft MVP Сандра Джонсън, ще ви отнеме само няколко минути. След това можете да изпратите персонализираното си електронно поздравление директно по имейл, като прикачен файл или като го качите в YouTube, Facebook или услуга за споделяне на файлове, като Dropbox.
Има много генератори за електронни поздрави, повечето от които подлагат на вашите получатели поне няколко раздразнения (да не говорим за събирането на имейл адреса ви или по-лошо ...). Но знаете ли, че можете да използвате PowerPoint, за да създадете персонализирана, анимирана поздравителна картичка за този специален повод или празник, изпълнена с музика и анимация? Можете, и благодарение на шаблон, събран от Microsoft MVP Сандра Джонсън, ще ви отнеме само няколко минути. След това можете да изпратите персонализираното си електронно поздравление директно по имейл, като прикачен файл или като го качите в YouTube, Facebook или услуга за споделяне на файлове, като Dropbox.
За да видите как изглежда крайният продукт, вижте това groovyPost.com поздравителна електронна картичка Днес следобед се хвърлих и качих в YouTube.
Ето как можете да направите свой собствен електронен поздрав на PowerPoint:
Първа стъпка
Изтеглете шаблона на електронната карта Създадох за демонстрацията под ИЛИ, вземете Официален шаблон на Microsoft от Microsoft.com за създаване на електронни карти с Powerpoint 2010.
Стъпка втора
Отворете шаблона в PowerPoint 2010 или PowerPoint 2007. Ще забележите, че в долния прозорец има инструкции, но ние ще ви преведем визуално, за да ви помогнем.
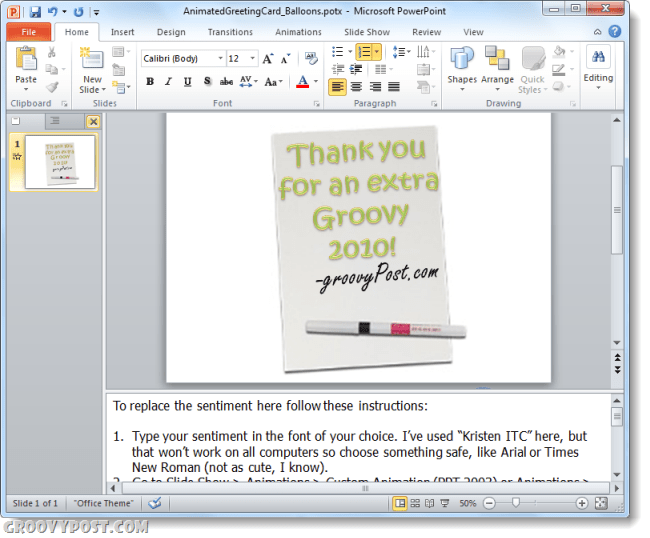
Стъпка трета
Изберете текста на шаблона, който в момента се чете „Благодаря ви за прекрасна 2009 година“И го изтрийте. Направете същото с подписа от Sandy.
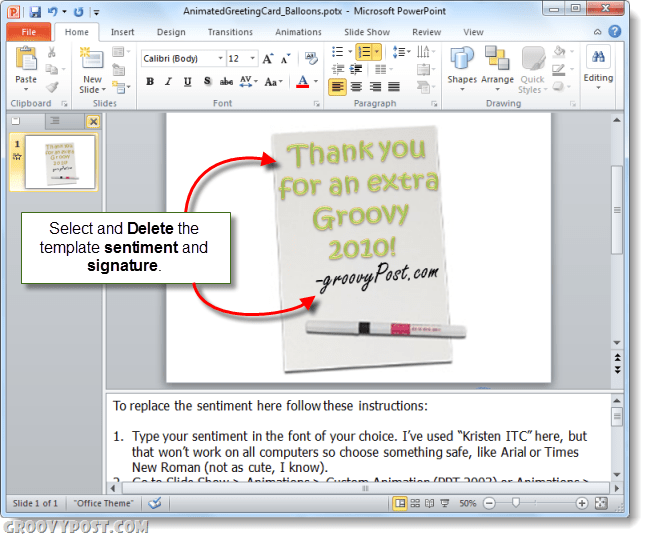
Стъпка четвърта
Заменете текста на шаблона с щракване на Insert раздел и избор Изкуство с думи. Изберете който и стил да гъделичка вашите фантазии.
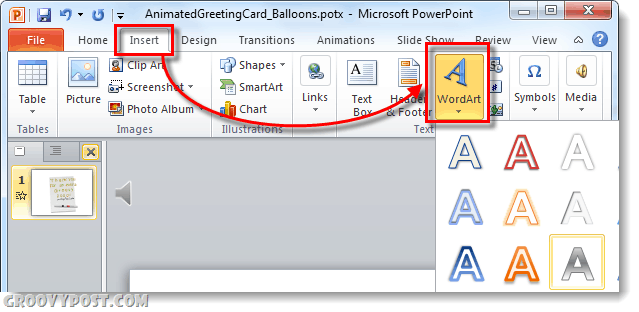
Само напомняне: Ако ще споделите това като презентация на PowerPoint, уверете се, че използвате шрифт, който всеки вероятно има, като Calibri, Times New Roman или Arial. Също така вероятно ще трябва да преоразмерите текста, за да се впише в предоставените.
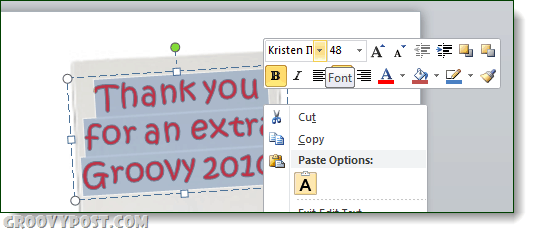
Повторете тези стъпки за подписа.
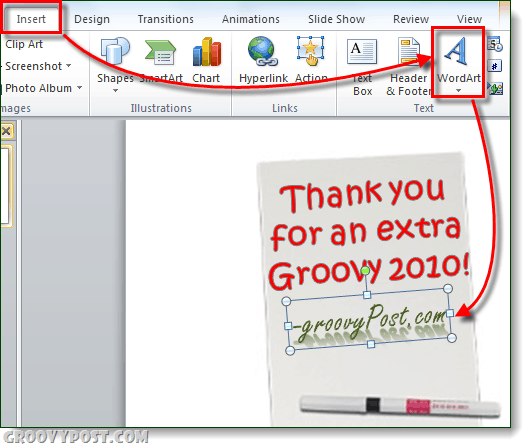
Стъпка пета
Кликнете на Анимация раздел. Изберете настроението си и изберете замирам анимация. На следващо място, всинхронизиране панел, кликване падащото меню до начало и изберете С предишен.
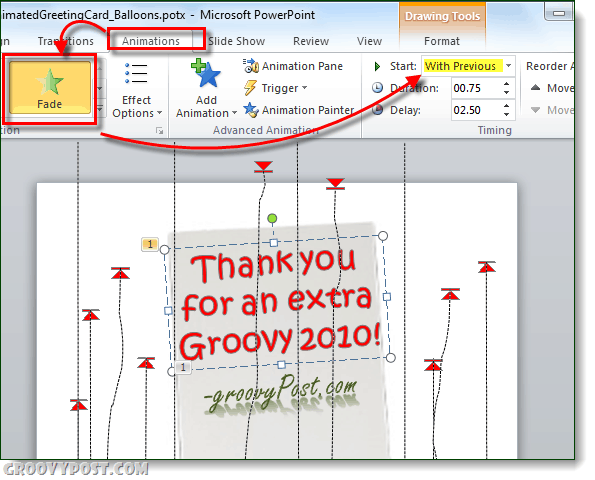
Повторете тези стъпки за подписа.
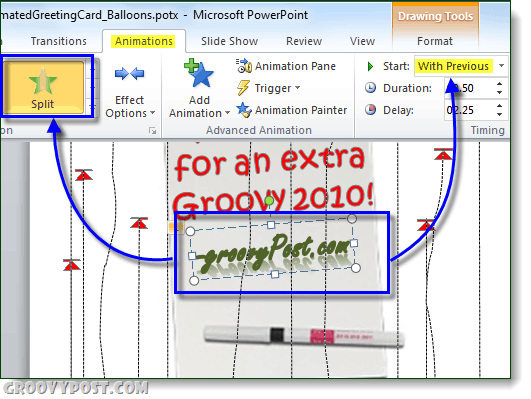
Ако се чувствате като вас, можете да включите и снимка. Или, ако искате да омагьосате текста си, можете да запазите WordArt или да го генерирате другаде и да го вградите като картина. По този начин можете да изберете шрифт или стил, които другите може да нямат на своя компютър.
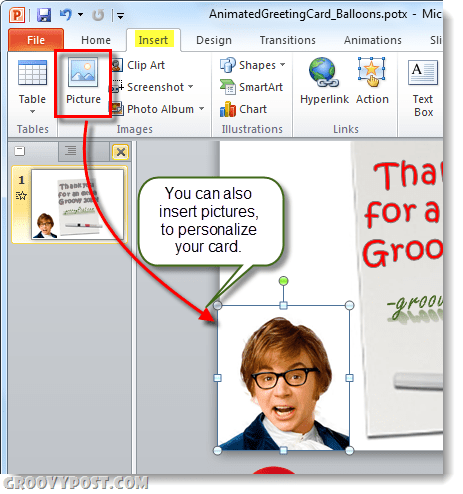
Стъпка шеста
Запазете своя проект PowerPoint. Ако знаете, че вашите получатели имат PowerPoint, можете да продължите напред и да им изпратите имейл като pptx файл. В противен случай можете да ги помолите да инсталират безплатния PowerPoint Viewerили го запазете като WMV. За да го запазите като видео, кликванедосие и изберете Запазване и изпращане и кликване Създайте видео.

Ако обаче го запишете с вградения WMV енкодер на PowerPoint 2010, ще загубите звука. За примера, който вградих по-горе, използвах Camtasia Studio 7.1 PowerPoint добавка за получаване на аудио. Малко е раздразнителен, защото имах толкова много програми, работещи по това време, но ако сте решили, това е опция за вас.
Както и да е, това е малко процес, но ако имате време и копие на Office 2010 (Powerpoint), тогава отивате.



