Wi-Fi няма валидна IP конфигурация: Как да поправите
Microsoft Windows Домашни мрежи Герой / / August 17, 2022

Последна актуализация на

Получавате ли грешка в конфигурацията на Wi-Fi няма валиден IP? Ето решения, които можете да използвате, за да разрешите проблема.
Тези дни Wi-Fi достъп е стандартно удобство, което приемаме за даденост. Това обаче е значително неудобство, когато не работи правилно.
Когато използвате вашия компютър с Windows, може да получите грешка в конфигурацията на Wi-Fi. Коригирането на грешката „Wi-Fi няма валидна IP конфигурация“ може да бъде трудно. Грешката възниква, когато вашият компютър не успее да осигури работещ IP адрес през Wi-Fi.
За щастие имаме някои решения, които можете да опитате, за да се отървете от грешката и да върнете безжичната си връзка в работно състояние.
Рестартирайте вашия компютър и рутер
Вие знаете тренировката; ако се обадите на техническата поддръжка на вашия интернет доставчик, те ще ви помолят да рестартирате мрежовия хардуер. Това е основателна причина, тъй като рестартирането на вашия компютър ще изчисти работещите приложения и кеша, които могат да бъдат в конфликт с вашата връзка.
Рестартирането (отскачането) на вашия рутер (обикновено комбиниран модул, съдържащ рутера и модема) ще изчисти неговия кеш и ще възстанови солидна онлайн връзка. Ако все още имате отделен модем, рестартирайте и него.
Рестартирам вашия рутер, като изключите бутон за включване за 30 секунди, след което го включете отново. След като прекъснете рутера, рестартирайте компютъра си и вижте дали ще възстановите стабилна Wi-Fi връзка.

Повторно активиране на Wi-Fi мрежовия адаптер
Ако все още имате проблем с Wi-Fi, друго потенциално решение, което си струва да опитате, е нулирането на вашия Wi-Fi мрежов адаптер.
За да нулирате Wi-Fi мрежовия адаптер, направете следното:
- Натиснете Windows клавиш + R на клавиатурата си, за да изведете Бягай
- Тип ncpa.cpl и щракнете Добре или натиснете Въведете.
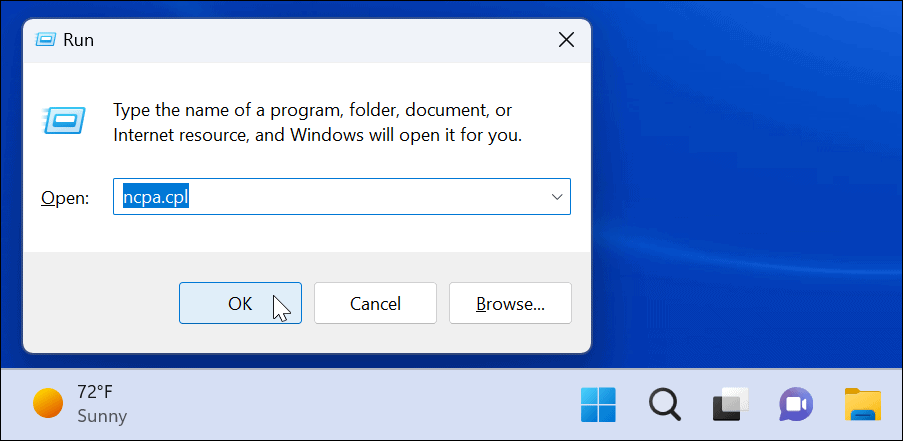
- Когато Интернет връзка отваря се прозорец, щракнете с десния бутон върху вашия безжичен адаптер и изберете Деактивиране.
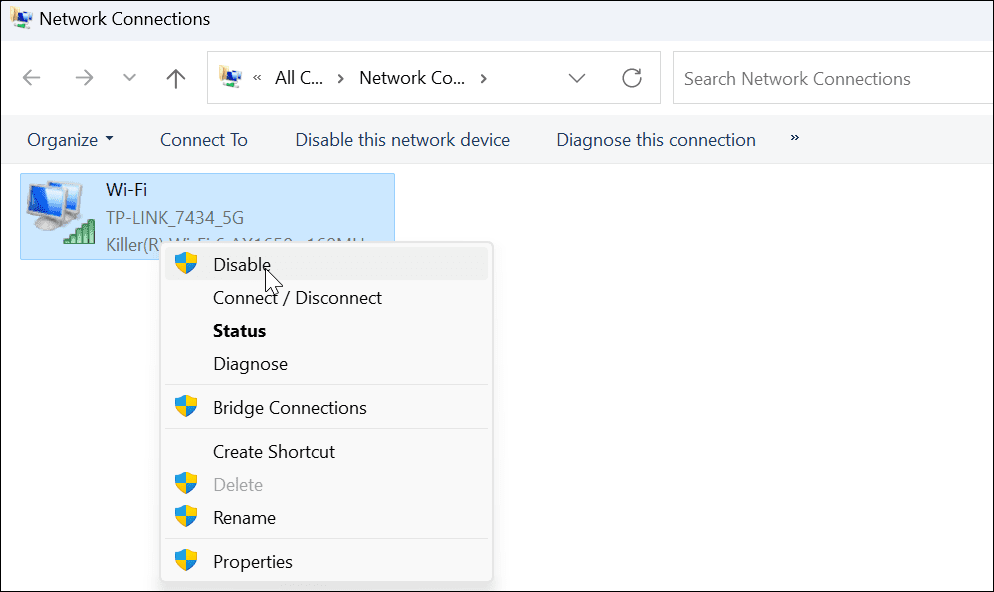
- Изчакайте няколко секунди, щракнете с десния бутон върху Wi-Fi адаптер отново и изберете Активирайте.
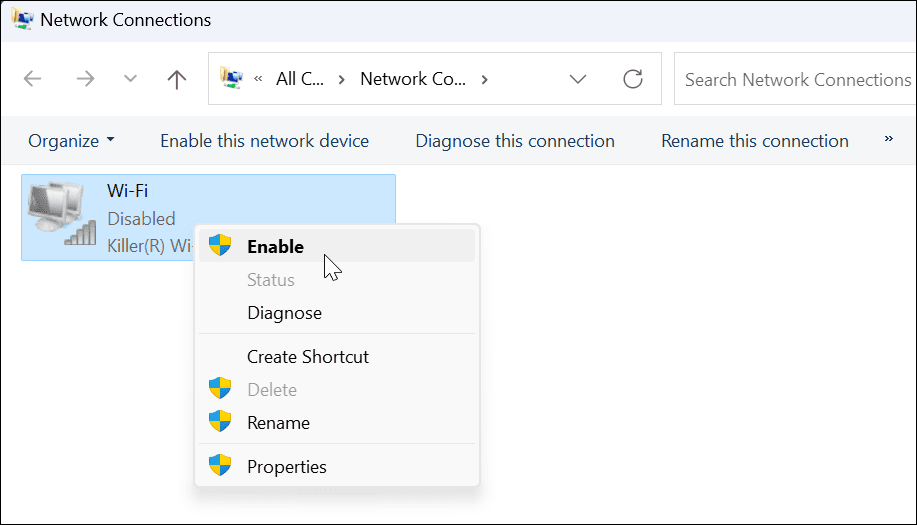
Когато адаптерът светне, вижте дали имате валидна Wi-Fi връзка.
Получете нов IP адрес от рутера
Ако рестартирането на рутера или нулирането на Wi-Fi мрежовия адаптер не проработи, можете да го принудите да получи нов IP лизинг.
За повторно придобиване на нов IP адрес, използвайте следните стъпки:
- Натисни Windows ключ, търся PowerShellи щракнете върху Изпълни като администратор опция вдясно.
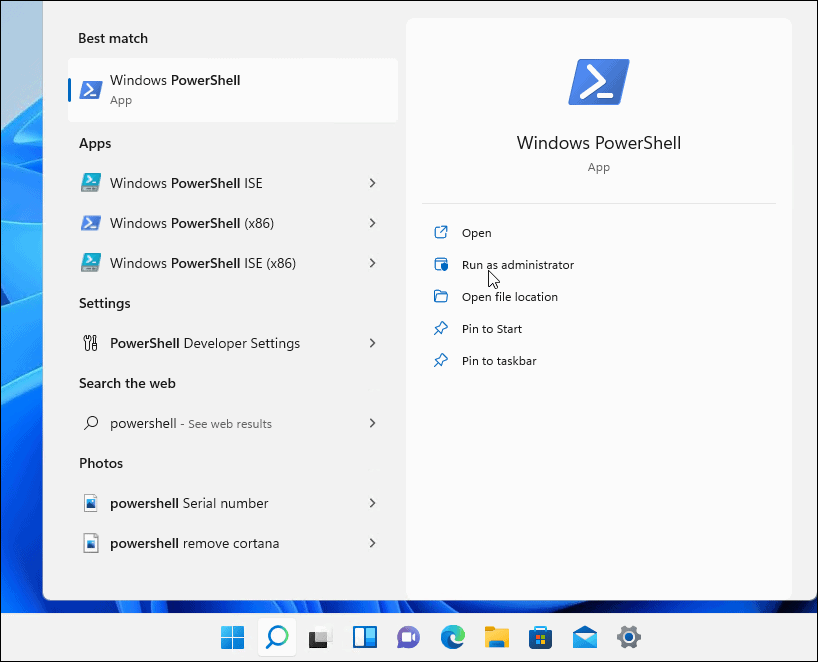
- Когато PowerShell се отвори, изпълнете следните команди:
ipconfig / освобождаване. ipconfig /flushdns. ipconfig /renew
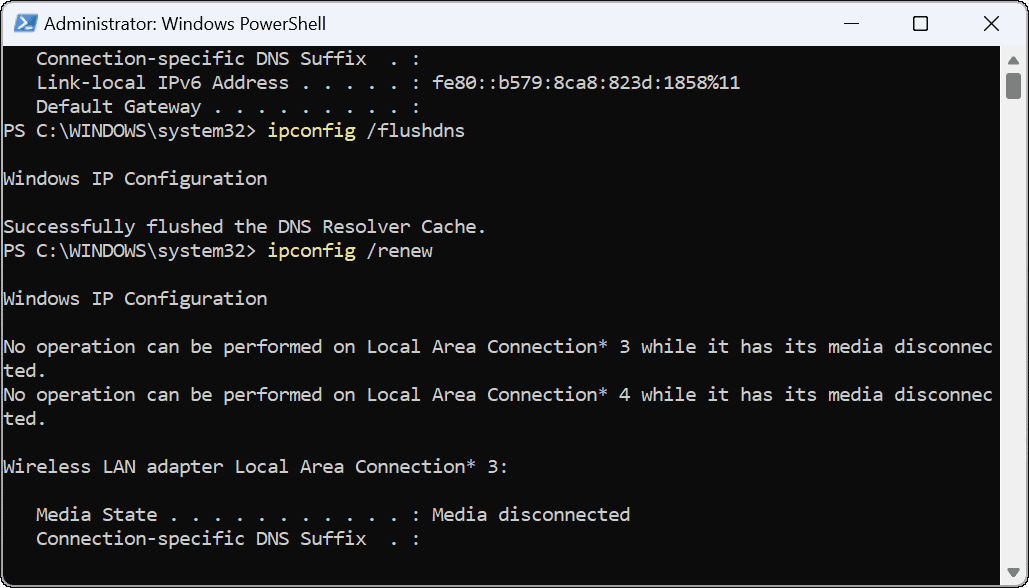
След като изпълните командите, можете да затворите PowerShell и да видите дали имате установена и работеща Wi-Fi връзка.
Нулирайте TCP/IP стека
Ако все още имате проблеми с Wi-Fi конфигурацията, друго възможно решение е да нулирате TCP/IP стека. TCP/IP управлява как информацията се разбива на пакети и доставя. Ако пакетите или нещо друго е повредено, това ще доведе до проблеми с конфигурацията на IP.
За да нулирате TCP/IP стека, направете следното:
- Натисни Windows ключ, търся PowerShellи щракнете Изпълни като администратор.
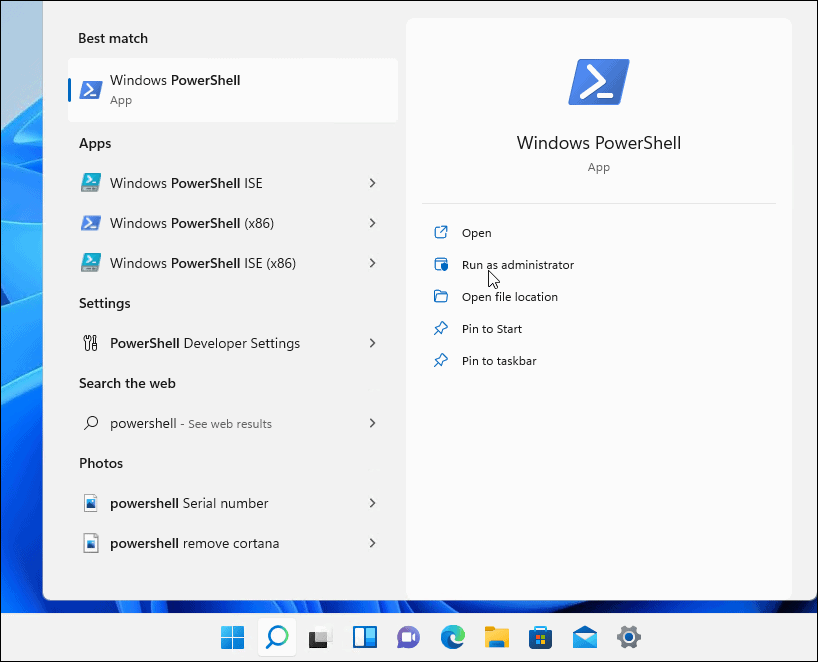
- Изпълнете следните команди:
netsh каталог за нулиране на winsock. netsh int ip нулиране
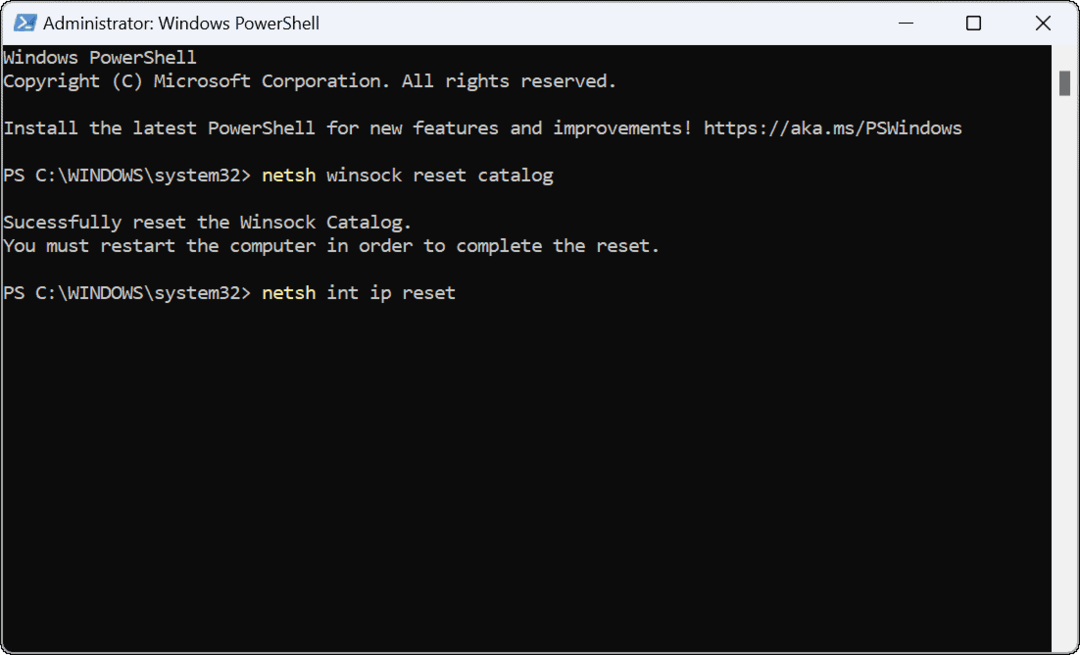
- Ще разберете, че командата е била успешна, когато видите няколко Нулиране ОК! съобщения.
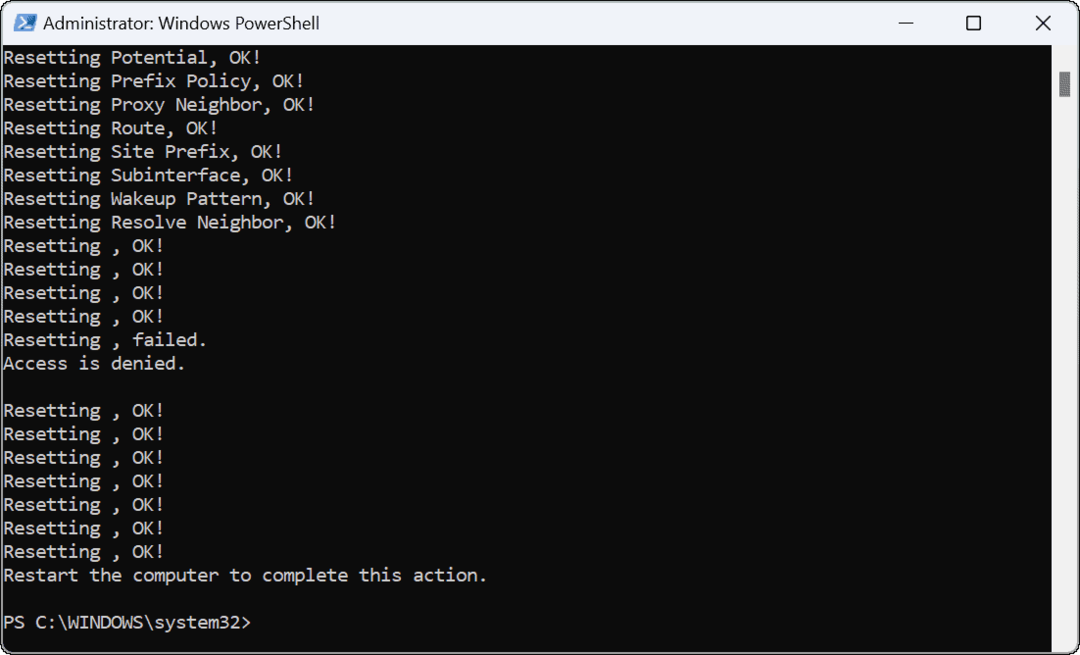
-
Рестартирайте вашия компютър и проверете дали Wi-Fi няма валидна грешка в конфигурацията на IP е разрешена.

Актуализиране на мрежови драйвери
Ако все още получавате грешката, струва си да проверите дали драйверите на вашия Wi-Fi адаптер са актуални.
Използвайте следните стъпки, за да актуализирате мрежовите драйвери:
- Натиснете Windows клавиш + X и щракнете Диспечер на устройства от появилото се меню.
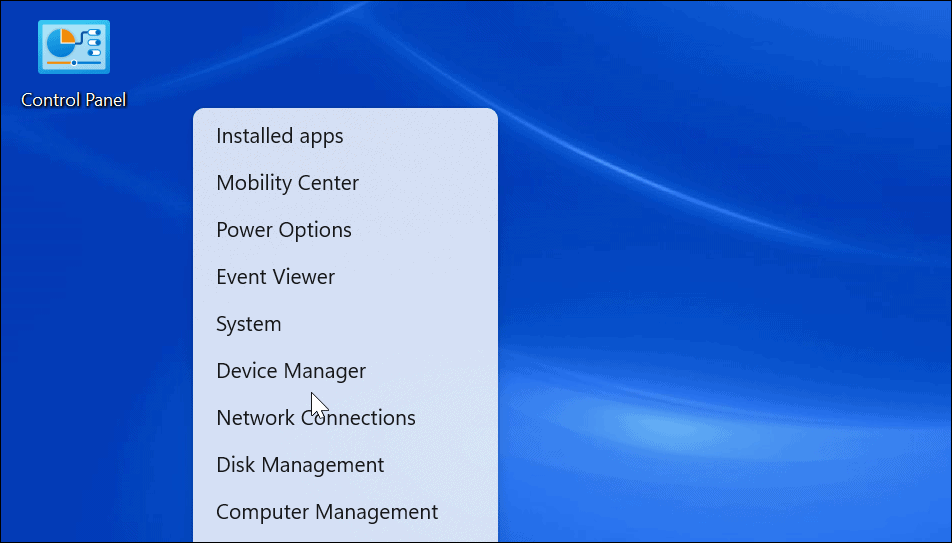
- Кога Диспечер на устройства отваря, разширете Мрежови адаптери раздел.

- Щракнете с десния бутон върху Wi-Fi адаптер се опитвате да използвате и изберете Актуализирайте драйвера.
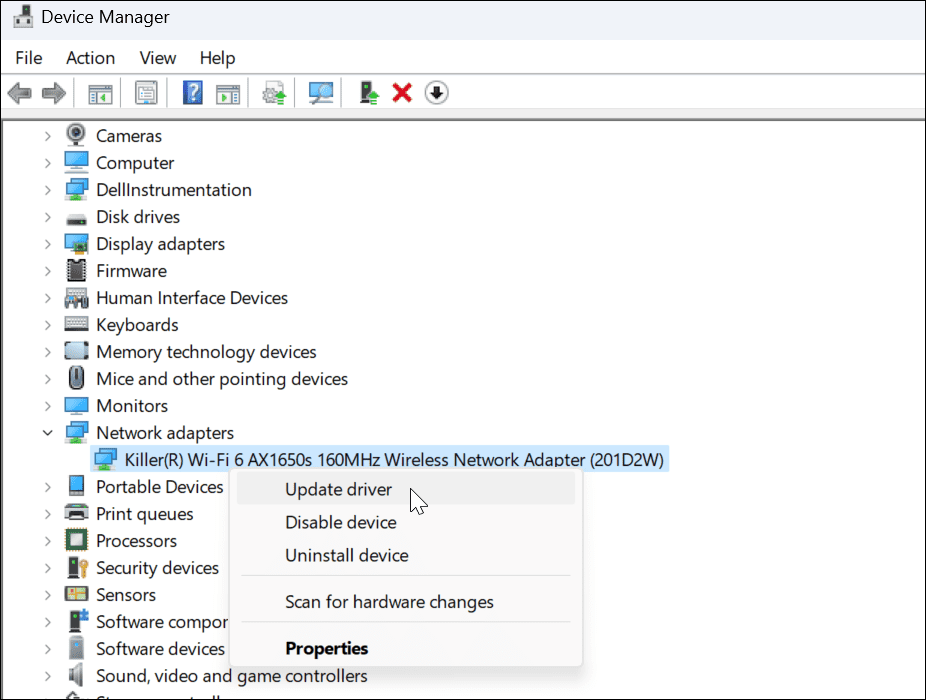
- Изберете Автоматично търсене на драйвери от следното меню. Ако открие актуализация на драйвери, инсталирайте ги и рестартирайте компютъра си, ако е необходимо.
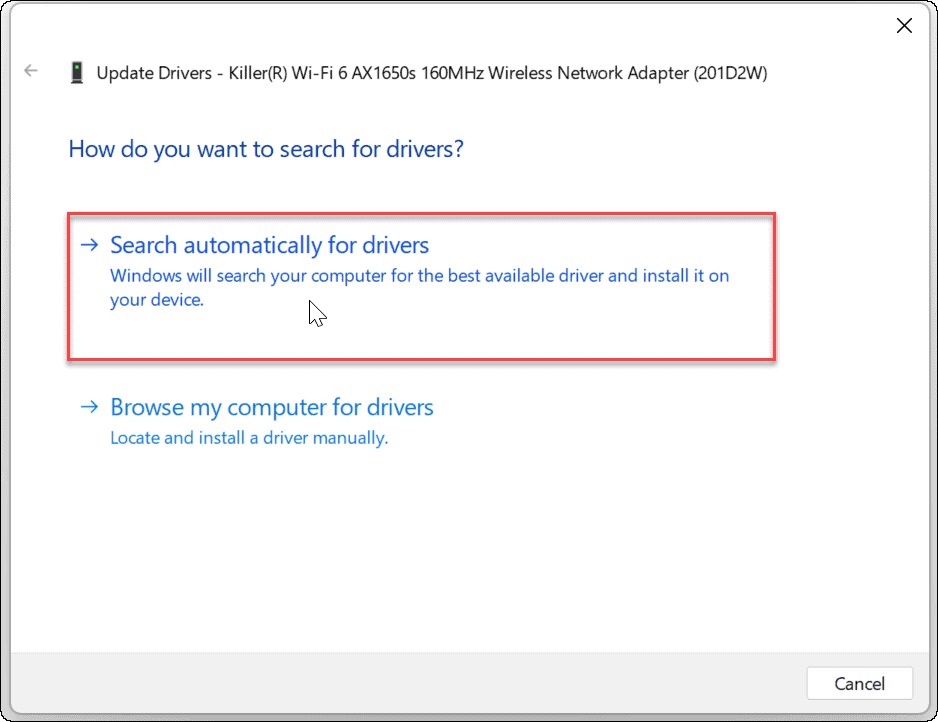
Можете ръчно инсталирайте драйверите на устройството ако ги изтеглите от сайта на производителя на компютъра.
Уверете се, че автоматичният DHCP е конфигуриран
Вашият компютър ще получи IP адрес автоматично, освен ако не е променен на статичен IP. Двойната проверка дали вашата система е конфигурирана да получава IP адрес ръчно може да коригира грешката, че Wi-Fi няма валидна IP конфигурация.
За да настроите DHCP на Windows, направете следното:
- Натисни Windows ключ и тип Преглед на мрежовите връзки.
- Кликнете Преглед на мрежовите връзки под Най-добро съвпадение раздел в горната част.
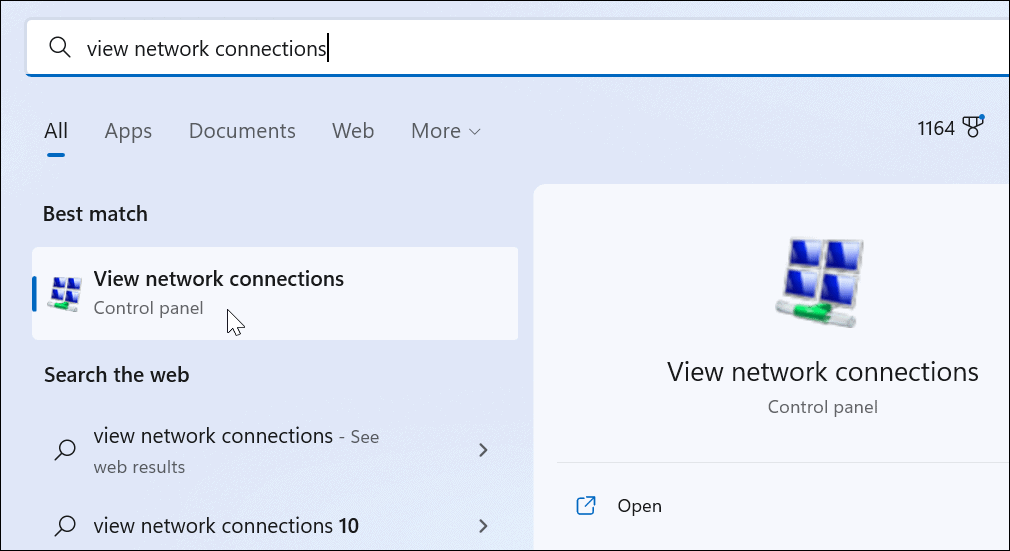
- Щракнете с десния бутон върху вашия Wi-Fi мрежов адаптер и изберете Имоти от менюто.
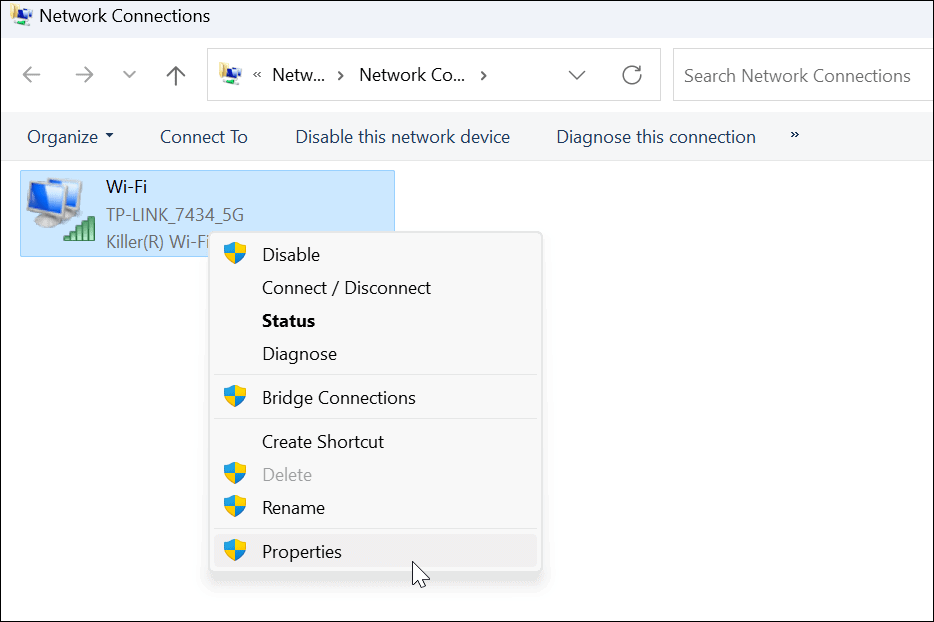
- Когато Свойства на Wi-Fi отваря се прозорец, маркирайте Интернет протокол версия 4 (TCP/IPv4) и щракнете върху Имоти бутон под него.
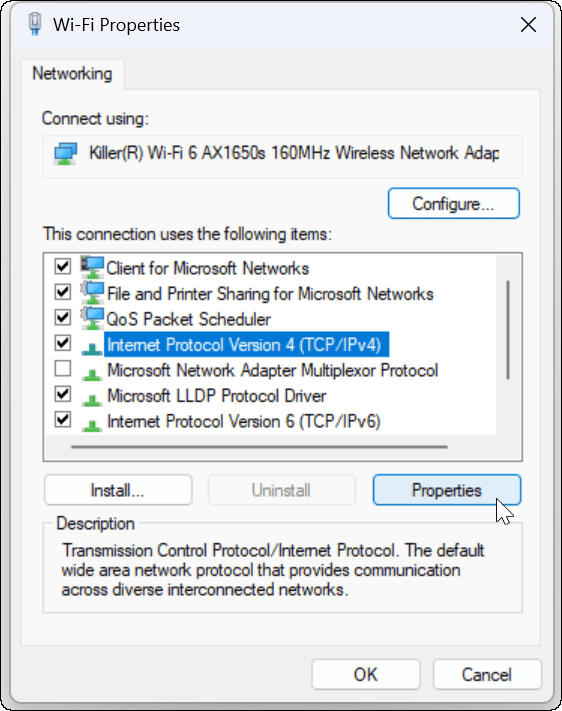
- Осигурете Получаване на IP адрес автоматично е избрано – ако използвате алтернативен DNS на Windows, можете да продължите да го използвате. IP адресът е единственото нещо, което трябва да зададете, за да го получите автоматично.

Възстановете фабричните настройки на рутера
Ако все още получавате грешка в конфигурацията на Wi-Fi, стъпка от „последна инстанция“, която можете да предприемете, е да нулирате вашия безжичен рутер. Обърнете внимание, че нулирането на вашия рутер ще премахне всички конфигурации, които вече сте направили. След нулирането ще трябва да конфигурирате отново всичките си настройки.

За да нулирате вашия рутер, погледнете отзад и потърсете бутон за нулиране или вдлъбнат бутон, до който можете да получите достъп с кламер. Натиснете бутона за нулиране за 10-15 секунди и изчакайте, докато се нулира.
Коригирайте Wi-Fi, който няма валидна IP конфигурация
Ако получавате Wi-Fi няма валидна IP конфигурационна грешка, използването на едно от решенията по-горе трябва да ви накара да работите отново. Не забравяйте, че нулирането на вашия рутер трябва да бъде последна стъпка, ако нищо друго не работи.
Ако използвате компютъра си в няколко Wi-Fi мрежи, може да се наложи забравете Wi-Fi мрежа в Windows 11. Но от друга страна, ако трябва да свържете ново устройство към вашата мрежа, ще трябва да го направите намерете паролата за Wi-Fi в Windows 11.
Как да намерите своя продуктов ключ за Windows 11
Ако трябва да прехвърлите своя продуктов ключ за Windows 11 или просто ви трябва, за да направите чиста инсталация на операционната система,...
Как да изчистите кеша на Google Chrome, бисквитките и историята на сърфиране
Chrome върши отлична работа със съхраняването на вашата история на сърфиране, кеш памет и бисквитки, за да оптимизира работата на браузъра ви онлайн. Нейното е как да...
Съпоставяне на цените в магазина: Как да получите онлайн цени, докато пазарувате в магазина
Купуването в магазина не означава, че трябва да плащате по-високи цени. Благодарение на гаранциите за съпоставяне на цените, можете да получите онлайн отстъпки, докато пазарувате в...

