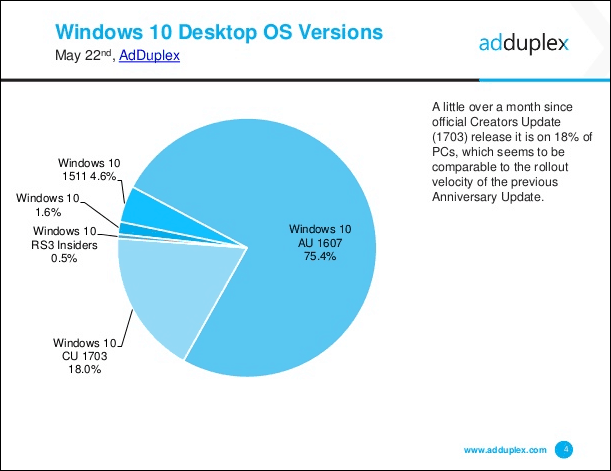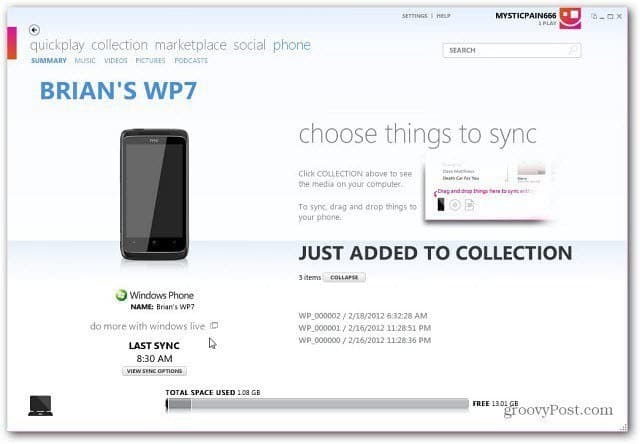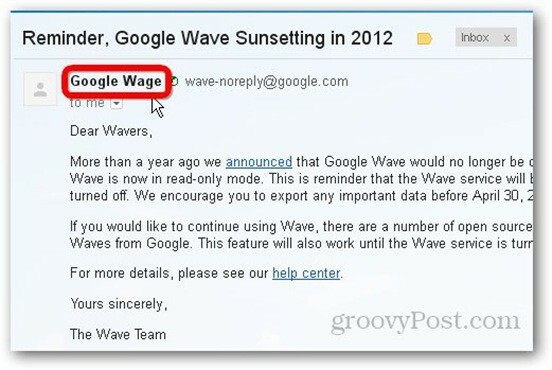Windows 11 Търсенето в Outlook не работи: 6 корекции
Microsoft Windows 11 Microsoft перспективи Перспектива Герой / / August 23, 2022

Последна актуализация на
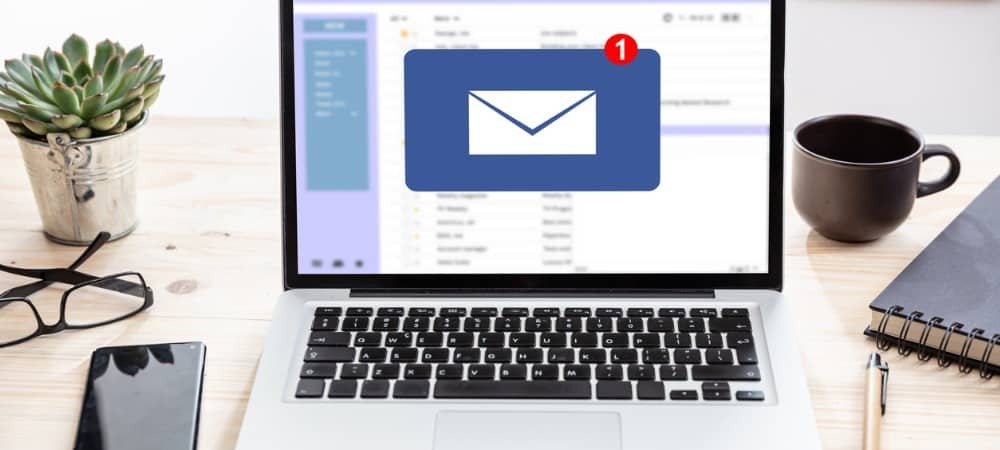
Имате проблеми с търсенето в Outlook, което не работи на Windows 11? Можете да отстраните проблема с тези прости корекции.
Имейл клиентът на Outlook съществува от дълго време и като цяло е надежден. За съжаление, има моменти, когато някои функции на Outlook няма да работят.
Една от функциите, които могат да спрат да работят, е функцията за търсене на Outlook. Когато функцията за търсене не работи в Outlook, това възпрепятства работния ви процес. Това прави намирането на податели и съобщения по-трудно.
Ако имате проблем с Windows 11 Outlook търсенето, което не работи, ето шест корекции за отстраняване на проблема.
Стартирайте инструмента за отстраняване на неизправности при търсене и индексиране в Outlook
Една от по-простите корекции, с които можете да започнете, е стартирането на Инструмент за отстраняване на неизправности при търсене и индексиране.
За да стартирате инструмента за отстраняване на неизправности в Windows 11, направете следното:
- Щракнете върху Бутон за стартиране или натиснете Windows ключ и изберете Настройки от менюто.

- Кога Настройка отваря, изберете Система > Отстраняване на неизправности > Други инструменти за отстраняване на неизправности.
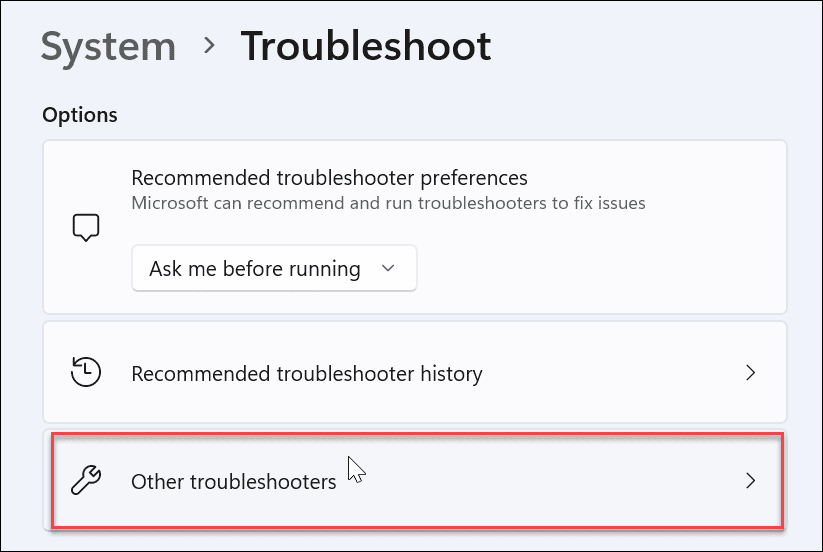
- Превъртете надолу от дясната страна, намерете Търсене и индексиранеи щракнете върху Бягай бутон.
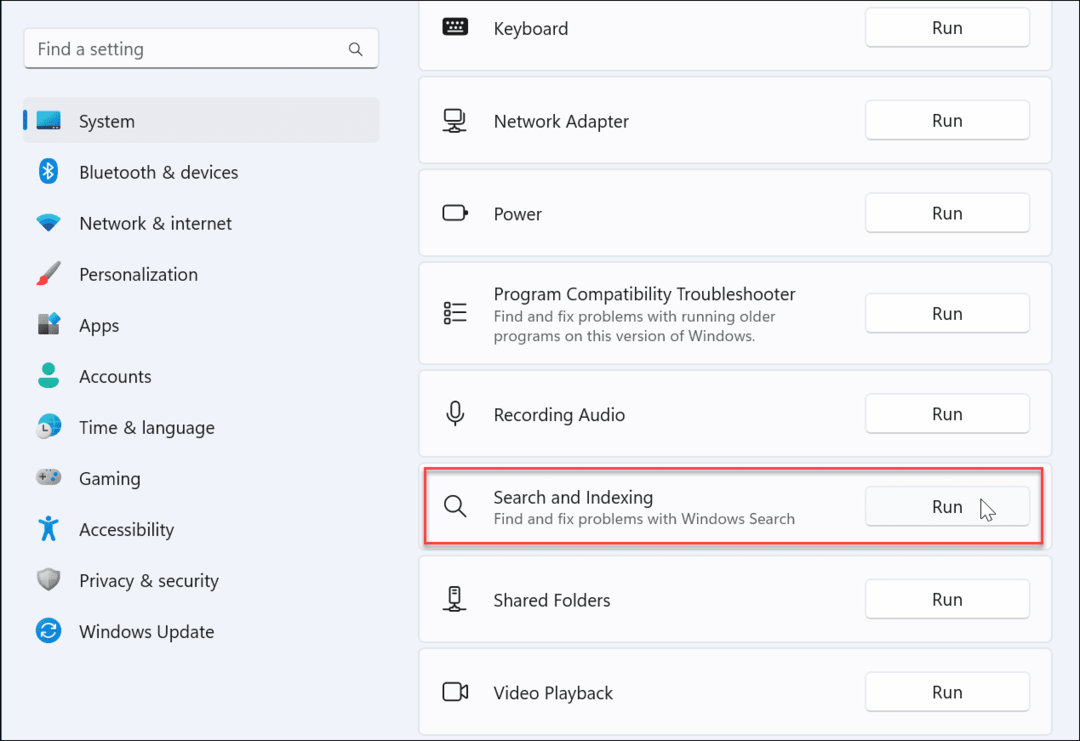
- Избирам Търсенето в Outlook не връща резултати и продължете с инструкциите на екрана. Когато го стартирате, инструментът за отстраняване на неизправности автоматично ще идентифицира и коригира проблемите.
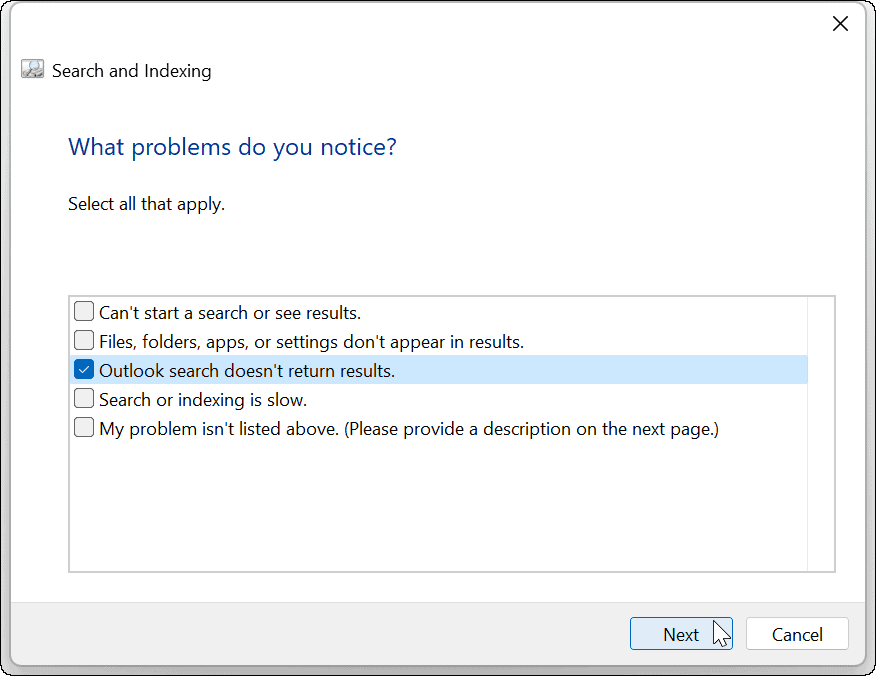
След като стартирате инструмента за отстраняване на неизправности, отворете Outlook и вижте дали търсенето работи. Ако не е, продължете с друга стъпка за отстраняване на неизправности по-долу.
Поправете Outlook на Windows 11
Windows 11 може да открива и коригира проблеми с приложения на Office (включително Outlook). Поправката ще коригира проблемите с файловете на Outlook, без да губи никакви запазени данни.
За да поправите Outlook на Windows 11:
- Отворете Настройки чрез менюто "Старт".
- Изберете Приложения > Инсталирани приложения.
- Тип офис в Поле за търсене, щракнете върху три точки меню и изберете Разширени опции от менюто.
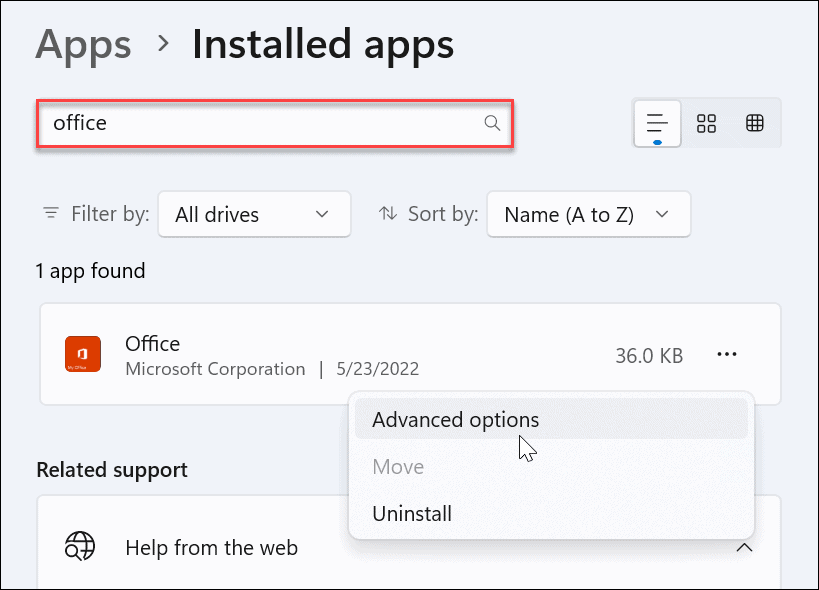
- Превъртете надолу от дясната страна до Нулиране и щракнете върху Ремонт бутон.
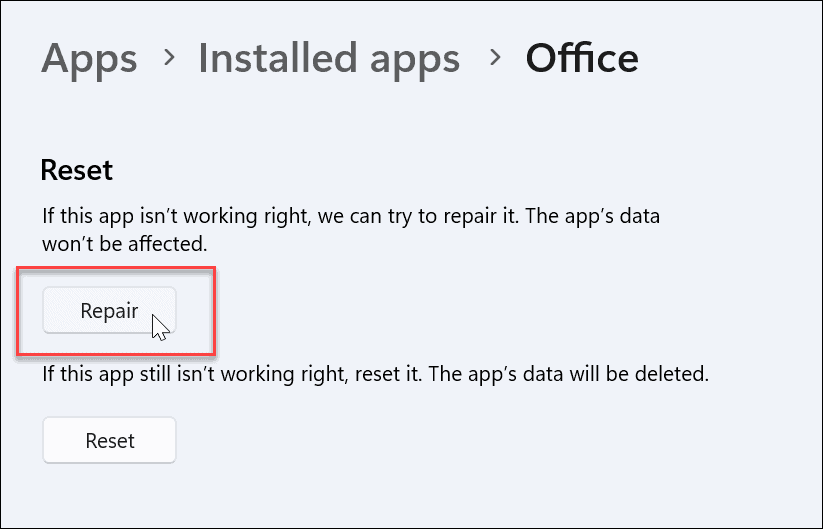
- След като ремонтът приключи, до него ще се покаже отметка. След поправката рестартирайте Outlook и вижте дали търсенето работи.
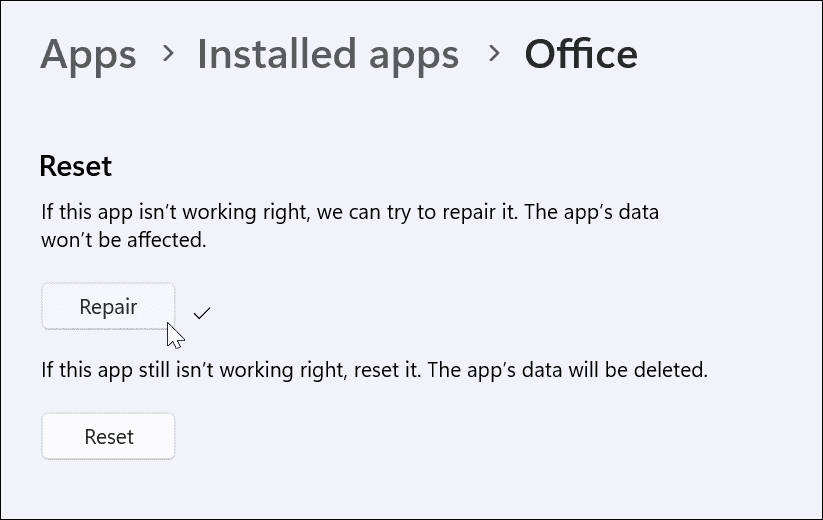
Проверете индексирането на търсенето и местоположенията
Ако търсенето в Outlook не работи, трябва да проверите опциите и местоположенията за индексиране и да се уверите, че е правилно настроено.
За да проверите индексирането на търсенето и местоположенията:
- Отворете Outlook и поставете курсора в Поле за търсене.
- Щракнете върху Инструменти за търсене меню и щракнете върху Статус на индексиране.
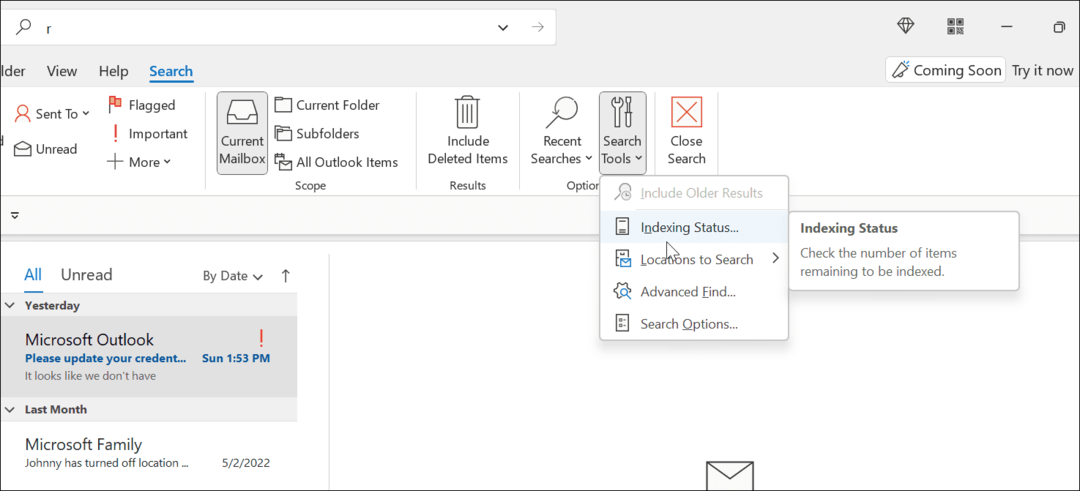
- Оставете време на Outlook да индексира файловете.
- Когато приключи, щракнете Добреи вижте дали търсенето на Outlook работи.
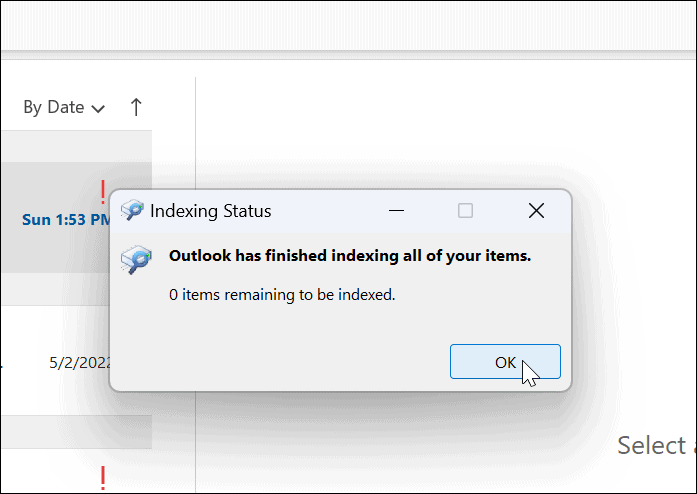
Възстановете индекса за търсене
Друг начин, по който можете да коригирате търсенето в Outlook, е чрез повторно изграждане на Индекс за търсене на Windows 11 ръчно. Повторното изграждане на кеша може да осигури нов старт и да премахне всички конфликтни файлове.
За да възстановите ръчно кеша на индекса за търсене в Windows 11:
- Отворете менюто "Старт".
- Тип CPL и изберете Контролен панел под Най-добро съвпадение раздел.
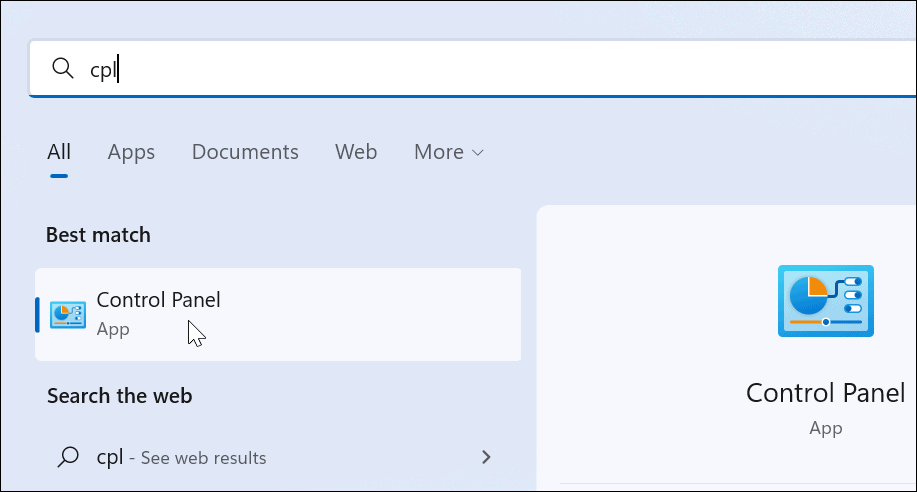
- Уверете се Преглед по е настроен на Големи икони и щракнете Опции за индексиране.
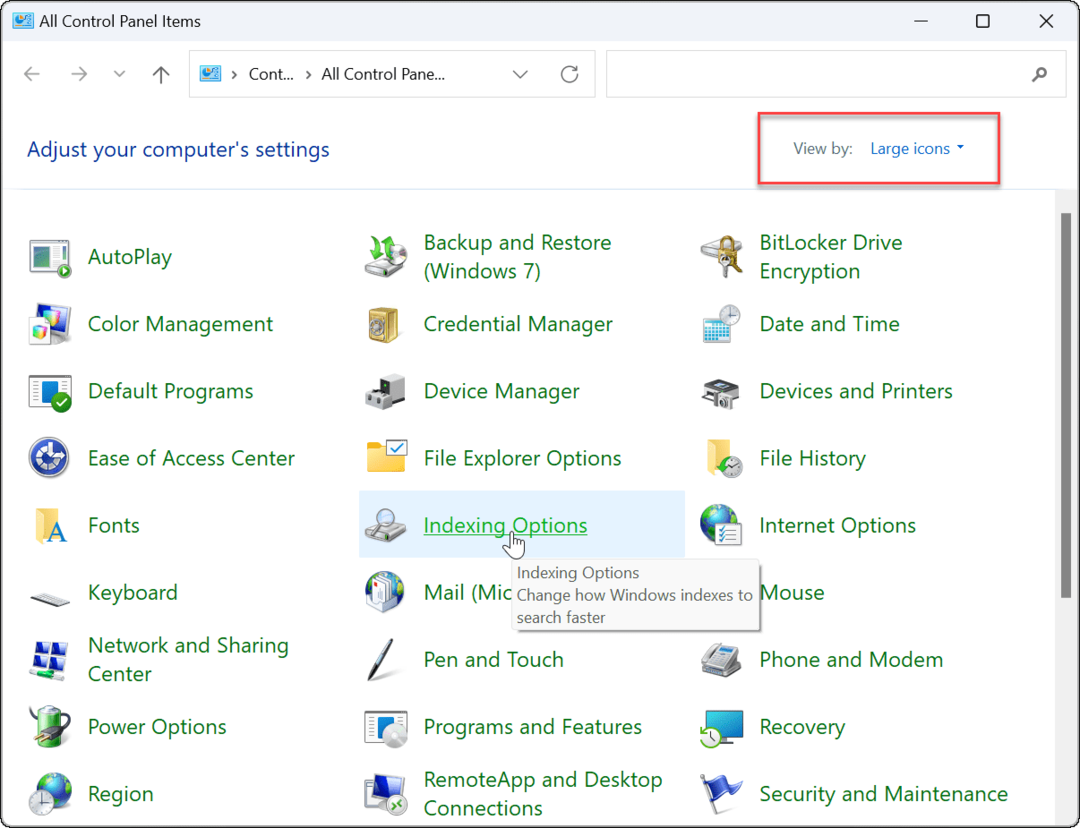
- От Опции за индексиране екран, щракнете върху Разширено бутон близо до дъното.
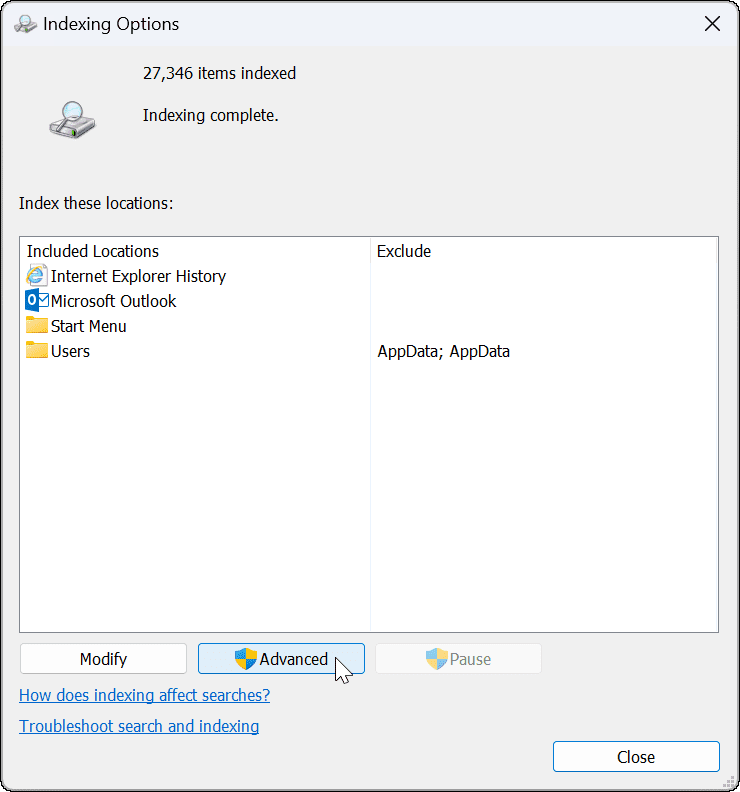
- Ще се появи съобщение, което ви уведомява, че възстановяването на индекса може да отнеме известно време, за да завършите - щракнете Добре за да потвърдите.
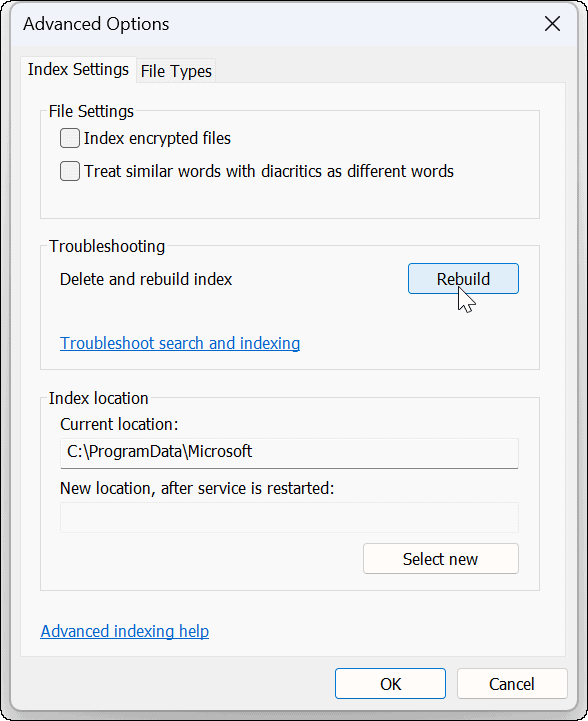
Изчакайте, докато възстановяването на индексирането завърши. След като приключи, опитайте отново търсенето в Outlook, за да проверите дали работи.
Нулирайте Microsoft Outlook на Windows 11
Ако все още имате проблем с неработещото търсене в Windows 11, можете да нулирате приложението Outlook. Нулирането премахва данните на приложението, така че ще трябва да въведете отново данните си и да конфигурирате отново настройките си. Той обаче ще премахне конфликтните файлове и ще осигури чиста инсталация с най-новите актуализации на приложението.
За да преинсталирате Outlook на Windows 11:
- Отвори Настройки меню чрез менюто "Старт".

- Тип офис в Поле за търсене, щракнете върху три точки меню и изберете Разширени опции от менюто.
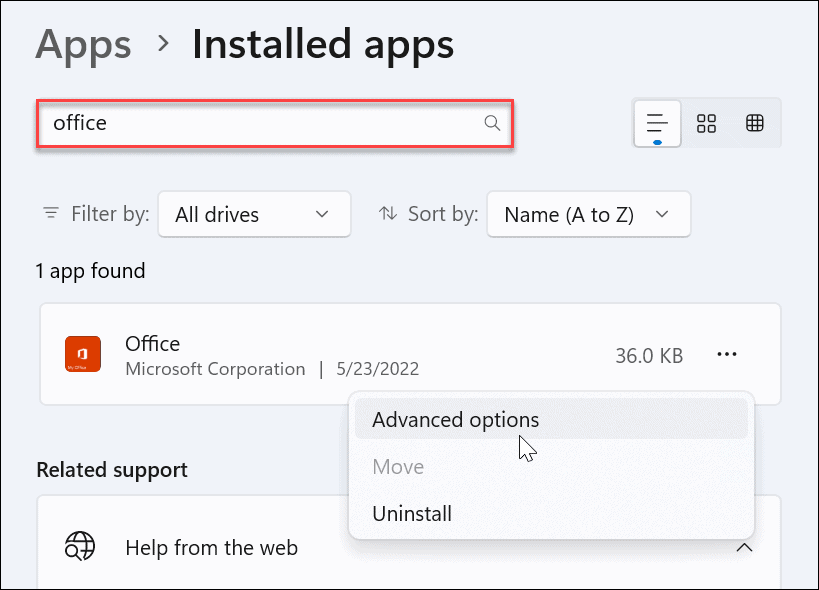
- Превъртете надолу от дясната страна до Секция за нулиране и щракнете върху Нулиране бутон.
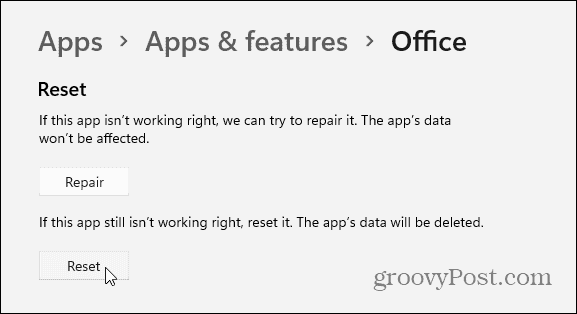
- Когато се появи менюто за проверка, щракнете върху Нулиране бутон.
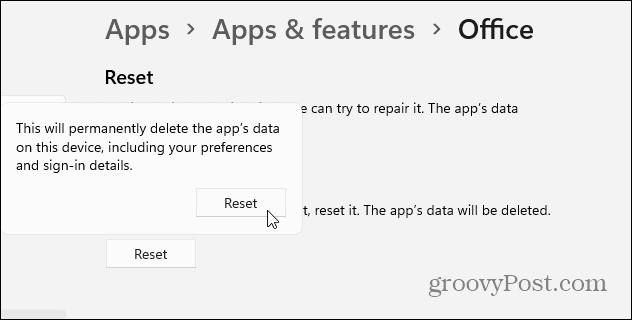
Стартирайте SFC и DISM сканиране
Ако Outlook не работи след използване на стъпките по-горе, това може да се дължи на повредени системни файлове. За да коригирате системните файлове, можете да опитате Проверка на системни файлове (SFC) и Обслужване и управление на изображения за разполагане (DISM) сканиране.
За да стартирате SFC и DISM сканиране:
- Щракнете върху Започнете или натиснете бутона Windows ключ.
- Търся PowerShell и изберете Изпълни като администратор от опциите вдясно.
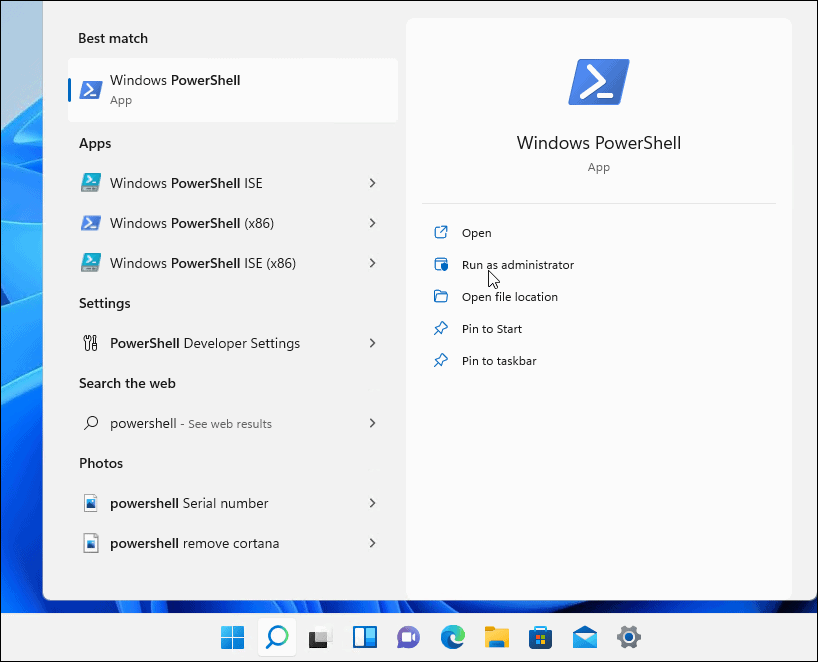
- Когато PowerShell терминалът се отваря, изпълнете следната команда.
sfc / scannow

- След като SFC сканирането приключи, стартирайте DISM сканиране, като изпълните следната команда.
DISM /Онлайн /Cleanup-Image /RestoreHealth

Коригирането на търсенето в Outlook не работи
Ако имате проблем с Windows 11 Outlook търсенето, което не работи, използването на стъпките за отстраняване на неизправности би трябвало да помогне за отстраняването на проблема.
Популярният имейл клиент има много други функции като добавяне на Microsoft Teams към Outlook. Също така е възможно да споделяне на календар в Outlook и създайте група с контакти или списък за разпространение.
Ако сте потребител на Mac, вижте как да използвате Фокусирана входяща кутия в Outlook за Mac.
Как да намерите своя продуктов ключ за Windows 11
Ако трябва да прехвърлите своя продуктов ключ за Windows 11 или просто ви трябва, за да направите чиста инсталация на операционната система,...
Как да изчистите кеша на Google Chrome, бисквитките и историята на сърфиране
Chrome върши отлична работа със съхраняването на вашата история на сърфиране, кеш памет и бисквитки, за да оптимизира работата на браузъра ви онлайн. Нейното е как да...
Съпоставяне на цените в магазина: Как да получите онлайн цени, докато пазарувате в магазина
Купуването в магазина не означава, че трябва да плащате по-високи цени. Благодарение на гаранциите за съпоставяне на цените, можете да получите онлайн отстъпки, докато пазарувате в...