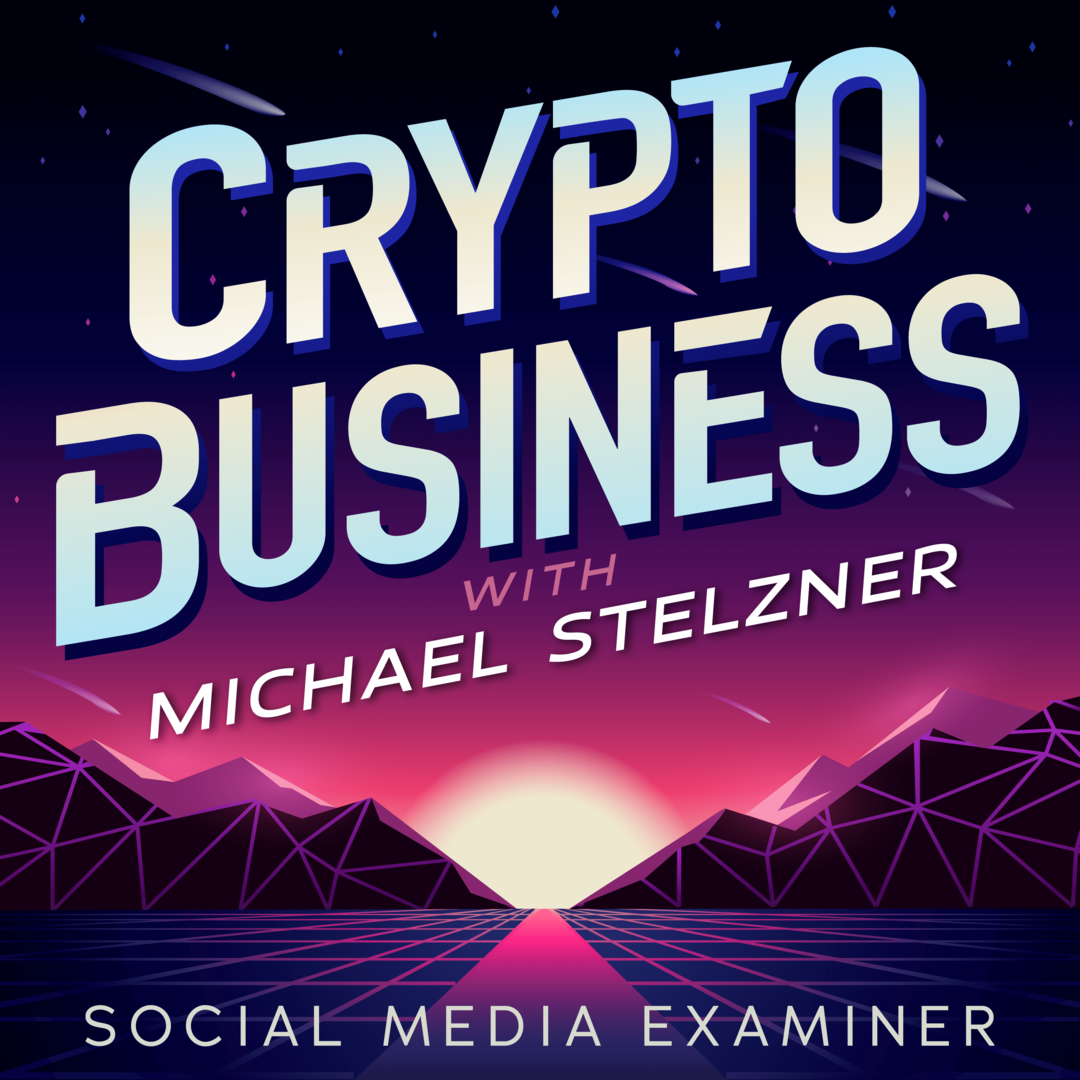Как да коригирате белия екран на Microsoft Teams
Microsoft Windows 10 Windows 11 Герой / / August 04, 2022

Последна актуализация на
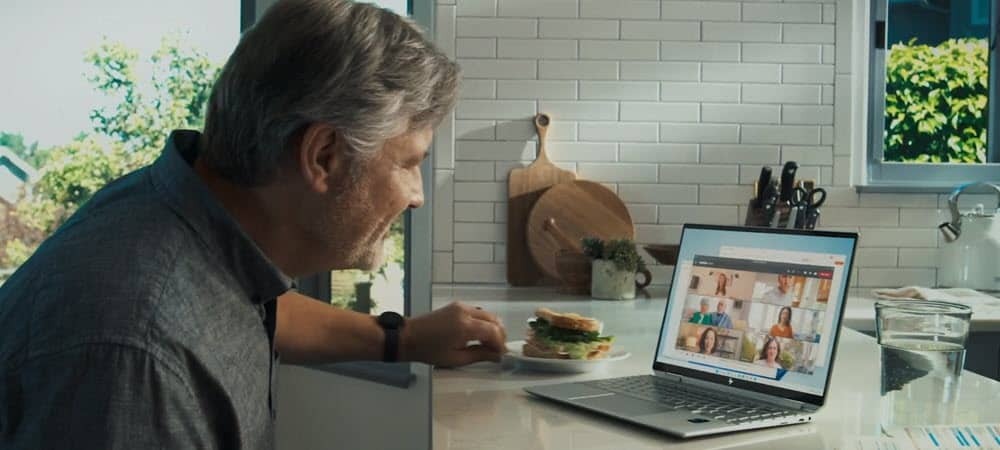
Microsoft Teams е важен инструмент за сътрудничество, който не винаги работи. И така, ето как да коригирате проблеми с белия екран на Microsoft Teams.
Microsoft Teams е приложение за бизнес и сътрудничество, което предоставя няколко отдалечени функции, включително бяла дъска за срещи, възможност за добавяне към Outlook и др.
Софтуерът има милиони потребители и е вграден в Windows 11. Въпреки това, не винаги работи, както се рекламира. Понякога потребителите получават празен бял екран след стартирането му.
Изпитвате ли проблем, когато стартирате Microsoft Teams на Windows? Ако е така, ще ви покажем някои решения за коригиране на белия екран на Microsoft Teams.
Рестартирайте Microsoft Teams
Ако получавате празен бял екран след стартиране на Teams, отлично място да започнете е с рестартиране на самото приложение.
За да затворите и рестартирате Microsoft Teams, направете следното:
- Щракнете с десния бутон върху Икона на екипи в областта за уведомяване на лентата на задачите и щракнете Откажете се от менюто.
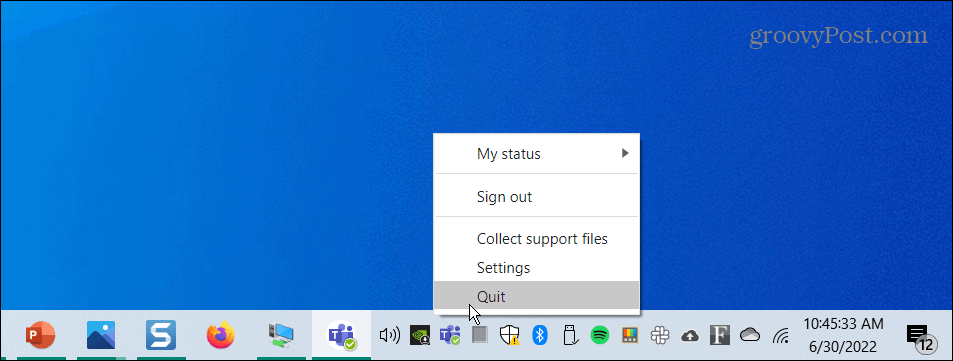
- Рестартирам Microsoft Teams от Старт меню или пряк път на работния плот и вижте дали работи.
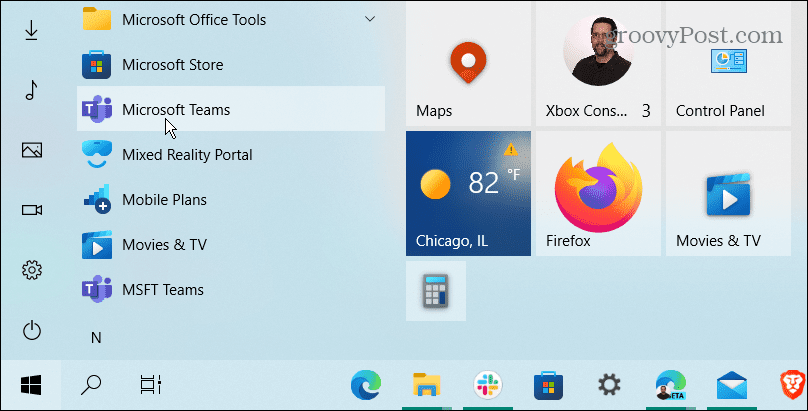
Затворете Microsoft Teams от диспечера на задачите
Ако основното рестартиране на процеса на Teams не проработи, влезте в диспечера на задачите и завършете задачата.
За да затворите Teams от диспечера на задачите, направете следното:
- Щракнете с десния бутон върху Започнете бутон и изберете Диспечер на задачите от менюто.
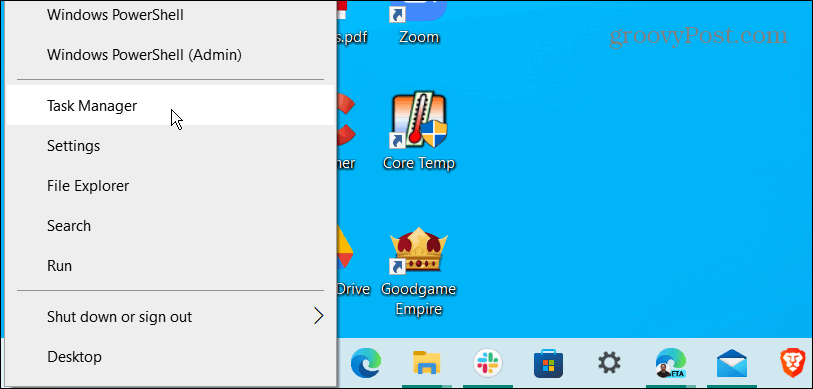
- Сортиране по име на приложение, маркиране Microsoft Teams и щракнете върху Последна задача бутон в долната част.
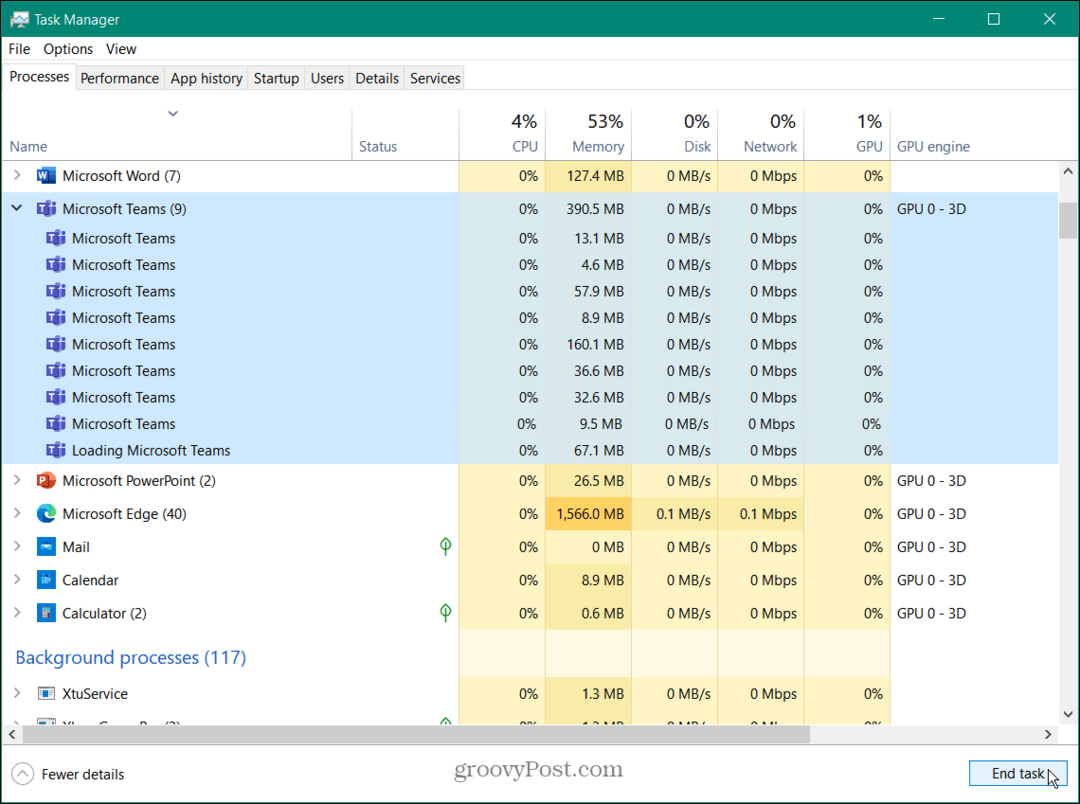
Сега, когато всички процеси на Microsoft Teams приключват, върнете се и стартирайте Microsoft Teams и вижте дали работи.
Рестартирайте компютъра си, за да коригирате белия екран на Microsoft Teams
Ако Microsoft Teams все още показва бял екран, когато го стартирате, опитайте да рестартирате компютъра си.
За да рестартирате Windows, използвайте следните стъпки:
- В Windows 10 щракнете с десния бутон върху Започнете бутон и изберете Изключване или излизане > Рестартиране от менюто.
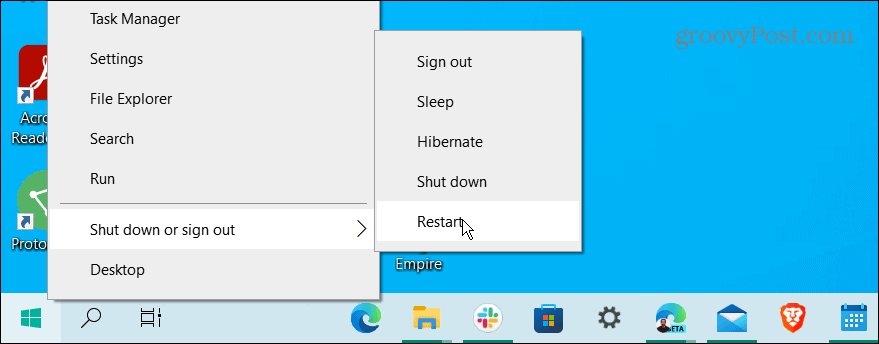
- За да рестартирате Windows 11, стъпките са същите, но потребителският интерфейс изглежда различно. Щракнете с десния бутон върху Започнете бутон и изберете Изключване или излизане > Рестартиране.

След като рестартирането завърши, влезте, стартирайте Екипи на Microsoft, и вижте дали работи.
Поправете приложението Microsoft Teams
Ако Microsoft Teams не работи правилно, можете да опитате да го поправите чрез Настройки.
За да поправите Teams на Windows 11, използвайте следните стъпки:
- Щракнете върху Започнете или натиснете бутона Windows ключ да повдигнем Старт меню.
- Изберете Настройки.

- Кога Настройки стартира, щракнете Приложения в лявата колона и изберете Инсталирани приложения отдясно.
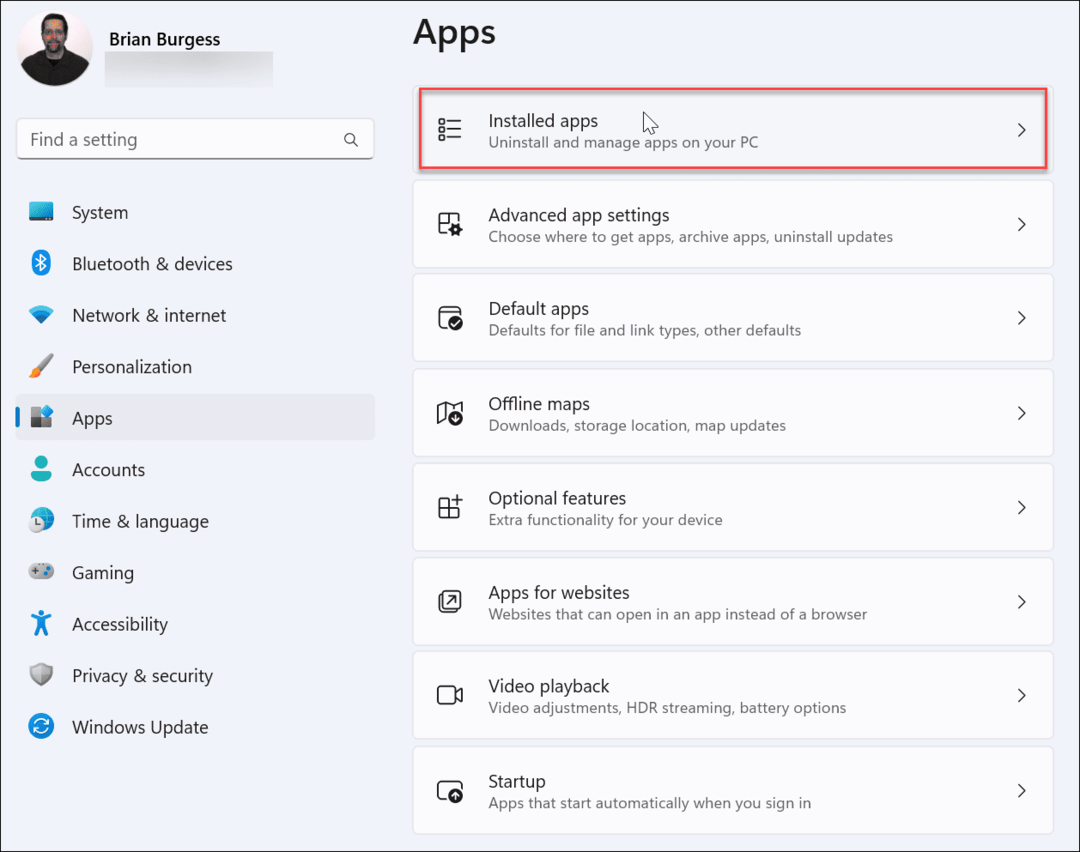
- Тип Екипи в поле за търсене, щракнете върху три точки бутон до Microsoft Teams и изберете Разширени опции.
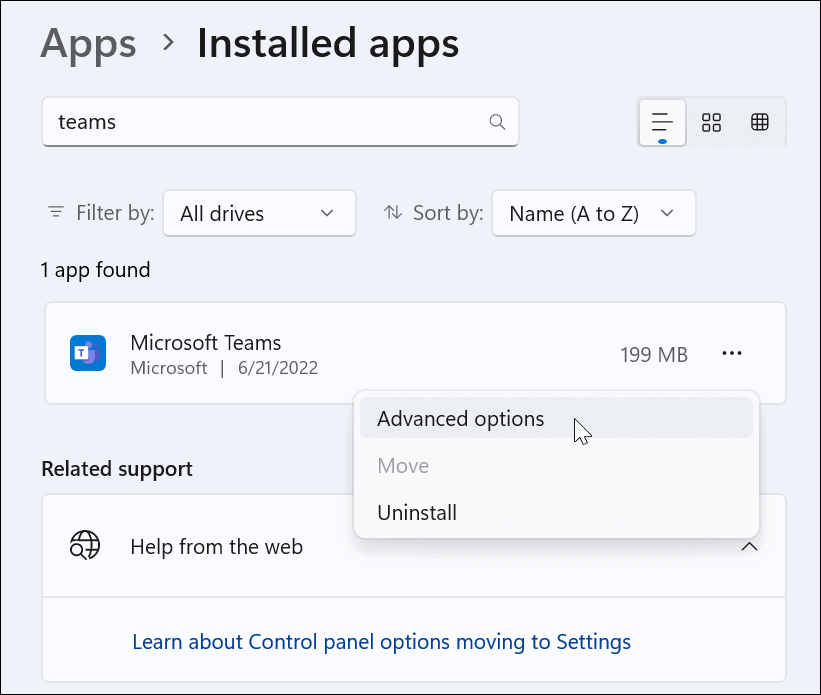
- Превъртете надолу до Секция за нулиране и щракнете върху Ремонт бутон. След приключване на ремонта, a отметка ще се появи до бутона.
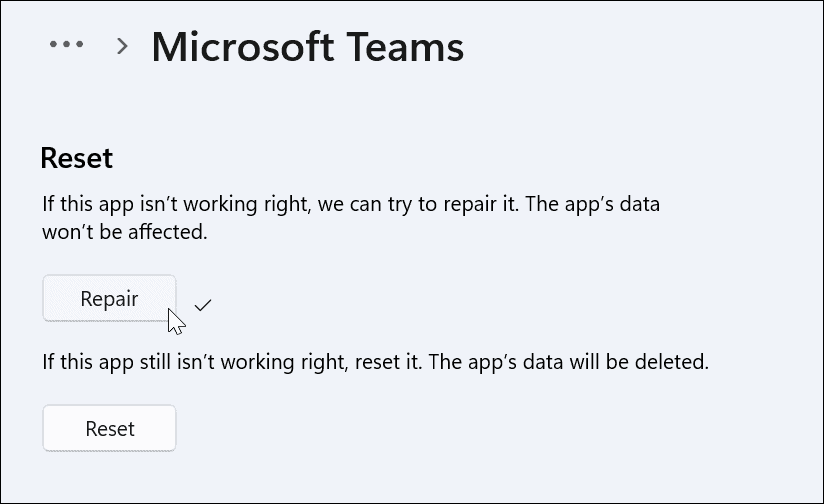
Рестартирайте Windows 11 и вижте дали приложението Microsoft Teams работи.
Поправете Microsoft Teams на Windows 10
Ако не сте в Windows 11, можете да поправите приложението Microsoft Teams чрез Настройки.
За да поправите Teams на Windows 10, направете следното:
- Отворете Настройки > Приложения > Приложения и функции и тип Екипи в полето за търсене.
- Кликнете върху Microsoft Teams и изберете Разширени опции връзка.

- Превъртете надолу до Секция за нулиране и щракнете върху Нулиране бутон.
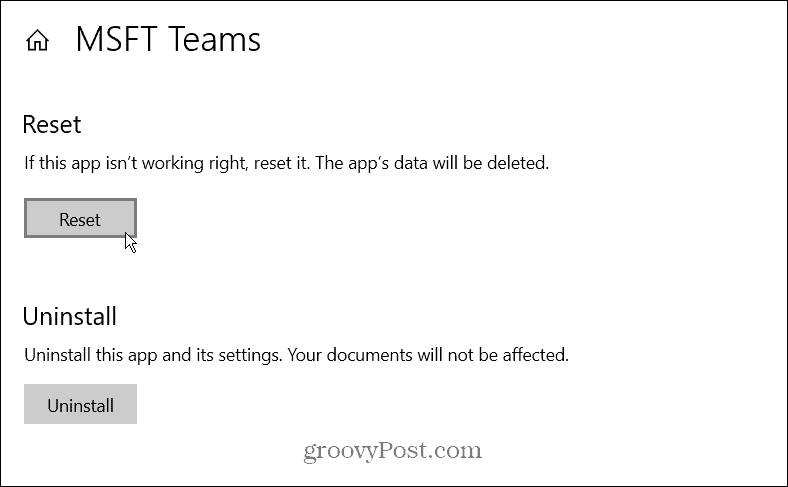
- Щракнете върху Нулиране бутон отново, за да потвърдите.
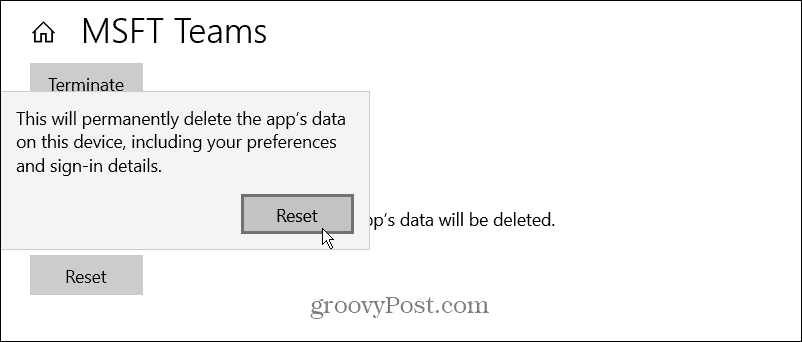
Рестартирайте Windows 10 и стартирайте приложението, за да видите дали Microsoft Teams работи.
Изчистете кеша на Microsoft Teams
Ако Teams не работи правилно, можете да изчистите неговия кеш от изображения, текст, видео и други файлове. Например, един или повече от тези кеширани файлове може да са повредени и да забавят Teams или да спрат да работят.
За да изчистите кеша на Microsoft Teams, направете следното:
- Натисни Windows клавиш + R клавишна комбинация за стартиране на Бягай Въведете следния път и щракнете Добре.
%appdata%\Microsoft\Teams
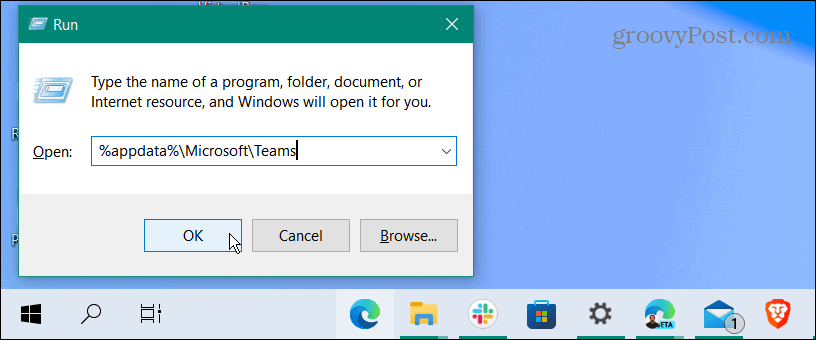
- Кога File Explorer отваря, задръжте Ctrl клавиш и изберете Кеш памет, Кеш код, и GPUCache папки.
- След като изберете папките, щракнете с десния бутон и изберете Изтрий от контекстното меню.
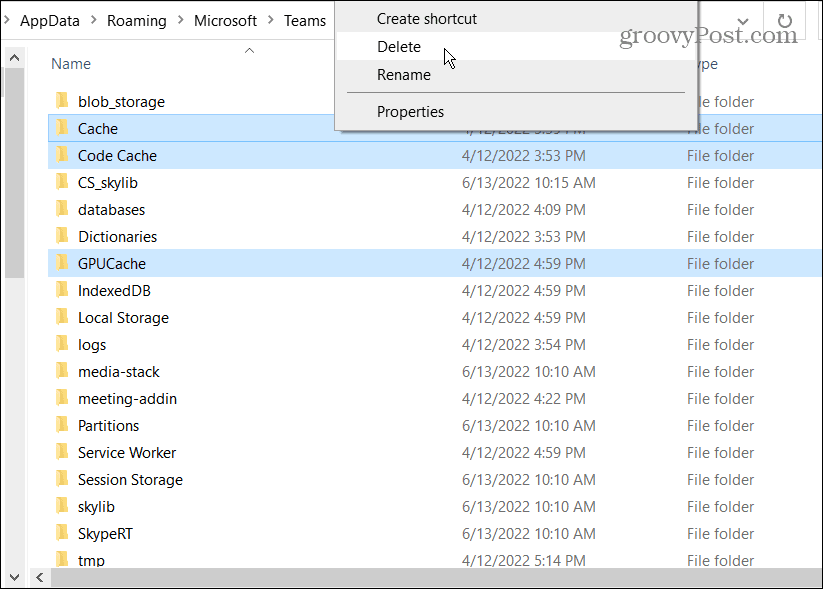
След като изчистите папките на кеша, рестартирайте Microsoft Teams и трябва да работи и да реагира по-добре.
Преинсталирайте Microsoft Teams
Все още ли виждате бял екран, когато стартирате Microsoft Teams? Деинсталирането и повторното инсталиране на приложението може да го поправи.
Използвайте следните стъпки, за да преинсталирате Microsoft Teams:
- Натисни Windows ключ или щракнете върху Започнете бутон и потърсете Microsoft Teams.
- Кликнете Деинсталиране от менюто от дясната страна.
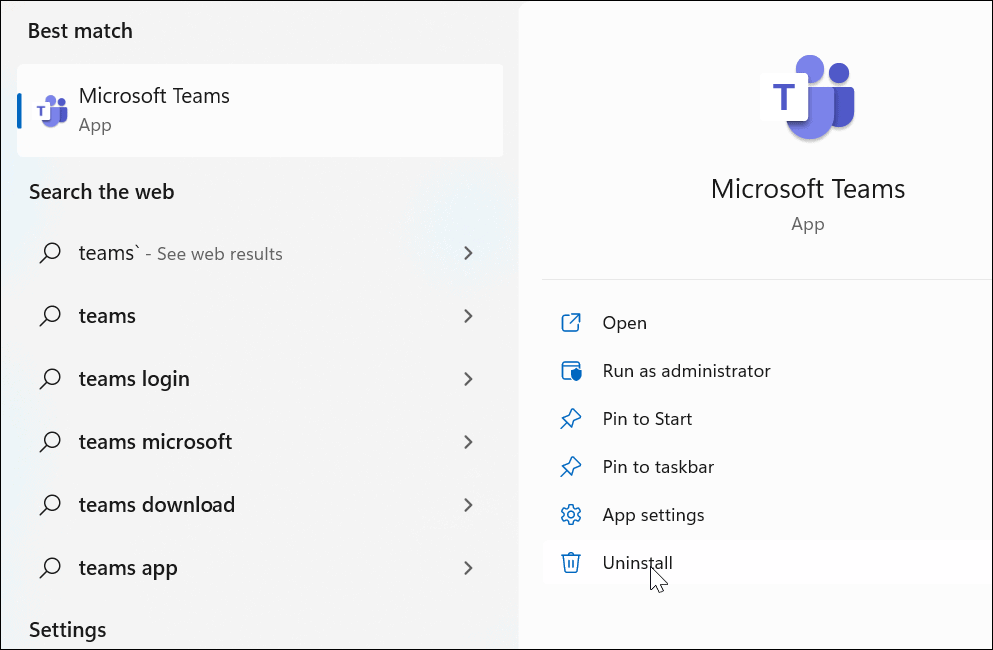
- Щракнете върху Деинсталиране когато се появи съобщението за потвърждение.
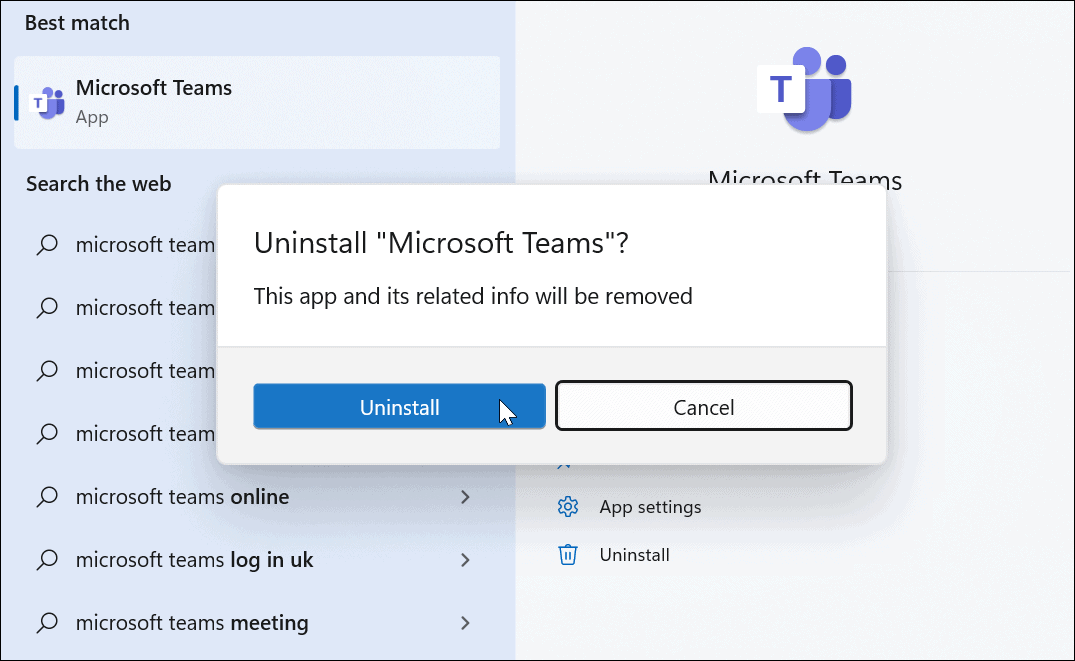
- Ще видите съобщение в менюто "Старт", докато Teams е деинсталиран.
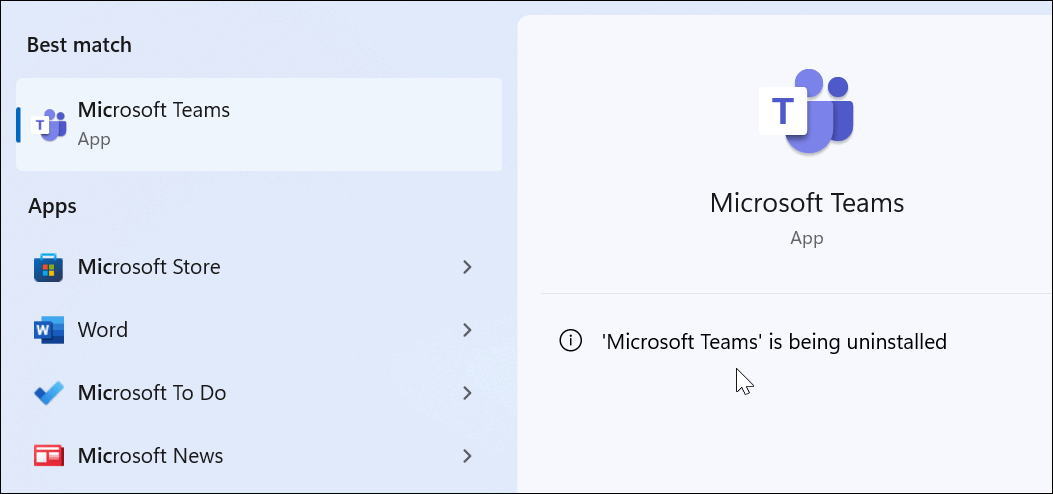
- След като Teams бъде деинсталиран, отворете Microsoft Store.
- Търся Microsoft Teams и щракнете върху Инсталирай бутон.

Сега ще имате ново копие на Microsoft Teams, което включва най-новите актуализации. Стартирайте приложението, когато инсталацията приключи и трябва да работи. Можеш изтеглете Teams от Microsoft ако не искате да използвате магазина.
Използване на Microsoft Teams
Ако получавате бял екран, когато използвате Microsoft Teams, едно от решенията по-горе трябва да го накара да работи отново. Може да отнеме няколко опита, но след като дадена опция работи, ще знаете как да коригирате белия екран на Microsoft Teams.
След като накарате Teams да работи, има няколко неща, които можете да правите с него. Например, можете да използвате бялата дъска на Microsoft Teams за по-добро предаване на идеи на срещи. Можеш добавете Teams към Outlook и заснемане и възпроизвеждане на записи на Teams.
Може също да се интересувате как да споделете екрана си в Teams или проверете с помощта на Microsoft Teams на Chromebook.
Как да намерите своя продуктов ключ за Windows 11
Ако трябва да прехвърлите своя продуктов ключ за Windows 11 или просто ви трябва, за да направите чиста инсталация на операционната система,...
Как да изчистите кеша на Google Chrome, бисквитките и историята на сърфиране
Chrome върши отлична работа със съхраняването на вашата история на сърфиране, кеш памет и бисквитки, за да оптимизира работата на браузъра ви онлайн. Нейното е как да...
Съпоставяне на цените в магазина: Как да получите онлайн цени, докато пазарувате в магазина
Купуването в магазина не означава, че трябва да плащате по-високи цени. Благодарение на гаранциите за съпоставяне на цените, можете да получите онлайн отстъпки, докато пазарувате в...
Как да подарите абонамент за Disney Plus с цифрова карта за подарък
Ако сте се наслаждавали на Disney Plus и искате да го споделите с други, ето как да закупите абонамент за подарък Disney+ за...