Как да намерите обединени клетки в Excel (и да ги премахнете)
разни / / August 02, 2022

Последна актуализация на

Ако сортирате данни в Excel, може да получите грешка, ако съдържа обединени клетки. Научете как да намерите обединени клетки в Excel и да ги премахнете.
Опитвате се да сортирате някои от вашите данни в Excel. Всичко изглежда наред, докато не получите неприятна грешка: „За да направите това, всички обединени клетки трябва да са с еднакъв размер.“
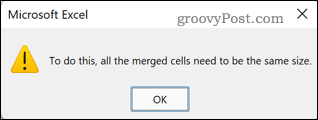
Обединените клетки могат да причинят хаос, когато се опитвате да сортирате данните си. Проблемът е, че обединените клетки не винаги са толкова лесни за забелязване. Добрата новина е, че е лесно да се открият всякакви фалшиви обединени клетки и да се отървете от тях. Е, лесно е, ако използвате Windows; Потребителите на Mac имат по-трудно време с нещата.
Ето как да намерите обединени клетки в Excel и да ги премахнете.
Как да намерите обединени клетки в Excel на Windows
Преди да премахнете обединените клетки от вашите данни, трябва да ги намерите всички. Това е лесно да се направи с помощта на Excel Намерете и заменете инструмент.
За да намерите обединени клетки в Excel:
- Маркирайте клетките, в които искате да търсите обединени клетки. За да изберете всички клетки, щракнете върху празното място в горния ляв ъгъл на вашата електронна таблица или натиснете Ctrl+A.
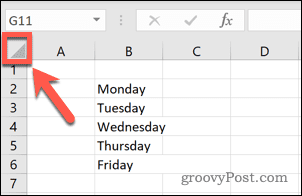
- Кликнете върху У дома раздел.
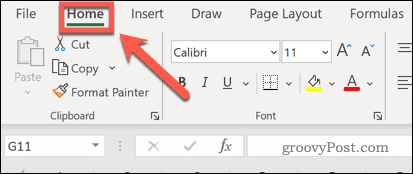
- Кликнете върху Търсене и избор икона.

- Изберете намирам.
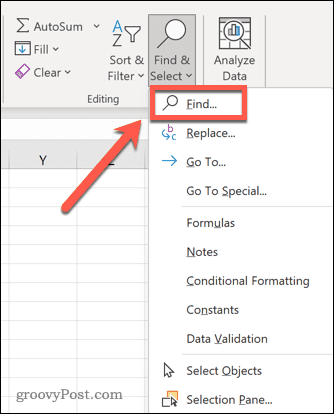
- Кликнете върху Настроики бутон.

- В края на Намери какво настройки, щракнете върху формат.
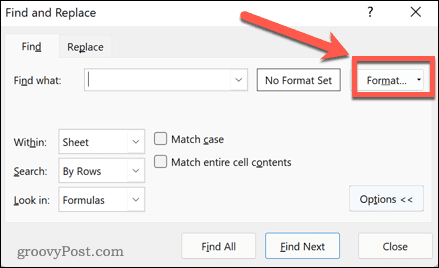
- Под Подравняване раздел, щракнете върху Обединени клетки. Трябва да съдържа отметка, а не линия. Кликнете Добре за потвърждение на формат настройки.
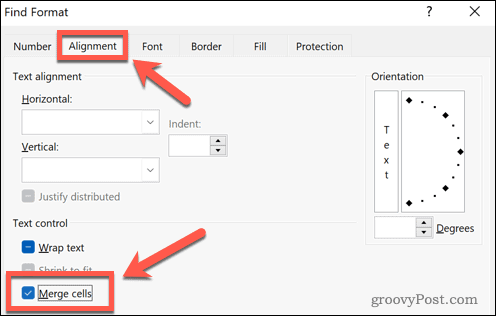
- Кликнете Намери всички.
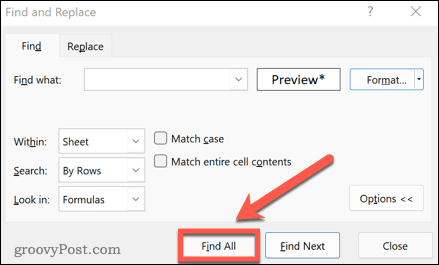
- Всички обединени клетки ще бъдат изброени в долната част на прозореца. Щракването върху резултат ще ви отведе до тази клетка.
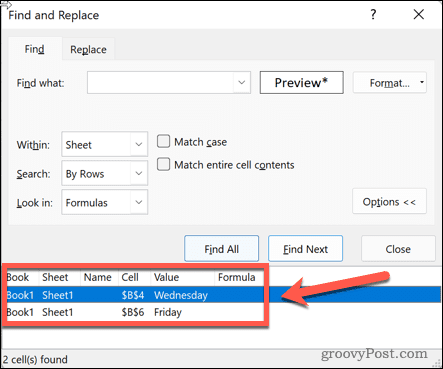
Как да премахнете обединяването на клетки в Excel на Windows
Сега, след като ги намерихме, ще трябва да научите как да премахвате обединени клетки в Excel.
За да отмените обединяването на клетки в Excel:
- Следвайте стъпките по-горе, за да намерите всички обединени клетки във вашия избор.
- Изберете всички намерени клетки, като щракнете върху горния резултат и задържите Shift, и щракнете върху долния резултат. Това ще избере всички обединени клетки, които са намерени.
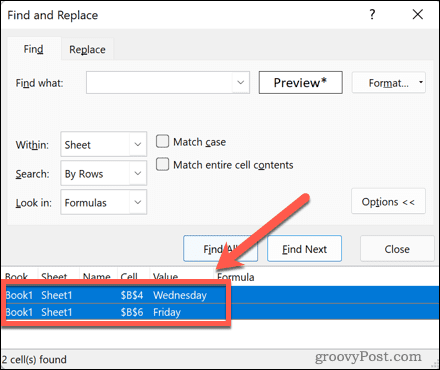
- В У дома щракнете върху стрелката надолу до Обединяване и центриране инструмент.
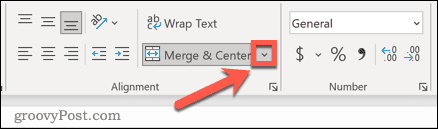
- Изберете Премахване на обединяването на клетки.
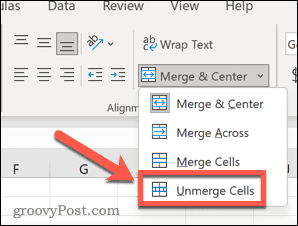
- Вашите клетки вече не са обединени.
Как да намерите и коригирате обединени клетки в Excel за Mac
Разочароващо е, че ако използвате Mac, няма прост начин да намерите обединени клетки в Excel. При използване на Намерете и заменете инструмент, на формат опция не съществува, така че не можете да търсите клетки въз основа на тяхното обединяване. Тъй като не можете лесно да търсите обединени клетки, премахването на всички обединени клетки във вашия лист е единствената опция.
За да премахнете обединени клетки в Excel за Mac:
- Изберете диапазона от клетки, от който искате да премахнете обединените клетки, или изберете всички клетки, като щракнете върху празното място в горния ляв ъгъл на вашата електронна таблица или натиснете Cmd+A.
- В У дома щракнете върху стрелката надолу до Обединяване и центриране икона.
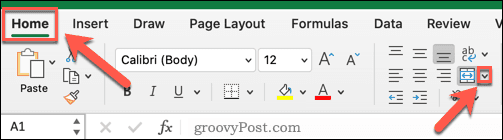
- Изберете Премахване на обединяването на клетки.
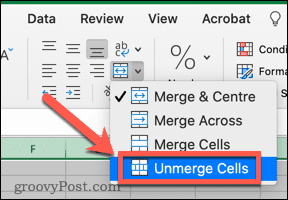
- Всички клетки в избраните от вас данни ще бъдат разменени.
Отстраняване на неизправности в Excel
Научаването как да намирате обединени клетки в Excel може да ви помогне да коригирате грешки при сортиране на вашите данни.
Ако имате други проблеми, помощта е на ваше разположение. Научете как да намиране и премахване на кръгови препратки в Excel или как да коригирам Excel ако продължава да се срива. Ако ви е писнало да ви казват, че нещо не е наред с електронната ви таблица, можете дори игнорирайте всички грешки в Excel.
Как да намерите своя продуктов ключ за Windows 11
Ако трябва да прехвърлите своя продуктов ключ за Windows 11 или просто ви трябва, за да направите чиста инсталация на операционната система,...
Как да изчистите кеша на Google Chrome, бисквитките и историята на сърфиране
Chrome върши отлична работа със съхраняването на вашата история на сърфиране, кеш памет и бисквитки, за да оптимизира работата на браузъра ви онлайн. Нейното е как да...
Съпоставяне на цените в магазина: Как да получите онлайн цени, докато пазарувате в магазина
Купуването в магазина не означава, че трябва да плащате по-високи цени. Благодарение на гаранциите за съпоставяне на цените, можете да получите онлайн отстъпки, докато пазарувате в...
Как да подарите абонамент за Disney Plus с цифрова карта за подарък
Ако сте се наслаждавали на Disney Plus и искате да го споделите с други, ето как да закупите абонамент за Disney+ Gift за...



