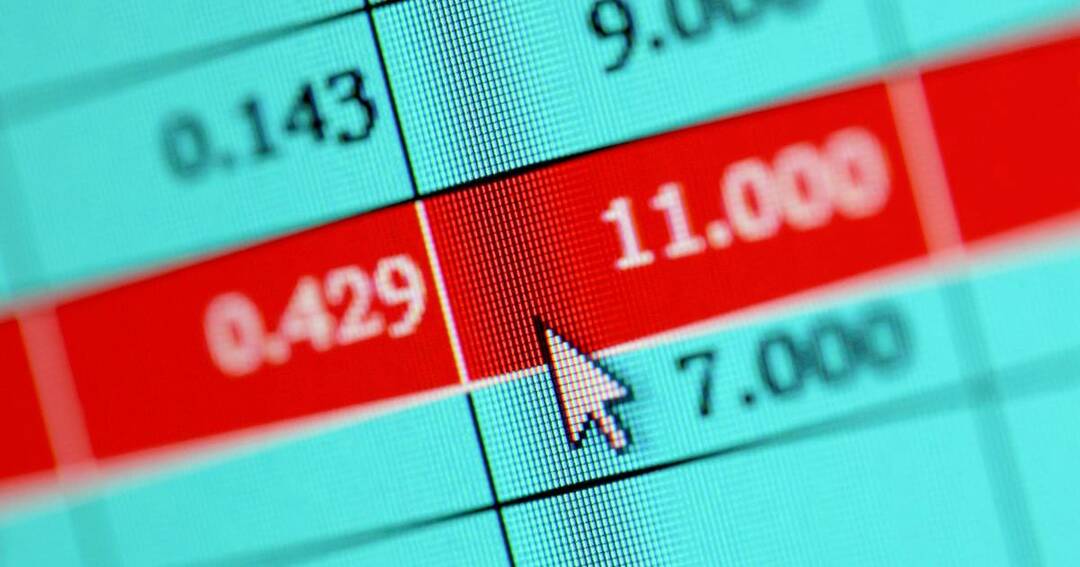Как да заключите Apple Notes на вашия iPhone, iPad и Mac
Поверителност Сигурност ябълка Герой / / July 20, 2022

Последна актуализация на

Имате ли информация във вашето приложение Apple Notes, която искате да запазите защитена? Ето как да заключите Apple Notes на iPhone, iPad и Mac.
Родното приложение Notes на Apple е чудесен начин да записвате всичко, което искате. Благодарение на магията на iCloud можете да споделяте вашите бележки на всичките си устройства на Apple.
Понякога обаче може да не искате хората да виждат съдържанието на вашите бележки. Може би правите списък за изненадващо парти или сте записали чувствителна информация, като нечии банкови данни. Ако е така, възможно е да заключите бележките си.
Заключването на вашите бележки означава, че никой не може да ги отвори без правилната парола. За бърз достъп можете също да настроите Face ID или Touch ID, за да отключите вашите бележки. Можете да заключите бележките си на iPhone, iPad или Mac и ако заключите бележка на едно устройство, тя ще бъде заключена на всяко друго устройство на Apple, в което сте влезли със същия Apple ID.
Ако ви харесва идеята да пазите съдържанието на вашите бележки в безопасност, прочетете нататък, за да научите как да заключите Apple Notes на вашия iPhone, iPad и Mac.
Не всички бележки на Apple могат да бъдат заключени
Има някои случаи, в които няма да можете да заключите бележките на Apple. Текстовите бележки и бележките, съдържащи снимки, могат да бъдат заключени, но други видове прикачени файлове могат да попречат на заключването на вашата бележка.
Няма да можете да заключвате бележки, съдържащи някое от следните:
- PDF файлове
- аудио
- Видео
- Основни документи
- Страници документи
- Номерирани документи
Също така не можете да заключите бележки, които се споделят с други сътрудници чрез iCloud или бележки, които се синхронизират между акаунти.
Как да създадете парола за заключени бележки на iPhone и iPad
За да заключвате и отключвате бележки, имате нужда от парола. Със съвместими устройства можете настройте Face ID или Touch ID, за да отключите вашите бележки, но все пак ще трябва първо да зададете парола.
Първият път, когато се опитате да заключите бележка, ще бъдете подканени да създадете парола, ако още не сте задали такава. Ако предпочитате първо да настроите паролата си, можете да го направите чрез приложението Настройки.
За да създадете парола за заключване на бележки на iPhone и iPad:
- Отвори Настройки ап.
- Превъртете надолу и докоснете Бележки.
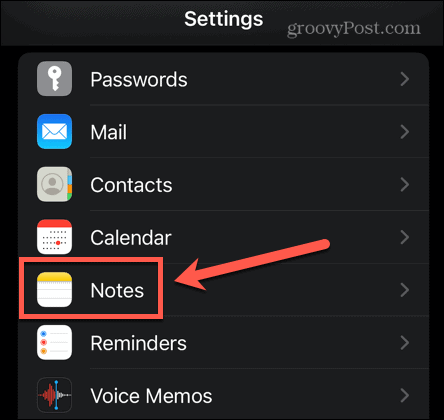
- Докоснете Парола.
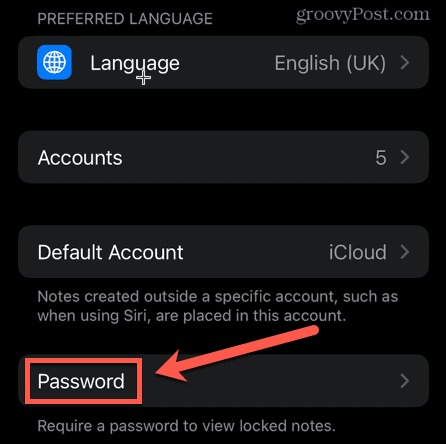
- Ако имате повече от един акаунт, изберете акаунта, към който искате да добавите парола.
- Въведете паролата си.
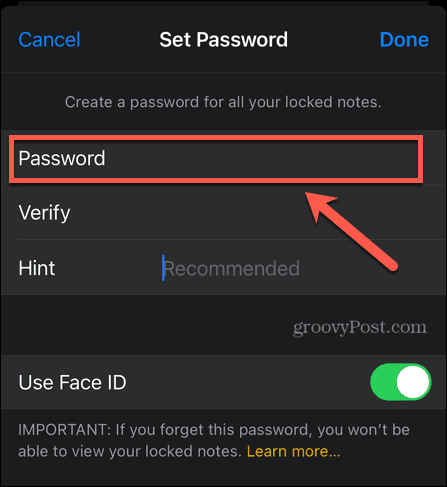
- Потвърдете паролата си, като я въведете отново.
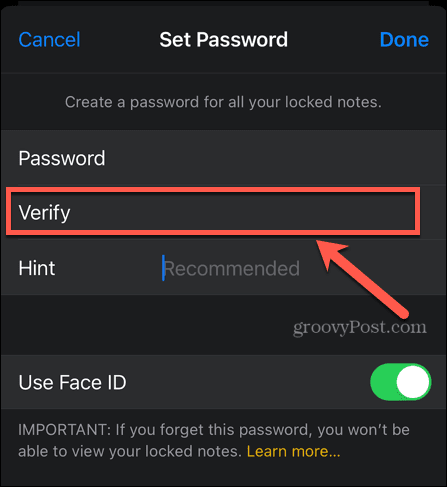
- Оставете си намек, който да ви напомни паролата ви, ако я забравите.
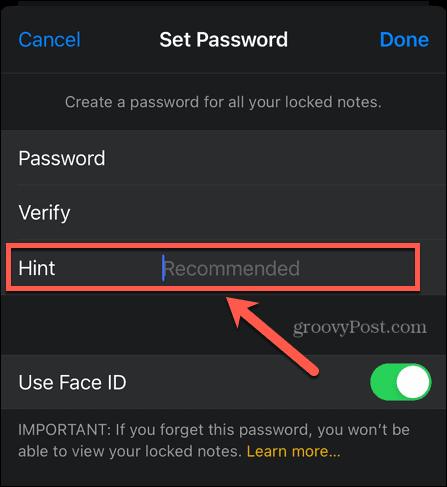
- Ако се поддържа от вашето устройство, можете да включите Face ID или Touch ID, за да можете да влезете, без да въвеждате паролата си.
- Докоснете Свършен за да потвърдите паролата си.
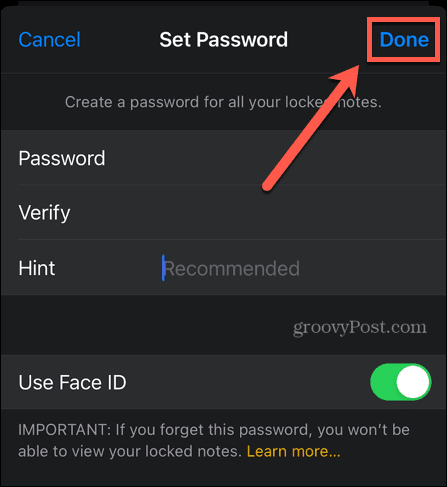
Силно се препоръчва да зададете подсказка за вашата парола, която ще ви помогне да я напомните, ако я забравите. Това е така, защото ако забравите паролата си, няма да имате достъп до бележки, заключени с тази парола. Възможно е да нулирате паролата си, но това само ще генерира нова парола, която е приложима за всички бъдещи бележки; няма да нулира паролата за всички съществуващи заключени бележки.
Как да заключите Apple Notes на iPhone и iPad
В по-ранните версии на iOS беше възможно да заключите няколко бележки на Apple наведнъж. Това вече не е възможно; ако искате да заключите няколко бележки, ще трябва да ги заключите поотделно. Добрата новина е, че след като сте въвели паролата си, за да заключите бележка, не е необходимо да я въвеждате отново по време на същата сесия. Можете да заключите толкова допълнителни бележки, колкото желаете, без да се налага да въвеждате паролата си отново.
Едно важно нещо, което трябва да отбележите: името на вашите бележки ще продължи да се вижда в приложението Бележки, дори за заключени бележки. Ако има нещо, което искате да запазите скрито, уверете се, че не се появява в имената на никоя от вашите бележки, тъй като тази информация ще бъде видима за всеки, който използва вашето устройство.
За да заключите отделна бележка на iPhone и iPad:
- Стартирайте Бележки ап.
- Изберете папката, съдържаща вашата бележка.
- Намерете бележката си в списъка или използвайте лентата за търсене, за да я намерите вместо вас.

- Докоснете бележката, за да я отворите.
- В горния десен ъгъл на екрана докоснете триточки икона.
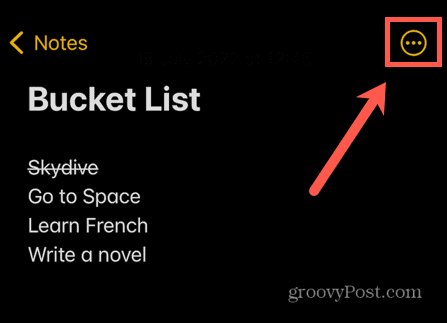
- Докоснете Ключалка икона.
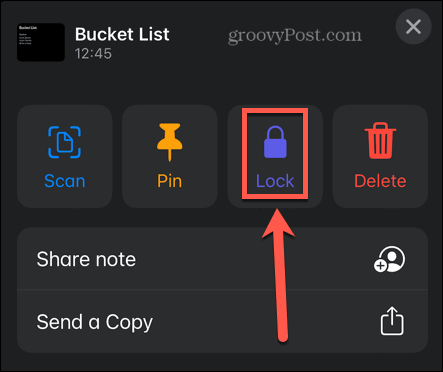
- Въведете паролата, която сте задали. Дори ако настроите Face ID или Touch ID, ще трябва да въведете паролата си първия път, когато заключите бележка. Ако не сте задали парола, ще бъдете подканени да зададете сега.
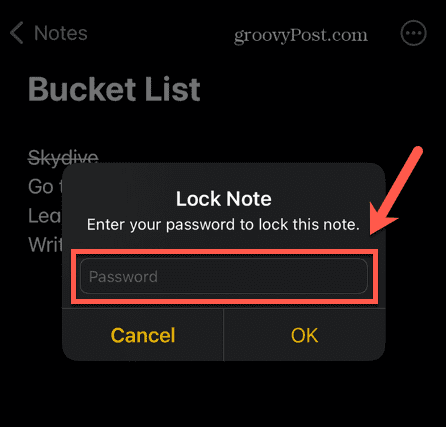
- Докоснете ДОБРЕ, и вашата бележка ще бъде готова за заключване.
- За да заключите бележката, докоснете Ключалка икона или заключване на вашето устройство.

Как да отворите заключена Apple Note на iPhone и iPad
Ако сте заключили бележките на Apple, никой няма да може да ги види без вашата парола. За да получите отново достъп до бележките си, ще трябва да ги отключите.
Всички други бележки, заключени със същата парола, ще бъдат отключени, когато отключите отделна бележка. Това ви спестява от необходимостта да продължавате да отключвате всяка бележка, която искате да видите. Всичките ви бележки ще останат отключени, докато не заключите отново една от тях или не заключите устройството си.
За да отворите заключена бележка на iPhone и iPad:
- Отвори Бележки ап.
- Отворете папката, съдържаща вашата заключена бележка.
- Намерете бележката в списъка или използвайте лентата за търсене. Под лентата за търсене има опция за бързо намиране на всички заключени бележки.
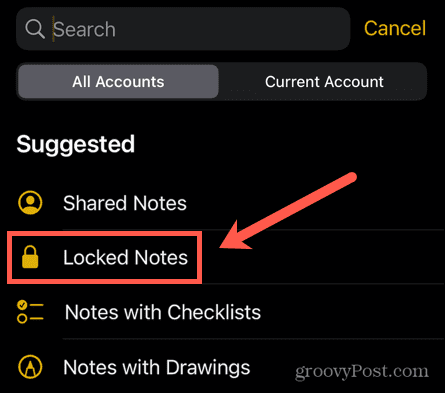
- Докоснете бележката, която искате да отключите.
- Ще бъдете информирани, че бележката е заключена. Докоснете ПрегледЗабележка.
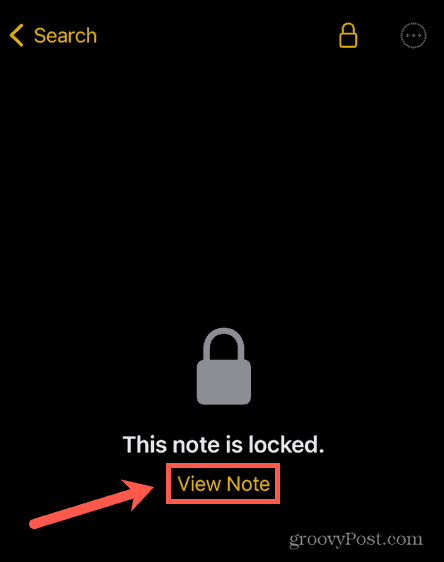
- Въведете паролата си или използвайте Face ID или Touch ID, за да отключите бележката.
Вашата бележка вече е отключена. Всички други заключени бележки също ще бъдат отключени, докато не заключите бележка или не заключите устройството си.
Как да премахнете заключване на Apple Note на iPhone и iPad
Ако решите, че вече не искате дадена бележка да бъде заключена, можете напълно да премахнете заключването от нея. Премахването на заключването гарантира, че имате достъп до бележката, дори когато други бележки са заключени. Можете да добавяте и премахвате ключалки към бележки толкова пъти, колкото желаете.
Когато премахнете заключване от бележка, това заключване се премахва на всички устройства, които са влезли в същия Apple ID.
За да премахнете заключване на бележка на iPhone и iPad:
- Отвори Бележки ап.
- Изберете папката, съдържаща вашата заключена бележка.
- Намерете бележката или използвайте лентата за търсене, за да я намерите.
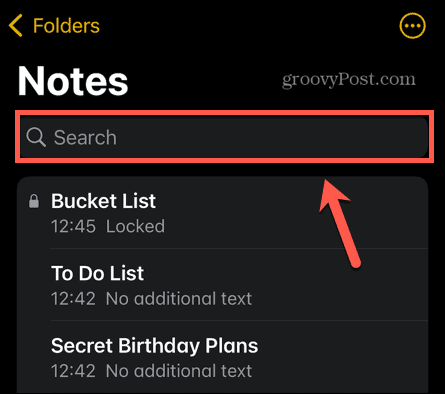
- Докоснете бележката, от която искате да премахнете заключването.
- Докоснете Вижте бележката.
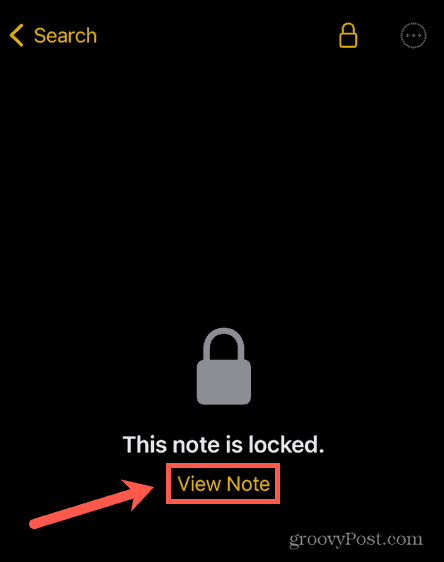
- Отключете бележката, ако е необходимо, като използвате вашата парола, Face ID или Touch ID.
- В горния десен ъгъл докоснете три точки икона.
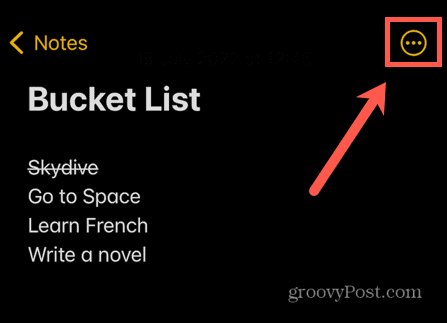
- Изберете Премахване за да премахнете заключването от вашата бележка.
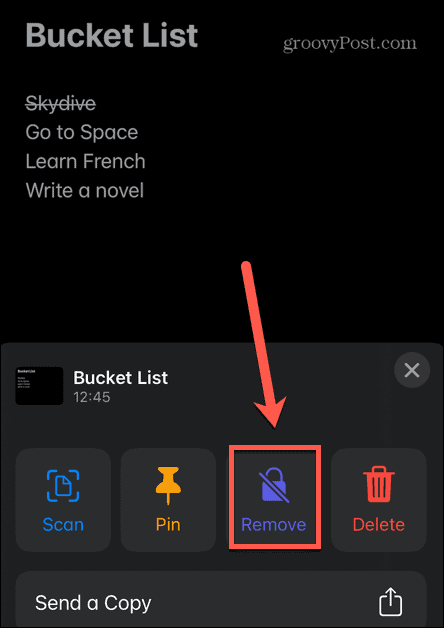
- След като ключалката бъде премахната, иконата на катинар вече няма да се показва на вашата бележка.
Как да промените паролата за заключени Apple Notes на iPhone и iPad
Ако се притеснявате, че паролата ви е била компрометирана или просто искате да я промените, можете да промените паролата за вашите заключени бележки. Промяната на паролата за една бележка ще доведе до промяна за всички други бележки, които използват същата парола.
Трябва да знаете текущата си парола, за да я смените с нова.
За да промените паролата за заключени бележки на iPhone и iPad:
- Отвори Настройки ап.
- Превъртете надолу и докоснете Бележки.
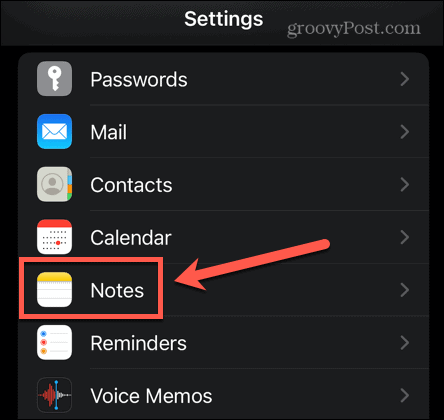
- Изберете Парола.
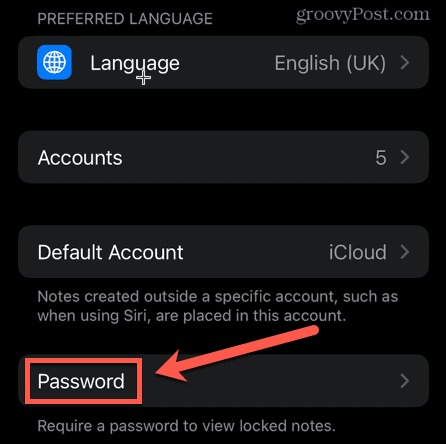
- Докоснете Промяна на паролата.
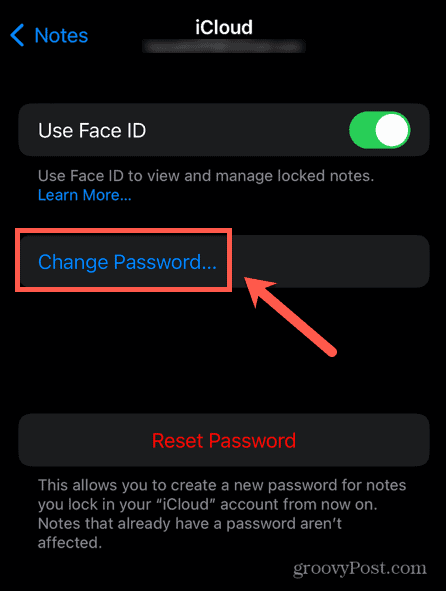
- Въведете текущата си парола, след това въведете и потвърдете новата си парола. Добавете подсказка, която да ви помогне да запомните новата си парола.
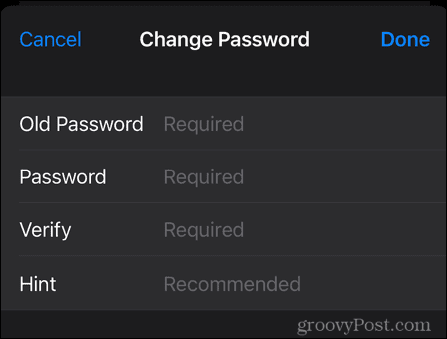
- Докоснете Свършен за да направите промените.
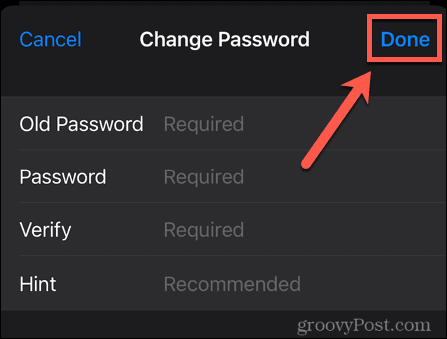
Как да нулирате паролата си за Notes на iPhone и iPad
Ако напълно забравите паролата си и подсказката не ви помага да я запомните, тогава е възможно да нулирате паролата си за Notes.
Тази нова парола обаче ще бъде валидна само за всички бележки, които заключите занапред. Няма да имате достъп до стари бележки, тъй като те все още ще запазят старата си парола. Ето защо възстановяването на вашата парола за Notes трябва да се използва само в краен случай; това ще означава да имате множество различни пароли, заключващи различни бележки. Няма начин да разберете кои бележки са заключени със старата парола и кои с новата парола, така че нещата скоро могат да станат много объркващи.
Ако се опитате да отворите бележка, заключена със старата парола, като използвате новата си парола, ще видите подсказка за старата си парола. Ако успеете да я запомните, ще ви бъде дадена опцията да актуализирате паролата до новата версия, така че всичките ви бележки да използват една и съща парола.
За да нулирате паролата си за Notes на iPhone и iPad:
- Отвори Настройки ап.
- Превъртете надолу и изберете Бележки.
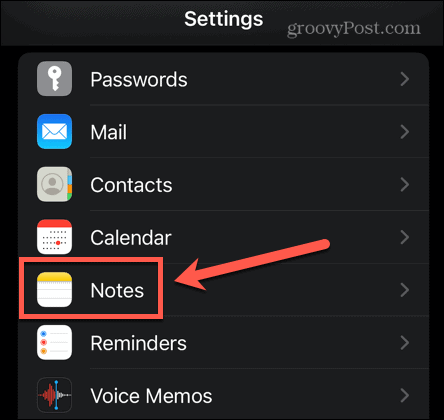
- Докоснете Парола.
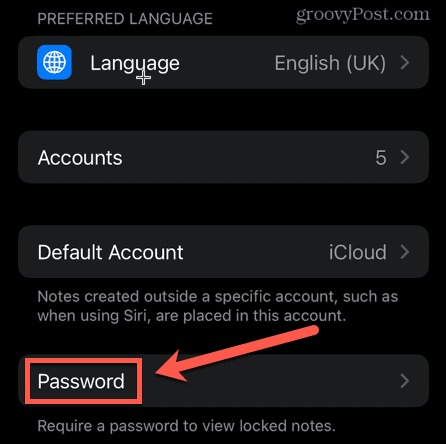
- Ако имате няколко акаунта, изберете акаунта, който искате да промените.
- Докоснете Нулиране на парола.
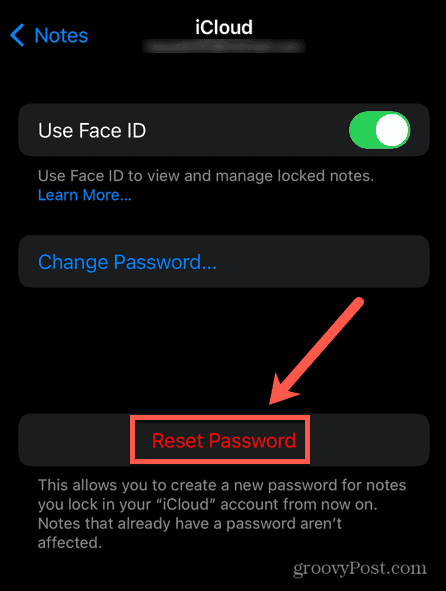
- Въведете вашия Apple ID.
- Докоснете Нулиране на парола отново за потвърждение.
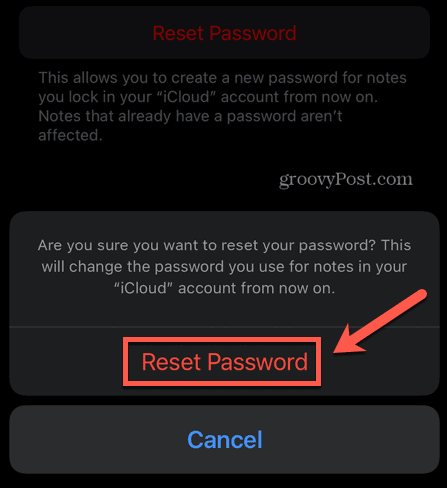
- Въведете новата си парола. Потвърдете го и добавете подсказка, след което докоснете Свършен.
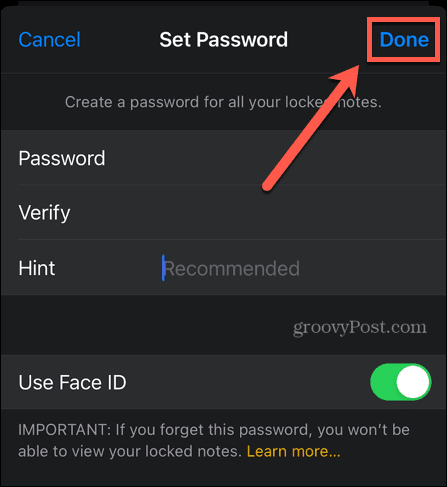
- Вашата парола вече е актуализирана за всички бележки, които заключите занапред.
Как да създадете парола за заключени Apple Notes на Mac
Можете също да използвате приложението Notes на вашия Mac, за да заключите бележките на Apple. Ако не сте надстроили своите бележки в iCloud, ще видите бутон Надстройка до папката с бележки в iCloud в приложението Бележки. Ще трябва да щракнете върху това и да следвате инструкциите, за да можете да заключите бележките си на Mac.
Не можете да използвате Face ID за отключване на бележки на Mac, но ако имате Touch ID на вашия Mac или клавиатура, можете да го използвате, за да отключите бележки, след като зададете паролата си.
Както при iPhone и iPad, ако не зададете парола, ще бъдете подканени да създадете такава първия път, за да се опитате да заключите бележка, но може да предпочетете първо да премахнете тази стъпка от пътя.
За да създадете парола за Notes на Mac:
- Отвори Бележки ап.
- Кликнете върху Бележки меню в лентата с менюта.
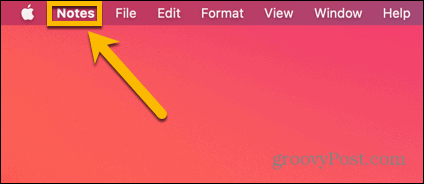
- Изберете Предпочитания.
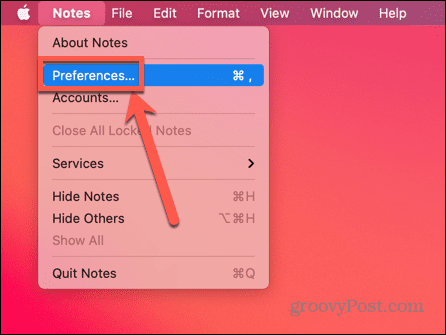
- Кликнете Задайте парола.
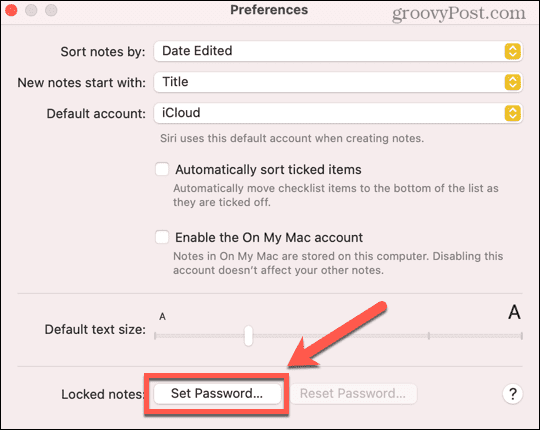
- Въведете паролата си. Проверете го и добавете намек, който да ви напомня за него, ако го забравите.
- Кликнете Задайте парола за да потвърдите.
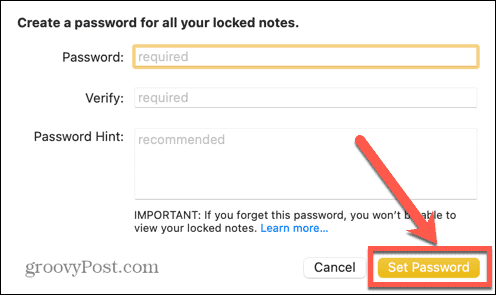
- Ако имате Touch ID на вашия Mac или Magic Keyboard, можете да включите тази настройка, за да използвате вашия пръстов отпечатък за заключване и отключване на бележки.
Как да заключите Apple Notes на Mac
След като зададете паролата си, сте готови да заключите бележките на Apple на вашия Mac. Няма начин да заключите всичките си бележки наведнъж; ще трябва да ги заключите поотделно. Въпреки това, след като въведете паролата си, за да заключите първата бележка, няма да е необходимо да я въвеждате, за да заключите други бележки.
За да заключите отделни бележки на Mac:
- Отвори Бележки ап.
- Изберете бележката, която искате да заключите, или използвайте лентата за търсене, за да я намерите.
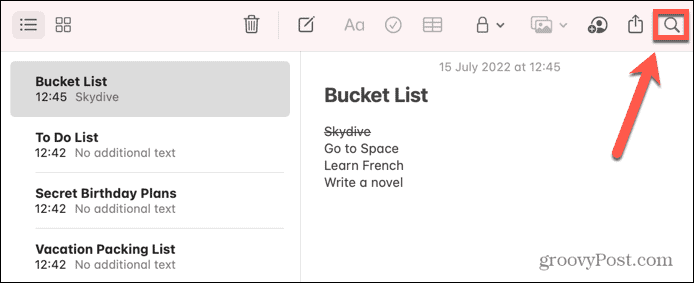
- Щракнете върху Ключалка икона или щракнете с десния бутон върху бележката, която искате да заключите.
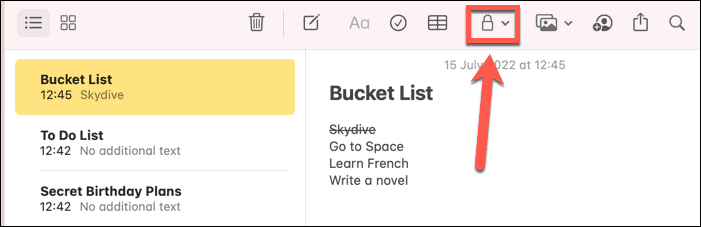
- Изберете Забележка за заключване.
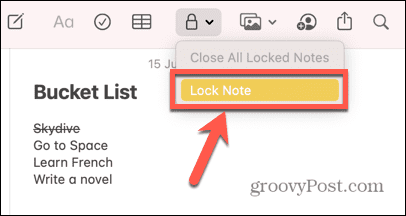
- Ако вече сте задали парола, въведете я сега. Ако не сте, ще бъдете помолени да създадете такъв.
Вашата бележка е готова за заключване. Бележката няма да бъде заключена, докато не затворите приложението Бележки, след период на неактивност или като заключите ръчно всички бележки, като следвате стъпката по-долу. - За да заключите всички бележки, щракнете върху Ключалка иконата отново и изберете Затворете всички заключени бележки.
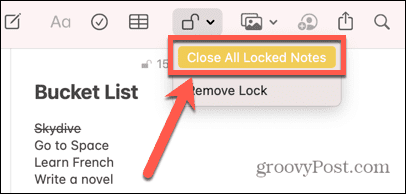
- Вашата бележка вече е заключена. Всички заключени бележки ще имат малка икона на катинар до името си и ще посочват, че са заключени.
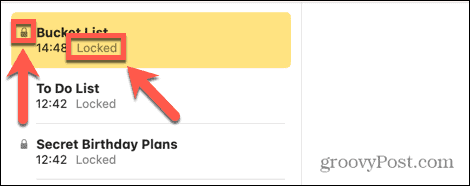
Как да отворите заключена бележка на Mac
Сега, когато вашите бележки са заключени, никой няма достъп до тях без правилната парола. За да видите съдържанието на заключена бележка, ще трябва да я отключите отново. Отключването на една бележка отключва всички други бележки, които използват същата парола. Тези бележки ще останат отключени, докато не заключите ръчно бележка, затворите приложението или след период на неактивност.
За да отворите заключена бележка на Mac:
- Отворете Бележки и намерете бележката, която искате да отключите.
- Можете да използвате лентата за търсене, за да намерите бързо всички заключени бележки.
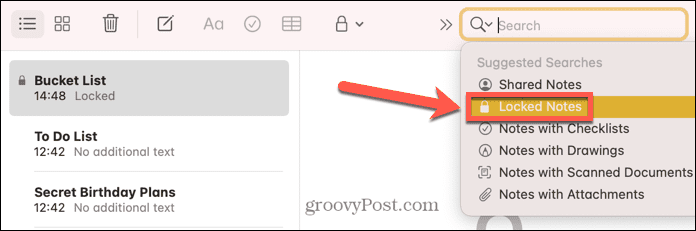
- Кликнете върху бележката, която искате да отключите.
- Ще ви бъде казано, че бележката е заключена. Кликнете Въведете паролата.
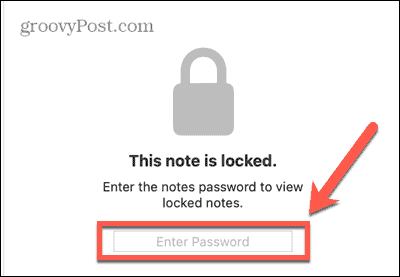
- Въведете паролата си или използвайте Touch ID, за да отключите бележката.
Всички други бележки със същата парола също ще бъдат отключени.
Как да премахнете заключване на бележка на Mac
Ако не искате бележката да бъде заключена повече, можете да премахнете ключалката. Това гарантира, че имате достъп до бележката по всяко време, дори когато други бележки са заключени.
За да премахнете заключването от бележка на Mac:
- Отвори Бележки ап.
- Изберете бележката, която искате да отключите. Можете да използвате лентата за търсене, за да намерите всички заключени бележки.
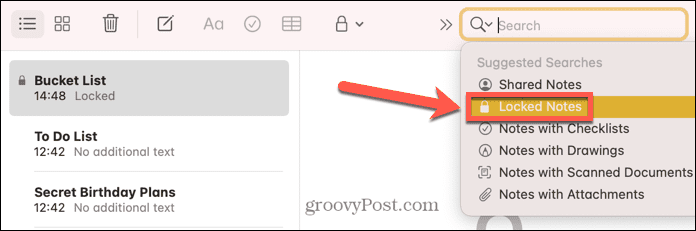
- Щракнете върху иконата за заключване или щракнете с десния бутон върху бележката.
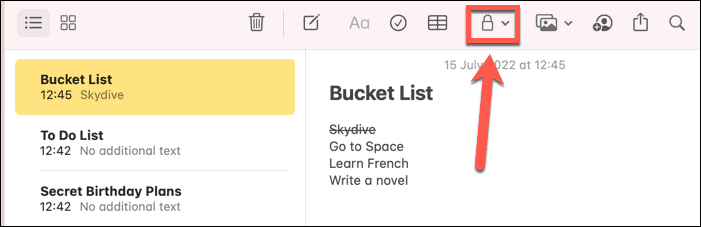
- Изберете Премахване на ключалката.
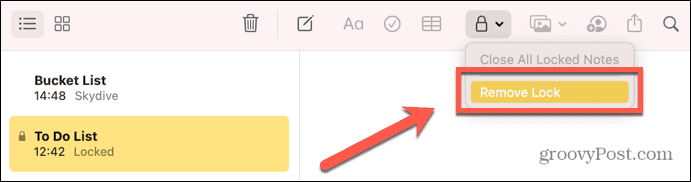
- Ако бележката в момента е заключена, ще трябва да въведете паролата. Няма да можете да използвате Touch ID, за да премахнете заключването на бележка.
Сега ключалката е премахната, бележката няма да се заключи, дори когато заключите други бележки. Символът на катинар вече няма да се показва до бележката.
Как да промените паролата за заключени Apple Notes на Mac
Ако искате да промените паролата за заключване на бележки на Apple на Mac, можете да го направите, стига да знаете текущата парола. Ако не можете да си спомните текущата парола, единствената ви възможност е да я нулирате, за което можете да прочетете повече в следващия раздел.
Когато вашите акаунти в iCloud и On My Mac са зададени на една и съща парола, промяната на вашата парола за iCloud автоматично ще промени и паролата за вашите бележки On My Mac.
За да промените паролата за вашите бележки за заключване на Mac:
- Отвори Бележки ап.
- Кликнете Бележки в лентата с менюта.
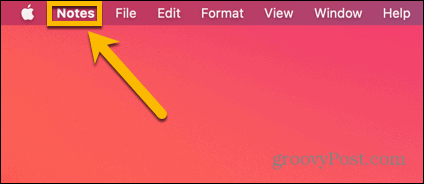
- Изберете Предпочитания.
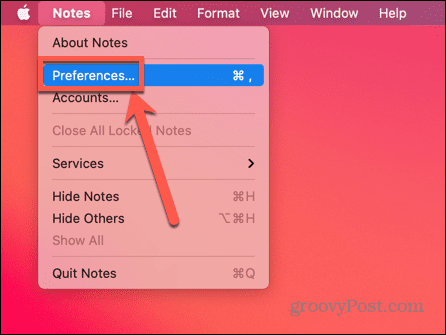
- Кликнете Промяна на паролата.
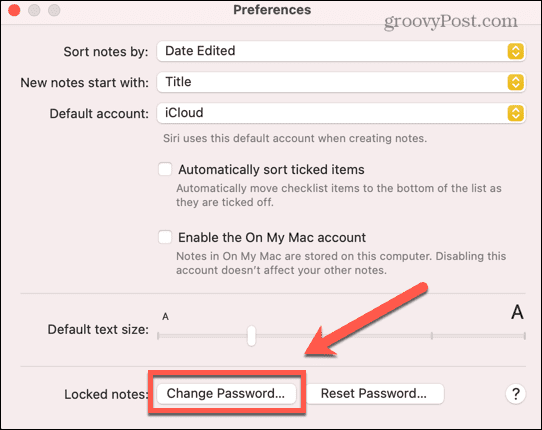
- Въведете текущата си парола, след това въведете и потвърдете новата си парола. Въведете подсказка, за да ви напомни новата ви парола, ако я забравите.
- Кликнете Промяна на паролата.
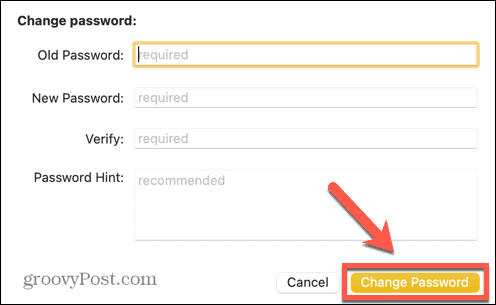
- Всички бележки, заключени със старата парола, се актуализират с новата парола.
Как да нулирате паролата си за Notes на Mac
Ако не можете да си спомните паролата си, можете да я нулирате. Това обаче няма да ви позволи достъп до заключени в момента бележки. Ще можете да използвате новата парола само за заключване на бележки напред. Всички текущо заключени бележки ще запазят текущата си парола и ако не можете да я запомните, няма да можете да ги отключите.
Нулирането на вашата парола за Notes може да доведе до заключени бележки с множество различни пароли, така че трябва да се използва само в краен случай.
За да нулирате паролата си за Notes на Mac:
- Отвори Бележки ап.
- В лентата с менюта щракнете Бележки.
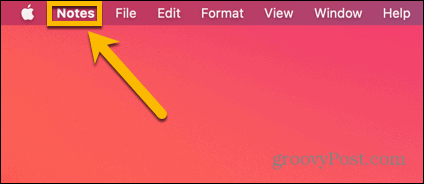
- Изберете Предпочитания.
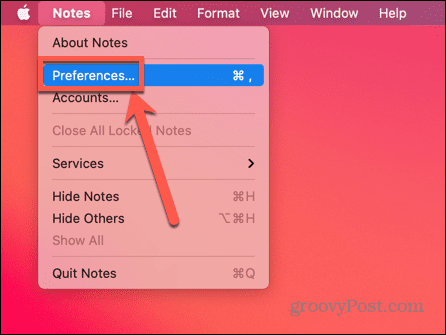
- Кликнете Нулиране на парола.
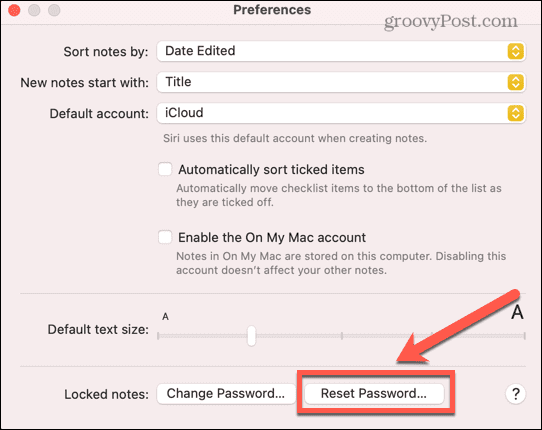
- Потвърдете решението си, като щракнете Добре. Може също да бъдете помолени да потвърдите паролата си за iCloud.
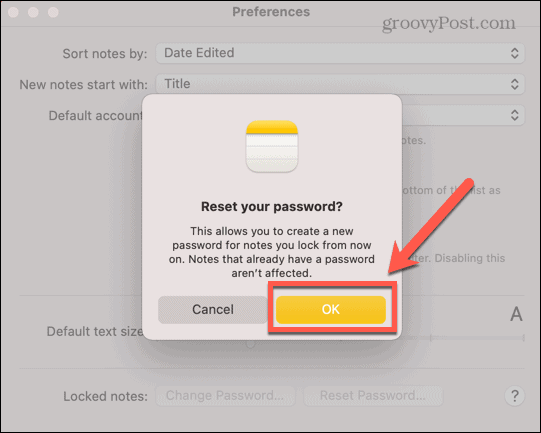
- Кликнете Нулиране на парола отново за окончателно потвърждение.
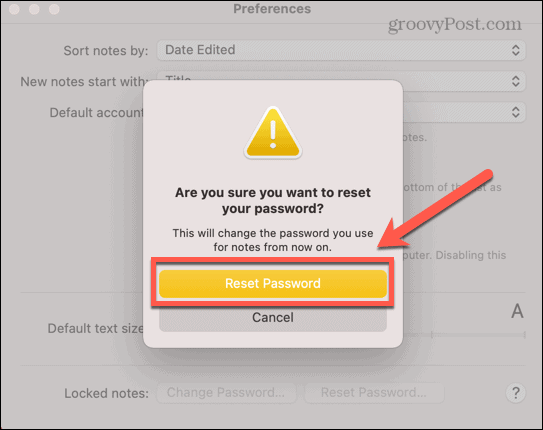
- Въведете новата си парола, потвърдете я и въведете подсказка, която да ви напомни, ако я забравите.
- Кликнете Задайте парола за да потвърдите.
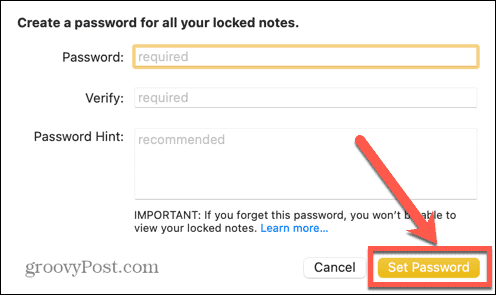
Пазете информацията си от любопитни очи
Знанието как да заключите Apple Notes на вашия iPhone, iPad и Mac гарантира, че всяка информация, която искате да запазите поверителна, остава поверителна. Това е бърз и лесен начин да гарантирате, че дори ако някой има вашето устройство, той не може да види това, което не искате да вижда.
Ако имате снимки, които искате да запазите скрити, можете да ги добавите към вашия скрит албум. Всеки обаче може да получи достъп до този албум, ако знае къде да търси. Ако искате да сте сигурни, че хората не виждат определени снимки, можете да използвате приложението Бележки, за да заключете вашите снимки на iPhone. Ако искате да запазите поверителното си сърфиране, можете също да използвате iCloud Private Relay който е включен като част от iCloud Plus. За вашия работен плот е възможно да шифровайте вашите файлове и папки на Mac така че да могат да бъдат достъпни само с парола.