Как да добавите или премахнете падащ списък в Excel
офис на Microsoft Продуктивност Microsoft Excel Герой / / October 12, 2023

Публикувано

За да помогнете за въвеждане на последователни данни във вашите електронни таблици, падащите списъци са безценни инструменти. Ето как да добавите, промените или премахнете падащ списък в Excel.
Когато създавам електронна таблица в Excel, идеята е да опростя и организирам по-добре някои части от живота си. Независимо дали става въпрос за личен бюджет, подготовка за фактуриране на клиент или правене на опис на моите филми и видеоигри, Excel може да промени играта.
Има много съвети за помощ направете Excel още по-ефективен инструмент за вас. За да помогнете на вашите електронни таблици да бъдат още по-мощни и ефективни, е важно да се уверите, че всички определени стойности са въведени по един и същи начин. Независимо дали става дума за подпомагане на филтрирането на данните по-късно или за търсене в тях, гарантирането, че всичките ми Blu-ray дискове се наричат едно и също нещо, е от решаващо значение. Ето защо знанието как да добавите (или премахнете) падащ списък в Excel може да бъде толкова удобно. Нека преминем през използването на тази разширена функция за себе си.
Добавете падащ списък във вашата електронна таблица в Excel
За този пример ще използвам списък с филми. Имам някои филми на VHS, някои на DVD и някои на Blu-ray. За да помогнете с филтриране, сортиране и търсене през каталога по-късно, имам колона за „Тип медия“.
Ще добавя падащ списък за „Тип медия“, за да съм сигурен, че винаги имам Blu-ray и другите формати, написани по същия начин. Правите това с помощта на валидиране на данни.
Как да добавите падащ списък в Excel:
- Във вашата електронна таблица изберете клетките, които искате да използвате, в падащия списък.
- Или изберете Данни > Валидиране от лентата с менюта или от Потвърждаване на данни икона в Данни панделка.
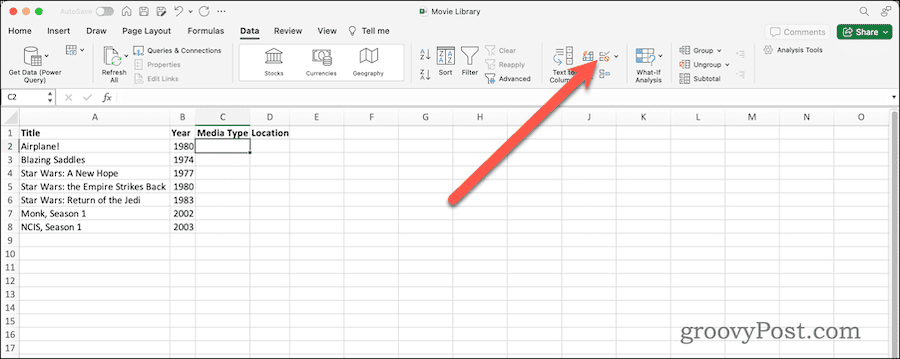
- Ще се появи диалоговият прозорец за проверка на данните. Под Критерии за валидиране > Разрешаване, избирам списък.
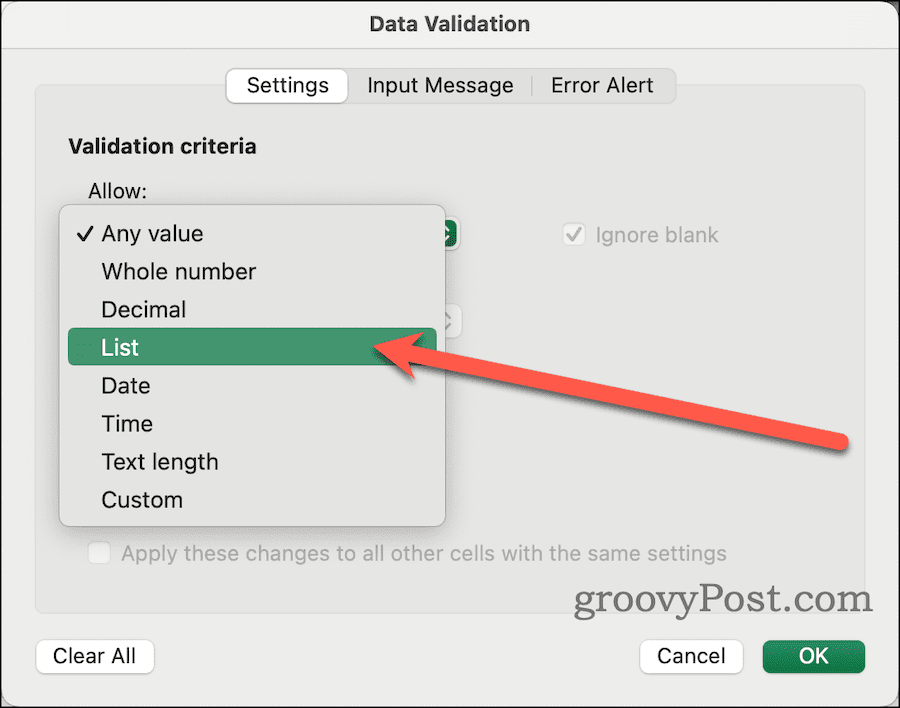
- На следващо място, в Източник поле, въведете стойностите, които искате да разрешите, разделени със запетаи.

- Ако стойностите са намерени в друг лист, можете също да ги изберете там, като щракнете върху иконата от дясната страна на полето за въвеждане, след това върху клетката или клетките, съдържащи разрешените стойности.
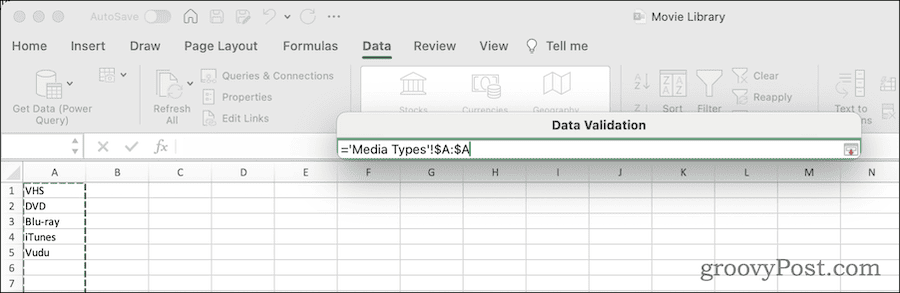
- Ако искате падащият списък да се показва, когато щракнете върху клетката, уверете се Падащо меню в клетка се проверява.
- Кликнете Добре за да финализирате своя падащ списък.
След като сте готови, можете да щракнете върху стойността от падащия списък, вместо да я въвеждате. Разбира се, все още можете да въведете стойността.
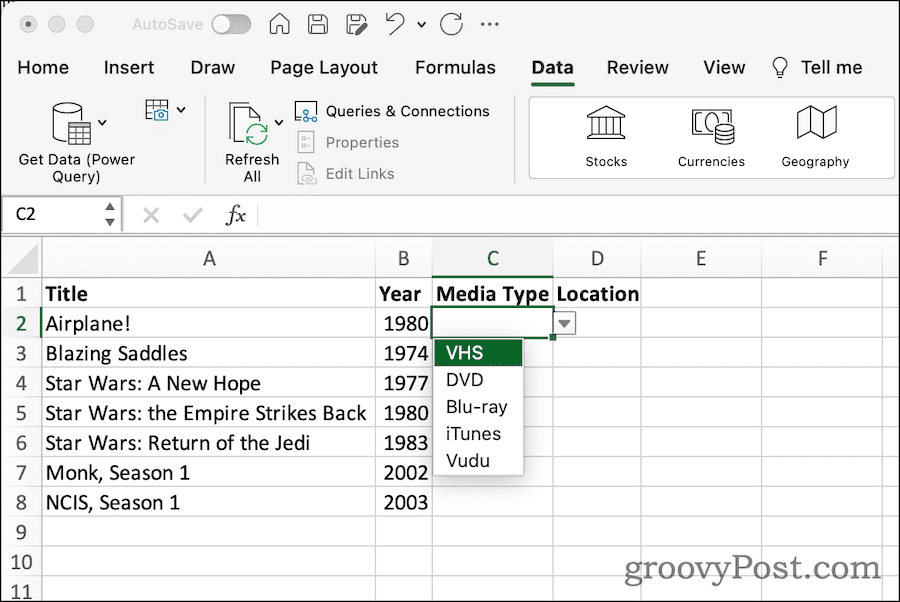
Ако въведете текст, който не съответства на една от стойностите, които сте посочили за падащия списък, Excel ще ви предупреди за грешка при валидиране на данни. Поради тази причина често е добра идея да се уверите Игнорирайте празното е активиран в Потвърждаване на данни диалогов прозорец.
Промяна или премахване на падащ списък в Excel
Ако решите, че вече не искате валидирането на данните, което падащият ви списък ви дава, то е лесно да го премахнете. Също така е лесно да добавяте или премахвате стойности от списъка с приемливи записи.
Как да промените разрешените стойности в падащ списък
- В електронната таблица изберете клетките, като използвате падащия списък.
- Както преди, изберете Данни > Валидиране от лентата с менюта. Друга възможност е да щракнете върху Потвърждаване на данни бутон в Данни панделка.
- Ако сте въвели списък със стойности в източник: редактирайте този списък. В противен случай редактирайте диапазона от включени клетки.
Лесно, нали? Сега, какво ще стане, ако искате напълно да премахнете падащото меню? Това също е лесно да се направи.
Как да премахнете падащ списък от електронна таблица
- Върнете се към вашата електронна таблица и изберете клетките, които използват вашия падащ списък.
- Кликнете Данни > Валидиране в лентата с менюта. Можете също така просто да използвате иконата за проверка на данни в Excel Данни панделка.
- Кликнете Изчисти всичко.

- Кликнете Добреи падащият списък вече не присъства в клетките.
Още разширени настройки за валидиране на данни в Excel
Понякога може да създавате този падащ списък в полза на някой друг. Ако случаят е такъв, може да се наложи да персонализирате това, което се появява, докато те правят въвеждането на данни.
Excel предлага дори някои разширени функции извън функциите и формулите. Сред тях ще откриете, че дори можете да персонализирате съобщението, което някой вижда, когато въвежда стойности. Можете също да промените какво показва предупреждението и текста, който се показва, когато се въведе невалидно въвеждане.
Ето как можете да използвате функциите, за да направите вашата електронна таблица наистина лесна за използване.
Как да промените съобщението за въвеждане за падащ списък
- Изберете клетките, съдържащи вашия падащ списък, след което въведете Потвърждаване на данни диалогов прозорец, както в предишните инструкции.
- Кликнете Входно съобщение от наличните раздели.
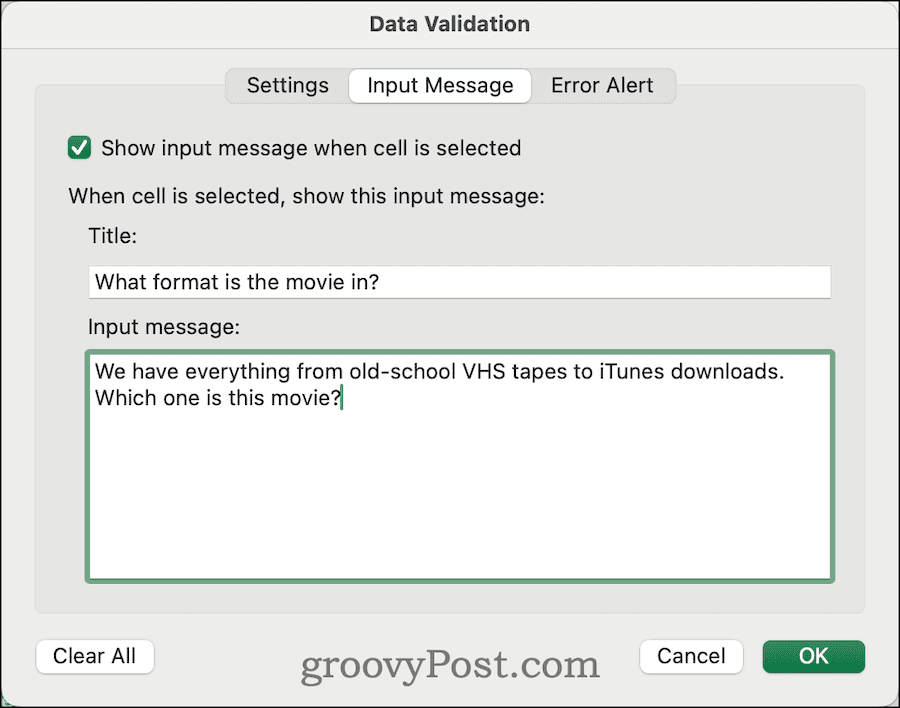
- За да сте сигурни, че съобщението се появява винаги, когато една от клетките е избрана, поставете отметка в квадратчето за Показване на съобщение за въвеждане, когато клетката е избрана.
- Ако желаете, въведете заглавие и съобщение за въвеждане за показване.
Веднъж конфигуриран, Excel ще изскочи съобщение като това по-долу, когато бъде избрана клетка, включително падащия списък.
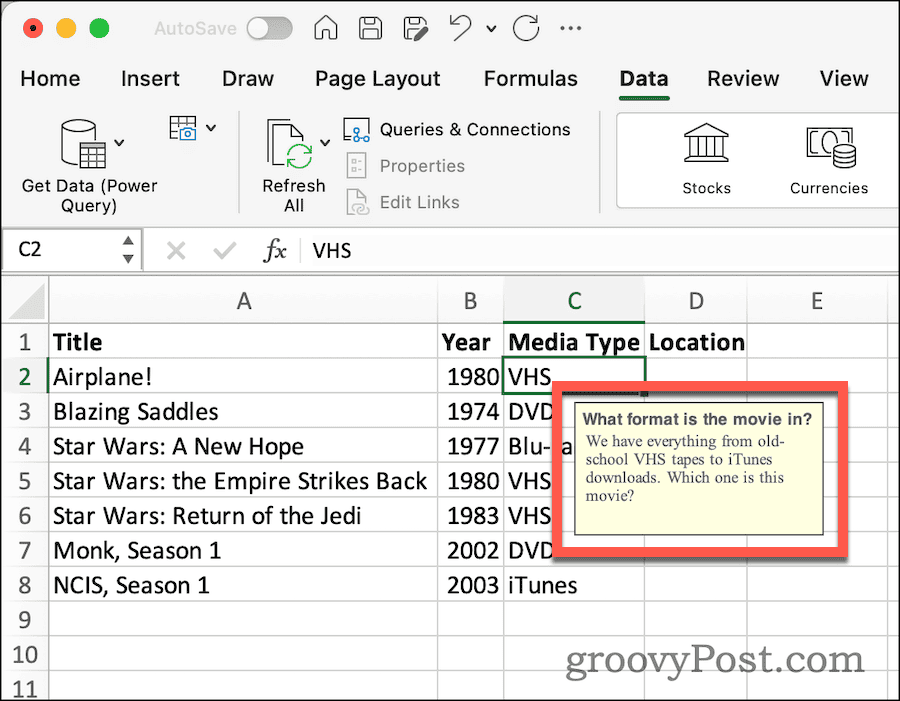
След това съобщението за грешка. Съобщението за грешка по подразбиране, когато някой въведе невалиден текст, е наред, но може да искате да го персонализирате малко. Аз лично винаги обичам да добавям малко снарк, но това може да не е вашият стил.
Ако обаче искате да персонализирате тези сигнали за грешки, ето как можете да го направите.
Как да зададете персонализирано предупреждение за грешка за падащ списък
- От Потвърждаване на данни диалогов прозорец, изберете Предупреждение за грешка.
- Уверете се Показване на предупреждение за грешка след въвеждане на невалидни данни се проверява. Разбира се, ако не искате да се показва съобщение за грешка, можете да премахнете отметката от квадратчето.
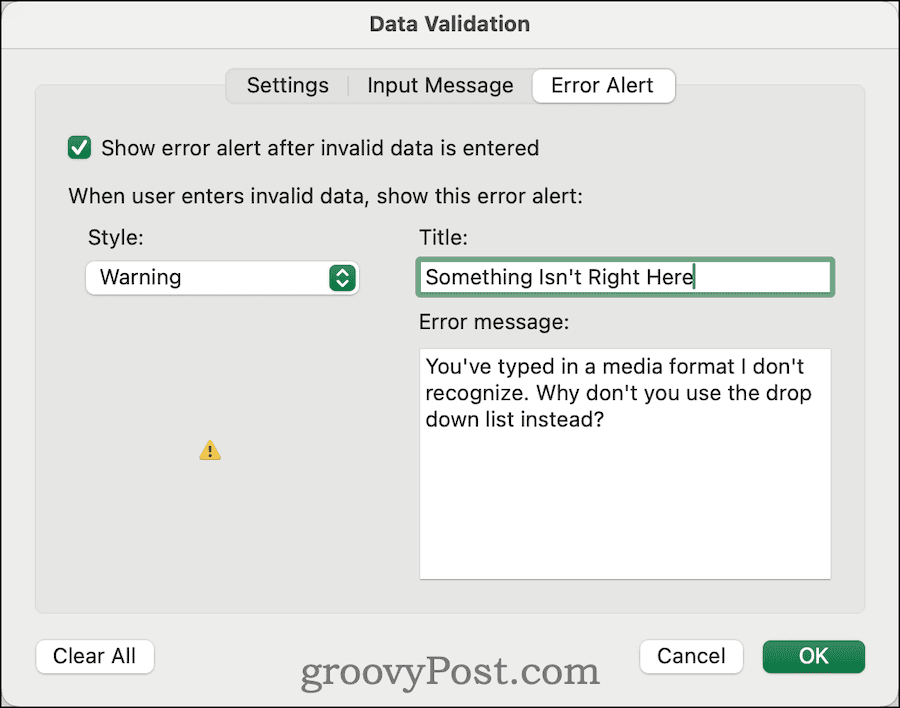
- Изберете стила, който искате за предупреждение за грешка. Това променя каква икона се показва. Наличните стилове включват:
- Стоп, който показва червен кръг с бял x в средата.
- Предупреждение, което показва жълт триъгълник около черен удивителен знак.
- Информация, стандартният син кръг с бяло „I“ вътре в него.
- След това персонализирайте заглавието и съобщението за грешка според собствените си предпочитания.
- За да завършите, щракнете Добре.
След като това бъде направено, ще видите персонализирано съобщение за грешка всеки път, когато предоставите данни в една от клетките с падащо меню, които не съответстват на зададените от вас стойности.
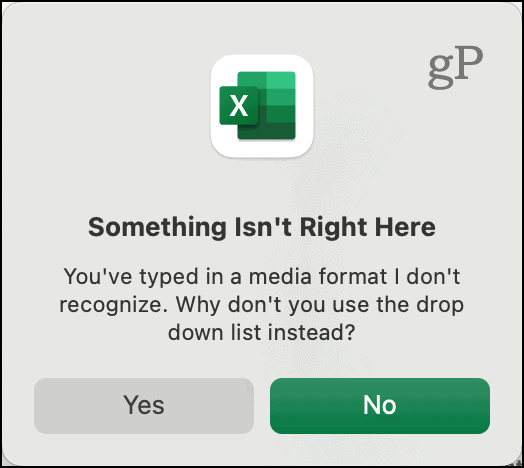
Вземете Excel да свърши тежката ви работа
В Excel има много мощ. Когато се опитвате да извличане, събиране или анализиране на данни, определено е полезно да оставите вашия софтуер за електронни таблици да се справи с тежката работа вместо вас. Можете да намерите частичен текст съвпада с правилната формула, изчисли нечия възраст въз основа на тяхната дата на раждане и много повече.
Кой е любимият ви съвет или трик за Excel? Кажете ни в коментарите по-долу.
