Микрофонът не работи на Chromebook: 7 поправки
Google Герой Chromebook / / July 01, 2022

Последна актуализация на

Ако микрофонът на вашия Chromebook спре да работи, това ограничава неговата функционалност. За да коригирате микрофон, който не работи на Chromebook, изпробвайте тези корекции.
Микрофонът ви на Chromebook не работи ли? Микрофон, който не работи, намалява функционалността на вашия Chromebook.
Например не можете да провеждате конферентни разговори в Zoom или Google Meet. Няма да можете да използвате и други приложения за гласов чат на вашия Chromebook.
За щастие имаме някои стъпки за отстраняване на неизправности, които можете да предприемете, за да решите проблема, ако микрофонът ви не работи на Chromebook. Ето седем поправки, които да опитате, независимо дали става въпрос за вградения микрофон или външен микрофон, който включвате чрез USB.
1. Рестартирайте своя Chromebook
Ако вграденият микрофон не работи на Chromebook, има няколко основни стъпки за отстраняване на неизправности, които можете да опитате. Едно бързо и лесно решение е да изключите своя Chromebook и да го включите отново.
За да рестартирате своя Chromebook:
- Изключете всички свързани външни микрофони и щракнете върху област за уведомяване в десния ъгъл на лентата на задачите (където е часовникът).
- Когато се появи менюто, щракнете върху Бутон за включване за да изключите Chromebook.
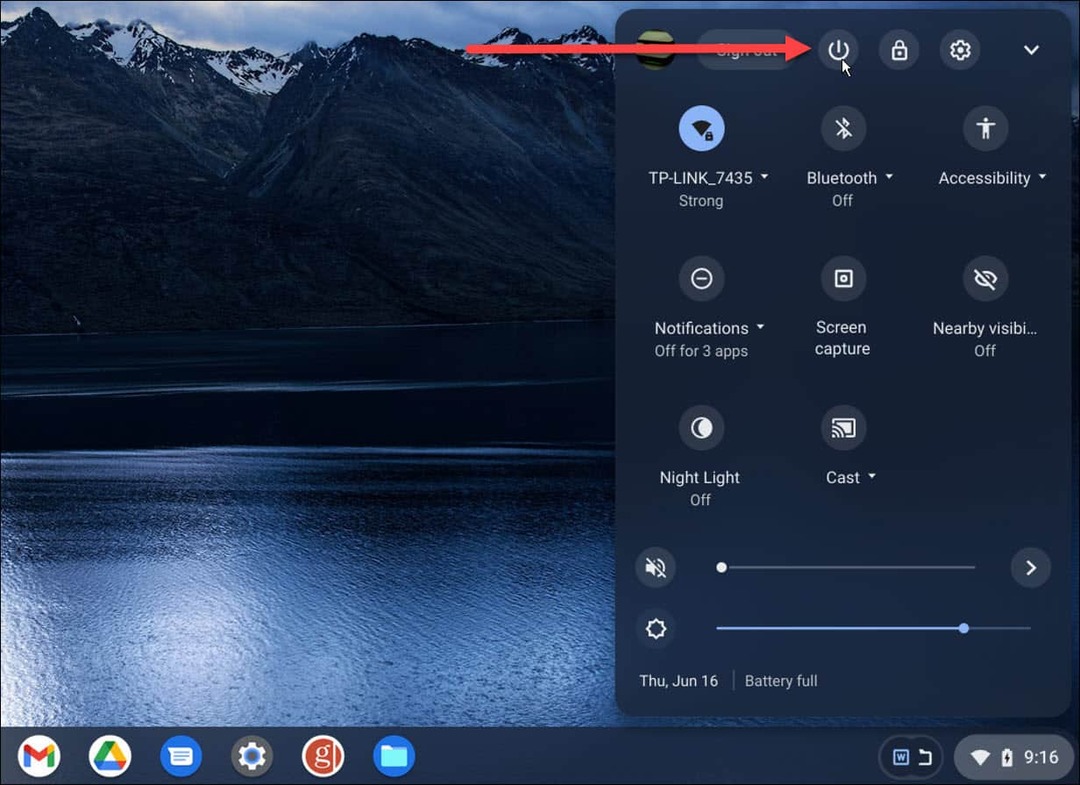
- Изчакайте около 30 секунди, включете резервно копие на Chromebook и влезте в акаунта си в Google.
След това стартирайте приложение, което използва микрофона, и вижте дали работи. Ако използвате външен микрофон, поставете го отново, след като рестартирате като го изключите от USB или micro-USB порта на вашия Chromebook и го включите отново. Ако все още не работи, опитайте да използвате друг порт, ако има такъв на вашия Chromebook.
Все още не работи? След това ще трябва да опитате следните стъпки за отстраняване на неизправности.
2. Актуализирайте своя Chromebook
Chrome OS се актуализира тихо във фонов режим — включва корекции за сигурност и стабилност. Въпреки че се актуализира автоматично, това не пречи актуализирайте своя Chromebook ръчно ако микрофонът ви не работи.
За да актуализирате своя Chromebook ръчно:
- Щракнете върху три точки бутон в горния десен ъгъл и изберете Настройки.
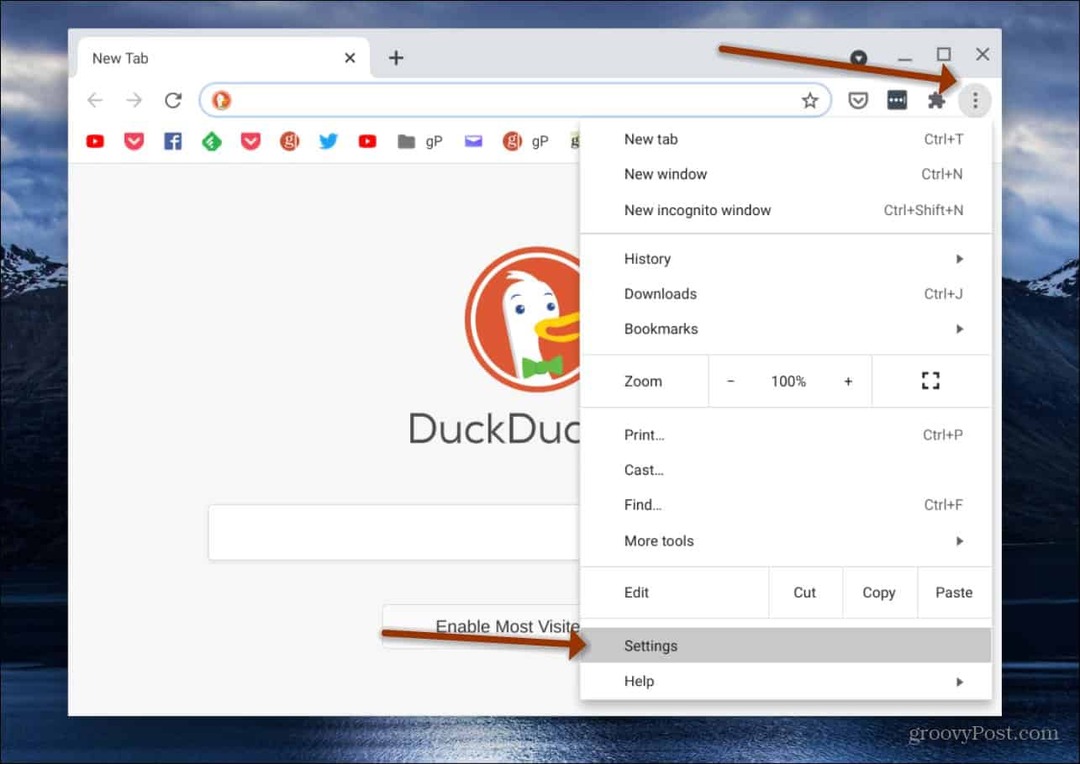
- Изберете Относно Chrome OS и щракнете върху Провери за обновления бутон.
- Ако има налична актуализация, изчакайте да се инсталира. Вероятно ще е необходимо рестартиране, за да завършите актуализацията.
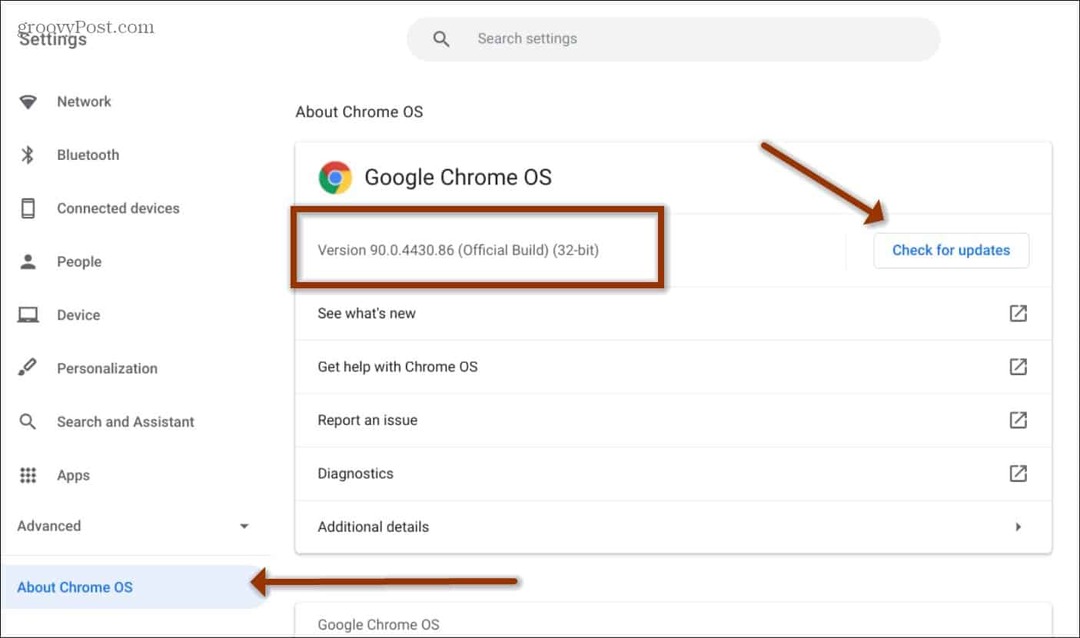
3. Проверете настройките за аудио вход на Chromebook
За да работи микрофонът правилно, настройките за аудио вход на вашия Chromebook трябва да бъдат активирани и коригирани по подходящ начин.
За да проверите настройките за въвеждане на микрофон на Chromebook:
- Щракнете върху област за уведомяване от дясната страна на лентата на задачите.
- Изберете Аудио настройки икона със стрелка до плъзгача за сила на звука.
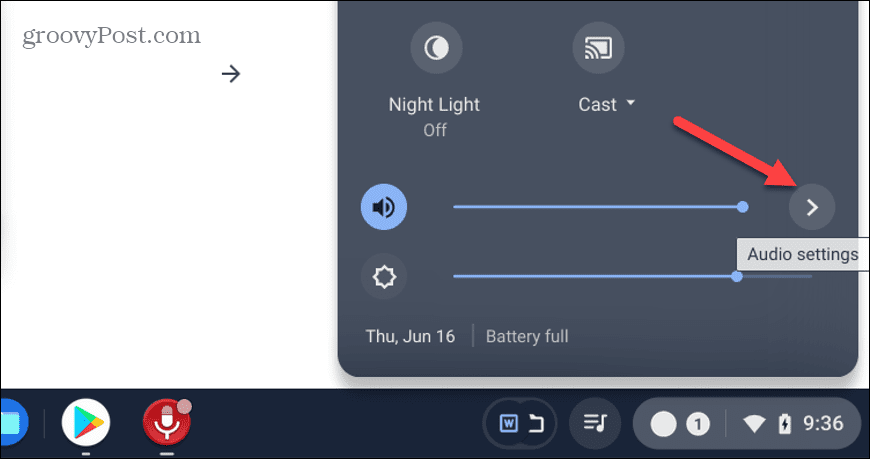
- Можете да регулирате плъзгач за сила на звука на микрофона и проверете дали работи. Ако работи, ще има отметка в кръг до посочения микрофон.
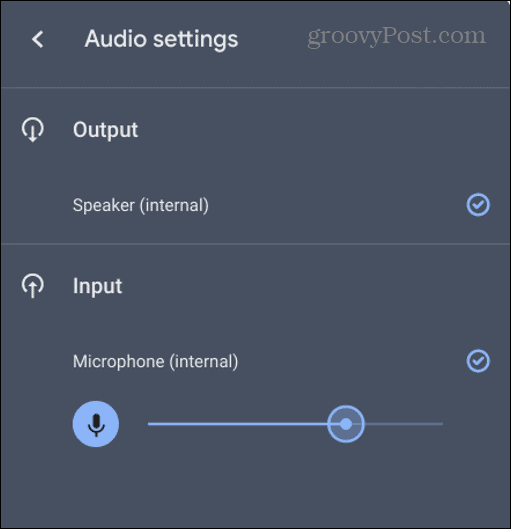
4. Деактивирайте конфликтните разширения на Chromebook
Ако имате инсталирани твърде много разширения, едно или повече може да са в конфликт с другото и да причинят спиране на работата на микрофона на вашия Chromebook.
Това е особено вярно за разширения, които взаимодействат с вашия микрофон или камера по някакъв начин.
За да деактивирате разширение за Chromebook:
- Отворете Google Chrome и щракнете върху Икона на разширения на лентата с инструменти.
- Изберете Управление на разширенията от менюто.
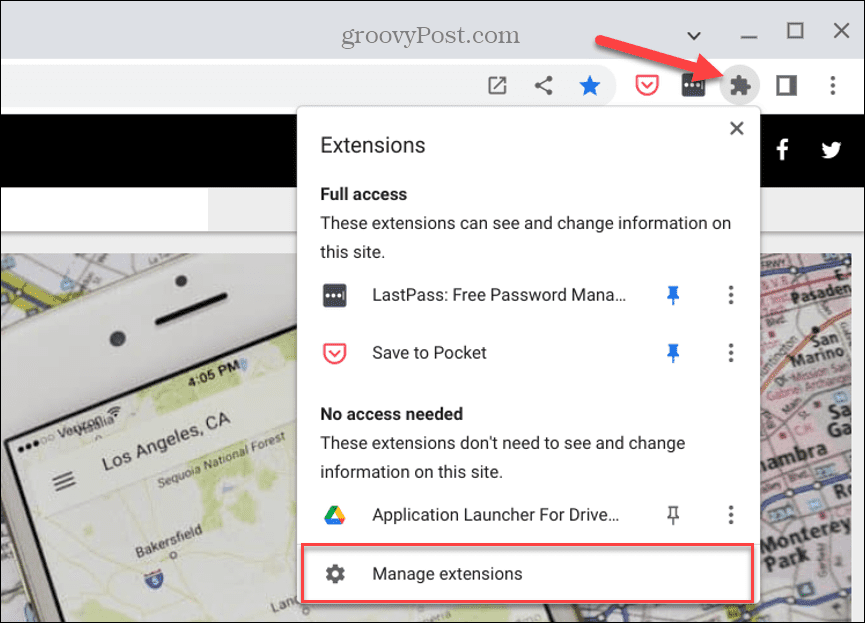
- Първо, можете да деактивирате разширение едно по едно и да видите дали микрофонът започва да работи. Друга възможност е да деактивирате всички разширения и да ги включите едно по едно, докато откриете виновника.
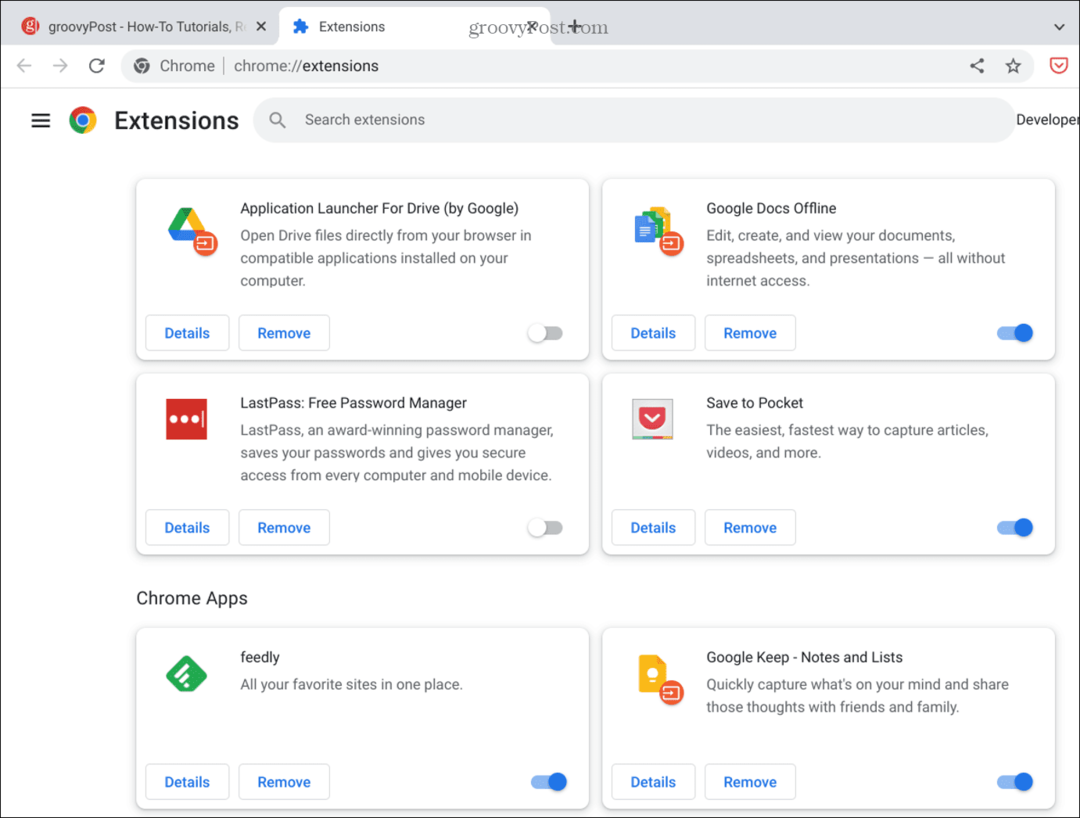
Ако установите, че конкретно разширение причинява неработоспособност на микрофона, оставете го деактивирано или го деинсталирайте напълно, ако не е такова, от което непременно се нуждаете.
5. Влезте в режим на гост на Chromebook
Друг вариант е да активирайте режима на гост на вашия Chromebookи го използвайте, за да намерите проблемно разширение или приложение.
Когато влезете в режим на гост, разширенията са деактивирани. Той е без приложения или разширения, които биха могли да откраднат аудио входа.
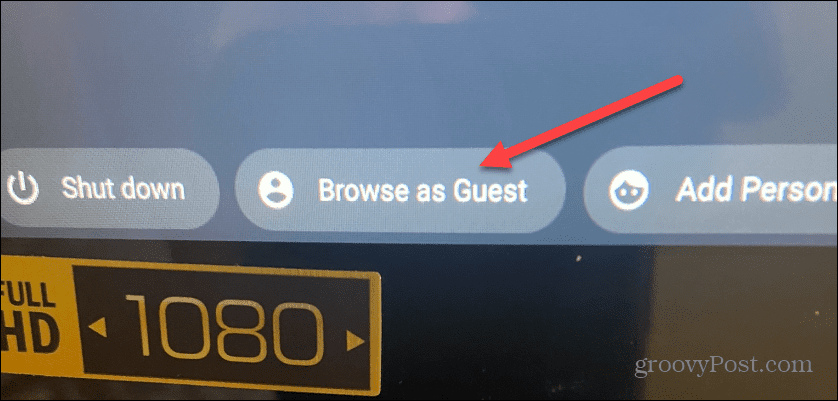
Ако микрофонът работи в режим на гост, можете да излезете като гост, да влезете отново както обикновено и да намерите приложението или разширението, което кара микрофона да не работи.
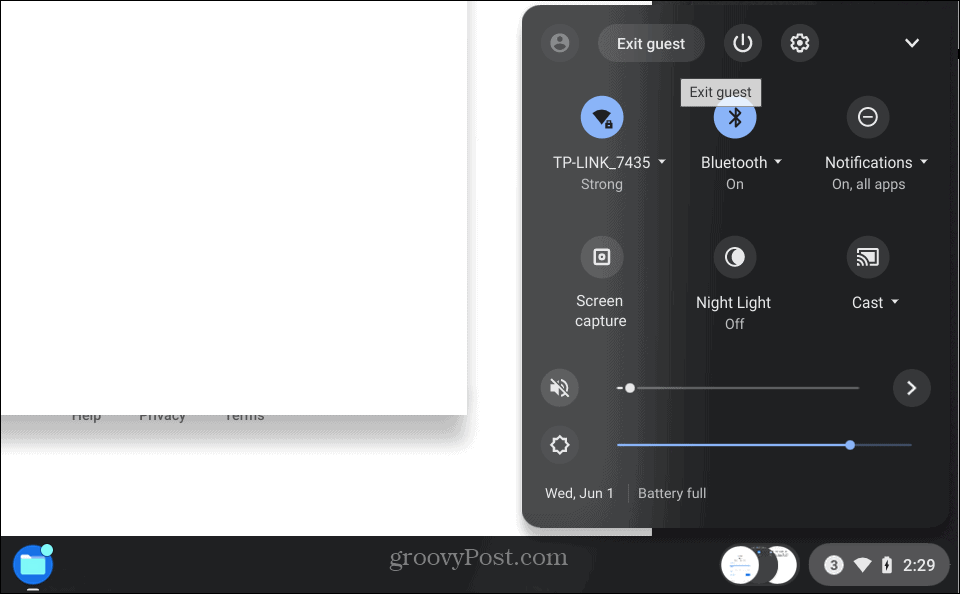
6. Опитайте различно приложение за вашия микрофон на Chromebook
Ако имате проблеми само с микрофона, докато използвате Zoom или Google Meet, опитайте друго приложение и вижте дали работи. Приложението, което използвате, може да е причина микрофонът да спре да работи на вашия Chromebook.
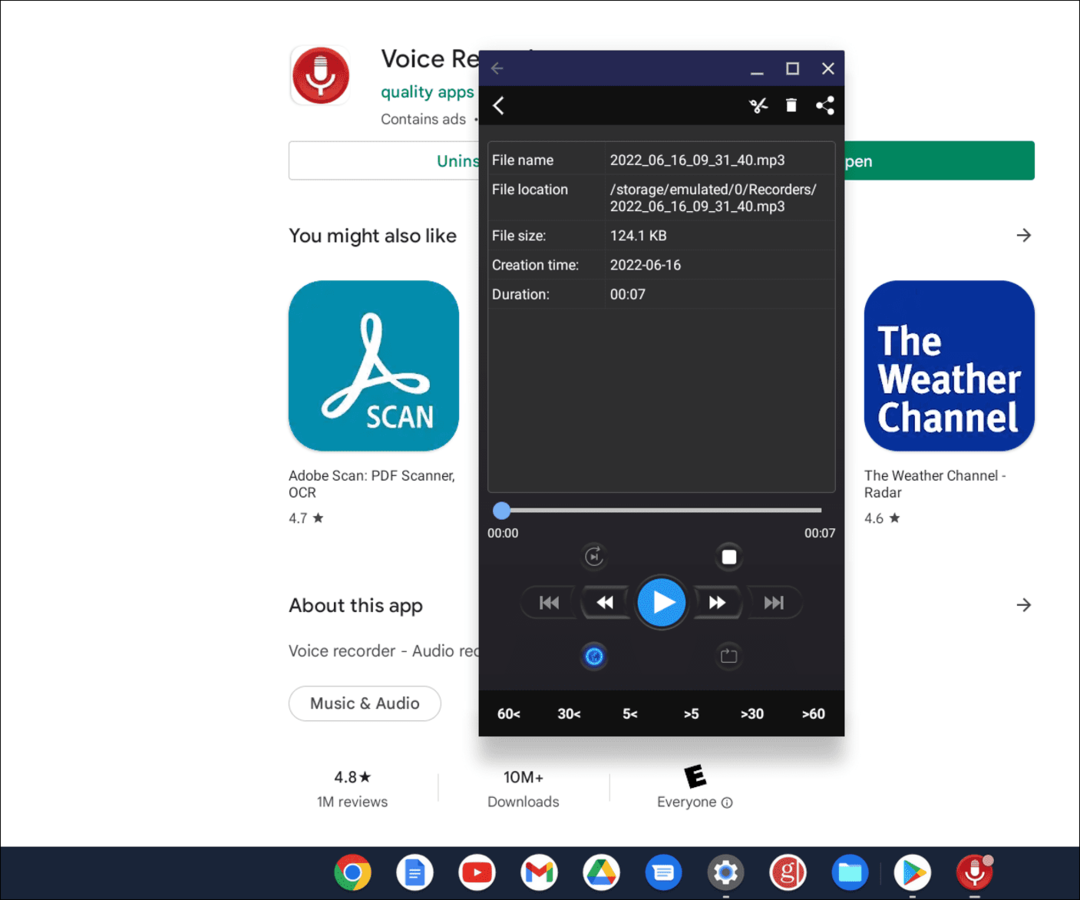
Инсталирайте просто приложение, за да тествате микрофона си като Диктофон. Безплатно е и лесно за използване – натиснете Бутон за запис и кажете кратко съобщение. Ако работи, най-вероятно има проблем с настройките за аудио вход на друго приложение.
Всяко приложение е различно, но трябва да можете да влезете в настройките на приложението, да намерите настройките за микрофон и аудио вход и да ги коригирате.
7. Нулирайте Chromebook до фабричните настройки с Powerwash
Ако микрофонът все още не работи на Chromebook, в краен случай можете използвайте функцията Powerwash за да го върнете към фабричните настройки. Процесът на Powerwash ще премахне всички потребителски акаунти и ще нулира вашето устройство така, както беше, когато за първи път го извадихте от кутията.
За Powerwash на вашия Chromebook:
- Отворете Настройки > Разширени настройки > Нулиране на настройките и щракнете върху Нулиране бутон.
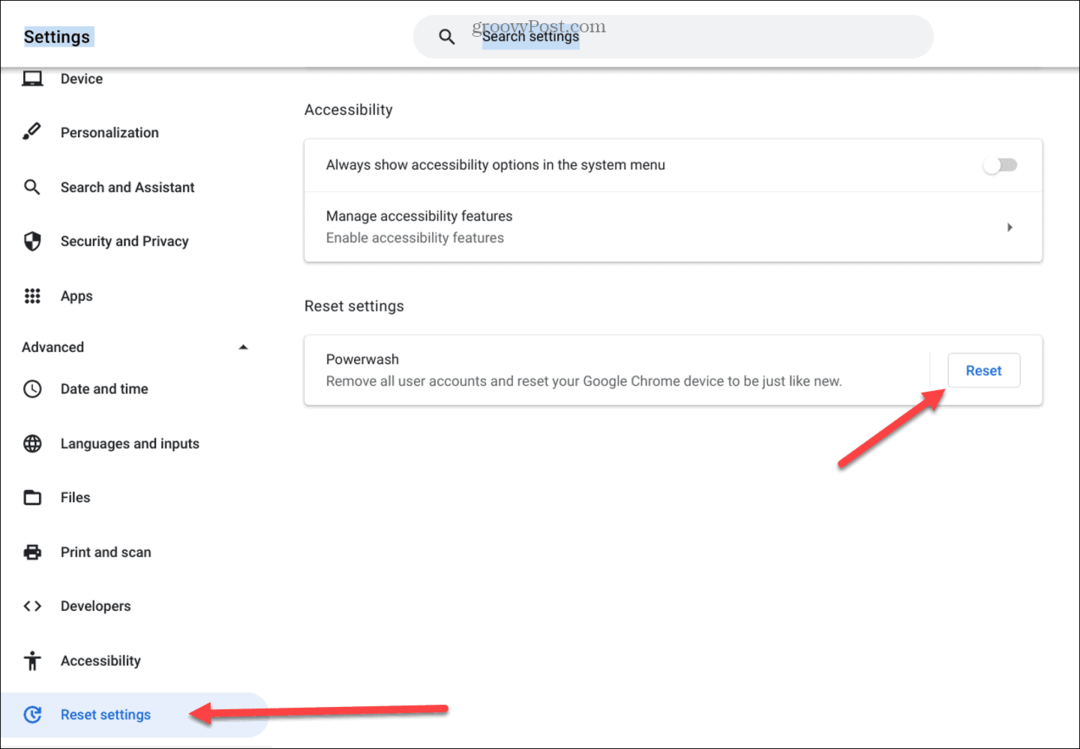
- За да стартирате функцията Powerwash, трябва да рестартирате Chromebook – щракнете върху Бутон за рестартиране и следвайте инструкциите на екрана.
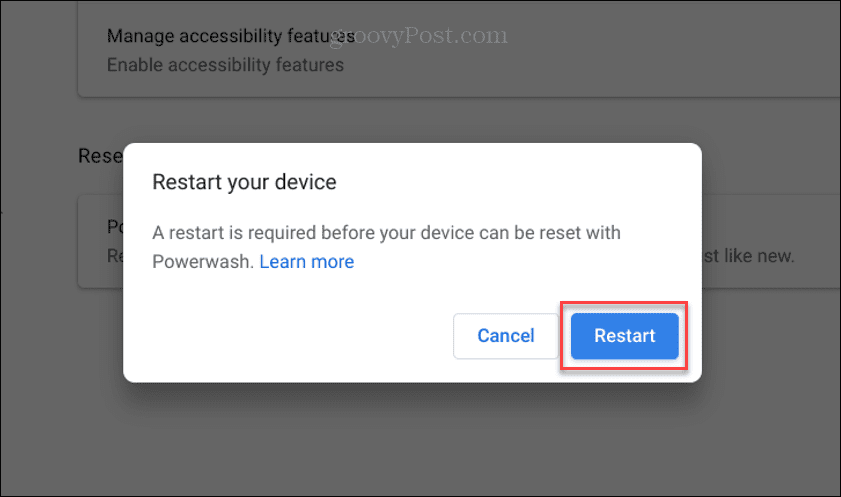
Времето, което отнема, ще варира и вашият Chromebook ще се рестартира няколко пъти, докато се върне към фабричните настройки.
Това трябва да е последна мярка, но ако микрофонът не работи след възстановяване на фабричните настройки, той може да е дефектен. Проверете гаранцията си и се обадете на техническата поддръжка за допълнителен съвет. Ако е в гаранция, може да се наложи първо да говорите с търговеца на дребно, от който сте го закупили.
Отстраняване на неизправности при неработещ микрофон на Chromebook
Ако микрофонът на вашия Chromebook не работи, една или повече опции по-горе трябва да го накарат да работи отново. Опитайте с външен микрофон, ако вграденият микрофон не работи след Powerwash. С малко късмет няма да се стигне до това и ще можете да го поправите, като коригирате настройките за аудио вход или деактивирате разширение.
Ако не сте запознати с Chromebook, има и други неща, които може да ви заинтересуват. Например, знаете ли, че можете да поставите a Chromebook в самолетен режим? Можете също добавете втори потребител на своя Chromebook.
Ако устройството ви се зацапва и замърсява, научете се как да почистите екрана на Chromebook.
Как да намерите своя продуктов ключ за Windows 11
Ако трябва да прехвърлите своя продуктов ключ за Windows 11 или просто ви трябва, за да направите чиста инсталация на операционната система,...
Как да изчистите кеша на Google Chrome, бисквитките и историята на сърфиране
Chrome върши отлична работа със съхраняването на вашата история на сърфиране, кеш памет и бисквитки, за да оптимизира работата на браузъра ви онлайн. Нейното е как да...
Съпоставяне на цените в магазина: Как да получите онлайн цени, докато пазарувате в магазина
Купуването в магазина не означава, че трябва да плащате по-високи цени. Благодарение на гаранциите за съпоставяне на цените, можете да получите онлайн отстъпки, докато пазарувате в...
Как да подарите абонамент за Disney Plus с цифрова карта за подарък
Ако сте се наслаждавали на Disney Plus и искате да го споделите с други, ето как да закупите абонамент за Disney+ Gift за...



