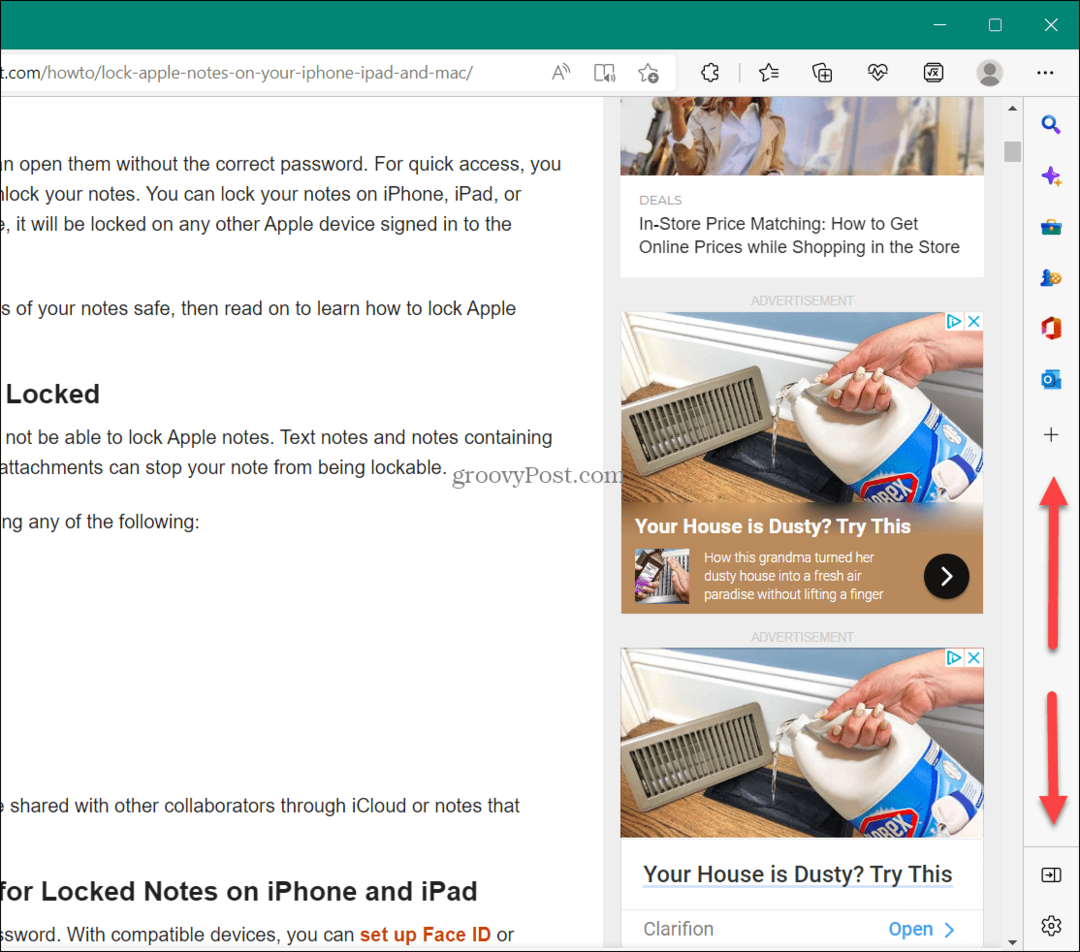Как да направите Google Maps 3D
Google Google Maps Герой / / May 30, 2022

Последна актуализация на
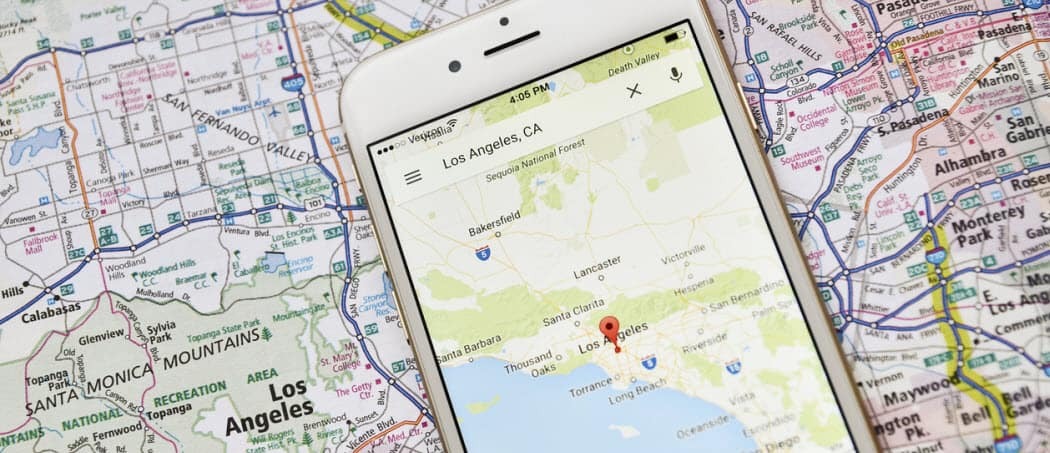
Можете да получите по-реалистичен изглед в Google Maps, като го прегледате в 3D. Научете как да направите Google Maps 3D с това ръководство.
Какво по-добро от основна карта? 3D карта, разбира се.
Познаването как да направите Google Maps 3D ви позволява да получите зашеметяващи гледки към природни дадености или известни забележителности.
Google Maps предоставя 3D карти на цялата планета. Манипулирането на 3D карта обаче може да бъде доста интензивно с графика, така че режимът по подразбиране обикновено е 2D.
Ако искате да видите вашите карти в 3D, ето какво ще трябва да направите.
Как да направите Google Maps 3D на работен плот
Ако използвате настолен компютър, трябва да можете да преглеждате Google Maps в 3D само с няколко щраквания.
За да направите Google Maps 3D на настолен компютър:
- Отворете браузъра си и отидете на Google Maps уебсайт.
- Кликнете върху Слоеве в долната лява част на вашата карта.
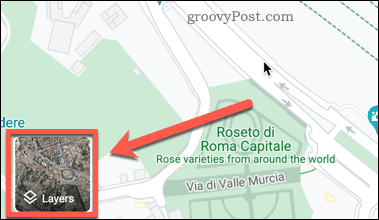
- Кликнете върху | Повече ▼.
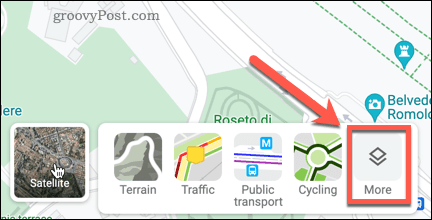
- Кликнете върху Сателит и гарантирайте това Изглед на глобус се проверява. Ако тази опция е неактивна, разгледайте следващия раздел за възможно поправка.
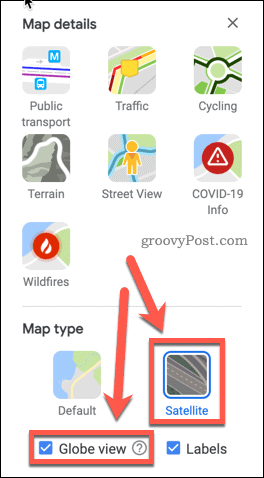
- Кликнете върху 3D в долния десен ъгъл на екрана на картата.
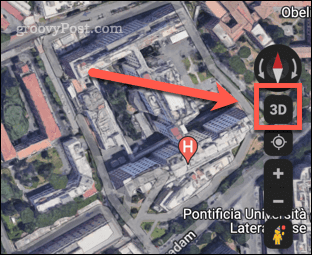
- Вашата карта вече ще се появи в 3D.
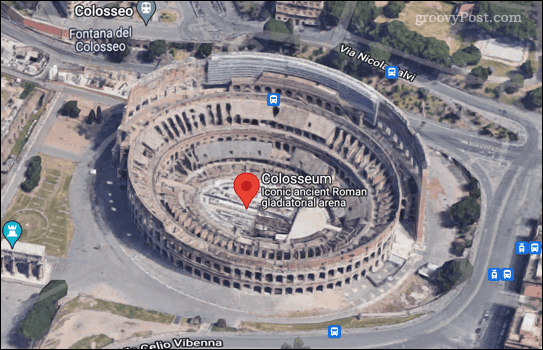
- Ако искате да се върнете към 2D изглед, щракнете върху същия бутон, който сега ще каже 2D.
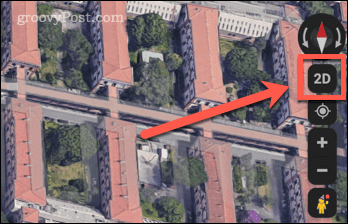
Можете да плъзгате наоколо и да увеличавате и намалявате по същия начин, както с 2D картата. Трябва да можете да правите Google Maps 3D в повечето основни браузъри, включително Chrome, Edge, Safari и Firefox.
Как да включите хардуерното ускорение в Chrome
Ако не можете да включите Globe View, тогава няма да можете да правите Google Maps 3D. Една от най-честите причини, поради които не можете да включите тази функция, е, че изисква да бъде включено хардуерно ускорение. Препоръчваме ви да използвате Google Chrome, за да направите това.
За да включите хардуерното ускорение в Chrome:
- Докоснете иконата с три точки в горния десен ъгъл на прозореца на браузъра.
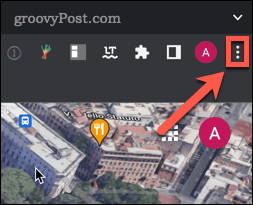
- Кликнете върху Настройки.
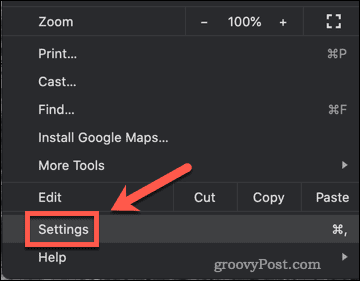
- Кликнете върху Разширено.
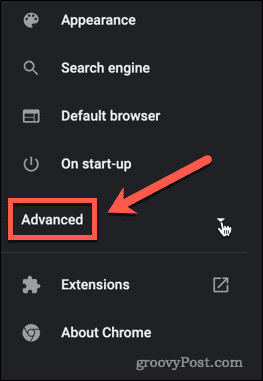
- Под Разширено настройки, щракнете върху Система.
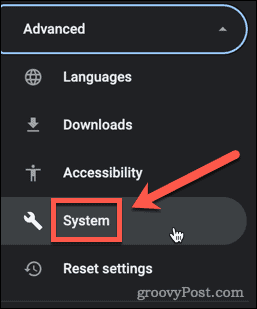
- Уверете се, че Използвайте хардуерно ускорение, когато е налично превключвателят е поставен вдясно.
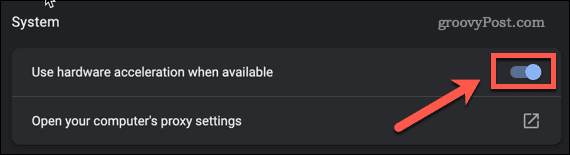
- Кликнете върху Рестартирайте за да рестартирате Chrome, ако сте променили тази настройка.
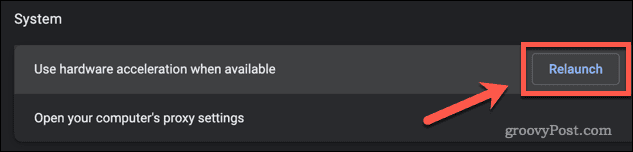
Вече трябва да можете да следвате стъпките, описани в раздела по-горе, за да включите 3D ефекта.
Как да направите Google Maps 3D на мобилни устройства
Ако искате да направите Google Maps 3D на вашия смартфон, няма да получите същото изживяване като на настолен компютър. Това е така, защото приложението за смартфон предлага само 3D изгледи в режим на гледане по подразбиране.
За да направите Google Maps 3D на мобилното си устройство:
- Стартирайте приложението Google Maps.
- Кликнете върху Тип карта икона.
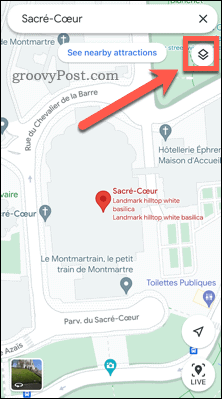
- Сега кликнете върху 3D. Имайте предвид, че ако сте в Сателит или Терен преглед, щракване 3D автоматично ще премине към По подразбиране изглед.
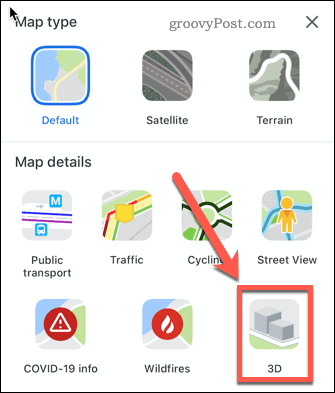
- Засенчването ще бъде добавено към някои обекти, за да се даде фин 3D ефект.
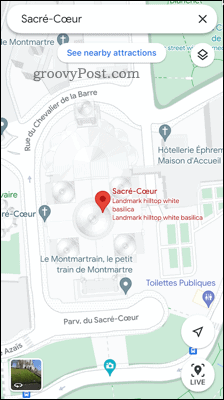
Както можете да видите, това не е толкова впечатляващо, колкото 3D сателитните изображения на работния плот. Има обаче начин да постигнете същия ефект на смартфон.
Как да преглеждате карти в 3D на смартфон с помощта на Google Earth
Приложението Google Maps може да не предлага 3D сателитни изображения на смартфон, но приложението Google Earth го прави.
Ето как работи:
- Инсталирайте и стартирайте Google Earth за iOS или Android.
- Докоснете върху Търсене икона.
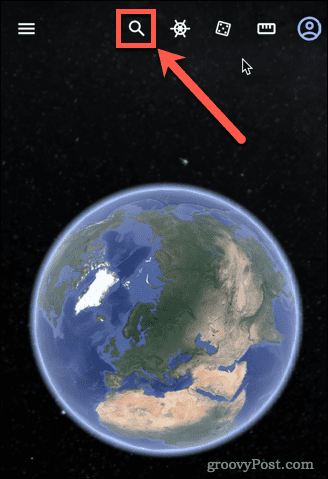
- Въведете местоположението, което искате да видите, и изберете съответния резултат.
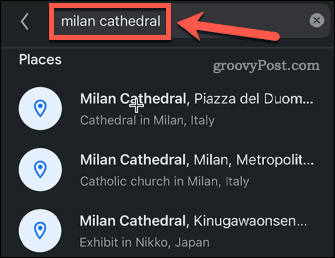
- Приложението ще се впусне в местоположението, което сте избрали.
- Ако изгледът все още не е в 3D, докоснете 3D.
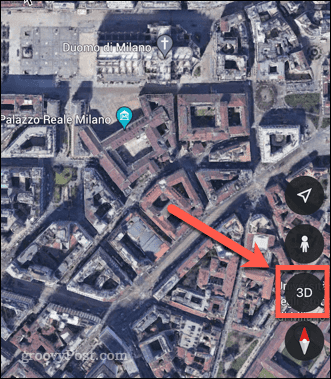
- Вашият изглед вече ще бъде в 3D.
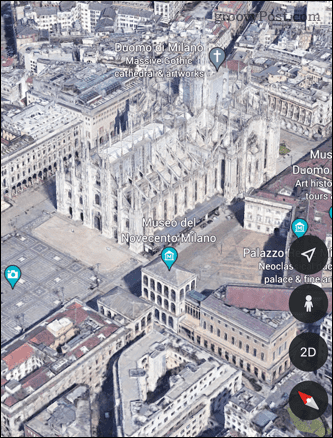
Научете повече за Google Maps
Знаейки как да направите Google Maps 3D може да ви даде много по-добро изживяване.
Нов ли сте в света на Google Maps? Вижте тези Трикове с Google Maps за да започнете. Ако сте професионалист в Google Maps, можете да научите как да калибрирам компаса на Google Maps за да направите навигацията си по-точна.
Ако не сте фен на Google, разгледайте тези Алтернативи на Google Maps вместо.
Как да намерите своя продуктов ключ за Windows 11
Ако трябва да прехвърлите своя продуктов ключ за Windows 11 или просто се нуждаете от него, за да извършите чиста инсталация на операционната система,...
Как да изчистите кеша, бисквитките и историята на сърфирането в Google Chrome
Chrome върши отлична работа по съхраняването на вашата история на сърфиране, кеш памет и бисквитки, за да оптимизира работата на браузъра ви онлайн. Нейното е как да...
Съвпадение на цените в магазина: Как да получите онлайн цени, докато пазарувате в магазина
Купуването в магазина не означава, че трябва да плащате по-високи цени. Благодарение на гаранциите за съвпадение на цените, можете да получите онлайн отстъпки, докато пазарувате в...
Как да подарите абонамент за Disney Plus с цифрова карта за подарък
Ако сте се наслаждавали на Disney Plus и искате да го споделите с други, ето как да закупите абонамент за Disney+ Gift за...